Что значит очистка при обновлении виндовс
Обновлено: 04.07.2024
После установки версии Windows 10 May 2021 Update можно освободить дополнительное место на дисковом пространстве вашего компьютера.
При установке крупного обновления операционной системы Windows 10 создаётся резервная копия предыдущей версии. Она нужна, чтобы в случае проблем откатиться на неё. Например, если возникли проблемы с совместимостью или критическая ошибка в процессе установки новой версии.
Проблема в том, что если даже процесс обновления пройдёт успешно, файлы предыдущей версии сохраняются и занимают большой объём дискового пространства. Они хранятся в папке Windows.old. Удаление этих файлов предыдущей версии может освободить до 20 Гб дискового пространства. Для компьютеров с небольшими жёсткими дисками это значительное число.
Конечно, это актуально только для тех устройств, где выполнялась полная переустановка системы. Например, выполнялось обновление уже установленной системы при помощи инструментов вроде Media Creation Tool, Update Assistant или через центр обновления Windows. Дело в том, что поскольку версия May 2021 Update основана на версии 2004, компьютером на двух предыдущих версиях Windows 10 нужно установить лишь небольшой программный пакет. Не требует полной переустановки системы, поэтому её резервная копия не создаётся.
В этой статье рассказывается, как удалить файлы прошлой версии после обновления до 21H1 при помощи приложений «Параметры» и «Очистка диска».
Как освободить дисковое пространство после установки May 2021 Update при помощи опции «Контроль памяти»
- Откройте приложение «Параметры».
- Перейдите в раздел «Система».
- Откройте «Память».
- В разделе «Память» нажмите «Настроить контроль памяти или запустить его».


Как освободить место после установки обновления May 2021 Update при помощи временных файлов
- Откройте приложение «Параметры».
- Перейдите в раздел «Система».
- Откройте «Память».
- Под заголовком System (C:) нажмите «Временные файлы».


Освобождение дискового пространства после обновления до May 2021 Update через инструмент «Очистка диска»
Можно задействовать классический инструмент «Очистка диска» для удаления файлов предыдущей версии Windows 10 после обновления.
- Нажмите на кнопку «Пуск».
- Введите в поиск «очистка диска» и откройте приложение.
- Нажмите на кнопку «Очистить системные файлы».

- мало места на системном диске;
- ошибка в процессе получения установочных файлов;
- проблемы с установочными файлами;
- неполадки с накопителем.
Соответственно, метод устранения сбоя зависит от источника, который его вызвал.
Способ 1: Освобождение места на системном диске
Если стандартное средство очистки зависает, стоит попробовать войти в систему и провести ручное удаление ненужных данных с раздела, на который установлена ваша «семёрка»: иногда автоматический режим наталкивается на проблемные записи, однако при очистке вручную эту информацию можно стереть без особых трудностей.
Способ 2: Решение проблем с файлами обновлений
Часто проблема возникает в случае, когда данные обновлений либо получены некорректно, либо повреждены в процессе загрузки. Такого рода неполадку следует решать комплексно, шаги следующие:
-
Первым делом рекомендуется очистить кэш обновлений – возможно, один или несколько файлов испорчены, отчего процедура апдейта не может завершиться корректно и запускается очистка.



Способ 3: Проверка состояния накопителя
Наиболее неприятная причина рассматриваемой проблемы – неполадки с самим накопителем. Увы, но даже современные HDD и SSD подвержены аппаратным сбоям, так что при подозрении подобного следует провести комплексную диагностику.
Если проверка покажет проблемы, лучшим выходом из ситуации будет замена сбойного накопителя. В случае с жестким диском можно попробовать частично вернуть ему работоспособность, однако это проблему не устранит.


Отблагодарите автора, поделитесь статьей в социальных сетях.

На прошлой неделе корпорация Microsoft выпустила крупное обновление для программной платформы Windows 10, которое принесло большое количество изменений, о некоторых из которых становится известно только сейчас. Например, разработчики внесли корректировки в работу утилиты «Очистка диска» (Disk Cleanup), благодаря чему пользователи больше не смогут случайно удалить нужные файлы с компьютера с помощью данного инструмента.
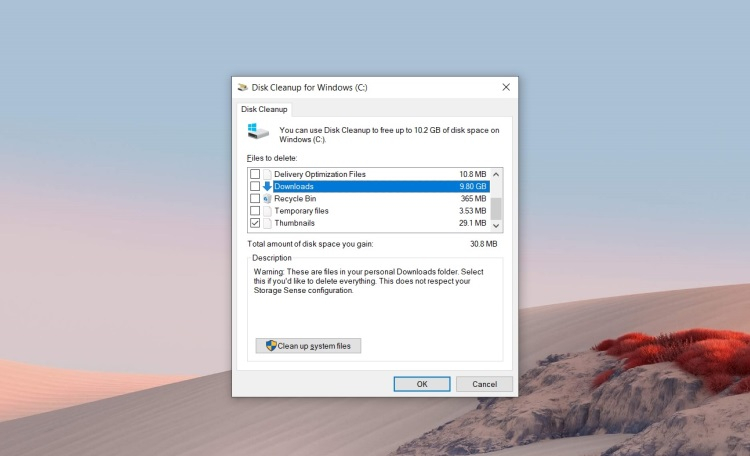
Вместе с обновлением Windows 10 October 2018 Update разработчики добавили утилите «Очистка диска» функцию, использование которой может приводить к случайному удалению важных файлов. Речь идёт о возможности очистки папки «Загрузки», которая по умолчанию используется операционной системой для хранения скачиваемых файлов. Удаление файлов из папки «Загрузки» не было включено по умолчанию, а значит, пользователям нужно было самостоятельно активировать этот параметр, чтобы удалить загруженные файлы. Несмотря на это, за время существования данной опции поступило немало жалоб от пользователей, которые случайно удалили что-либо важное.
С выходом обновления Windows 10 May 2020 Update утилита «Очистка диска» больше не сможет использоваться для удаления файлов из папки загрузки, поскольку данный параметр попросту исчез из меню программы. В Microsoft подтвердили данные изменения, отметив, что они были внесены после изучения пользовательских отзывов о работе инструмента «Очистка диска».
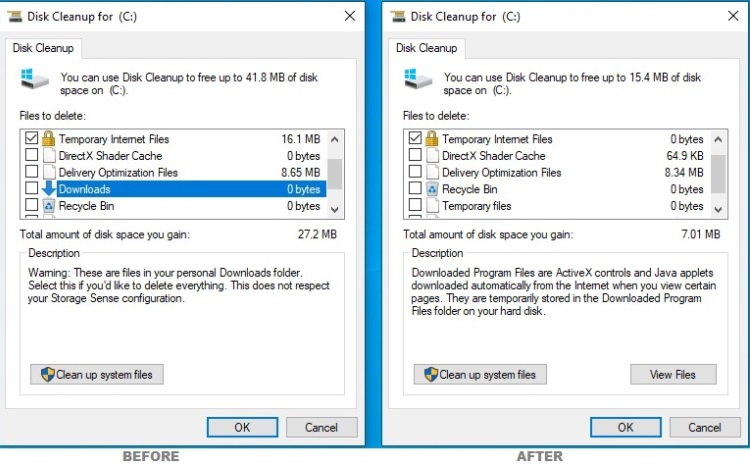
Напомним, в настоящее время продолжается развёртывание обновления Windows 10 May 2020 Update по всему миру. Однако из-за несовместимости некоторого оборудования пользователей с программной платформой Microsoft была вынуждена приостановить доставку обновлений для значительного количества устройств.
Windows 10 с момента своего выхода успела отличиться множеством нововведений, призванных облегчить настройки системы для простых пользователей – от встроенного антивируса и упрощенного меню «Параметры» до самостоятельных обновлений и навязчивых подсказок системы.
Microsoft не поскупилась и на утилиты для очистки системы, но, к сожалению, их функционал даже в последних обновлениях 10-ки оставляет желать лучшего. Рассмотрим штатные и сторонние средства для качественной и, что важно, безопасной очистки Windows 10. См. также : лучшие программы для очистки компьютера с Windows 10 от мусора .
Для чего нужны «генеральные уборки» системы?
Как бы это ни было печально, но все пользователи рано или поздно сталкиваются с потерей производительности компьютера после некоторого время его использования. И если при долгом сроке эксплуатации мы ещё можем грешить на некачественное железо, то «провисания» на программном уровне, увы, чаще всего связаны с неправильными настройками или засорением системы.
Отдельного внимания заслуживают системы обновления Windows и методы их работы с резервными копями . Служба автообновления регулярно сохраняет данные для восстановления перед каждым апгрейдом, не утруждая себя в последующей очистке – файлы просто копятся с момента первого запуска компьютера, занимая лишнее место в системе.
Помимо служб обновления, под понятие системного мусора попадают также и некорректные записи в реестре, ведущие к возможным сбоям в работе системы или банальным просадкам производительности из-за их регулярного обхода. Туда же идут файлы и документы, остающиеся после удаления некоторых программ.
Мы сможем очистить системный мусор с помощью штатных средств системы, но ошибки реестра и остатки файлов всё же потребуют использовать дополнительные решения.
Встроенные утилиты – чистим Windows 10 без сторонних программ
Сотрудники Microsoft действительно постарались улучшить функционал штатных средств системы для очистки от файлового мусора, производимого, в том числе, и самой системой. Штатные утилиты Windows позволят нам избавиться от самых масштабных резервных копий за всю историю системы, а также очистить лишние системные файлы без риска их повреждения.
Не рекомендуем удалять системные файлы самостоятельно – это может привести к необратимым нарушениям в работе системы. Также стоит внимательно отнестись к очистке папок с резервными копиями системы, особенно, к папке «Windows.old», если мы перешли на Windows 10 с предыдущей версии ОС. Удаление папок такого формата может привести в дальнейшем к невозможности быстрого восстановления рабочего состояния системы.
Для очистки системы с помощью штатных средств предусмотрено два варианта.
Через меню «Параметры»
Самый очевидный вариант, предусмотренный в новой системе настроек для Windows 10. Для запуска очистки:
- Откроем меню «Параметры», нажав на иконку в виде шестерёнки в меню «Пуск» либо зажав комбинацию Win + I.
- Откроем раздел «Система» – для этого достаточно нажать на плитку с иконкой ноутбука.
- Обратимся к левой панели и откроем вкладку «Память устройства» («Хранилище» в старых версиях) щелчком мыши.
- Нажмём на системный диск левой кнопкой мыши – мы увидим информацию о потребляемом дисковом объёме по категориям файлов. Мы можем увидеть все категории – для этого достаточно нажать на ссылку «Показать больше категорий».
5. Интересующий нас тип используемых данных – это «Временные файлы». Нажмём на плитку с иконкой мусорной корзины левой кнопкой мыши.
6. Мы увидим более подробную информацию о системных файлах, занимающих место на нашем диске. Выделим галочками данные, занимающие наибольший объём, не забыв внимательно прочитать их описание, и нажмём на кнопку «Удалить файлы».
Объём временных файлов увеличивается с каждым обновлением системы. Объём временных файлов увеличивается с каждым обновлением системы.7. Система автоматически произведёт очистку и проинформирует нас о её окончании.
Через «Свойства» дисков
Этот способ пригодится при очистке конкретных носителей – например, системного диска «С». Чтобы выполнить ручную очистку нужного диска:
- Откроем «Проводник», нажав на иконку с папкой в меню «Пуск» или найдя приложение через меню «Поиск».
- Наведём курсор на нужный диск и нажмём на правую кнопку мыши.
- В новом меню нажмём на кнопку «Очистка диска» –она находится в центре справа от визуальной диаграммы.
4. Укажем требующие очистки данные и нажмём на кнопку «Очистить системные данные».
Стандартная утилита даёт возможность очистить данные в два щелчка мышью Стандартная утилита даёт возможность очистить данные в два щелчка мышью5. По завершении процесса закроем все использованные окна
Сторонние приложения и их основные отличия
Windows позволяет достаточно гибко настроить очистку системных файлов, но штатные средства окажутся бесполезными в тех случаях, когда просадки производительности связаны с остаточными файлами сторонних приложений или некорректными записями в реестре.
В таких ситуациях на помощь могут прийти утилиты от сторонних разработчиков, сочетающие в себе функционал этаких «комбайнов» для гибкой настройки и очистки системы. Рассмотрим наиболее актуальные варианты.
CCleaner
Интерфейс CCleaner крайне минималистичен для такого набора функций Интерфейс CCleaner крайне минималистичен для такого набора функцийОдна из самых популярных программ такого формата, я рекомендую опробовать её в первую очередь. Её функционал удовлетворит требования продвинутых пользователей, а также позволит достаточно просто настроить очистку системы без особых знаний по теме.
Программа распространяется на бесплатной основе с возможностью покупки «Профессиональной» версии для получения расширенной поддержки. Полная русификация и крайне простой интерфейс обеспечивают крайнюю лёгкость в освоении без потерь в функционале, а наличие портативной версии обеспечивает крайнее удобство в использовании на нескольких системах.
Говоря о функциях, доступных в утилите, хочется отметить:
- Настройки для автоматизации очистки – мы сможем активировать автоматическую очистку определённых файлов с некоторой периодичностью.
- Работа с реестром – программа автоматически найдёт и исправит проблемные записи в реестре системы – допустим, уберёт лишние данные, оставшиеся после удаления приложений, и исправит некорректные ссылки. Не рекомендуем отключать резервное копирование перед активацией – процесс достаточно безопасен, но ничто не застраховано от ошибок.
- «Чистое» удаление приложений – утилита самостоятельно зачистит следы использования от удалённых программ: записи в реестре и оставшиеся документы.
Revo Unsitaller
По умолчанию на главном экране отображается список установленных приложений По умолчанию на главном экране отображается список установленных приложенийКрайне полезная утилита, более известная по функциям быстрой и точной очистки следов удаляемых приложений. Но программа болгарских разработчиков всё же способна удивить нас и другими удобными опциями, которые мы рассмотрим подробнее.
Утилита распространяется в условно-бесплатной форме – стандартная версия, доступная для загрузки, обладает достаточно ограниченным функционалом, о чём нам довольно явно намекают на странице загрузки программы.
Несмотря на множество отсутствующих пунктов у бесплатной версии, стандартного функционала хватает с лихвой даже для глубокой настройки системы Несмотря на множество отсутствующих пунктов у бесплатной версии, стандартного функционала хватает с лихвой даже для глубокой настройки системыТем не менее, даже бесплатных опций хватит для очистки и настройки нашей системы на хорошем уровне. Среди основного функционала Revo Uninstaller выделяются:
- Удаление истории системы, браузеров и пакета Microsoft Office – идеальный набор для зачистки информации об использовании программ без переустановки Windows.
- Работа с автозапуском – настройка запуска приложений при загрузке системы.
- «Чистое» удаление файлов и приложений – такое сочетание позволяет полностью уничтожать информацию об использованных приложениях и файлах с последующей перезаписью, что обеспечивает невозможность дальнейшего восстановления.
- Системные настройки – неплохой аналог глубокой конфигурации системы даже на фоне старой «Панели управления» и нового меню «Параметров».
Advanced SystemCare
Крайне минималистичный экран с волшебной кнопкой «Пуск» — одно нажатие и система очищена Крайне минималистичный экран с волшебной кнопкой «Пуск» — одно нажатие и система очищенаЯркий пример приложения-«комбайна», сочетающего в себе широкий функционал для углублённых настроек работы с системой – тут и автоматическая очистка мусорных файлов, и антивирусные функции, и исправление всех проблем одной кнопкой. В общем, всё то, что мы так любим. Компания-разработчик также известна по крайне удобному приложению Driver Booster – менеджеру по работе с драйверами.
Программа распространяется на привычной условно-бесплатной основе – основной функционал является бесплатным, а вот за опции в расширенной версии придётся платить. Главным образом выделяются следующие надстройки:
В целом, SystemCare представляет собой достаточно неплохое решение из серии «всё-в-одном», но периодически раздражает навязыванием дополнительных утилит и покупки платной версии. Увы, но это является отличительной чертой продуктов этой компании.
Kaspersky Cleaner
Интерфейс утилиты выдержан в стиле остальных продуктов Kaspersky Интерфейс утилиты выдержан в стиле остальных продуктов KasperskyПростое и симпатичное решение от известного разработчика антивирусных систем. Распространяется на полностью бесплатной основе, обладает полной русификацией и крайне минималистичным интерфейсом.
К сожалению, на текущий момент компания прекратила поддержку и обновление программы – последняя версия датируется 2016-ым годом. Тем не менее, её функционал до сих пор вполне актуален, а установочный пакет свободно распространяется в интернете. Среди основных опций:
- Очистка временных файлов и истории использования системы.
- Защита от сбора данных в Windows 10 – гибкая настройка конфиденциальности в системе.
- Восстановление параметров системы – опции для возвращения работоспособности системы: снятие блокировки доступа, настройка параметров стандартных приложений и прочее.
Достаточно интересное и минималистичное решение. Отличный выбор для нетребовательных пользователей.
System Mechanic
Довольно простой интерфейс с визуальным отображением состояния системы Довольно простой интерфейс с визуальным отображением состояния системыЕщё один комплекс утилит, обеспечивающих глубокую настройку и очистку системы и подключенных накопителей. Обладает достаточно ограниченным функционалом в бесплатной версии, но подойдёт для нетребовательных пользователей.
Большим минусом может стать отсутствие официальной русификации – без базового знания английского комфортная работа с утилитой не представляется возможной. Главное среди функций программы:
- Углублённая настройка приватности и безопасности – особенно это актуально после скандалов с конфиденциальностью в Windows 10.
- Базовый антивирусный функционал – поиск и удаление заражённых приложений.
- Очистка реестра от некорректных значений – например, от ссылок на уже удалённые приложения.
- Восстановление удаленной информации – позволяет находить и восстанавливать недавно удалённые файлы.
- Углублённая настройка параметров Windows – в том числе и скрытых.
Не самый плохой выбор, но не подойдёт пользователям, не знающим английский язык.
Ashampoo WinOptimizer Free
Крайне перегруженный интерфейс – есть чему поучиться у аналогов Крайне перегруженный интерфейс – есть чему поучиться у аналоговСтарый добрый набор для общей оптимизации и ускорения работы системы, в том числе и с помощью регулярной очистки реестра и дисков. Имеет официальную русификацию и распространяется на условно-бесплатной основе – издание «Free» обладает чуть более ограниченным функционалом, чем платная версия. Программа является одним из старейших наборов такого типа – прошло уже более 10 лет с выпуска первой версии на рынок. См. также: как оптимизировать Windows 10 .
Достаточно приятный интерфейс предоставляет нам доступ к следующему функционалу:
- Очистка и дефрагментация реестра – для ускорения доступа системы к особым ссылкам и очистке лишней информации, оставшейся от удалённых приложений.
- Удаление истории использования системы и браузера – хороший способ «зачистить следы» после использования компьютера.
- Очистка и дефрагментация дисков – для получения свободного места и ускорения работы с системой.
- Шифрование, дешифрование и «чистое» удаление информации – углублённая работа с файловой системой Windows.
Набор станет универсальным инструментом для работы с системой, в том числе и для её очистки.
Wise Disk Cleaner
Интерфейс программы крайне напоминает аналогичный по функциям CCleaner Интерфейс программы крайне напоминает аналогичный по функциям CCleanerПростая и минималистичная утилита, сильно напоминающая CCleaner по интерфейсу и общему функционалу. Распространяется на полностью бесплатной основе. В наличии – полная русификация и интуитивно понятный интерфейс, не требующий особых знаний для освоения.
Чтобы удалить обновления Windows 10, которые скачались и установились, потребуется воспользоваться специальными средствами операционной системы (ОС) или программным обеспечением от сторонних разработчиков. Выполнить очистку кэша можно вручную или через предустановленную утилиту.
Удаление старых обновлений Windows 10
Скаченное обновление может вызвать критическую ошибку, поэтому апдейт необходимо обязательно удалить. Зачастую причиной становится последний загруженный пакет данных.
Важно! Перед выполнением операции рекомендуется создать точку восстановления, чтобы была возможность откатиться обратно в случае нарушения корректной работы компьютера.
Через параметры системы
Установленные апдейты удаляются через специальное меню, которое можно открыть в системных параметрах. Пошаговое руководство:
- Нажать комбинацию Win + I , чтобы раскрыть настройки компьютера. Перейти в раздел « Обновление и безопасность ».

- На вкладке « Центр обновления Windows » щелкнуть по пункту « Просмотр журнала обновлений ».


- В появившемся окне отсортировать список по столбцу « Установлено », выделить нужный апдейт и нажать Удалить .

С помощью «Панели управления»
После появления ошибки вследствие установки апдейтов можно выполнить деинсталляцию через « Панель управления ». Ненужные пакеты данных удаляются следующим образом:
- Воспользовавшись поиском по системе, найти и запустить « Панель управления ».

- Выставив режим просмотра « Крупные значки », перейти в меню « Программы и компоненты ».

- Нажать по гиперссылке « Просмотр установленных обновлений ».

- Выполнить сортировку по столбику « Установлено », выделить ненужный апдейт и нажать Удалить .

Путем использования Revo Uninstaller
Revo Uninstaller — приложение для оптимизации компьютера с набором дополнительных функций, среди которых есть деинсталляция установленных апдейтов. Программа удаляет пакеты данных, не оставляя остаточных файлов, что положительно сказывается на работоспособности системы.
Обратите внимание! Предварительное создание точки восстановления не потребуется, утилита создает слепки автоматически.
- Запустить приложение.
- Выбрать в списке необходимый апдейт для удаления.
- Кликнуть по опции « Удалить », следовать дальнейшим инструкциям.

Посредством «Командной строки»
Выполнить очистку компьютера от ненужных обновлений можно путем выполнения консольных команд. Пошаговое руководство:
- Воспользовавшись поиском, найти и запустить от имени администратора « Командную строку ».

- Отобразить список доступных для удаления апдейтов, вписав wmic qfe list brief /format:table .

- Определить нужный для деинсталляции пакет, запомнив идентификатор, например, KB4601554 .
- Ввести команду для удаления: wusa /uninstall /kb:4601554 , после чего нажать Enter .

Очистка кэша обновлений Windows 10
Неустановленные апдейты остаются в кэше, что дает дополнительную нагрузку на компьютер и становится причиной некоторых сбоев в работе ОС. Чтобы очистить ненужную информацию, необходимо удалить файлы в папке SoftwareDistribution .
Через утилиту «Очистка диска»
В системе есть специальное средство для удаления «мусорных» данных, в частности — неустановленных апдейтов. Руководство по использованию:
- Раскрыть меню поиска, найти и запустить утилиту « Очистка диска ».

- Выбрать из списка системный диск, щелкнуть ОК .

- Отобразить дополнительные возможности, нажав по кнопке Очистить системные файлы . Повторно выбрать диск C .

- Поставить отметку у пункта « Очистка обновлений Windows », нажать ОК .

- Подтвердить действие нажатием по кнопке Удалить файлы .

Вручную
Произвести аналогичную операцию можно вручную, удалив все файлы из директории SoftwareDistribution . Но предварительно потребуется отключить службу центра обновлений. Пошаговое руководство:
- Открыть поиск по системе, найти и запустить приложение « Службы ».

- В списке щелкнуть ПКМ по строке « Центр обновления Windows », выбрать опцию « Остановить ».

- Раскрыть файловый менеджер, перейти по пути C:\Windows\SoftwareDistribution .

- Выделить папку Download , нажать Shift + Delete . Подтвердить действие во всплывающем окне.


Важно! После удаления файлов необходимо повторно включить ранее приостановленную службу.
Заключение
Неопытным пользователям для очистки компьютера от ненужных апдейтов рекомендуется воспользоваться штатными средствами — утилитой « Очистка диска », « Панелью управления » или выполнить деинсталляцию через параметры системы. Ручное выполнение поставленной задачи или с помощью « Командной строки » требует определенных навыков. Программой Revo Uninstaller следует пользоваться в случаях, когда другие способы неэффективны.
Образование: Комсомольский Индустриальный техникум, специальность "Техническая эксплуатация электрооборудования"; Донецкий национальный университет, филологический факультет, специальность "Фундаментальная прикладная лингвистика". Опыт работы оператором компьютерного набора на предприятии "Почта Донбасса", ньюсмейкером на новостном портале DA-Info, автором информационных статей на различных ресурсах и биржах контента.






Первые два способа по сути одно и то же, отличается лишь способ входа в обновления. Но тут надо так же понимать, какое обновление можно удалить, а какое нет. Восстанавливать систему после такого та еще морока.
А вот идея с приложением мне больше нравится, люблю когда все автоматизированно, чем-то на клиннер похоже.
А вот командная строка только для опытных пользователей, те кто ничего в этом не смыслят, лишь проблемы наделают.
С заключением согласен, утилита самый надежный и легкий способ для обычных пользователей. Хотя вот приложение тоже не плохо, впервые о таком слышу, но функционал там понятный.
Читайте также:

