Теги в виндовс 7 как добавить к папке
Обновлено: 06.07.2024
Теги и оценки два лучших способа организации и категорирования файлов. Теги – это специальные метки, помогающие найти релевантные документы. Например, можно тегировать документы как "работа", "школа", "автомобиль". Так, теги помогут определить местоположение документов, связанных с автомобилем, работой или школой очень быстро и легко.
Если у Вас много фотографий, Вы также можете маркировать их по определенному тегу, например, "каникулы", "отдых на юге" и так далее", что опять же сильно облегчит их поиск.
Конечно Вы уже знакомы с тегами метаданных Ваших музыкальных файлов, артист, название альбома, номер трека, имя трека и так далее. Эти метки используются для идентификации содержания файла.
Далеко не обязательно ограничиваться одним тегом на файл. Можно выставить несколько тегов, например, Ваши фотографии из отпуска можно тегировать "отпуск", "юг", "море".
Оценки немного отличаются от тегов, но их легче понять. В Windows 8.1 в качестве оценок используются звезды, которыми можно указать значимость файла. В своей музыке, вероятно, для оценки своих любимых треков, Вы уже давно используете 4-и 5-звездочные отметки. Если Вы используете подобный тег для музыкальных треков в программном обеспечении, например, Zune, к любимому файлу автоматически добавляется 5-звездочная оценка.
Теги и оценки для файла или файлов можно просмотреть в файловом проводнике, для этого на ленте, во вкладке "Вид", нажмите кнопку "Детали". В открывшейся области, с правой стороны окна, будет показана вся информация о файле. Теги и оценка всегда наверху списка.
Область "Детали" файлового проводника.
Чтобы добавить тег или несколько тегов к файлу или группе файлов (помните, можно нажать Ctrl+click, и щелкнуть по нескольким файлам, потом Shift+click, чтобы отметить выбранную группу), щелкните рядом с тегами в области деталей, и введите нужные Вам теги, разделяя каждый точкой с запятой (;). Когда Вы закончили добавлять теги, нажмите кнопку "Сохранить".
Добавить или изменить оценку можно щелкнув по соответствующему числу звезд. Не забудьте после этого щелкнуть "Сохранить".
Подсказка. Удалить все метаданные в файле можно открыв свойства файла (щелчок правой кнопкой и выбор из меню "Свойства"), и во вкладке "Детали" щелкнуть "Удалить свойства".
Простое добавление тегов и оценок с Windows Photo Gallery.
Процесс добавления тегов и оценок к файлам может быть достаточно трудоемким, но Вы должны это сделать только однажды. К тому же для облегчения этого процесса имеются инструменты. Например, фотогалерея Windows, часть комплекта Windows Essentials, которая может быть бесплатно загружена с download.live.com. Там на вкладке "Вид" ленты есть опция просмотра тегов файлов.
Теги к фотографиям в Windows Live Photo Gallery.
Во вкладке "Вид" имеется кнопка, открывающая область тегов и заголовков (кнопка находится с правого краю ленты).
Эта область предлагает отличный способ простого добавления тегов к изображениям, потому что в списке показываются все фотографии с теговыми категориями или без них. Тегировать здесь фотографии намного проще, хотя бы потому, что уже видны имеющиеся теги.
По умолчанию, утилита импорта, при перемещении новых фотографий с Вашего цифрового фотоаппарата или карты памяти на Windows 8.1, не разрешает добавлять теги. Однако это можно сделать автоматически в самой фотогалерее. Что без сомнений удобно, потому что все фотографии будут связаны и Windows автоматизирует процесс добавления тегов.
Для импорта фотографии с камеры или цифровой карты памяти, нажмите кнопку "Импорт" под домашней вкладкой на ленте.
Здесь Вас сначала попросят идентифицировать носитель, с которого Вы импортируете свои фотографии. Тут же можно щелкнуть кнопку "Добавить теги" и ввести свои теги. После этого они автоматически добавятся на все Ваши импортируемые фотографии.
Добавление тегов при импорте с камеры.
Подсказка. Автоматизировать добавляющие теги к музыке может и большинство аудиоплееров, корректный альбом ищется в обширной онлайновой базе данных.
Любая информация будь то текст, изображение или видео в представлении компьютера это всего лишь бесконечный набор нулей и единиц.
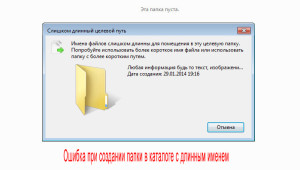
Воспринять, а тем более обработать данные в таком виде человеку невозможно. Поэтому и были придуманы файлы, как морской контейнер для хранения информации определенного типа.
А чтобы человек мог быстро разложить все файлы по категориям, были придуманы папки. Хорошо когда папка имеет осмысленное название, так вы легко можете понять, что в ней лежит. Но и иногда одного названия бывает недостаточно.
В таких случаях было бы неплохо иметь подсказку или комментарий, появляющийся при наведении на папку курсора мыши. Почему именно комментарий, а просто длинное имя?
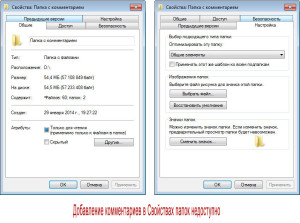
Во-первых, общая длина пути к файлу в Windows не может превышать 260 символов, во-вторых, это неприемлемо по эстетическим соображениям, в-третьих, в названии папки нельзя использовать определенные символы, например слеши, разделители и т.п.
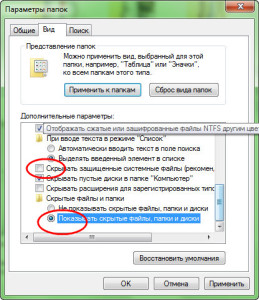
К сожалению, функция добавления комментариев к папкам в Windows по умолчанию недоступна. Чтобы сделать это возможным придется прибегнуть к маленькой хитрости. Представим, что у нас есть некая папка, нуждающаяся в комментировании. Как и многие объекты файловой системы, папки могут иметь свои настройки.
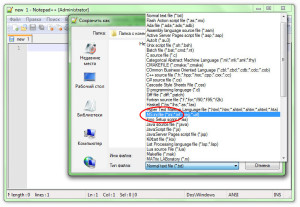
Хранятся эти самые настройки в системном конфигурационном файле desktop.ini, обычно расположенном непосредственно в самой папке. Такие файлы могут создаваться некоторыми программами, но в вашем случае папка, скорее всего, окажется пустой. Вы даже можете это проверить, выставив в свойствах папок параметры "Скрывать защищенные системные файлы…" и "Показывать скрытые файлы…".
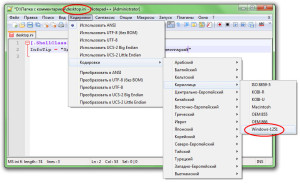
Что делать, если в нужной папке файла desktop.ini не окажется? Тогда его нужно будет создать вручную. Для этой цели лучше всего использовать текстовый редактор Notepad++. По сути, desktop.ini – это простой текстовый документ. Подобно другим конфигурационным файлам ini-файл имеет определенную структуру.
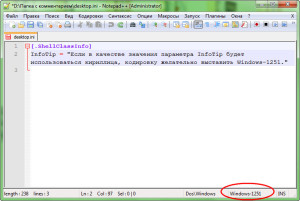
Обычно его содержимое представлено одной или нескольким секциями, в каждой из которых может находиться несколько строк типа "ключ-значение". Подробно разбирать файл desktop.ini мы не будет, так как это отдельная тема, а лучше сразу перейдем к делу.
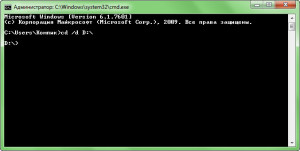
Итак, откройте Notepad++, создайте новый файл в кодировке ANSI и сохраните его под именем desktop.ini. Вставьте в файл вот эти две строчки:
[.ShellClassInfo]
InfoTip = "vash kommentarij"
Если в качестве значения параметра InfoTip будет использоваться кириллица, кодировку желательно выставить Windows-1251. Чтобы созданные нами настройки работали корректно, папку, в которой находится файл desktop.ini придется сделать системной, то есть установить для нее соответствующие атрибуты.
Откройте командную строку и перейдите в содержащий папку каталог или раздел. В нашем примере все выглядит так:
Далее выполняем две команды. Без этих действий всплывающие подсказки работать не будут.
attrib +r "Папка с комментарием"
attrib +s "Папка с комментарием"
Первая команда делает каталог доступным только для чтения, вторая "превращает" его в системный объект. Этого достаточно. Чтобы файл desktop.ini не мозолил глаза, откройте его свойства и установите атрибут "Скрытый". Вот практически и все, можете проверять результат.
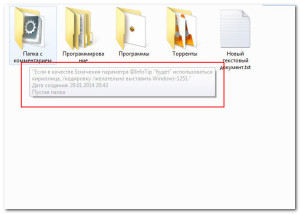
Кстати, в тексте подсказки вы можете использовать кавычки, слеши и прочие символы. Единственный минус заключается в том, что комментарий не может содержать более 125 символов, впрочем, наверняка существует способ обойти и это ограничение, но об этом мы, возможно, поговорим уже в следующий раз.
На этом я пожалуй и закончу свой рассказ всем пока и до новых интересных встреч с вами дорогие друзья.
3. Это ни то, ни другое. Для реализации ключевых слов (тегов) используются потоки данных (data streams), которые реализованы в файловой системе NTFS. (Подробности лучше бы узнать у программистов. которые, может, объяснили бы заодно - почему теги графических файлов из ХР не видны в Висте и Win7. Возможно data streams использовались именно в Win XP, а потом механизм поменялся. )
Все ответы
стандартными средствами - никак, пожалуй. К сожалению, нет универсальных возможностей добавления ключевых слов к файлам любого типа :-(Но с другой стороны - есть МР3-теги, и по ним возможен поиск! (в Проводнике или в плеере WMP. ) Алексей, что вы имеете в виду под тегами? справка windows 7 по поиску "тег" рассказывает как раз про ключевые слова (видимо тег в англ. версии), но их можно задавать только для графических файлов.
Алексей, что вы имеете в виду под тегами? справка windows 7 по поиску "тег" рассказывает как раз про ключевые слова (видимо тег в англ. версии), но их можно задавать только для графических файлов.у МР3-файлов ведь теги есть? (никуда ведь не делись :-)) - вот о них и речь.
Да, ключевые слова и есть tags. Но теги тегам рознь (по принципу реализации).
Ключевые слова - в понимании Win7 - для МР3-файлов не предусмотрены, но родные теги ведь не пропали! по ним возможно индексация и быстрый поиск
ok
1. у MP3 файлов к сожалению нет тега типа "список", хотелось бы для музыки и видео присваивать несколько значений у одного поля для поиска.
3. не знаю как правильно сформулировать, надеюсь поймете- атрибут "ключевые слова" (в понимании win 7) - это атрибут формата записи графики или просто атрибут файла в файловой системе win7 ?
3. Это ни то, ни другое. Для реализации ключевых слов (тегов) используются потоки данных (data streams), которые реализованы в файловой системе NTFS. (Подробности лучше бы узнать у программистов. которые, может, объяснили бы заодно - почему теги графических файлов из ХР не видны в Висте и Win7. Возможно data streams использовались именно в Win XP, а потом механизм поменялся. )
спасибо за информацию
путем изменения реестра, удалось на вкладке "дополнительно" в свойствах файла с раширением mp3 (в принципе у любого), заставить появиться атрибут "ключевые слова".
но изменить пустое по умолчанию значение нельзя, при попытке сохранить выдает ошибку. (точнее - изменить можно, сохранить нельзя)
тупое изменение расширения файла тоже не приводит к результату - при попытке сохранить выдает ошибку.
из чего могу сделать выводы -
отображение атрибутов (набота атрибутов) файла в эксплорере зависят от настроек реестра
сами атрибуты (возможность задать атрибут) - от содержимого файла (вывод спорный, так как возможно не до конца покопался в реестре).
Но, насколько я могу предполагать, файловой системе без разницы тип содержимого файла (графика, музыка, видео. ) => либо эксплорер проверяет тип содержимого файла при задании атрибутов, либо атрибуты являются свойством (полем) самого формата данных в файле.
как то так, но все равно не понятно )) к сожелению на английском не охота читать статьи с сайта майкрософта, в русскоязычных материалах ничего не нашел толкового.
Возможностей классического Проводника Windows вполне достаточно для управления файлами и папками. Ориентироваться в файловой системе можно с помощью древа каталогов и поиска, единственное, чего недостает Проводнику — это функция тегирования, которая могла бы сделать поиск файлов и папок еще более быстрым. Возможно, когда-нибудь Microsoft реализует подобную функцию, а пока что желающие оценить все ее преимущества могут воспользоваться Tagstoo — программой для управления файлами и папками с использованием тегов.
Сразу нужно сказать, что Tagstoo не является альтернативой Проводника, этот файловый менеджер весьма необычен как по способу управления объектами, так и в плане графического оформления. Программа отличается ярким и красочным дизайном с использованием анимации, что же касается способов управления, то здесь в основном применяется перетаскивание. Привычный двойной клик, которым открываются папки в Проводнике, в Tagstoo используется для переименования объектов, чтобы открыть в этой программе папку, на нее нужно нажать правой или левой кнопкой мыши с небольшим удержанием.


Приложением поддерживаются все базовые функции — копирование и вставка, перемещение, удаление и переименование файлов и папок, создание новых каталогов, но самое интересное в ней — это функция присвоения тегов. В Tagstoo уже имеется несколько демонстрационных тегов в виде фигур, расположенных в нижней части рабочего окна. Чуть левее можно видеть две кнопки «Add New Tag» и «Edit/Remove Tag», первая из которых создает новый тег, а вторая открывает мастер редактирования/удаления уже созданных тегов.


Тег в Tagstoo —это обычная текстовая метка, которую пользователь может украсить, «привязав» к ней любую из доступных в библиотеке приложения фигур и выбрав для нее понравившийся цвет. Чтобы присвоить файлу или папке тег, нужно перетащить его прямо на объект. Если тег присваивается папке, то вложенные в нее файлы также получают соответствующую метку. Добавленные метки можно копировать или удалять.


Похожим образом выполняется поиск по тегам. Переключаемся на вкладку «SEARCH», перетаскиваем тег, по которому собираемся искать, в поле «That have» и жмем кнопку «Search». Как и положено, в Tagstoo имеется фильтрация поиска. Она очень проста и позволяет исключать из поиска папки, файлы и отдельные теги, выполнять поиск по скрытым объектам файловой системы. Из дополнительных функций следует отметить наличие нескольких режимов просмотра, отключение присвоения меток вложенным файлам, импорт базы данных, показ превью для изображений, видео и некоторых типов текстовых документов.
Читайте также:

