Classic shell не работает windows 11
Обновлено: 03.07.2024
Можно ли вернуть
Не всем пользователям новой Windows 11 нравится изменение классического меню «Пуск». При этом разработчики отметили, что такие нововведения, вплоть до значков, шрифта и звука были сделаны специально для удобства пользования. Сам «Пуск» оказался в центре для упрощения поиска. При этом пользователь видит последние файлы вне зависимости от платформы, на которой осуществлялся просмотр.
Жалобы на оформление повлекли за собой вопросы, как вернуть старый «Пуск» в Windows 11, и можно ли это сделать без отката до 10. Такое желание возникает у людей, которые не хотят перестраиваться и планируют пользоваться классическим меню. Его легко вернуть с помощью специальных приложений Open Shell и Start11 (платное), которые находятся в свободном доступе. В некоторых случаях может помочь внесение изменение в реестр, но последнее время этот метод почти не работает.
Как вернуть: все способы
Ниже рассмотрим три способа, как вернуть классический «Пуск» в Виндовс 11 и получить привычное меню. Первый метод, позволяющий внести изменения с помощью реестра, может не сработать, а вот два других (с применением дополнительного софта) дают желаемый результат с гарантией. Рассмотрим все варианты подробнее.
Изменение реестра
До недавнего времени вернуть старое меню «Пуск» в Windows 11 можно было с помощью внесения правок в реестр. Сегодня в большинстве случаев он не сработает, но попробовать стоит. Алгоритм действий такой:
- Войдите в поиск Windows 11 и введите «реестр». Как вариант, жмите Win+R, а потом введите regedit.
- Вверху укажите путь HKEY_CURRENT_USERSoftwareMicrosoftWindowsCurrentVersionExplorerAdvanced для получения доступа к нужной папке.
- Кликните правой кнопкой мышки на раздел «Advanced» и кликните «Создать».
- Выберите параметр DWORD на 32 бита (Value).
- Дайте название Start_ShowClassicMode и жмите «Ввод».
- Два раза жмите на сделанный DWORD-параметр и поменяйте значение с «0» на «1».
- Перезапустите ПК / ноутбук.
В случае успеха должен появиться стандартный пуск Windows 11 в классическом исполнении меню. Еще раз отметим, что в большинстве случаев этот вариант не работает. В таком случае используйте рассмотренные ниже решения.

Вообще способ с реестром спасает от многих проблем с ОС. Начиная от ситуаций, когда пропадает панель задач.
Open Shell
Действенный метод, как вернуть классическое меню «Пуск» Windows 11, как в 10 — применение софта Open Shell. Алгоритм действий в таком случае имеет следующий вид:

- Поставьте флажок возле параметра «Заменить кнопку Пуск». Как только эта работа сделана приложение Опен Шелл помещает значок слева внизу — в то место, где ранее размещалось классическое меню.

- Перейдите на вкладку «Обложка (Skin)».
- Выберите подходящий вариант.
- Отключите панель задач по центру для Виндовс 11. Для этого зайдите в «Параметры» Windows 11, а далее «Персонализация» и «Панель задач».
- Жмите на кнопку «Поведение панель задач» и выберите «Выравнивание панели задач с левой стороны».

Таким способом в Windows 11 можно вернуть старый Пуск в классическом исполнении. Выполнение девятого пункта является обязательным, ведь пока программа Open Shell после активации сохраняет расположение старой панели и придется пользоваться двумя одновременно. Чтобы этого избежать, необходимо отключить отображение строки по центру.
Изменение значка «Пуск»
Чтобы в Windows 11 остался старый «Пуск», необходимо сделать еще один шаг. Дело в том, что после внесения изменений с помощью программы Open Shell значок классического меню имеет немного иной вид. Не такой, как в Виндовс 10, 8 или 7. Для исправления ситуации этот символ необходимо поменять. Для этого сделайте следующие шаги:
- Запустите приложение из пускового раздела.
- В разделе меню «Заменить Пуск» жмите на «Пользовательский».
- Кликните на «Выбрать изображение».
- Выберите подходящий значок и сохранитесь.
Start11
Разобраться, как вернуть старую панель задач Windows 11 не составляет труда, ведь интерфейс программы очень простой. На выбор доступно несколько стилей, в том числе классическое меню для Виндовс 7 или 10. Можно также персонализировать отображение под собственное предпочтение.
Собственно, с помощью Start11 можно быстро вернуть кнопку «Пуск» в Windows 11 в классическом варианте. При этом пользователю вправе менять цвета, текстуры, вариант отображения, стили и т. д. Кроме того, в программе доступна привычная поисковая строка. Разработчики приложения заявляют, что новый софт всего лишь возвращает то, что потеряли пользователи Windows 11.
Главный недостаток в том, что программа не бесплатная. При оплате 5,99 долларов доступна 1 активная установка, 30 дней поддержки и 11 языков на выбор (в том числе русский). При этом разработчики обещают 30 дней бесплатного пользования. Также имеется тариф за 14,99 долларов. В этом случае доступно пять установок и месяц поддержки.
Теперь вы знаете, как поменять меню «Пуск» в Windows 11 в стиле 10 и получить его в классическом варианте. Лучший способ — использовать бесплатную программу Open Shell, но при наличии свободных денег можно купить Start11. Что касается внесения изменений в реестр, этот способ в 9 из 10 случаев не работает.
В комментариях поделитесь своим опытом возврата классического меню, и какой еще метод можно использовать.
В этой публикации, друзья, поговорим о том, как в Windows 11 сделать меню «Пуск» формата Windows 7. Или как сделать даже два меню «Пуск» - формата Windows 11 и формата Windows 7. У новой 11-й Windows современное, стильное меню «Пуск», более юзабильное из-за своего центрированного расположения на панели задач. Но если вам хочется привнести в современную операционную систему немного привычной архаики, так сказать, кастомизировать систему отголосками прошлого, это можно сделать с помощью программы Open-Shell, реализующей в Windows меню «Пуск» из старой Windows 7. Программа совершенно бесплатная, являет собой замену известной Classic Shell, ставшей популярной с выходом Windows 8 из-а отсутствующего в ней классического меню «Пуск». Разработка Classic Shell впоследствии прекратилась, а Open-Shell переняла все её возможности. Давайте более детально о последней.
Как сделать в Windows 11 меню «Пуск» как в Windows 7 с помощью Open-Shell
Программа Open-Shell, бесплатно распространяемая на GitHub , реализует в Windows 10 и 11 классическое меню «Пуск» в стиле Windows 7. Но в Windows 11, в отличие от Windows 10, оно не подменяет собой системное меню «Пуск», а реализует второе. И реализует его, как и подобает классике, в левом углу панели задач. Центрированная кнопка «Пуск» запускает системное меню «Пуск» Windows 11, у меню же Open-Shell будет своя кнопка «Пуск». Но она может по умолчанию не установиться, и тогда для запуска меню «Пуск» Open-Shell просто жмём клавишу Win.
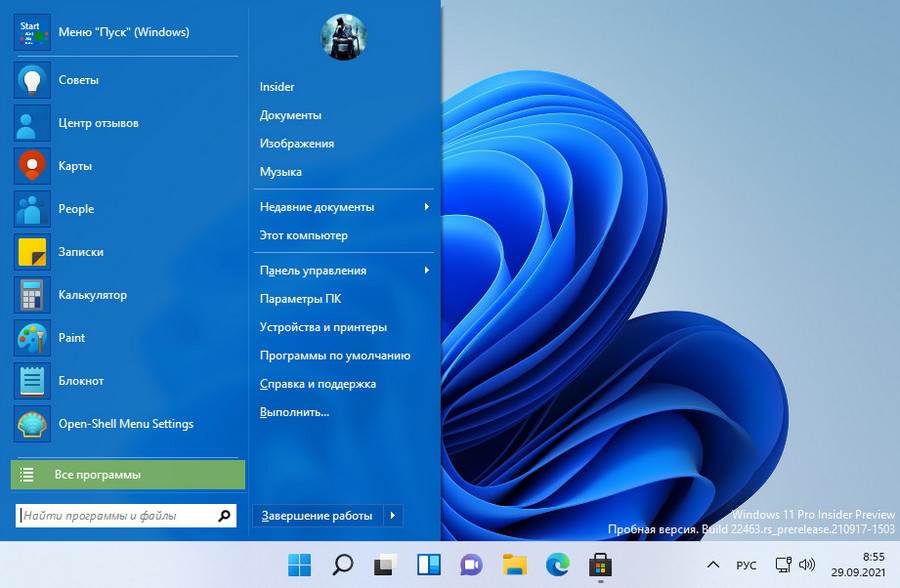
В меню запускаем настройки меню Open-Shell.
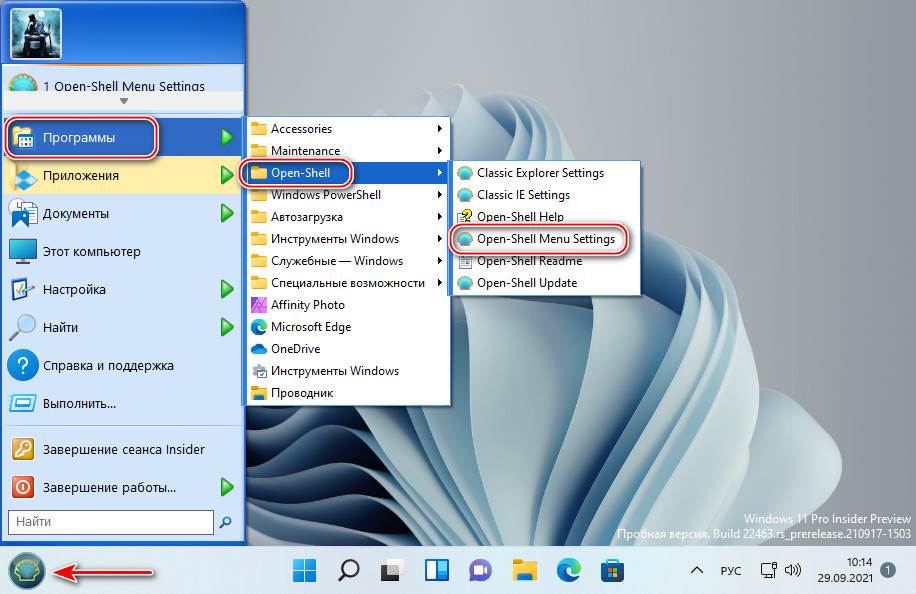
И настраиваем отображение кнопки «Пуск». Можем выбрать вид кнопки из двух предложенных, либо добавить свой вид. Виды кнопки «Пуск» можно скачать на сайтах, посвящённых кастомизации Windows, просто вбейте в веб-поиск запрос «кнопка пуск скин».
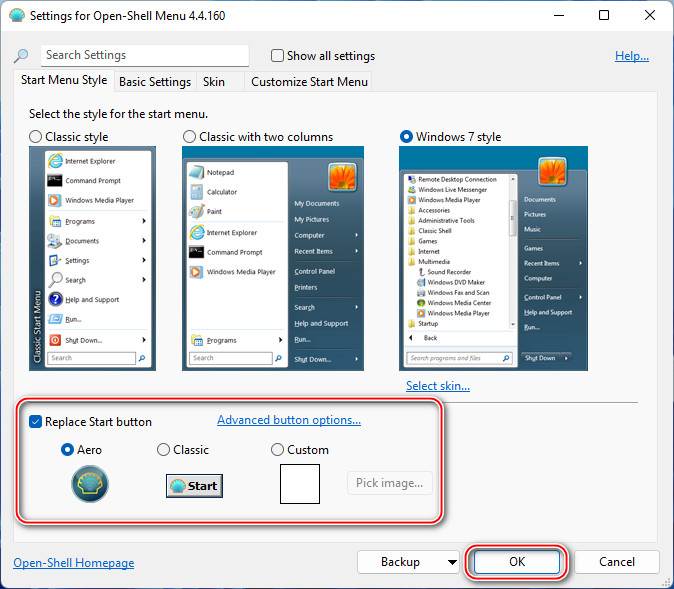
После добавления кнопки «Пуск» в дальнейшем можем открывать настройки меню Open-Shell в контекстном меню на кнопке.
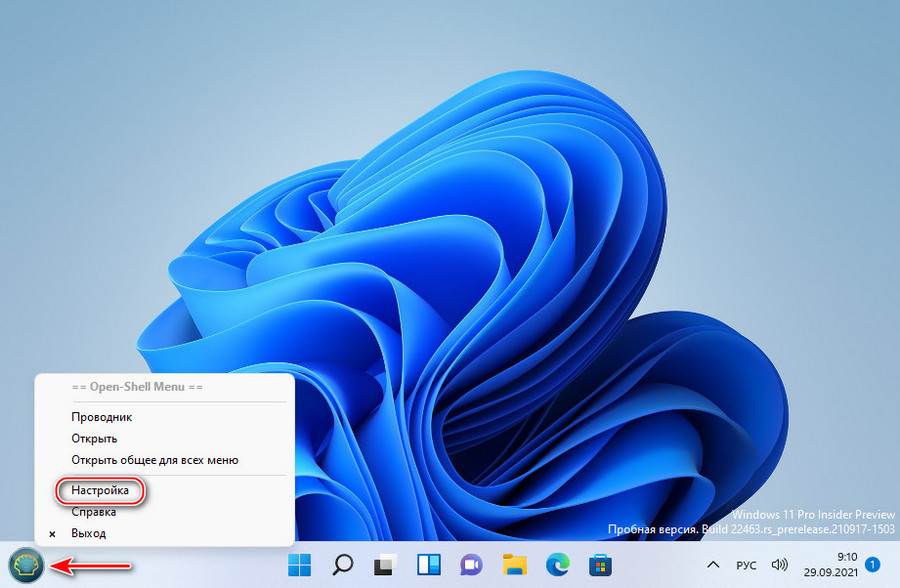
В настройках также можем сменить скин меню.
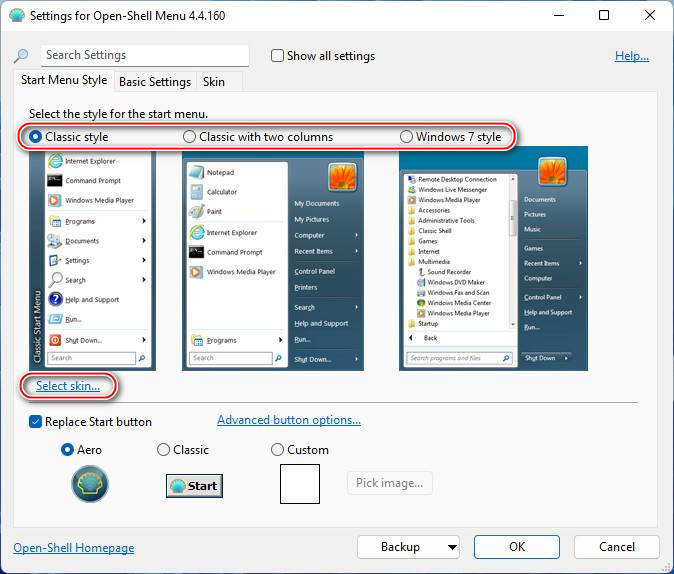
На выбор нам предлагается несколько скинов в стиле Windows XP, 7 или 8.
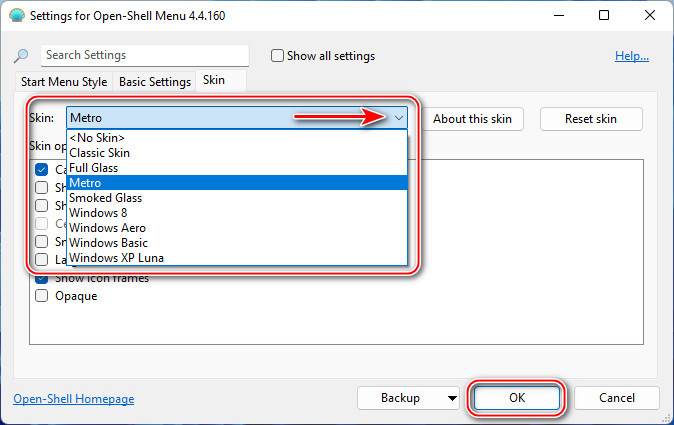
Есть светлые и тёмные скины.
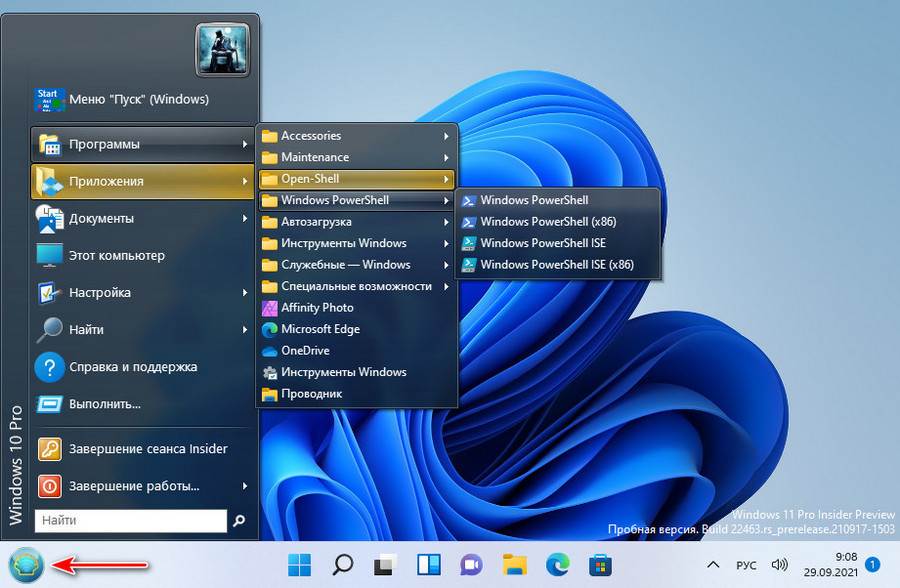
При необходимости можем в настройках установить галочку «Show all settings» и получим доступ ко всем настроечным возможностям программы.
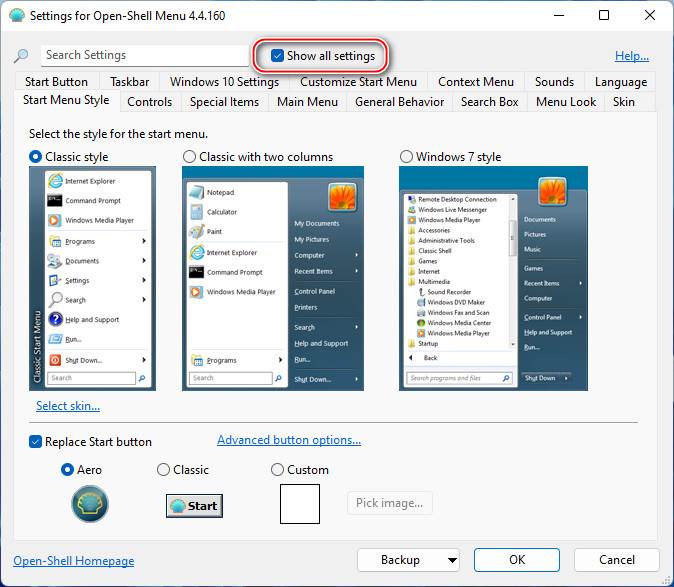
В числе возможностей Open-Shell:
- Настройка внешнего вида меню «Пуск», выбор разных скинов;
- Настройка кнопки «Пуск»;
- Настройка размера меню, шрифтов, иконок, прозрачности, анимации;
- Настройка поведения меню;
- Настройка контактного меню для меню «Пуск»;
- Внедрение панели инструментов для проводника;
- И прочие.
Друзья, в Windows 11 убрать системное меню «Пуск» невозможно, но если вы хотите пользоваться только меню «Пуск» Open-Shell, зайдите в приложение системных параметров по пути «Персонализация → Панель задач». И в блоке настроек «Поведение панели задач» установите выравнивание слева.
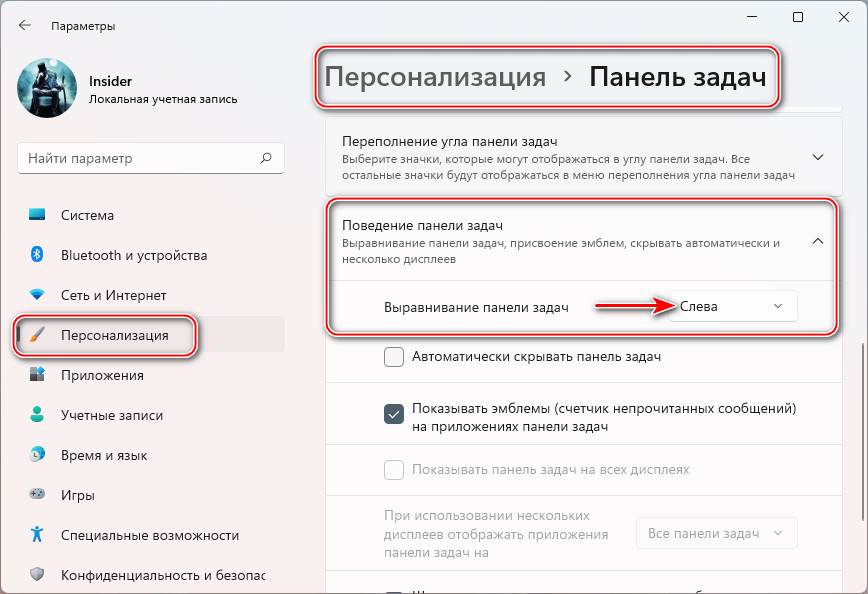
В таком случае кнопка «Пуск» Open-Shell попросту перекроет кнопку системного меню Windows 11. И у вас будет привычный классический формат панели задач и меню «Пуск» Windows. При необходимости системное меню «Пуск» Windows 11 можно запускать специальной кнопкой вверху меню Open-Shell.
Microsoft значительно изменила дизайн проводника в операционной системе Windows 11. Файловый менеджер по умолчанию отображает только несколько значков вверху панели проводника вместо обширного меню, которое было доступно в проводнике Windows 10. Еще одно большое различие становится очевидным, это когда вы нажимаете правой кнопкой мыши в проводнике. Проводник Windows 11 отображает упрощенное меню с несколькими параметрами по умолчанию. Чтобы получить классическое контекстное меню, вам нужно выбрать ссылку «показать дополнительные параметры». По сути, Microsoft добавила в Windows 11 два контекстных меню проводника.
Большинство ярлыков сторонних программ находятся во второй, классической версии контекстного меню. Некоторые пользователи Windows 11 могут предпочесть вернуться к классическому контекстному меню в проводнике, поскольку в нем перечислены все доступные параметры, а не упрощенный набор действий.

Microsoft усложнила включение классического контекстного меню проводника в Windows 11. Однако, прежнее меню, привычное нам в Windows 10, все еще можно включить с помощью редактирования реестра, либо более легким способом – с помощью программы Winaero Tweaker.
Как включить классическое контекстное меню в Windows 11
Включаем классическое контекстное меню в Windows 11 с помощью Winaero Tweaker
- Скачайте последнюю версию программы с официального сайта программы.
- Запустите установочный файл. Выберите установку или запуск портативной версии.
- После завершения процесса запустите WinAero Tweaker.
- Перейдите в раздел Windows 11 > Classic Full Context Menu (Классическое полное контекстное меню).
- Включите опцию Enable classic full context menus.
- В нижней части программы нажмите на появившуюся кнопку Restart Explorer для перезапуска Проводника и включения изменений.

Теперь Проводник будет отображать классическое полное контекстное меню всякий раз, когда вы будете нажимать правой кнопкой мыши по дискам, файлам, папкам или любому другому элементу в проводнике в Windows 11.

Если вы сравните два контекстных меню, показанных на снимках экрана выше, вы заметите, что новое контекстное меню Windows 11 не отображает большинство параметров, отображаемых в классическом меню. Если вам часто необходим доступ к функциям сторонних инструментов в проводнике, например, к архиватору, подобному WinRar, то вы можете предпочесть включение классического меню, чтобы ускорить этот процесс.
Вы также можете воспользоваться комбинацией клавиш Shift + F10 для отображения классического меню, но такой способ может устроить далеко не всех пользователей.
Как включить классическое меню в Windows 11 с помощью редактирования реестра
Классическое полное контекстное меню можно включить с помощью редактора реестра.
- Запустите приложение Редактор реестра (regedit.exe) от имени Администратора. Например, воспользуйтесь комбинацией клавиш Win + R и в появившемся окне введите команду regedit.exe.

- Перейдите в ветку реестра
- Нажмите правой кнопкой мыши на папку "CLSID" , которая отображена с левой стороны веток реестра. Выберите опцию “Создать” – “Раздел”, создайте раздел с названием .

- Теперь нажмите правой кнопкой мыши по вновь созданному разделу и создайте еще один раздел, но с названием "InprocServer32".

- В разделе InprocServer32 откройте ключ, который автоматически был создан, с названием “По умолчанию” и установите для него пустое значение, т.е не присваивайте ему никаких значений. Нажмите на кнопку “OK”.

В графе “Значение” статус “значение не установлено” изменился и теперь там не отображается значение.
- Закройте редактор реестра и перезагрузите компьютер.
Какое контекстное меню вы предпочитаете? Новое – компактное или прежнее – полное классическое меню?
В настоящее время проект под названием «Classic Shell» закрыт — программа более не обновляется, но ее последняя версия до сих пор доступна для скачивания с официального сайта . Зато этот проект подхватили другие независимые разработчики. Программа была переименована в «Open Shell», но от этого не изменилась ни модель ее распространения (она также бесплатна и имеет открытый исходный код), ни предназначение. Именно ее мы и будем рассматривать здесь.
Можно ли установить Open Shell на Windows 11?
На репозитории GitHub, откуда и можно скачать установщик программы Open Shell , указано, что она предназначена для операционных систем Windows 7, 8, 8.1 и 10. Однако она прекрасно работает и в новой Windows 11 — мы бы не стали работать над этой статьей, если это было бы не так.
Также у некоторых могут возникнуть вопросы по поводу разрядности Open Shell — существует только 32-битная ее версия, в то время как Windows 11 — 64-битная (32-разрядной системы, скорее всего, не будет). Но и это не помеха.
Скачивание, установка Open Shell
Последнюю версию программы Open Shell вместе с русификатором можно скачать с нашего сайта . Установка утилиты проходит по обычному сценарию, но во избежание конфликтов рекомендуем отключить инсталляцию двух вспомогательных модулей Open Shell — «Classic Explorer» и «Classic IE». Это осуществляется в разделе «Custom Setup» установщика программы:

1
По завершению установки Open Shell автоматически начнет свою работу. Чтобы проверить — просто кликните по кнопке меню «Пуск» или нажмите клавишу «Win»:

Русификация Open Shell
Программа Open Shell поддерживает русский язык, но перевод неполный. Чтобы полностью русифицировать интерфейс, необходимо сначала установить русификатор, а затем активировать русский язык в настройках. Если утилита была скачано с нашего сайта в виде архива, то при его распаковке рядом с инсталлятором будет находиться файл «ru-RU.dll». Его нужно скопировать в папку установки Open Shell.
Инсталлятор почему-то не создает ярлыка на рабочем столе (по крайней мере, так было в нашем случае). Потому открываем папку установки утилиты вручную. По умолчанию — это «C:\Program Files\Open-Shell». Копируем/перемещаем русификатор «ru-RU.dll» в эту папку. Теперь нужно активировать русский язык в настройках.
За настройку отвечает ярлык «Start Menu Settings» — запускаем его из папки установки программы:

Чтобы активировать русский язык, сначала установите флажок напротив «Show all settings» в верхней части окна настроек, затем перейдите в отобразившуюся вкладку «Language»:

Найдите в списке доступных языков элемент «ru-RU — Русский (Россия)», выделите его и нажмите снизу кнопку «ОК». Это приведет к закрытию окна настроек.

Чтобы изменения вступили в силу, потребуется перезапустить программу Open Shell. По умолчанию это делается путем нажатия правой кнопки мыши поверх значка «Пуск» и выбора пункта «Выход» с последующим повторным запуском приложения. Но это сработает только в случае, если заменить стандартный значок меню «Пуск» на один из тех, что предлагает программа:
- Запустите ярлык настроек «Start Menu Settings», затем перейдите во вкладку «Start Menu Style».

- Здесь же активируйте опцию «Replace Start button», выберите один их вариантов альтернативного значка для кнопки «Пуск» и нажмите «ОК».
- Теперь можно кликнуть правой кнопкой мыши по новому значку «Пуска», чтобы затем завершить работу программы выбором пункта «Выход».

- Вновь запустите ярлык «Replace Start button», чтобы проверить успешность русификации.

Настройка программы Open Shell
Простым пользователям вполне хватает то оформление меню «Пуска», что по умолчанию устанавливает программа Open Shell. Если нужно сменить стиль, откройте в настройках вкладку «Стиль меню Пуск» и выберите подходящий вариант оформления:

Во вкладке «Основные параметры» можно настроить поведение кнопки «Пуск» при клике по ней мышкой, клике с зажатой клавишей «Shift», нажатию клавиши «Win» и т.д. Open Shell не заменяет оригинальный «Пуск» Windows 11, а просто перехватывает нажатия клавиш и/или клики мышью, блокируя вывод «настоящего» меню свои собственным. Именно здесь можно настроить, когда Open Shell будет выводить свое, а когда системное меню «Пуск»:

Оформление заднего фона (обложки/заставки) меню «Пуск» можно дополнительно выполнить во вкладке «Обложка». Доступно несколько вариантов — от классического до Windows 8, выбираемого по умолчанию.

Все остальные настройки утилиты Open Shell связаны с функционалом и наполнением меню «Пуск». Мы не будем их рассматривать, но вы можете поэкспериментировать. Если что-то пойдет не так, настройки всегда можно сбросить (правда, придется повторно активировать и русский язык):

Остались вопросы, предложения или замечания? Свяжитесь с нами и задайте вопрос.

Windows 11 вызывает смешанные чувства. С одной стороны, многие люди с удовольствием остались бы и на Windows 10. С другой стороны, есть вполне достойные причины обновиться до 11-й версии – улучшенное переключение между окнами, улучшенный контроль над виртуальными рабочими столами, свежие дизайнерские штучки – типа закруглённых уголков у окон.
Обновляясь до Windows 11, будь то обновление рабочей системы или установка на чистый диск, вы заметите несколько раздражающих особенностей – вроде контекстного меню, заставляющего вас лишний раз кликать мышкой, корявая панель задач, меню браузеров по умолчанию, из-за которого отказаться от Edge стало сложнее.
Предлагаем вашему вниманию худшие особенности Windows 11 и пути их исправления – или, по крайней мере, смягчения.
1. Обрезанные контекстные меню заставляют вас кликать дважды
На протяжении всей истории существования Windows компания Microsoft никак не могла решить, ориентироваться ей на уверенных пользователей компьютера, или на менее технически подкованных пользователей. И вот компания пошла на шаг, который определённо должен понравиться людям, всё ещё использующим емейл-адрес от AOL: ограничить количество пунктов в контекстных меню ОС.
В Windows 10 при правом клике на файле можно увидеть список всех программ, способных его открыть, и до кучи массу других вариантов действий, в зависимости от установленных на компьютере программ. В Windows 11 видно не более пяти вариантов выбора для файлов, и не всегда это самые нужные варианты. Если хотите увидеть все варианты, придётся кликнуть на пункте «Показать больше вариантов» или нажать Shift + F10.
К примеру, при клике правой клавишей мыши на файле с расширением .txt я не увидел варианта открыть его с помощью моего любимого текстового редактора Notepad++. Вариант с Notepad++, как и несколько других важных вариантов, вроде «Сканировать при помощи Microsoft defender», я увидел уже после дополнительного клика. Спасибо за лишний клик, Microsoft.
Видимо в Microsoft решили, что после многих лет, в течение которых все варианты выбора представали перед вами сразу, ваш крохотный мозг уже не в состоянии обрабатывать такой мощный поток информации – или, не дай бог, ваш мозг взорвётся, как у одного персонажа в начале фильма «Сканеры». Или в Microsoft пересмотрели роликов Мари Кондо, и решили за нас, что полная функциональность не приносит нам радости.
Так или иначе, вернуть всё обратно поможет простая подстройка реестра. Нужно перейти в ветку HKEY_CURRENT_USER\SOFTWARE\CLASSES\CLSID\ и там создать новый ключ . Затем в нём создать ключ InprocServer32. В нём открыть ключ (Default) и присвоить ему пустое значение (вместо "(value not set)"). После этого останется перезапустить систему.
2. В Проводнике исчезают лента и настройки
Microsoft считает, что с лентой настроек мы тоже не справимся. В Проводнике Windows 11 компания решила избавиться от ленты, а многие настройки закопала поглубже. К примеру, в ленте Проводника Windows 10 можно открыть панель навигации или деталей в меню «Вид». Но в Windows 11 придётся открыть подменю меню «Вид», где найти настройку показа меню. Получается менее интуитивно.
3. Меню «Пуск» занимает слишком много места
Как насчёт скромности, Microsoft? Меню «Пуск» должно давать нам быстрый доступ к программам, а потом убираться с дороги. Однако в Windows 11 меню «Пуск» больше выпендривается, чем приносит пользу. Оно по умолчанию находится посередине экрана, и на меньшее количество иконок там приходится больше места. Что ещё хуже, приходится кликать повторно, чтобы увидеть список всех приложений.
Я сравнил размеры меню в обеих системах на экране с разрешением 1920×1080. За исключением высоты панели задач, которая осталась примерно такой же, в Windows 11 меню «Пуск» занимает 645×740 пикселей и содержит 18 прикреплённых приложений и четыре «рекомендованных» — всего 22 иконки. Ещё там есть место для двух иконок, поэтому всего их поместится 24 штуки.
В Windows 10 меню занимает 648×639 пикселей и умещает 30 иконок. В Windows 10 можно сразу прокрутить алфавитный список всех приложений. В Windows 11 сначала придётся кликнуть на кнопку «Все приложения».
К счастью, этому меню есть три хороших альтернативы. Бесплатная Open-Shell (бывшая Classic Shell), а также платные StartAllBack и Start11, каждая из которых стоит $4,99.
StartAllBack
Нужно скачать программу с официального сайта, и выбрать тему. Можно выбрать в настройках размер иконок, вернуть ленту настроек в Проводнике и включить полные контекстные меню по умолчанию.
Start11
Нужно скачать программу с официального сайта, и выбрать тему. Можно выбрать в настройках размер панели задач.
Open-Shell

Кроме того, в данном случае при установке нужно выбрать подходящий вариант кнопки «Пуск» из предлагаемых программой — Aero. Если выбрать тот, который не закрывает полностью штатную кнопку, то на неё можно будет случайно попасть мышкой, после чего откроется стандартное меню «Пуск» Windows 11.
Другой вариант – вообще не заменять кнопку «Пуск», а воспользоваться редактором реестра, включив классическую панель задач.
В реестре для этого нужно перейти к ветке HKEY_LOCAL_MACHINE\SOFTWARE\Microsoft\Windows\CurrentVersion\Shell\Update\Packages, создать новый ключ DWORD (32-bit) с именем UndockingDisabled и значением 1. Перезапустив систему, нужно вызвать панель управления иконками уведомлений. Для этого нужно нажать Win+R и ввести в поле ввода shell. . Выбрав пункт включения и выключения системных иконок, необходимо включить иконки часов, громкости и сети. Здесь же можно выключить отображение просмотра задач и строки поиска (поскольку эти функции всё равно роняют Open-Shell).
4. Невозможно поменять размер панели задач
Это всё равно, как если бы вы много лет катались на велосипеде, а потом купили бы новый, и обнаружили, что у него к раме по бокам приварены тренировочные колёсики, а переключать передачи вообще не получается. Примерно такое впечатление оставляет панель задач Windows 11, забирая у пользователей настройки, существовавшие годами.
Одна из них – возможность поменять размер панели задач. Есть не очень гибкий способ решить этот вопрос через редактор реестра, или же можно воспользоваться платными заменами меню «Пуск» — StartAllBack или Start11.
В реестре нужно перейти к ветке HKEY_CURRENT_USER\Software\Microsoft\Windows\CurrentVersion\Explorer\Advanced, создать переменную DWORD (32-bit) с названием TaskbarSi и значением 0, 1 или 2 (маленький, средний или большой). Перезапустить систему.
5. Невозможно передвинуть панель задач
Microsoft ведёт себя как высокомерный шеф-повар, который приготовил вам ужин, и велел официанту убрать с вашего стола солонку и перечницу, чтобы вы не испортили его блюдо. Microsoft решила, что панель задач будет внизу экрана, а если вам хочется, чтобы он была вверху или сбоку (как можно было выбрать раньше) – очень жаль.
На сегодняшний день существует хак реестра, позволяющий переместить панель задач наверх экрана. Правда, уведомления, календарь и громкость всё равно останутся в правом нижнем углу, а меню «Пуск», хоть и будет наверху, выравниваться будет по левой стороне экрана.
Платная замена штатного меню Start11 позволяет выровнять меню по панели задач, перенеся её наверх.
В реестре нужно перейти к ветке HKEY_CURRENT_USER\Software\Microsoft\Windows\CurrentVersion\Explorer\StuckRects3, выбрать там переменную Settings, двойным нажатием перейти в редактирование, и поменять пятое значение во втором ряду с 03 на 01.

Если вы используете несколько мониторов, и хотите переместить панель задач на всех, нужно проделать то же самое со всеми ключами в папке HKEY_CURRENT_USER\Software\Microsoft\Windows\CurrentVersion\Explorer\MMStuckRects3.
6. Нельзя разъединить иконки на панели задач
В Windows 11 и Windows 10 по умолчанию несколько копий одной программы комбинируются в одной иконке на панели задач. Однако в Windows 10 есть возможность показывать их отдельно, для каждой запущенной копии, вместе с заголовком окна программы. В Windows 11 эту возможность убрали.
7. Жёсткие требования к железу, необходимость наличия TPM
Microsoft просто необходимо было установить строгие требования к железу в новой Windows 11. Предыдущие версии ОС смогут идти практически на любом ПК, выпущенном в последние 10-15 лет – но установщик Windows 11 не даст вам поставить её на компьютер, если его процессор не входит в ограниченный список поддерживаемых. При этом в список не попадают многие процессоры, продававшиеся ещё пару лет назад (тот же Ryzen первого поколения).
Более того, Microsoft настаивает на наличии шифрования TPM 2.0, которое есть не на всех материнских платах. И дело не в скорости работы – а в безопасности. Однако если Windows 10 может работать без TPM, то почему бы и Windows 11 не работать без него. И действительно, это ограничение можно обойти.
Для этого необходимо скачать и установить программу Rufus, а также иметь под рукой флэшку объёмом не менее 16 Гб. Нужно вставить её в USB и выбрать носитель:
Убедитесь, что в пункте Boot Selection стоит «Disk or ISO image» и нажмите DOWNLOAD:
Выберите Windows 11:
Выберите самый новый релиз:
Выберите архитектуру (скорее всего, это будет x64) и нажмите Download. Выберите, куда сохранить ISO:
Скачивание займёт некоторое время:
В пункте Image option выберите «Extended Windows 11 Installation»:
Проверьте, что диск выбран правильно, и начинайте установку:
После этого с полученной флэшки можно устанавливать Windows 11.
8. Сложно менять браузер по умолчанию
Неудивительно, что Windows 11 устанавливает Microsoft Edge в качестве браузера по умолчанию. Однако раздражает тот факт, что для переключения на другой браузер нужно менять некоторые настройки вручную.
В Windows 10 при переключении на альтернативный браузер можно было выбрать его по умолчанию в процессе установки. В Windows 11 такого нет, при этом сам браузер тоже не может назначить себя браузером по умолчанию. Придётся вручную менять программу для открытия таких файлов, как .htm, .html, .pdf, .shtml и т.п. И всё равно, при клике, например, по ссылке в поиске Windows, будет открываться Edge. К счастью, и это можно изменить.
Для этого необходимо найти настройки приложений по умолчанию (Settings->Apps->Default apps):
Прокрутить вниз и выбрать браузер по умолчанию:
Те же шаги нужно проделать для расширений html и htm. Если вам это необходимо, то же нужно сделать и для форматов XHTML, SHTML, а также PDF – если вы просматриваете их в браузере.
Но после этого по клику на ссылке из поиска или иных виджетов Windows всё равно будет перенаправлять вас в Edge. Чтобы изменить это поведение, придётся скачать бесплатную утилиту EdgeDeflector. Что интересно, браузер Edge будет сопротивляться скачиванию этой программы, утверждая, что она «небезопасна». После её запуска ОС опять-таки попытается отговорить вас от установки:
Но если вы проигнорируете все эти предупреждения, и установите программу, то сможете перейти в настройки приложений по умолчанию и выбрать там EdgeDeflector:
В этом подкаталоге затем нужно выбрать Microsoft Edge:
И сменить его на EdgeDeflector:
9. На панели задач нет виджета с погодой
Windows 10 может показывать в панели задач температуру и погоду. К сожалению, в Windows 11 нет такого встроенного виджета. Приходится кликать по дурацкой панели виджетов, чтобы увидеть ту же самую информацию.
Можно установить сторонние бесплатные виджеты, Weather Bar или Weather Bug. Правда, чтобы увидеть прогноз погоды, по ним нужно будет кликать.
10. OneDrive установлен по умолчанию
Microsoft хочет заставить вас не только пользоваться своим браузером Edge, но и полагаться на облачный сервис OneDrive. Он устанавливается вместе с чистой версией ОС и запускается при каждой загрузке автоматически.
11. Некрасивые обои рабочего стола по умолчанию
В Windows XP это были зелёные холмы, в Windows 7 – синее небо с логотипом, в Windows Vista – что-то вроде северного сияния. Обои рабочего стола этой ОС всегда были неотъемлемой частью общей эстетики системы.
Читайте также:

