Восстановление windows embedded standard 7
Обновлено: 05.07.2024
простым шагам.
В этом разделе содержатся сведения об указанных ниже процессах.
Создание накопителя для восстановления системы и резервные копирования
Этот раздел содержит обзор процедур резервного копирования, возобновления и
восстановления. Дополнительные сведения о предоставляемых средствах резервного копирования и
восстановления см. в разделе "Справка и поддержка". Чтобы получить доступ к разделу "Справка и
поддержка", нажмите кнопку Пуск, а затем выберите Справка и поддержка.
Восстановление системы после сбоя будет настолько полным, насколько полной является последняя
После успешной настройки компьютера создайте носитель для восстановления. Его можно
использовать для переустановки исходной операционной системы в случае повреждения или
замены жесткого диска. См.
По мере установки оборудования и программного обеспечения создавайте точки восстановления
системы. Точка восстановления системы – это снимок содержимого жесткого диска на
определенный момент времени, сохраненный средством восстановления системы Windows. Точка
восстановления системы содержит сведения, используемые Windows, такие как настройки
реестра. Windows создает точки восстановления автоматически во время обновления Windows
или иного обслуживания системы (например, во время обновления программного обеспечения,
сканирования или диагностирования системы). Также точку восстановления системы можно в
любое время создать вручную. Дополнительные сведения о точках восстановления системы и
действиях по их созданию см. в разделе справки и поддержки. Чтобы получить доступ к разделу
"Справка и поддержка", нажмите кнопку Пуск, а затем выберите Справка и поддержка.
При добавлении фотографий, видео, музыки и других личных файлов создайте резервную копию
личных данных. Если файлы были случайно удалены с жесткого диска и не могут быть
восстановлены из "Корзины" или же если они повреждены, их можно восстановить с помощью
резервных копий. В случае сбоя системы для восстановления данных компьютера можно
использовать резервные копии файлов. См.
В случае нестабильной работы системы HP рекомендует распечатать процедуры
Настоящее руководство описывает некоторые, но не все, способы восстановления операционной системы Windows 8 Embedded.
Описываемые ниже способы восстановления до работоспособного состояния являются встроенными и не предполагают использование стороннего программного обеспечения.
Данные способы не гарантируют сохранения и восстановления всех данных пользователя и предназначены в первую очередь для восстановления операционной системы. Если есть возможность, то необходимо предварительно сохранить настройки ПО АСУД.SCADA на внешнем носителе, так как после восстановления система будет «чистая», без пользовательских настроек. Процесс восстановления может занимать значительное время, в течении которого необходимо избежать выключения или нештатной перезагрузки оборудования по питанию. ВНИМАНИЕ. После восстановления системы первоначальная загрузка пользователя по умолчанию происходит дольше обычного, что связано с настройками Рабочего стола и иными параметрами. Дождитесь окончания операции.
Способ 1
Данная процедура восстанавливает систему в состоянии, близкому состоянию при покупке. Это означает, что перед восстановлением необходимо сохранить все настройки программы на внешнем носителе. Так же необходимо предусмотреть наличие Интернета на рабочем месте, так как после проведения восстановления необходимо повторно активировать систему.
Запуск восстановления системы должен производиться из-под учётной записи с правами администратора системы, например «AdminScada». После загрузки рабочего стола необходимо перейти в меню «Параметры ПК». Для этого подводим курсор мышки в правый верхний угол экрана и в выпадающей панели выбираем кнопку «Параметры».

В меню «Параметры» необходимо выбрать кнопку «Изменение параметров компьютера»,

после чего откроется меню «Параметры ПК».

Выбираем пункт «Общие», который находится в центре списка, как показано выше.
Нас интересует пункт меню – «Восстановление ПК без удаления файлов». Данный пункт находится практически в конце списка, поэтому до него надо немного пролистать список вниз. В данном разделе представлены 2 вида восстановления операционной системы. Для сохранения настроек и информации необходимо выбрать пункт «Восстановление ПК без удаления файлов» и нажать кнопку «Начать».
После завершения подготовительного диалога нажмите кнопку «Обновить» и система перейдёт в режим восстановления.
Мы настоятельно НЕ РЕКОМЕНДУЕМ использовать режим «Удаление всех данных и переустановка Windows», так как данный режим удаляет все данные и все настройки и может длиться до двух часов.
Способ 2
Данный способ используется при циклической перезагрузке ОС в следствии повреждении системных файлов. Переход в данный режим осуществляется в большинстве случаев осуществляется автоматически, но можно перейти в данное меню и в ручную. Для этого нажмите на клавиатуре сочетание клавиш Windows + I,

выберите пункт «Выключение» , зажмите на клавиатуре клавишу «Shift» и выберите пункт «Перезагрузка».
Система предлагает меню из трёх пунктов. Необходимо выбрать пункт меню «Диагностика»

Далее выберите меню «Восстановить», прочитайте описание операции и нажмите «Далее».

Выберите учётную запись «AdminScada», введите пароль и нажмите «Continue».

После проверки пароля выберите пункт «Refresh» и дождитесь окончания операции восстановления. Если система не даёт возможность выбрать меню в ручном режиме, то откройте строку Выполнить сочетанием клавиш Windows + R и наберите команду systemreset. Введите пароль учётной записи AdminScada и следуйте указаниям мастера по восстановлению.
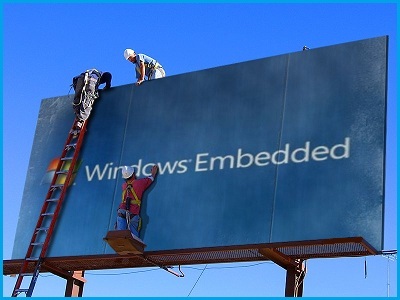
Наверняка каждый может вручную установить и настроить операционную систему Windows. Но для случая, когда в производственных целях эту задачу следует выполнить десятки или сотни раз, возникает необходимость автоматизированной установки.
В этой статье описываются основные шаги и советы как создать «тихую», автоматизированную установку операционной системы, настроить ее и оттестировать результат. Безусловно, в сети можно найти достаточно большое количество статей и советов про отдельные фазы такой задачи, но общие инструкции и ответы на вопросы: С чего начать? Что необходимо подготовить? Какие основные шаги процесса? – к сожалению, редкость.
Поэтому, ответы на эти вопросы здесь найдут те, кто выполняют такую задачу впервые.
Windows Embedded Standard 7x64 выбрана в качестве операционной системы для примеров.
Требования к рабочей машине:
Должны быть установлены:
Должны быть доступны:
- Оригинальный ISO-образ для установки Windows(+лицензионный ключ, если не планируется ставить evaluation версию).
- Все необходимые драйвера для целевого устройства.
- Приложения, которые планируется установить в системе сразу после установки ОС.
Основные инструменты:
- Windows Embedded Standard 7 SP1 (Tools)\Image Configuration Editor (ICE)
- Windows Embedded Standard 7 SP1 (Tools)\Windows PE Tools Command Prompt
- Symantec Ghost\Ghost Boot Wizard
Структура папок в рабочей среде:
Создайте рабочую папку. Например, папку с именем “Work”.
Скопируйте содержание оригинального ISO-образа с установкой Windows в свою рабочую директорию. В результате должно получиться следующее:


Обратите внимание на две подпапки в Distribution Share (DS) folder: “$OEM$ Folders” и “Out-Of-Box Drivers”.
Создайте папку “Work\DS\Out-of-Box Drivers\”. Тут будут храниться необходимые для целевого устройства драйвера.
Создайте структуру папок “Work\DS\$OEM$ Folders\(CustomFolder)\$OEM$\$$”. Тут будут храниться дополнительные файлы, приложения, реестровые файлы, конфигурации и скрипты.
Содержание папки \$OEM$\$$ автоматически копируется в папку %WINDIR%, поэтому может быть использовано на любой фазе установки Windows. Более детально о $OEM$ папках.
Эти шаги можно поделить на подпункты со множеством деталей. Но в данной статье планируется дать только общее видение выполнения поставленной задачи.
Интуитивный пользовательский интерфейс и расширенная система поиска делают ICE приоритетным при выборе инструмента создания и редактирования файла ответа.

Для начала работы с ICE:
Features
Windows Features (в данном тексте здесь и дальше в качестве русского эквивалента используется слово «компонент») добавляются в соответствии с требованиями целевого устройства. ICE может автоматически добавить необходимые и опциональные компоненты после того, как вы добавите требуемый минимум.
Если Ваше устройство ограничено в размере дискового пространства – обратите внимание на показатель Estimated Footprint: это предположительный размер, который займет Windows на диске после установки.

Options
У всех компонентов есть одно или несколько свойств. Как минимум, необходимо определить ответы на вопросы стандартной установки: язык установки по умолчанию, подтверждение Microsoft Software License Terms, ключ продукта, на какой диск и в какой раздел будет установлена Windows, локальные установки.
Также автоматически можно задать следующие настройки Windows Welcome: язык и регион, имя пользователя, имя компьютера, обои рабочего стола, дата и время, текущее местоположение, домашняя группа, беспроводная сеть, пароль администратора.
Все опции настраиваются на одной или несколькоих фазах установки Windows. Обратите внимание на какой конкретной фазе Вы планируете настроить конкретную опцию.
Настройка дисков
На первой фазе установки Windows (Windows PE) можно настроить создание и удаление разделов физического диска. Набор опций позволяет удалить существующие разделы, создать новые разделы, указать типы, задать форматы, буквы и метки разделов, выбрать на какой диск будет установлена Windows.
Чтобы создать новый раздел на диске для опции DiskConfiguration/Disk/CreatePartitions в контекстном меню выберите действие "Insert New CreatePartition".

- Порядковый номер создаваемого раздела (Order);
- Тип (Type) — Primary, EFI, Extended, Logical или MSR;
- Размер (Size);
- И будет ли раздел фиксированного размера либо расширяемый (Extend) — true или false. Если Extend=true, опцию Size задавать не нужною

- Порядковый номер (Order) — он должен совпадать с порядковым номером в разделе CreatePartition;
- Метку раздела (Label);
- Букву раздела (Letter);
- Формат (Format) — NTFS или FAT32;
- Будет ли раздел фиксированного размера либо расширяемый (Extend) — true или false;
- Активность раздела (Active) — true либо false;
- Тип раздела (TypeID). Например, для системного раздела, используемого для хранения инструментов восстановления системы, TypeID следует присвоить 0х27.

Опция ImageInstall позволяет выбрать на какой из разделов будет устанавливаться операционная система.


Если были пропущены обязательные пакеты, их можно добавить автоматически с помощью сочетаний клавиш Ctrl+F5.
Ctrl+Shift+F5 добавляет все обязательные и опциональные пакеты. Используя эту опцию, следует обратить внимание на то, что footprint может быть значительно превышен.
2. Добавление драйверов в процесс автоматической установки ОС.
- Добавить в Out-Of-Box drivers папку с установочными файлами драйверов.
- Добавить в одну из фаз установки Windows путь к каждому драйверу. Внимание: определенный драйвер должен быть установлен на определенном этапе (в определенной фазе).
Чтобы сразу после установки ОС автоматически установить приложения, задать их настройки, добавить записи реестра и файлы, можно использовать следующие способы:
Для «тихой» установки приложений во время установки ОС используйте соответствующие ключи: /s, /silent или /r с setup.iss файлом для InstallShield установки, /qn для MSI-пакетов, /verysilent /SP — для InnoSetup, /s для Wiseinstaller и т.д. Используйте help и опцию /? чтобы ознакомиться с опциями командной строки установки приложения.
4. Создание тестового образа.
Тестовый образ может быть создан как ISO-образ или как загрузочный USB.
Пример создания ISO-образа, используя инструмент oscdimg (%ProgramFiles%\Windows Embedded Standard 7\Tools\AMD64\oscdimg.exe) для случая, если папка Work лежит в корне диска С:
5. Снятие образа с тестовой машины и развертывание на целевых устройствах.
Если запланировано сделать образ с тестовой машины и применить его на целевых устройствах, для начала нужно подготовить тестовую машину с помощью SYSPREP. Это требование от Microsoft. Иначе Microsoft не предоставляет поддержку продукта.
Sysprep подготавливает установку Microsoft Windows к дублированию, аудиту и доставке клиенту.
Sysprep удаляет данные конкретной системы из Windows, такие как ComputerSID. Поэтому подготовка с помощью SYSPREP – важный шаг в создании образа.
Создать образ можно используя WindowsPE с инструментами ImageX или SymantecGhost.
Используя WindowsPE Tools Command Prompt можно создать загрузочный WinPE образ с автоматизированным созданием wim-файла.
Используя Symantec Ghost\Ghost Boot Wizard можно создать загрузочный Ghost образ с автоматизированным созданием ghost-файла.
Каждый из этих образов может быть использован для дальнейшей доставки на целевые устройства.
Образ, полученный в результате, может быть использован в lite-touch и zero-touch стратегии развертывания.

Во первых необходимо определить, какой ключ подходит к выбранному вами дистрибутиву Windows 7. Сделать это можно используя данную таблицу:

Теперь когда выбран дистрибутив и соответствующий тип ключа можно приступать к активации операционной системы.
Наиболее распространены ключи Retail и MAK (ключи многопользовательской активации).
Данные ключи могут иметь некоторое количество онлайн активаций, либо иметь нулевое количество активаций или могут быть заблокированными.
Если ключ имеет некоторое количество онлайн активаций, проблем с его использованием не возникает, вы просто вводите этот ключ и активация происходит автоматически при наличии интернет-соединения. MAK ключи с онлайн активацией встречаются чаще всего, Retail ключи с онлайн регистрацией найти довольно трудно.
Но если ключей с онлайн активацией нет в наличии не стоит отчаиваться. Можно воспользоваться ключами имеющими нулевое количество онлайн активаций используя активацию по телефону.
Что такое OEM:SLP, OEM:NONSLP, OEM:COA, Retail, Volume:MAK, Volume:GVLK и Volume:CSVLK ключи и в чем их разница - Retail: Ключ коробочной версии, продаваемой в розницу- Volume:Multiple Activation Key - ключ многократной активации, активация проходит онлайн, после каждой активации число доступных активаций уменьшается на единицу.
- Volume:Generic (или Group) Volume License Key - Клиентский ключ для активации посредством KMS (Key Management System). Эти ключи известны и прописаны в клиентском ПО. Активируемый этим ключом продукт обращается к KMS серверам за активацией (не реже 1 раза в 180 дней)
- Volume:Customer Support Volume License Key - это ключ, которым активируется системы, которые могут стать KMS сервером и могут дальше активировать клиентские системы.
- Original Equipment Manufacturer:System Locked Pre-Installation - Это ключи предустановленные производителями компьютеров. Данные включенные в BIOS (так называемая таблица SLIC 2.1) используются для проверки OEM:SLP ключа. Для активации также необходим файл сертификата производителя компьютеров. OEM:SLP ключи устанавливаются на любую систему OEM:SLP независимо от бренда производителя. Для активации не требуется подключение к Интернету.
- Original Equipment Manufacturer:NON System Locked Pre-Installation - Такие же как и Retail ключи, но распространяются и поддерживаются производителями компьютеров. Активация по сети или телефону.
- Original Equipment Manufacturer:Certificate Of Authenticity - Ключ на наклейке на корпусе компьютера, поставляемого OEM производителем. Необходим для повторной активации в случае переустановки ОС пользователем. Активация по телефону и сети.
1. В окне активации Windows вводим выбранный ключ и делаем попытку активации (интернет должен быть подключен). Через несколько секунд видим результат:


2. Во втором случае выбираем пункт: Использовать телефонную связь для активации
3. Появляется окно с выбором страны в которой будет использоваться телефонная связь.
4. После выбора страны видим следующее окно:
Кроме активации Windows 7 ключами можно использовать различные активаторы. Одним из лучших является активатор от DAZ - Windows Loader.

Самую последнюю версию активатора Windows Loader by DAZ можно скачать на нашем сайте.
Vista 7 Slic Loader - активатор для операционных систем Windows 7 / Vista / Server 2008 любых редакций. Активирует Вашу Windows 7 в один клик.
Запустите активатор от имени Администратора, выберите один из методов активации, нажмите "инсталлировать" и перезагрузите ваше устройство.
Поддерживаемые Windows:
• Windows 7 Ultimate x86 & x64
• Windows 7 Professional x86 & x64
• Windows 7 Home Premium x86 & x64
• Windows 7 Home Basic x86 & x64
• Windows 7 Starter x86
• Windows Server(R) 2008 Standard x86 & x64
• Windows Server(R) 2008 Enterprise x86 & x64
• Windows (R) Small Business Server 2008 x86 & x64
С проверкой пригодности MAK ключей для активации продуктов Microsoft проблем не возникает. Существует отличная программа The Ultimate PID Checker от janek2012, которая прекрасно с этим справляется. Она показывает количество оставшихся онлайн активаций MAK ключей:

Самую свежую версию The Ultimate PID Checker всегда можно скачать на нашем сайте.
С проверкой Retail ключей дело обстоит немного сложнее, The Ultimate PID Checker не показывает состояние блокировки таких ключей. И наиболее достоверным способом проверки Retail ключей является пробная онлайн активация таким ключом. Делается это описанным выше, в пункте Активация по телефону способом. Можно использовать виртуальную машину с установленным соответствующим дистрибутивом ОС.
Руководство по созданию резервной копии файлов лицензирования для Windows 7Создаем копию файлов лицензии с установленной и активированной Windows 7.Имена файлов, которые требуется сохранить:
tokens.dat
pkeyconfig.xrm-ms
Запускаем программу Token Restore – MAK, жмем на кнопку «BackUp»:
Появится окно с выбором папки, куда требуется сохранить файлы:
Выбираем папку для сохранения, но не на системном разделе (как правило, это диск С). Например, на диске D, папка «копия лицензии». Жмем «ОК», программа Token Restore – MAK выполнит копирование. По завершении получим надпись «Done»:
Не забудьте сохранить ключ, которым была активирована Ваша Windows 7!
Все, резервное копирование завершено.
Папку с созданными файлами можно хранить на флешке и прочих внешних накопителях.
2) Восстановление активации.
На свежеустановленной ОС запускаем программу Token Restore – MAK, жмем на кнопку «Restore»
Выбираем папку, где были сохранены файлы лицензирования tokens.dat и pkeyconfig.xrm-ms. В данном случае это диск D, папка «копия лицензии»:
Жмем «Ок» и ждем появления окна такого вида:
Выбираем «Копировать с заменой». В окне программы получаем надпись «Done». Программу Token Restore – MAK можно закрыть (копка «Exit»).
3) Теперь переходим к вводу ключа.
Запускаем командную строку от имени администратора:
«Пуск» – «Все программы» – «Стандартные» – по «Командная строка» щелкнуть правой кнопкой мыши – «Запустить от имени администратора».
Водим команду:
Код: slmgr /ipk XXXXX-XXXXX-XXXXX-XXXXX-XXXXX
1. Перейти в меню “Пуск” и напечатайте cmd в поле Поиск.
2. Правой клавишей мыши кликаем по этой иконке cmd.exe и нажмите Запуск от имени администратора.
3.В консоли выполняем команду slmgr -rearm для продления активации на 30 дней.
Если не сработала команда slmgr -rearm, пробуем команду slmgr /rearm.
4.Перезагружаем компьютер .
5, Активируете систему другим ключиком, онлайн или оффлайн.
6.И не забываем что команды пишутся с пробелом, slmgrпробел/rearm и slmgrпробел-rearm. Где слово "пробел" простое нажатие этой клавиши.
7. Удаляем обновление KB971033
Снова заходим в центр обновления windows, и выбираем обязательные обновления, находим там KB971033, и нажимаем правой кнопкой мыши по нему, выбираем пункт скрыть обновление.
8.Если у Вас пиратская версия Windows 7, а данное обновление еще не установилось - рекомендую его не устанавливать, и изначально после установки системы, скрыть.
Windows 7 Ultimate Offline Retail Activation Key:
Вашей группе Гости запрещён просмотр скрытого текста.
Windows 7 Home Premium Offline Retail Activation Keys:
Вашей группе Гости запрещён просмотр скрытого текста.
Windows 7 Pro/Ent Offline Activation MAK Keys:
Вашей группе Гости запрещён просмотр скрытого текста.
Читайте также:

