Classpnp sys не грузится в безопасном режиме windows 7
Обновлено: 04.07.2024
| Конфигурация компьютера | |
| Процессор: AMD FX-8350 X8 4.7GHz + Zalman CNPS10X Extreme | |
| Материнская плата: Gigabyte GA-990FXA-UD5 (rev. 1.0) bios v12 | |
| Память: Kingston Savage DDR3 2x8Gb 1866MHz | |
| HDD: SSD Samsung Pro 840 128GB, HDD 2TB WD Caviar Black WD2001FASS 64МБ (SATA III) | |
| Видеокарта: Inno3D iChill x4 GeForce GTX 1080 8Gb | |
| Звук: Realtek HD Audio 7.1 ALC889, Creative Sound Blaster Rage, Мicrolab Solo 7C | |
| Блок питания: Cougar GX 1050 80 Plus, 1050Wt | |
| CD/DVD: WriteMaster DVD-RW | |
| Монитор: AOC Q2778VQE 27'' 2560x1440 80Ghz | |
| ОС: Windows 10 x64 Корпоративная | |
| Индекс производительности Windows: Процессор -7,8 Память- 7,8 Графика - 7,9 Жесткий диск - 7,6 | |
| Прочее: Корпус: Thermaltake Element T VK90001N2Z, мышь/клава: Razer Deathstalker + Razer Naga 2014 + A4tech Bloody V8 |
Добрый вечер! Столкнулся с такой проблемой, как невозможность запуска системы. Началось все с того что комп начал тормозить по-страшному и я решил перезагрузить. После перезагрузки окно загрузки стало грузиться бесконечно. Перезапустил комп снова и попробовал запустить в безопасном режиме - такая же бесконечная загрузка. Доходит до - драйвер classpnp.sys загружен и бесконечно грузит. В чем может быть проблема.
Пошарил по интернету и опробовал некоторые способы решения:
1. Пробовал все режимы загрузки - безрезультатно. Есть второй жесткий диск с вин7 - hdd, который запускает свою винду только если отключен первый. Если подключен первый, второй грузится с такой же проблемой как и первый. По отдельности работает нормально.
2. Шаманил с биосом мат платы. Сначала перепрошил на последнюю прошивку, а потом сбросил на дефолт. Также пробовал менять настройки в биосе. Бесполезно.
3. Пробовал поотключать все юсби, оперативку, видеокарты, менял сата кабели местами и т.д.
4. В процессе - куплю завтра сд-ром, попробую переустановить установить или восстановить. Есть флешка в районе 4гб, но найти образ вин 7 под нее не получилось.
Как можно решить проблему? Хелп!!
| Конфигурация компьютера | |
| Процессор: Intel(R) Core(TM)2 Duo E6750 2.66GHz | |
| Материнская плата: INTEL DG41TY | |
| Память: Patriot DDR2 4Gb (2 планки по 2гб) | |
| HDD: Western Digital 500Gb,SATA,Blue | |
| Видеокарта: NVIDIA GeForce GTX 660 | |
| Звук: Realtek (встроенная) | |
| Блок питания: TR2 RX 750/850W Bronze | |
| CD/DVD: Pioneer и LG | |
| Монитор: Philips 223V5 | |
| ОС: Windows 7 SP1 Домашняя базовая x86 | |
| Индекс производительности Windows: 7,1 |
Для отключения данного рекламного блока вам необходимо зарегистрироваться или войти с учетной записью социальной сети.
Оставлю тут это для истории, в моем случае посыпался винчестер.Восстановил (переназначил) битые секторы HDD и Windows 7 загрузилась, и быстрее быстрее делать образ) Была такая проблема на ноуте ASUS A52, делала все описанное на форуме - не помогало. Потом решила перепрошить биос, скачала с сайта асуса прошивку, причем в ноуте и так была последняя версия (у меня это БИОС 206) - и о чудо, помогло!
Думаю мое решение будет довольно нетипичным.
Принесли пк core 2 duo, материнка hp, hdd на 120гб.
Дальше экрана загрузки windows 7 не идет (так же подключал два других hdd с рабочей системой, результат то же), безопасный режим стопорится на classpnp.
1 Попытка установки винды с диска, при выборе привода как загрузочный элемент выдает ноль реакции.
2 Отсоединил от матери все лишнее куллер корпуса, привод двд, картридеры. Получилось загрузится, но делает он это через раз(минуты 2 висит на ЗАГРУЗКА WINDOWS (далее читай ЗW) и стартует).
3 Подключил все отсоединенные ранее узлы, опять включается через раз.
4 Отсоединив родной жд, подключил другой, не хочет включатся вообще (висит на ЗW, безоп. реж тупит на classpnp). В одном из таких ЗW начал клацать по кнопкам с f5 по f12, и система стартует. Дальнейшие тесты показали что на экране ЗW мне помогает кнопка f8 вместе с enter и работает это все как часы.
Ясно что это не решение проблемы. Так что будем смотреть дальше
п.с. стопорится система на надписе загрузка windows, после нажатий клавиш появляется анимированный флажок и дальше ос грузится в штатном режиме
Последний раз редактировалось yabvdul2raza@vk, 19-11-2016 в 16:49 .
Всем привет. Возможно, кому-то поможет.
Была позавчера полностью аналогичная проблема как у автора темы: win7-64 на моём SSD в какой-то момент внезапно ушла в бесконечную загрузку на лого. Более того этот SSD стал завешивать ЛЮБЫЕ виндоус оси на любых носителях. Поначалу был лёгкий шок, потому что когда НИ ОДИН лайв не загрузился - это обескураживает. Но при этом сам SSD норм определялся в БИОС, плюс из-под доса (Volkov с поддержкой NTFS) отображалось его содержимое.
После часа перебора стандартных вариантов, я пришёл к выводу, что стоит только отключить SSD и все лайвы начинают грузить windows (miniXP, 7), а с подключенным SSD - нифига. И когда цепанул к рабочему компу - загрузка так же зависла. Атас.
Полез в гугл и нашёл эту тему. Прочитал. Упал духом. Ибо автор вообще заменил диск. Я уже приготовился похоронить свой старый добрый 240 гб Agility 3.
Но решил всё-таки попытаться сделать эту фигню с подменой classpnp.sys, всё равно терять нечего же. Дальше встала другая проблема, а как скопировать? Дело в том, что по какой-то причине при загрузке из-под dos коммандеров почему-то магически НЕ БЫЛО видно папку WINDOWS! Первый раз я не обратил на это внимания, а тут - засада, как копировать-то файл, как подменить? Сплошная непонятная фигня.
Что помогло?
Не знаю, почему, но в общем решил загрузиться с более-менее свежего Hiren's BootCD, а там выбрал загрузку с мини-линукса.
Линукс отлично прогрузился, определил все устройства и даже чудесно подстроил разрешение под FullHD монитор.
Дальше я кинулся в диспетчер файлов, смотреть, чего там с содержимым моего заглючившего SSD.
О, чудо! Все папки и файлы отобразились корректно, а не как в dos коммандерах. Я быстренько скопировал с флэшки classpnp.sys с донорской машины (стырил с работы, с сервера Win2008). На всякий случай глянул смарт и прочие плюшки, и вообще тулзами диагностическими мой SSD потыкал (благо в мини-линуксе от хирена всякие-разные тулзы по умолчанию добавлены).
Ничего страшного не обнаружилось. А дальше, после подмены файла и диагностического прогона HDD-тулзами (шорт тест пассед), я отправил комп в перезагрузку. Грустный. Уже прикидывал, как буду копить деньги на новый SSD и ставить временно ось на медленный HDD. После перезагрузки машинально тыкнул "Обычная загрузка". Лого красиво воспроизвело анимацию и. в следующие 5 секунд ЗАГРУЗИЛОСЬ приветствие и рабочий стол.
Алилуйя! Ничего не понял, ЧТО ЭТО БЫЛО? Какого хрена? Почему этот дебильный файл блочил загрузку любой винды на любом компе. Особенность SSD? Почему в дос-коммандерах не видно было папку windows на SSD? Что за мистика нафиг! Я слишком чайник, чтобы разбираться в этом, я просто умею окейгугл и терпеливо перебирать варианты.
В итоге рецепт такой: грузим с хирена мини-линукс, подменяем файл, прогоняем шорт-тесты HDD, потом перезагружаемся и надеемся, что это поможет так же, как помогло мне Слава Линуксу!
К сожалению, начиная с версии Windows Vista, можно заметить, что достаточно часто возникают проблемы «вылета» системы, после чего даже в безопасном режиме система виснет после загрузки (CLASSPNP.SYS – последний компонент, на котором происходит остановка). Давайте посмотрим, с чем это может быт связано, и как восстановить работоспособность Windows.
Не грузится CLASSPNP.SYS: причины
Что касается причин появления такой нелицеприятной ситуации, то их может быть достаточно много. Обычно даже при перезагрузке с использованием клавиши F8 (Safe Mode) система вроде бы должна вести себя нормально. Но тут вдруг почему-то некий компонент, в нашем случае CLASSPNP.SYS, не грузится в безопасном режиме.
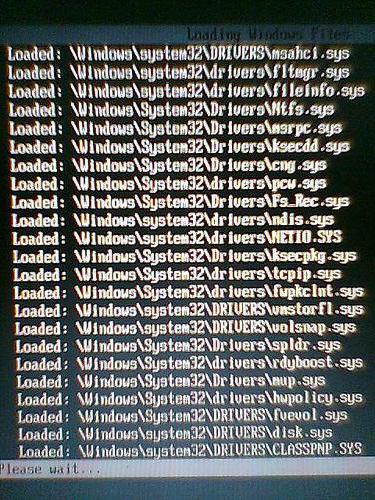
Вообще, такое явление может наблюдаться, скажем, при банальном заражении компьютерной системы вирусом, нарушении целостности или в связи с отсутствием самого файла CLASSPNP.SYS, а также при возникновении конфликтов со сторонними приложениями или во время сбоев в работе загрузчика системы.
Windows не загружалась (CRCDISK.SYS, CLASSPNP.SYS): последствия
В целом же, такие сбои наиболее характерны для двух системных библиотек – CRCDISK.SYS и CLASSPNP.SYS. Первая является средством проверки жесткого диска, вторая отвечает за режим работы винчестера SCSI. Нарушения в их работе являются просто катастрофичными. Располагаются эти компоненты в системной папке drivers каталога System32 корневой директории Windows. Понятно, что их повреждение влечет за собой негативные последствия. В некоторых случаях бывает невозможным даже произвести восстановление Windows. Но обо всем по порядку.
Не работает безопасный режим: что делать?
Итак, имеем ситуацию, когда системная библиотека CLASSPNP.SYS не грузится в безопасном режиме. Признаками такого сбоя может быть полное зависание на загрузке этого компонента. А в некоторых случаях – даже появление BSoD (того, что принято называть синим экраном смерти).
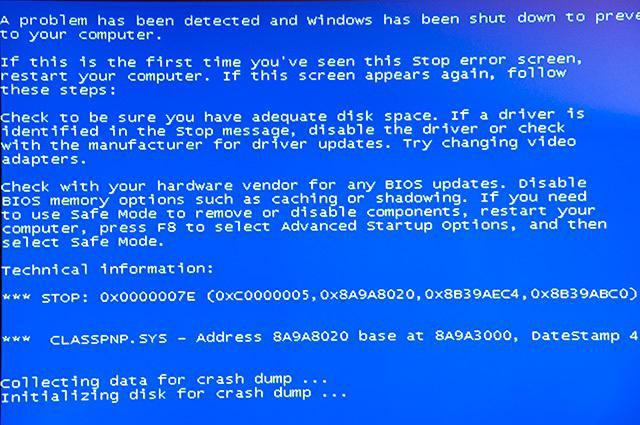
Исходя из причин, указанных выше, и будем принимать решение по устранению последствий такого сбоя. Для начала рассмотрим вопрос отката системы, предположительно исходя из того, что файл все-таки на винчестере присутствует и не поврежден (причина сбоя может крыться и в другом).
Восстанавливаем систему
Когда, например, Windows 7 зависает на загрузке CLASSPNP.SYS, можно попробовать повторное использование загрузчика с применением клавиши F8, но только после входа в меню стоит выбирать не безопасный режим, а загрузку последней удачной конфигурации.
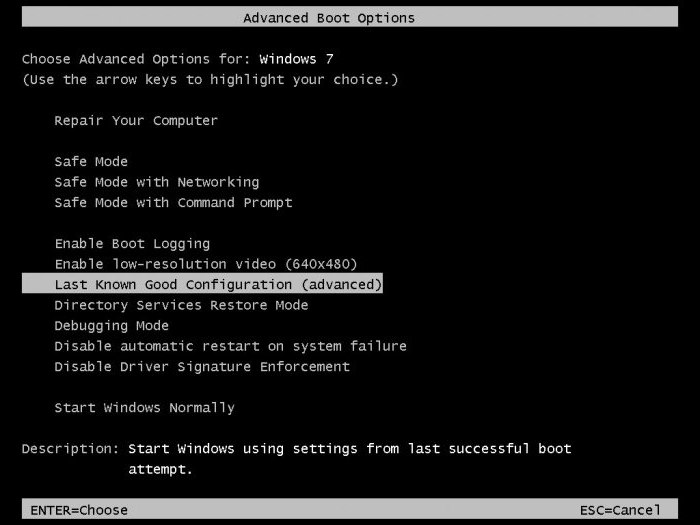
В принципе, если сам файл не поврежден, то есть причина абсолютно с этим не связана, достаточно часто восстановление происходит без всяких проблем. Однако не всегда. Бывает и такое, что при попытке отката, когда появляется окно параметров восстановления, система входит в такой себе бесконечный поиск. В таком состоянии она может провисеть очень долгий промежуток времени. Что делать в этом случае? Попробуем использовать несколько универсальных средств.
Проверяем систему на вирусы
Если наблюдается ситуация, когда загрузка Windows 7 останавливается на CLASSPNP.SYS, весьма вероятным является заражение компьютера или ноутбука каким-то вирусом. Собственно, его-то и нужно удалить или изолировать. Но как это сделать, ведь система не загружается, а штатный антивирус или какую-то портативную утилиту запустить просто нет возможности?
Тут нам на помощь приходят универсальные и, пожалуй, самые действенные средства проверки, которые принято называть восстановительными дисками (Rescue Disk). Правда, записать диск придется на другом терминале, зато его последующее использование для устранения всевозможных угроз в нашем случае является единственно возможным и правильным решением.

Сама утилита проверки стартует еще до начала загрузки операционной системы (в BIOS обязательно нужно будет указать CD/DVD-ROM в качестве первого Boot-устройства). После запуска программа предложит пользователю выбрать режим работы (загрузить графический интерфейс, использовать какой-то язык, произвести процессы из командной строки и т. д.). Выбираем графический интерфейс – так удобнее всего. Теперь остается только запустить процесс сканирования (установленный по умолчанию или с выбором объектов и дисковых разделов вручную). Если даже вирус засел глубоко в оперативной или системной памяти, можно не сомневаться, что он будет обнаружен и полностью изолирован или удален.
Загружаем файл из Интернета или копируем оригинальный файл с установочного диска
Опять же, а что делать, если вирусы обнаружены не были, и снова компонент останавливает загрузку, или система перезагружается на CLASSPNP.SYS? Такое положение дел может свидетельствовать о том, что данный файл попросту поврежден или отсутствует в локации по умолчанию. Некоторые рекомендуют воспользоваться его заменой на оригинальную библиотеку. Тут есть два варианта: скачать файл с официального ресурса с другого терминала или попробовать скопировать его с установочного диска, который нам понадобится в любом случае (даже при копировании искомого объекта с USB-устройства).
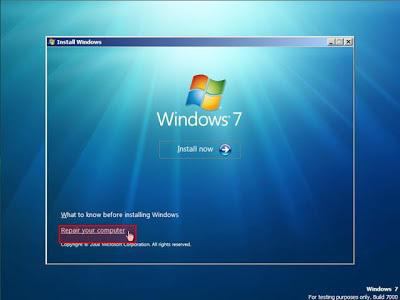
Рассмотрим второй способ, поскольку он практически полностью идентичен первому. За исключением только того, что копирование будет производиться, например, не с флэшки, а именно с оптического носителя с инсталляционным дистрибутивом.
Как уже понятно, загружаемся с диска. После появления на экране графического интерфейса установщика не включаем инсталляцию, а используем командную строку (вызывается она сочетанием Shift + F10). После этого командой copy «литера диска или флэшки»:\«путь к файлу» c:\windows\system32\drivers переносим файл в нужное место (команда вводится без кавычек). После этого можно попробовать перезагрузить систему и посмотреть, что будет при загрузке.
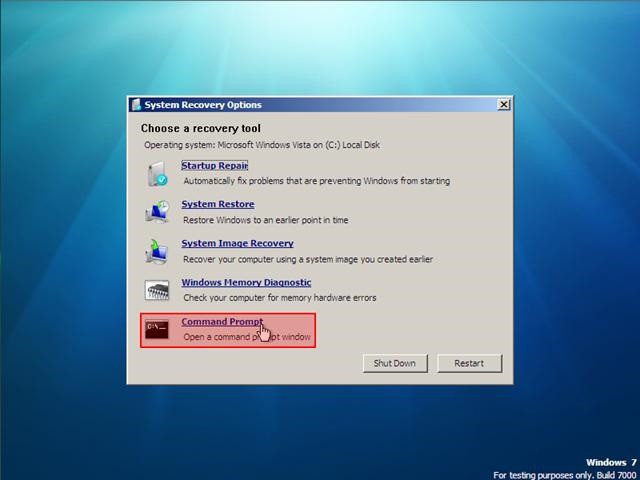
Отдельно стоит обратить внимание на копируемый файл. Его версия должна соответствовать разрядности системы, ведь если в 32-битную Windows 7 поместить файл, рассчитанный на 64-битную версию, то работать ничего не будет.
Восстанавливаем загрузчик
Если и это не помогает, и ситуация повторяется снова и снова (CLASSPNP.SYS не грузится в безопасном режиме или в любом другом), проблема может заключаться в повреждении самого загрузчика Windows и загрузочного сектора. Тут придется применять крайние меры. Опять же, для этого потребуется загрузочный диск Windows или какой-нибудь Live CD. Как и в прошлом варианте, нужно вызвать командную строку, после чего для начала задать стандартную проверку диска, введя последовательность chkdsk c: /f /r.
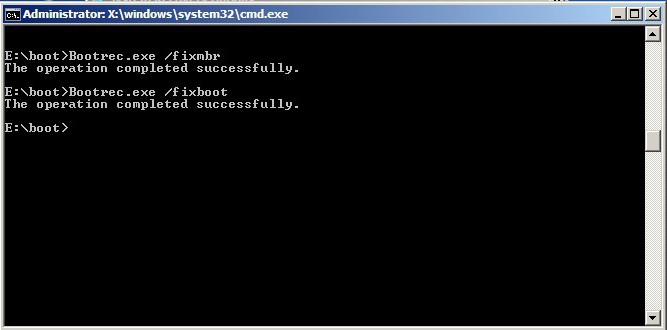
После этого можно приступать непосредственно к восстановлению загрузчика. Для этого в консоли последовательно нужно ввести две основные команды:
- Bootrec.exe /FixMbr
- Bootrec.exe /FixBoot
После этого, конечно, можно попытаться перезапустить систему, но лучше для полной уверенности переписать весь загрузочный сектор. Для этого используется команда Bootrec.exe /RebuildBcd. Вот теперь загрузка должна произойти в любом режиме.
Если система хоть раз загрузилась…
Напоследок обратим внимание еще на один момент. Если система хотя бы раз загрузилась после применения первых способов, возможно, конфликты возникают между каким-то софтом. Отзывы пользователей свидетельствуют о том, что, как ни странно, очень часто такая проблема происходит по вине пакета Daemon Tools. Утверждается, что смена его на облегченную версию Lite проблему устраняет.

При этом, та же проблема имеет зеркальное отображение и в обычном (нормальном) режиме загрузки: в редких случаях загрузка останавливается на анимированном логотипе (значке) Windows (bootscreen), который может "видоизменяться" на экране приветствия бесконечно долго:

намного чаще же система подвисает на более позднем этапе, когда на черном фоне остается графический курсор мыши:

Настроение в этот момент, надо признаться, стремительно падает, поскольку приходит понимание, что это один из самых тяжелых общих случаев в практике любого технического специалиста и, по традиции, предстоит много работы. Подобного рода сбои относятся к категории общих не случайно, поскольку причиной их возникновения является целый комплекс источников, поэтому, в идеале, они тянут за собой диагностику аппаратного и программного уровней персонального компьютера. Сама по себе процедура диагностирования непроста, до сих пор не выработано какого-либо универсального алгоритма, а значит нас опять ждет копание в заметках, занудные поиски в Сети в надежде составить матрицу решений, одно из которых должно дать положительный результат. Ну что же, время принятия кардинальных решений рано или поздно настает.
Подопытная конфигурация: Windows 7 SP1 Professional RUS x86, 32-битная выбрана как наименее капризная в плане препятствий, чинимых на пути исследователя, защита у неё определенно проще, патчить легче, бороться с PatchGuard не приходится!! :)Теория
На данный исторический момент уровень моих знаний оставляет желать лучшего, тем не менее, все же попытаемся выйти за привычный ареал обитания, распахнуть, так сказать, рамки собственного познания, тем самым устремившись навстречу эволюции :) В очередной раз не перестаешь удивляться отсутствию у одной из самых популярных настольных операционных систем продуманной диагностической подсистемы. Удивляюсь, конечно же, не я один.. на официальных форумах Microsoft по теме зависания на classpnp.sys можно встретить достаточно много вопросов, к примеру, пользователь с ником Дима_413 пишет:

Во всех ветках обсуждений на тему зависания на classpnp.sys, найденных в Сети, все обычно сводится к рассуждениям относительно природы этого драйвера, структуры, функциональных задач, роли, которую он играет в процессе загрузки и, главное, как можно привести его (обратно) в работоспособное состояние? Очевидно что драйвер уже однозначно определен в виновники происходящего зависания, при том, что во всех дискуссиях попросту отсутствует исследовательская (практическая) доказательная часть , что, конечно же, понижает объективность данных теорий. Ну что же, давайте и мы последуем в рамках описанного "слепого" тренда и начнем повествование с попытки описания функциональных особенностей драйвера.
Что есть сам classpnp.sys?
Classpnp - общая библиотека класса устройств хранения информации (жестких/твердотельных накопителей, ленточных устройств, CD/DVD-ROM'ов и аналогичных), используемая драйверами жестких дисков, CD/DVD-ROM, ленточных накопителей (включая SATA/SCSI-накопители).Из определения следует, что любой драйвер, относящийся к классу устройств хранения информации (магнитных, ленточных, оптических), использует функции данной библиотеки в процессе функционирования. Действительно, образ представляет собой типовую системную библиотеку (DLL), содержащую набор устройствонезависимых процедур (функций), используемых классом отмеченных ранее устройств. Похоже что данная библиотека - это библиотека, функции которой используются всеми драйверами накопителей (устройств хранения) в операционной системе Windows. Библиотека обеспечивает для системных/сторонних драйверов уровня ядра общие процедуры работы с устройствами хранения на уровне обслуживания пакетов IRP, поддержки функций PnP и управления питанием, выполнения общих алгоритмов работы с памятью, чтения, записи, инициализации, конфигурации устройств, работа с уровнями IRQL, обработку ошибок и много прочей аналогичной необходимой требухи.
В Windows XP и последующих операционных системах, некоторые из наиболее часто используемых сервисов, ранее предоставляемых прямыми вызовами к библиотеке classpnp.sys , теперь предоставляются драйвером класса. Поэтому в Windows XP (и более поздних системах) обычно нет необходимости прямого вызова функции classpnp.sys из сторонних минипорт-драйверов.
Ну что же, бегло ознакомились с функциональными особенностями мнимого виновника торжества? Теперь нам необходимо разобраться со структурой данного "драйвера", понять как и когда он загружается и загружается ли вообще.
Общая теория загрузки
Перед тем как понять, какое же место classpnp.sys занимает в системе, нам необходимо освежить в памяти общую теорию загрузки. Из неё мы знаем, что весь процесс запуска операционной системы Windows 7 на начальных стадиях можно описать следующим образом (упрощенное представление):
- Выполняется код микропрограммы BIOS /UEFI (POST);
- Выполняется код сектора MBR;
- Выполняется код сектора(ов) PBR;
- Выполняется код модуля Bootmgr.exe(.efi);
- Выполняется код модуля Winload.exe(.efi) ;
- Выполняется инициализация ядра ( ntoskrnl.exe | ntkrnpa.exe | ntkrnlmp.exe | ntkrpamp.exe )
- Ядро создает/запускает процесс SMSS , который создает сессии:
- Сессия 0
- запускается копия процесса CSRSS :
- Wininit
- SCM (services.exe)
- LSASS
- LSM
- запускается копия процесса CSRSS :
- WinLogon
- LogonUI.exe
- UserInit
- оболочка ( explorer.exe )
- Приложения автозагрузки
Есть примета, что если зависает на classpnp.sys - это к апгрейду :) Если серьезно, то за все время компьютерной практики относительно данной темы накопилось несколько наблюдений:
- В разные периоды практики удавалось понаблюдать очень похожие между собой сбои, когда возникали ситуации, в которых загрузка в безопасном режиме зависала не на самом драйвере classpnp.sys , а на следующих за ним, то есть этот драйвер не был последним в списке (например, иногда загрузка вставала на agp440.sys ).
- На нормально загружающихся в безопасном режиме системах периодически наблюдал картину, когда текстовый режим кончался на выводе строки classpnp.sys с надписью "Подождите, пожалуйста. ", после чего присутствовала совсем уж короткая пауза и загрузка уходила в графический режим и продолжалась. Делаем выводы, что приведенная строка ожидания характеризует конец одного (визуально определяемого нами как "текстовый") этапа загрузки и переход к следующему (визуально "графическому").
Каково, а? Первый пункт, я бы сказал, просто расшатывает столпы веры в то, что виновником является именно драйвер classpnp.sys . Отсюда непременно возникает один резонный вопрос: действительно ли причина зависания кроется в тех драйверах, которые мы наблюдаем в списке на экране монитора? Или то что мы видим является ли истинной причиной происходящего?
Этап Winload
Где же впервые в коде модулей запуска встречается загрузка каких-либо системных или сторонних драйверов/библиотек? Очевидно что на этапе Winload.exe , поскольку именно в коде данного модуля впервые начинают загружаться системные драйвера с флагом BOOT_START . С целью анализа нам придется изучать исходный код, для этого расчехляем IDA и дизассемблируем код модуля Winload.exe . После продолжительного изучения алгоритмов можно прийти к выводу, что исполнение кода модуля начинается с точки входа в процедуре OslMain . Уже из этой процедуры вызывается дочерняя функция OslInitializeCodeIntegrity , которая проверяем целостность модулей, участвующих в загрузке. В коде основной функции встречается интересная вложенная функция под названием OslpLoadAllModules , которая используется разнообразным кодом для обеспечения загрузки системных модулей (они же - драйвера/библиотеки режима ядра). Могу ошибаться, но мне показалось, что все модули, загружаемые через неё на начальной стадии, делятся на:
- жестко заданные во внутренней переменной OslMicrosoftBootImages ;
- загружаемые уже при подключении и разборе ветви реестра HKLM\SYSTEM\CurrentControlSet\services ;
- загружаемые при разборе зависимостей используемых функций;
Непосредственно сама загрузка производится через вложенную функцию OslLoadImage (и подчиненную LoadImageEx ). Теперь настало время ознакомиться с полным списком загружаемых кодом модуля Winload.exe драйверов:
Имя Официальное описание Зависимости ntoskrnl.exe NT Kernel & System pshed.dll , hal.dll , bootvid.dll , kdcom.dll , clfs.sys , ci.dll hal.dll Hardware Abstraction Layer DLL ntoskrnl.exe , pshed.dll , kdcom.dll kdcom.dll Serial Kernel Debugger ntoskrnl.exe , hal.dll pshed.dll Драйвер аппаратных ошибок, специфичных для платформы ntoskrnl.exe , hal.dll bootvid.dll VGA Boot Driver ntoskrnl.exe , hal.dll ci.dll Code Integrity Module ntoskrnl.exe clfs.sys Common Log File System Driver ntoskrnl.exe , hal.dll fileinfo.sys Fileinfo Filter Driver ntoskrnl.exe , hal.dll , fltmgr.sys fltmgr.sys Диспетчер фильтров файловых систем Майкрософт ntoskrnl.exe , hal.dll atapi.sys ATAPI IDE Miniport Driver ntoskrnl.exe , ataport.sys ataport.sys ATAPI Driver Extension ntoskrnl.exe , hal.dll wmilib.sys WMILIB WMI support library DLL ntoskrnl.exe amdxata.sys Storage Filter Driver ntoskrnl.exe , hal.dll mountmgr.sys Диспетчер точек подключения ntoskrnl.exe , hal.dll msahci.sys MS AHCI 1.0 Standard Driver ntoskrnl.exe , pciidex.sys pciide.sys Generic PCI IDE Bus Driver ntoskrnl.exe , pciidex.sys pciidex.sys PCI IDE Bus Driver Extension ntoskrnl.exe , hal.dll msisadrv.sys ISA Driver ntoskrnl.exe , wdfldr.sys wdfldr.sys Kernel Mode Driver Framework Loader ntoskrnl.exe , hal.dll acpi.sys ACPI драйвер для NT ntoskrnl.exe , hal.dll , wmilib.sys partmgr.sys Partition Management Driver ntoskrnl.exe , hal.dll , wmilib.sys pci.sys NT Plug and Play PCI-перечислитель ntoskrnl.exe , hal.dll , pshed.dll vdrvroot.sys Корневой перечислитель виртуальных дисков ntoskrnl.exe , wdfldr.sys volmgr.sys Volume Manager Driver ntoskrnl.exe , hal.dll , wmilib.sys volmgrx.sys Драйвер расширения диспетчера томов ntoskrnl.exe , hal.dll wdf01000.sys Среда выполнения платформы драйвера режима ядра ntoskrnl.exe , hal.dll , wdfldr.sys msrpc.sys Kenrel Remote Procedure Call Provider ntoskrnl.exe cng.sys Kernel Cryptography, Next Generation ntoskrnl.exe , hal.dll pcw.sys Perfomance Counters for Windows Driver ntoskrnl.exe fs_rec.sys File System Recognizer Driver ntoskrnl.exe ndis.sys Драйвер NDIS 6.20 ntoskrnl.exe , hal.dll , netio.sys ksecpkg.sys Kernel Security Support Provider Interface Packages ntoskrnl.exe , ksecdd.sys , cng.sys ksecdd.sys Kernel Security Support Provider Interface Packages ntoskrnl.exe , hal.dll , msrpc.sys tcpip.sys Драйвер TCP/IP ntoskrnl.exe , hal.dll , msrpc.sys , ksecdd.sys , fwpkclnt.sys , fltmgr.sys , ndis.sys , netio.sys fwpkclnt.sys FWP/IPSec Kernel-Mode API ntoskrnl.exe , hal.dll , msrpc.sys , ndis.sys , netio.sys netio.sys Network I/O Subsystem ntoskrnl.exe , hal.dll , ndis.sys , msrpc.sys vmstorfl.sys Virtual Storage Filter Driver ntoskrnl.exe , hal.dll , wdfldr.sys volsnap.sys Драйвер теневого копирования тома ntoskrnl.exe , hal.dll spldr.sys loader for security processor ntoskrnl.exe rdyboost.sys ReadyBoost Driver ntoskrnl.exe , hal.dll , ksecdd.sys mup.sys Драйвер поставщика множественных UNC-имен ntoskrnl.exe , hal.dll hwpolicy.sys Hardware Policy Driver ntoskrnl.exe fvevol.sys BitLocker Drive Encryption Driver ntoskrnl.exe , hal.dll disk.sys PnP Disk Driver ntoskrnl.exe , hal.dll , classpnp.sys classpnp.sys SCSI Class System DLL ntoskrnl.exe , hal.dll В таблице представлены (сведены) драйверы, у которых соответствующий параметр START выставлен в значение 0 , то есть приведенные в таблице драйвера можно смело назвать группировкой драйверов режима загрузки (BOOT). Столбец зависимостей приведен в таблице не случайно, он то как раз нужен нам с целью определения функциональных взаимосвязей (зависимостей на уровне функций) того или иного драйвера.
В большинстве случаев ошибка CLASSPNP.SYS связана с аппаратным сбоем, в то время как некоторые пользователи сообщают, что ошибка появилась после установки игры и других приложений Windows.
Шаги по исправлению ошибок CLASSPNP.SYS BSOD
Решение 1. Удалите недавно установленные программы
Некоторые пользователи Windows сообщают об ошибке CLASSPNP.SYS, которая появилась после установки видеоигры или программного обеспечения. В такой ситуации весьма вероятно, что программное обеспечение вызывает ошибку.
![]()
Если вы можете загрузиться в Windows и пройти мимо экрана входа в систему, попробуйте удалить игру или программное обеспечение. Теперь перезагрузите компьютер и проверьте, решена ли проблема.
- Также читайте: 10 лучших программ удаления для пользователей ПК
Решение 2. Отключите внешнее оборудование/периферийные устройства
Другой распространенной причиной ошибки CLASSPNP.SYS являются периферийные устройства. Если к ноутбуку или компьютеру подключено такое оборудование, как мышь USB, внешний жесткий диск, ключ Bluetooth для беспроводной мыши, внешний кулер и любое другое устройство, попробуйте отключить их.
Выключите ваш компьютер. Отключите одну из периферийных устройств и перезагрузите компьютер. Делайте это, пока не решите проблему или все внешние устройства не будут отключены.
Если ошибка вызвана внешним устройством, вы можете некоторое время отключить его от сети и проверить, работает ли оно с другими устройствами. Это должно позволить вам проверить оборудование на наличие ошибок.
Решение 3. Загрузите последнюю известную хорошую конфигурацию
Операционная система Windows хранит копию конфигурации оборудования системы и параметров драйвера, взятых из системного реестра. В случае сбоев процесса загрузки ОС добавляет в меню автозагрузки параметр «Последняя удачная конфигурация».
Если ваш компьютер уже обнаружил несколько сбоев загрузки, вы можете использовать опцию Last Good Known Configuration для нормальной загрузки.
ОС Windows автоматически отобразит параметр B oot Последняя удачная конфигурация после нескольких неудачных попыток загрузки ОС.
Или Вы можете вручную получить доступ к этой опции, нажимая клавишу F8, пока не отобразится экран параметров запуска. Убедитесь, что вы начинаете нажимать клавишу F8, прежде чем Windows начнет загружаться.
Примечание. . В Windows 8 и Windows 10 параметр «Последняя удачная конфигурация» по умолчанию отключен. Вам необходимо включить его вручную из редактора реестра.
Решение 4. Измените настройки режима SATA в BIOS
Чтобы войти в настройки BIOS, перезагрузите компьютер и нажимайте F2, пока не появится экран BIOS. Сочетание клавиш может отличаться в зависимости от производителя вашего ноутбука.
В настройках BIOS временно измените режим диска с AHCI на IDE. Сохраните изменения и выйдите из экрана BIOS.
Перезагрузите компьютер и проверьте, устранена ли ошибка CLASSPNP.SYS.
Решение 5. Удалите внутреннее оборудование
Ошибка CLASSPNP.SYS также может возникнуть из-за внутренней аппаратной ошибки. Если у вас неисправный ОЗУ или жесткий диск, это может помешать нормальной загрузке Windows.
Если вы добавили флешку, видеокарту или карту PCI-e, попробуйте временно удалить их.
Даже если вы не добавили новое оборудование, попробуйте извлечь дополнительную оперативную память, видеокарту или карту PCI-e или беспроводную карту и перезагрузить компьютер. Вы можете переустановить оборудование, если компьютер загружается нормально.
Если у вас есть только одна единица ОЗУ, но рядом есть пустой слот, извлеките и вставьте ОЗУ в пустой слот.
В качестве альтернативы вы также можете использовать Memtest86 +, программное обеспечение для проверки модулей памяти, и создать с него загрузочный USB-накопитель для проверки наличия неисправного модуля памяти.Вы можете скачать Memtest86 + ISO с официального сайта.
Сначала убедитесь, что вы создали загрузочную флешку или CD. Загрузитесь с USB-накопителя и запустите проверку памяти, чтобы проверить наличие неисправного модуля памяти. При обнаружении удалите неисправные модули памяти и перезагрузите компьютер.
- Также читайте: 5 лучших программ для конфигурации оборудования для пользователей ПК с Windows
Решение 6. Запустите проверку системных файлов
ОС Microsoft Windows поставляется со встроенной утилитой проверки системных файлов. Это позволяет пользователям проверять наличие поврежденных или отсутствующих системных файлов и исправляет их, заменяя отсутствующий файл кэшированной версией того же файла.
Если вы можете загрузиться в Windows, откройте Командную строку от имени администратора и введите следующую команду: sfc/scannow
Если вы не можете загрузиться в Windows, вот как запустить проверку системных файлов из режима восстановления.
Вы можете войти в режим восстановления с экрана входа в систему, расширенного варианта восстановления или экрана восстановления. Предполагая, что вы не можете загрузиться в Windows, у вас есть два варианта. Вот как это сделать.
Вариант 1 . Если ваш компьютер не запускается несколько раз, Windows 10 открывает экран восстановления. На экране восстановления нажмите См. Дополнительные параметры восстановления.
Вариант 2 . Кроме того, вы также можете перейти в режим восстановления, нажав клавишу F8.
Запустите проверку системных файлов из режима восстановления
- На экране Выберите вариант нажмите Устранение неполадок .
- Нажмите Дополнительные параметры. В разделе «Дополнительные параметры» выберите Командная строка.
- После перезагрузки введите следующую команду в окне командной строки.
Если эта команда не сработала, попробуйте это. Эта команда будет проверять только ошибки на диске C:
Средство проверки системных файлов теперь сканирует драйвер C: на наличие поврежденных или отсутствующих файлов и пытается восстановить его новыми файлами.
- Также читайте: Обновите Почту и Календарь Windows 10, чтобы включить темный режим
Решение 7. Восстановите Windows до более ранней точки
Все ПК с Windows поставляются с опцией Восстановление системы . Функция восстановления системы позволяет вам создать точку восстановления системы и сохранить ее на локальном диске.
Windows автоматически создает точки восстановления и сохраняет рабочую копию вашей системы, прежде чем вносить какие-либо серьезные изменения, такие как применение новых обновлений или установка приложения.
Если с вашей системой что-то пойдет не так, вы можете вернуться в рабочее состояние, вернув ПК к более раннему состоянию и отменив системные изменения.
Вы можете получить доступ к свойствам восстановления системы либо с рабочего стола, либо с помощью функции восстановления.
Вариант 1. Если вы можете войти в систему и получить доступ к рабочему столу, выполните следующие действия.
Введите Восстановить на панели Cortana/Search и выберите параметр Создать точку восстановления системы . Откроется окно Свойства системы .
Вариант 2. Если вы не можете войти в систему или загрузить Windows, выполните следующие действия.
- Если ПК не удается запустить процесс загрузки несколько раз, на нем отобразится экран восстановления (экран автоматического восстановления). На экране Восстановление нажмите Просмотреть дополнительные параметры.
- Компьютер будет перезагружен с экраном Выбор параметра . Нажмите на Устранение неполадок .
- Затем нажмите Дополнительные параметры и выберите Восстановление системы.
Выполнить восстановление системы
Windows займет от нескольких минут до часа, чтобы завершить процесс восстановления системы.
Если ошибка CLASSPNP.SYS устранена, вам не нужно ничего делать. Если нет, попробуйте другие точки восстановления, пока проблема не будет устранена.
- Также читайте: Как создать точку восстановления на рабочем столе Windows 10
Решение 8. Чистая установка Windows
Это наименее рекомендуемое решение для исправления ошибки CLASSPNP.sys. Однако, если проблема началась на новом компьютере или после установки обновлений, очистите установку Windows с последней доступной версией, чтобы решить эту проблему.
Обязательно сделайте резервную копию любых доступных данных перед выполнением чистой установки. Вы можете обратиться к одному из наших руководств, объясняющих, как установить Windows 10 Creators Update из файла ISO.
Заключение
Распространенной причиной ошибки CLASSPNP.sys является сбой оборудования или какой-либо поврежденный драйвер. Время от времени Windows может быть не в состоянии правильно определить оборудование, что может привести к сбоям в работе и помешать нормальному запуску системы.
Попробуйте все решения, рекомендованные в этой статье, и посмотрите, какое из них прикреплено к стене.
Читайте также:
- Сессия 0


