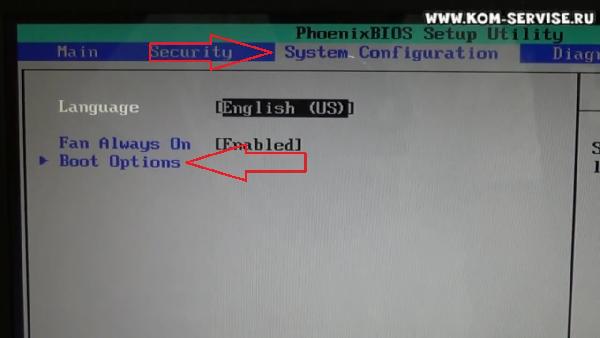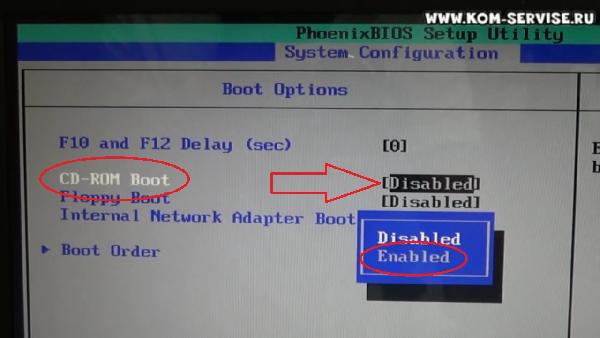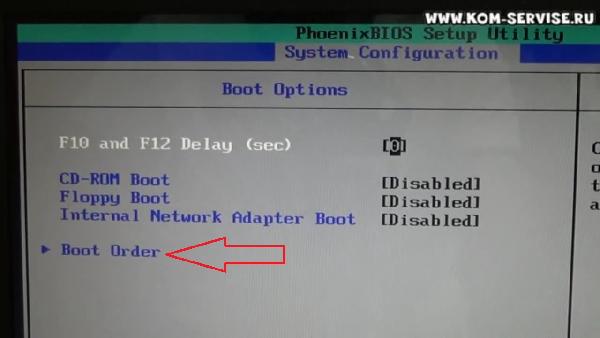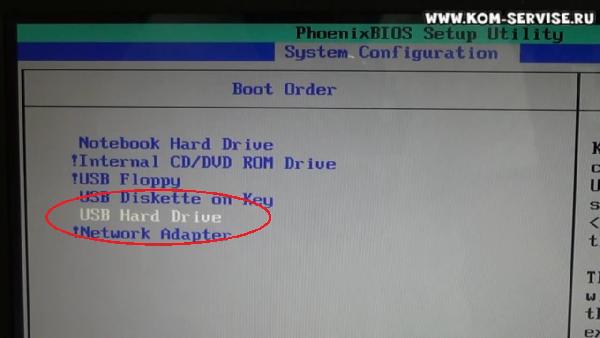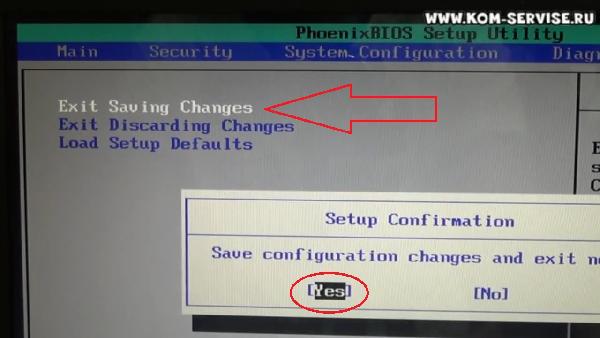Compaq presario cq57 установка windows 7 с флешки
Обновлено: 03.07.2024
Отдельно про этот ноутбук в статье: " Старый ноутбук которому уже 10 лет, что с ним делать? ". А тут скопирую еще раз его данные.
Технические характеристики
- Диагональ: 15.6 "
- Разрешение: 1366x768
- Видеокарта встроенная Intel GMA HD
- Процессор: Intel Celeron B820, Sandy Bridge, 1700 МГц
Количество ядер процессора: 2
Объем кэша L2: 512 КБ
Объем кэша L3:2 МБ
Чипсет: Intel HM65
Разборка старого ноутбука
В разборке ничего сложного нет откручиваем все винтики и сортируем их что бы затем не перепутать.
Для меня сложно было вытащить клавиатуру, а ее нужно вытаскивать, так как под ней винтики для дальнейшей разборки
Нужно открутить винт он будет с другой стороны ноутбука
Вот этот с другой стороны ноутбука
И отжать защелки
Конечно аккуратно снимаем все шлейфы и приступаем к чистке
Для этого снимаем материнскую плату и откручиваем радиатор с процессором
Все чистим в том числе и от старой термопасты и собираем обратно
Меняем батарейку BIOS
Но можно и через окошко
И переходим к следующему этапу модернизации
Модернизация старого ноутбука
Процессор
Начнем мы с сердца каждого компьютера - процессора
Для замены процессора нам нужно помнить и понимать некоторые вещи, такие как:
- сокет
- используемый чипсет
- мощность процессора
Сокет (Socket)
У нас установлен Intel Celeron B820, Sandy Bridge, 1700 МГц на Socket G2 об этом нам говорит надпись на нем SR0HQ
Процессор можно поменять так как он установлен на Сокете, а не впаян в материнскую плату. Socket G2 или по другому (синонимы): Socket PGA 988; Socket 988; rPGA 988B; rPGA 989
Используемый чипсет
У нас установлен чипсет SJTNV это Mobile Intel HM70 Chipset (SJTNV)
Чипсет HM70 не поддерживает процессоры Core™ i3, Core™ i5, Core™ i7! Ноутбук будет выключаться через 30 минут!
А значит нам остаются варианты.
Mobile Celeron : B710 (1.5M Cache, 1.60 GHz), B720 (1.5M Cache, 1.70 GHz), B730 (1.5M Cache, 1.80 GHz).
Mobile Celeron : B800 (2M Cache, 1.50 GHz), B810 (2M Cache, 1.60 GHz), B815 (2M Cache, 1.60 GHz), B820 (2M Cache, 1.70 GHz) , B830 (2M Cache, 1.80 GHz), B840 (2M Cache, 1.90 GHz); Mobile Pentium : B940 (2M Cache, 2.00 GHz), B950 (2M Cache, 2.10 GHz), B960 (2M Cache, 2.20 GHz), B970 (2M Cache, 2.30 GHz), B980 (2M Cache, 2.40 GHz), B987 (2M Cache, 1.50 GHz).
Mobile Celeron : 1000M (2M Cache, 1.80 GHz), 1005M (2M Cache, 1.90 GHz), 1020M (2M Cache, 2.10 GHz); Mobile Pentium : 2020M (2M Cache, 2.40 GHz), 2030M (2M Cache, 2.50 GHz).
Вывод: самый "мощный" это Dual Core (Ivy Bridge, 22 нм, 35 Вт) 2030M (2M Cache, 2.50 GHz), апгрейд в этом случае очень сомнительный.
Мощность
И тут не зря указана мощность так как подсистема питания и охлаждение рассчитана на мощность до 35 Вт, ну в принципе все это и подойдет.
Я пока не поменял процессор и в поисках дешевого варианта.
Информацию брал отсюда , там же вы можете посмотреть как меняется система охлаждение в зависимости от мощности и охлаждается не только процессор но чипсет, и подсистема питания, мосфеты.
В статье я вам объясню как можно самостоятельно настроить BIOS в ноутбуке COMPAQ CQ60 для установки WINDOWS 7 с флэшки или компакт диска.
Создать загрузочную флешку, для установки Windows 7, 8, XP , вы можете сами, по ЭТОЙ инструкции.
Если носителем установочного дистрибутива Виндовс является флэшка, то при настройке БИОС необходимо чтобы она была уже вставлена в разъём ЮСБ ноутбука.
Включаем ноутбук и нажимаем клавишу "F10".
Войдя в БИОС ноутбука оказываемся на вкладке "Main" с информацией о системе и настройкой системного времени.
Затем переходим на вкладку "System Configuration" и заходим в пункт "Boot Option".
Здесь, если мы собираемся устанавливать Виндовс с компакт диска, ставим значение включено напротив пункта "CD-ROM Boot" .
Если мы устанавливаем с флэшки, то переходим в пункт "Boot Order"
и в списке установленных в системе устройств перемещаем необходимый нам пункт на первое место.
Флэшка будет называться в данном ноутбуке "USB Hard Drive".
Произведя настройки, жмём два раза клавишу "Esc" и переходим в пункт выхода из системы с сохранением сделанных нами изменений.
Если не совсем понятно, то можно посмотреть видео ниже.
Видеоинструкция по настройке BIOS в ноутбуке COMPAQ CQ60 для установки Виндовс 7 с флешки или компакт диска.
Настройка ноутбука, установка Виндовс город Братск, Энергетик. тел. 270-102
Доброго часа всем!
Не знаю уж специально или случайно так получается, но установленная Windows на ноутбуках, часто, бывает жутко тормозной (с ненужными дополнениями, программами). Плюс к этому, диск разбит не очень удобно — один единственный раздел с ОС Windows (не считая еще одного «маленького» под резервную копию).
Вот, собственно, не так давно пришлось «разбираться» и переустанавливать Windows на ноутбуке HP 15-ac686ur (очень простой бюджетный ноутбук без наворотов. Кстати, именно на нем и была установлена крайне «глючная» Windows — из-за этого меня и попросили помочь. Некоторые моменты сфотографировал, так, собственно, и родилась эта статья :))…
Настройка BIOS ноутбука HP для загрузки с флешки
Ремарка! Так как на данном ноутбуке HP нет CD/DVD привода, то установка Windows выполнялась с USB флешки (т.к. это самый простой и быстрый вариант).
Вопрос создания загрузочной флешки в этой статье не рассматриваю. Если у вас нет такой флешки, рекомендую ознакомиться со следующими статьями:
Кнопки для входа в настройки BIOS
В этом ноутбуке (что мне понравилось), есть несколько кнопок для входа в разнообразные настройки (причем, некоторые из них дублируют друг-друга). Итак, вот они (так же они будут продублированы на фото 4):
- F1 — системная информация о ноутбуке (далеко не во всех ноутбуках такое есть, а тут в такой бюджетный встроили :));
- F2 — диагностика ноутбука, просмотр информации об устройствах (кстати, вкладка поддерживает русский язык, см. фото 1);
- F9 — выбор загрузочного устройства (т.е. нашей флешки, но об этом ниже);
- F10 — настройки BIOS (самая важная кнопка :));
- Enter — продолжить загрузку;
- ESC — увидеть меню со всеми этими вариантами загрузки ноутбука, выбрать любой из них (см. фото 4).
Важно! Т.е. если вы не помните кнопку для входа в BIOS (или еще что…), то на подобном модельном ряде ноутбуков — можете смело нажимать кнопку ESC после включения ноутбука! Причем, нажимать лучше несколько раз, пока не появится меню.

Фото 1. F2 — диагностика ноутбука HP.
Итак, чтобы войти в BIOS на ноутбуке HP (прим. Ноутбука HP15-ac686) нужно нажать несколько раз кнопку F10 — после того, как вы включили устройство. Далее в настройках BIOS нужно открыть раздел System Configuration и перейти во вкладку Boot Options (см. фото 2).

Фото 2. Кнопка F10 — Bios Boot Options
Далее нужно задать несколько настроек (см. фото 3):
- Убедиться, что USB Boot включен (должен быть режим Enabled );
- Legacy Support включить (должен быть режим Enabled );
- В списке Legacy Boot Order передвинуть строки с USB на первые места (с помощью кнопок F5, F6).

Фото 3. Boot Option — Legacy Enabled
Далее нужно сохранить настройки и перезагрузить ноутбук (клавиша F10).
Собственно, теперь можно приступать к установке Windows. Для этого вставляем, заранее подготовленную, загрузочную флешку в USB порт и перезагружаем (включаем) ноутбук.
Далее нажимаем несколько раз кнопку F9 (либо ESC, как на фото 4 — а потом выбираем Boot Device Option, т.е. по сути еще раз жмем F9).

Фото 4. Boot Device Option (выбор варианта загрузки ноутбука HP)
Должно появиться окно, в котором можно выбрать загрузочное устройство. Т.к. установку Windows ведем с флешки — то нужно выбрать строку с «USB Hard Drive…» (см. фото 5). Если все сделано правильно — то через некоторое время вы должны увидеть окно приветствия установки ОС Windows (как на фото 6).

Фото 5. Выбор флешки для начала установки Windows (Boot Manager).
На этом настройка BIOS для установки ОС завершена…
Переустановка Windows 10
В своем примере ниже, переустановка Windows будет вестись на тот же диск (правда, на полностью отформатированный и разбитый несколько по иному).
Если вы правильно настроили BIOS и записали флешку, то после выбора загрузочного устройства (кнопка F9 (фото 5)) — вы должны увидеть окно приветствия и предложения установить Windows (как на фото 6).
Соглашаемся с установкой — нажимаем кнопку « Установить «.

Фото 6. Приветственное окно для установки Windows 10.
Далее, дойдя до типа установки, необходимо выбрать « Выборочная: только для установки Windows (для опытных пользователей) «. В этом случае можно будет отформатировать диск, как нужно, и полностью удалить все старые файлы и ОС.

Фото 7. Выборочная: только установка Windows (для опытных пользователей)
В следующем окне откроется менеджер (своего рода) дисков. Если ноутбук новый (и еще никто в нем не «командовал»), то скорее всего у вас будет несколько разделов (среди которых есть и резервные, для бэкапов, которые будут нужны для восстановления ОС).
Лично мое мнение — в большинстве случаев, эти разделы не нужны (и даже ОС, идущая с ноутбуком, не самая удачная, я бы сказал «урезанная»). Восстановить с их помощью ОС Windows удается далеко не всегда, удалить некоторые типы вирусов невозможно и пр. Да и бэкап на том же диске, что и ваши документы — то же не самый лучший вариант.
В моем случае — я просто их выделил и удалил (все до единого. Как удалять — см. фото 8).
Важно! В некоторых случаях удаление ПО, идущего с устройством — является причиной для отказа в гарантийном обслуживании. Хотя, обычно, на ПО гарантия никогда не распространяется, и все же, если есть сомнения, уточните этот момент (перед удалением всего и вся)…

Фото 8. Удаление старых разделов на диске (которые были на нем при покупке устройства).
Далее создал один раздел на 100ГБ (примерно) под ОС Windows и программы (см. фото 9).

Фото 9. Все было удалено — остался один не размеченный диск.
Затем останется только выбрать этот раздел (97,2ГБ), нажать кнопку « Далее » и произвести в него установку Windows.
Ремарка! Кстати, остальное место на жестком диске пока можно никак не форматировать. После того, как Windows будет установлена, зайдите в «управление дисками» (через панель управления Windows, например) и отформатируйте оставшееся место на диске. Обычно, делают просто еще один раздел (со всем свободным местом) под медиа-файлы.

Фото 10. Создан один раздел
100ГБ для установки в него Windows.
Собственно, далее, если все сделано правильно, должна начаться установка ОС: копирование файлов, их подготовка для установки, обновление компонентов и пр.

Фото 11. Процесс установки (нужно просто ждать :)).
Комментировать дальнейшие шаги, особого смысла нет. Ноутбук будет перезагружен 1-2 раза, нужно будет ввести имя компьютера и имя вашей учетной записи (могут быть любыми, но я рекомендую задавать их латиницей), можно будет задать настройки Wi-Fi сети и прочие параметры, ну а далее увидите привычный рабочий стол…
PS
1) После установки Windows 10 — фактически никаких дальнейших действий не потребовалось. Все устройства были определены, драйвера установлены и т.д.. То есть все работало так же, как после покупки (только ОС теперь была не «урезанная», и количество притормаживаний уменьшилось на порядок).
На сим все, если есть что добавить по переустановке Windows на ноутбуке HP — заранее благодарен. Удачи!
Такая у меня ситуация: клиент принес ноут, Compaq Presario CQ56-103ER. биос показывает что хард полетевший, а через адаптер подключил к своему компу по USB (на компе WinXP), как ни крутился, ничего не получилось с ним сделать. я сказал клиенту, что нужен новый хард. сказал где и какой брать. она купила именно то что нужно, потом я включил его в мой комп, дал ему NTFS с 32 кб кластером. вроде бы все отлично, винда видит новенький WD с 320 гигами памяти. есть раздел, есть файловая система.
далее подключил этот хард к ноуту (у этой модели нет твердого докинга для харда, хард с помощью реек крепиться к корпусу, а подключение - по видоизмененному САТА кабелю), предварительно записал винду (Win7 Ultimate x32/x64) на флешку, потом включил ноут, зашел в биос, установил очередность и стал потихоньку подходить собсно к основному процессу - установке)
так вот, когда доходит до окошка, где нужно выбрать раздел - куда нужно винду ставить, у меня вместо одного раздела с 320 гигами я вижу 1 раздел (основной) на 37 гигов (ровнёхонько!) и еще один - на 250 кажись, но этот второй - просто неразмеченная область. я выделяю первый раздел, на 37 гигов, жму кнопку настройка, далее расширить, и беру все остальное к этому разделу присоединяю. вроде бы пока нормально все идет, потом нажимаю форматировать и приступаю непосредственно к самой установке.
установка идет, все нормально, открывается рабочий стол, уже можно юзать ноут.
теперь мне нужно из моего ХР залить на этот диск проги разные, которые эта клиентка мне просила поставить. вырубаю ноут, вынимаю хард, подключаю к своему ХР - а там 465 гигов RAW диска!! WTF? o_O
думал ошибка прокралась в районе установщика винды на флешку, WinSetupFromUSB 1.0 beta 8. записал образ винды на диск, как полагается, с минимальной скоростью, с проверкой записанного, показало - что все норм. начал устанавливать винду теперь через диск. опять эта история с разделами повторяется.
чешу тыкву, и додумываюсь до мысли, что может у меня и все в порядке (во всяком случае раньше никаких проблем не было в подобных случаях). и вполне вероятно что хард поврежден. поехал в магаз где эта тетка покупала, с чеком и самим хардом, долго рассматривая и проверяя хард, сотрудник гарантийного отдела выдал, что хард сам по себе в идеальном состоянии, никаких бэдов не показывает. но, раз уж никак у меня не получается установить систему - он таки принял хард обратно.
вернулся в торговый зал, выбрал другой хард, чуть с другими параметрами. но получше. вернулся домой - и вся эта история с разделами - повторилась сызнова. теперь я точно не знаю в чем проблема может быть, есть предположение - что уже неисправен контроллер харда, в принципе его и не поменяешь, там только одна материнка в ноуте со всеми эти выходами-слотами. если и менять - так всю мать.
вот в чем состоит основной вопрос - можно ли каким нибудь образом проверить мое предположение насчет контроллера, и если там все нормально, как можно решить эту проблему с установкой?
Читайте также: