Configuration manager windows 10 это
Обновлено: 30.06.2024
На современных устройствах Acer установлено довольно многих программ, назначение которых непонятно пользователям. Например, Acer Configuration Manager. Программа является предустановленной на ноутбуках. Стоит разобраться, что это такое и нужна ли данная утилита на Windows 10 или от нее лишь одни проблемы.
Суть и назначение
Acer Configuration Manager входит в категорию «фирменное программное обеспечение», которое позволяет указать, какая именно операционная система будет загружена после запуска устройства. Это приложение можно обнаружить уже на довольно старой модели Acer Aspire One Happy 2 (2011 года выпуска). Основная особенность состоит в том, что устройство способно работать, как под Windows, так и под Android.
Однако, второй вариант является дополнительным. Пригодиться он может только в том случае, если надо что-то быстро найти в сети, а ждать полноценной загрузки системы нет времени или желания. Но полноценная работа в таком варианте невозможна!
Запуск Андроида из Windows невозможен. Загрузка его возможна только при включении устройства. Если не совершать никаких действий, то автоматически будет загружен основная операционная система ноутбука, то есть, Windows.

Acer Configuration Manager позволит выбирать, какую именно ОС нужно загрузить после того, как устройство будет включено. Также с помощью приложения можно настраивать и учетной запись в Google. А вот в Андроиде сделать подобное не получится. Также доступно обновление программного обеспечения и восстановление с нуля.
Удалять ли Acer Configuration Manager?

На самом деле, однозначного ответа на данный вопрос нет, т.к. в целом приложение не является обязательным, но отвечает за довольно интересную функцию. Если убрать его, то исчезнет и выбор варианта ОС. Кстати, программа есть даже на новейшей версии ноутбука Swift 5 Pro, выпущенного в 2021 году. Это свидетельствует о том, что AC Manager все же понравился пользователям, в результате чего компания вот уже 10 лет загружает его на свои девайсы.
Однако, если все же было решено удалить приложение, то сделать это можно следующим образом:
- Зажать сочетание клавиш Win + R, после чего откроется окно «Выполнить».
- Далее нужно вставить команду «appwiz.cpl» и нажать на «ОК».
- После открытия окна установленного софта потребуется найти название нужной утилиты и нажать на «Удалить».
- В дальнейшем надо просто следовать инструкция на экране.
В этом руководстве используется desktop Analytics и Configuration Manager для развертывания Windows 10 в пилотную группу. В нем подчеркивается интеграция облачной службы для предоставления информации для развертывания Windows локального продукта. Используйте Desktop Analytics для определения оптимальных устройств для вложения в пилотную группу. Затем используйте диспетчер конфигурации, чтобы получить ток с Windows.
В этом руководстве рассказывается, как:
- Настройка desktop Analytics в центре Microsoft Endpoint Manager администрирования
- Подключение Диспетчер конфигурации и настройка параметров устройства
- Создание плана развертывания Desktop Analytics для Windows 10
- Использование диспетчера конфигурации для развертывания Windows 10 в пилотной группе
Если у вас нет подписки Azure, создайте бесплатную учетную запись перед началом работы. При правильной настройке использование Desktop Analytics не стоить Azure.
Desktop Analytics использует рабочее пространство Log Analytics в подписке Azure. Рабочее пространство — это по сути контейнер, который включает сведения об учетной записи и простые сведения о конфигурации для учетной записи. Дополнительные сведения см. в руб. Управление рабочей областью.
Предварительные требования
Прежде чем приступить к работе с этим учебником, выполните следующие предварительные требования:
Поддерживаемая версия диспетчера конфигурации с ролью полного администратора
Установка мультимедиа для последней версии Windows 10
По крайней мере Windows 10 устройства со следующими конфигурациями:
Поддерживаемая версия Windows 10, но меньше, чем версия установок, которые вы планируете использовать
Последнее обновление Windows 10 качества
Поддерживаемая версия клиента Configuration Manager
Утверждение бизнеса для настройки Windows уровня диагностических данных на необязательный (ограниченный) на пилотных устройствах
Подключение сети с устройства к следующим конечным точкам Интернета:
Эти предпосылки для целей этого руководства. Дополнительные сведения об общих предпосылках для desktop Analytics с помощью configuration Manager см. в дополнительных сведениях.
Настройка Аналитики компьютеров
Используйте эту процедуру, чтобы войти в Desktop Analytics и настроить ее в подписке. Эта процедура является одновеким процессом для создания desktop Analytics для вашей организации.
На странице Согласие на соглашение об обслуживании просмотрите соглашение об обслуживании и выберите Accept.
На странице Предоставить пользователям доступ:
Разрешить настольным аналитикам управлять ролями Каталог от вашего имени: Desktop Analytics автоматически назначает владельцам рабочего пространства роль администратора desktop Analytics. Если эти группы уже являются глобальным администратором, это не изменит.
Если этот параметр не выбран, desktop Analytics по-прежнему добавляет пользователей в группу безопасности. Глобальный администратор должен вручную назначить пользователю роль администратора Analytics для настольных компьютеров.
Дополнительные сведения о назначении разрешений на роль администратора в Azure Active Directory (Azure AD) и разрешениях, присвоенных администраторам desktop Analytics, см. в документе Azure AD built-in roles.
Desktop Analytics предварительно создает группу безопасности владельцев рабочих пространств в Azure AD для создания и управления рабочими пространствами и планами развертывания.
Чтобы добавить пользователя в группу, введите его имя или адрес электронной почты в разделе Введите имя или адрес электронной почты. Когда закончите, нажмите Далее.
На странице Настройка рабочего пространства:
Для выполнения этого шага пользователю необходимы разрешения владельца рабочей области и дополнительный доступ к подписке Azure и группе ресурсов. Дополнительные сведения см. в дополнительных сведениях.
Выберите свою подписку Azure.
Чтобы использовать существующее рабочее пространство для Desktop Analytics, выберите его и продолжайте следующий шаг.
Чтобы создать рабочее пространство для Desktop Analytics, выберите Добавить рабочее пространство.
Введите имя рабочего пространства.
Выберите выпаданий список, чтобы выбрать имя подписки Azure для этого рабочего пространства и выбрать подписку Azure для этого рабочего пространства.
Создание новых Группа ресурсов или использование существующих.
Выберите Область из списка, а затем выберите Добавить.
Выберите новое или существующее рабочее пространство, а затем выберите Set as Desktop Analytics. Затем выберите Продолжить в диалоговом окте Подтвердить и предоставить доступ.
На новой вкладке браузера выберите учетную запись, которая будет использовать для входной записи. Выберите параметр "Согласие" от имени организации и выберите Accept.
Это согласие заключается в назначении приложению MALogAnalyticsReader роли читателя журнала Analytics для рабочего пространства. Эта роль приложения требуется desktop Analytics. Дополнительные сведения см. в приложении MALogAnalyticsReader.
Вернуться на страницу, чтобы настроить рабочее пространство, выберите Далее.
На странице Последние шаги выберите Перейти к desktop Analytics. В центре администрирования показана главная страница Desktop Analytics.
Подключение Configuration Manager
Используйте эту процедуру для подключения к Desktop Analytics и настройки параметров устройства. Эта процедура — это разовая процедура, чтобы прикрепить иерархию к облачной службе.
Подключение службе
В консоли Configuration Manager перейдите в рабочее пространство Администрирование, расширьте облачные службы и выберите узел Azure Services. Выберите Настройка служб Azure в ленте.
На странице Azure Services мастера служб Azure настройте следующие параметры:
Укажите имя объекта в диспетчере конфигурации
Укажите необязательный Описание, чтобы помочь определить службу
Выберите Desktop Analytics из списка доступных служб
На странице App выберите соответствующую среду Azure. Затем выберите Просмотр веб-приложения.
Выберите Создать, чтобы легко добавить приложение Azure AD для подключения Desktop Analytics.
Настройка следующих параметров в окне Create Server Application:
Имя приложения: удобное имя приложения в Azure AD.
Период действия секретного ключа: выберите 1 год или 2 года из выпадаемого списка. Один год — это значение по умолчанию.
Щелкните ссылку Войти. После успешной проверки подлинности в Azure страница отображает для справки имя клиента Azure AD.
Выполните этот шаг в качестве глобального администратора. Эти учетные данные не сохраняются диспетчером конфигурации. Этот человек не требует разрешений в диспетчере конфигурации и не должен быть той же учетной записью, которая выполняет мастер служб Azure.
Выберите ОК, чтобы создать веб-приложение в Azure AD и закрыть диалоговое окно Create Server Application. В диалоговом ок. В диалоговом ок. В диалоговом ок. Затем выберите Далее на странице Приложения мастера служб Azure.
На странице Диагностические данные настройте следующие параметры:
Коммерческий ID: это значение должно автоматически заполняться iD вашей организации
Windows 10 уровня диагностических данных: выберите хотя бы необязательный (ограниченный)
Разрешить имя устройства в диагностических данных: выберите Включить
На странице Коллекции настройте следующие параметры:
Имя отображения: на портале Desktop Analytics отображается это подключение диспетчера конфигурации с помощью этого имени. Используйте его для различия между различными иерархиями. Например, тестовая лаборатория или производство.
Целевая коллекция. В эту коллекцию входят все устройства, настраиваемые диспетчером конфигурации с помощью коммерческих параметров ID и диагностических данных. Это полный набор устройств, которые диспетчер конфигурации подключает к службе Desktop Analytics.
Выберите определенные коллекции для синхронизации с Desktop Analytics: Выберите Добавить, чтобы включить другие коллекции. Эти коллекции доступны на портале Desktop Analytics для группировки с планами развертывания. Обязательно включаем в себя пилотные и пилотные коллекции исключений.
Эти коллекции продолжают синхронизироваться по мере изменения членства. Например, в плане развертывания используется коллекция с правилом Windows 7 членов. По мере обновления этих Windows 10, а диспетчер конфигурации оценивает членство в коллекции, эти устройства выпадают из плана коллекции и развертывания.
Завершите работу мастера.
Диспетчер конфигурации создает политику параметров для настройки устройств в целевой коллекции. Эта политика включает параметры диагностических данных, позволяющие устройствам отправлять данные в Корпорацию Майкрософт. По умолчанию клиенты обновляют политику каждый час. После получения новых параметров до получения данных в Desktop Analytics может быть еще несколько часов.
Дополнительные сведения об этих параметрах см. в Windows.
Мониторинг конфигурации устройств для Desktop Analytics. В консоли Configuration Manager перейдите в рабочее пространство библиотеки программного обеспечения, разойдите узел обслуживания desktop Analytics и выберите панель мониторинга здоровья подключения.
Диспетчер конфигурации синхронизирует коллекции в течение 60 минут после создания подключения. На портале Desktop Analytics перейдите в Глобальный пилот и посмотрите коллекцию устройств Configuration Manager. Для показа полных данных на остальной части портала может потребоваться от двух до трех дней. Дополнительные сведения см. в дополнительных сведениях о задержке данных.
Создание плана развертывания Desktop Analytics
Используйте эту процедуру для создания плана развертывания в Desktop Analytics.
Откройте портал Desktop Analytics. Используйте учетные данные, которые имеют по крайней мере разрешения участников workspace.
Выберите планы развертывания в группе Управление.
В области Планы развертывания выберите Создать.
В области Создать план развертывания настройте следующие параметры:
Name: Уникальное имя для плана развертывания, например Windows 10 pilot
Продукты и версии. Выберите Windows 10 для развертывания. Корпорация Майкрософт рекомендует создавать планы развертывания с использованием последней версии.
Группы устройств: Выберите одну или несколько групп из вкладки Configuration Manager, а затем выберите Set as Target Groups. Эти группы являются коллекциями, синхронизированными из Configuration Manager.
Правила готовности. Эти правила помогают определить, какие устройства могут быть обновлены. Выберите Windows ОС и настройте следующие параметры:
Мои компьютеры автоматически получают драйверы из Windows Update: Параметр по умолчанию отключен, который рекомендуется при развертывании с помощью Configuration Manager.
Определение порогового значения для низкой установки для приложений: параметр по умолчанию 2% . Приложения ниже этого порога автоматически устанавливаются с низким количеством установок. Desktop Analytics не проверяет эти надстройки во время пилотного проекта.
Если приложение установлено на более высоком проценте компьютеров, чем это пороговое значение, план развертывания отмечает приложение как Примечательное. Затем можно определить его важность для тестирования на пилотном этапе.
Дата завершения. Выберите дату, Windows должны быть полностью развернуты на всех целевых устройствах.
Нажмите Создать. Новый план отображается в списке планов развертывания во время его обработки. Чтобы ускорить обработку, запросить обновление данных по запросу. Дополнительные сведения см. в faq desktop Analytics.
Откройте план развертывания, выбрав его имя.
В меню плана развертывания в группе Prepare выберите Определение важности.
На вкладке Apps выберите для показа только неосмотримые активы.
Выберите каждое приложение, а затем выберите Изменить. Вы можете выбрать несколько приложений для редактирования одновременно.
Выберите уровень важности из списка Importance. Если вы хотите, чтобы Desktop Analytics проверила приложение во время пилотного проекта, выберите критический или важный. Он не проверяет приложения, помеченные как Not Important. Оцените его совместимость и другие сведения о планах при назначении уровней важности.
При назначении уровней важности можно также выбрать решение upgrade.
Выберите Сохранить при завершении.
В меню плана развертывания в группе Подготовка выберите пилот определения.
Просмотрите рекомендуемые устройства для пилота.
Выберите каждое устройство и выберите Добавить в Pilot. Если вы не согласны с рекомендацией, выберите Replace.
Дополнительные сведения о том, как Desktop Analytics делает эти рекомендации, выберите значок сведений в верхнем правом углу области пилотного определения.
В меню плана развертывания в группе Подготовка выберите пилотную подготовку.
Просмотрите активы с помощью известных проблем Майкрософт на вкладке Apps и Drivers.
Чтобы разблокировать пилотные устройства, измените решение об обновлении на готовое. Начиная с версии Configuration Manager 2103 с 10036164 обновления, элементы можно также пометить Ready (с исправлением).
Развертывание Windows 10 в диспетчере конфигурации
Используйте эту процедуру для развертывания Windows 10 в диспетчере конфигурации в пилотной группе.
Если его еще нет, сначала создайте пакет обновления ОС для Windows 10
Если она еще не имеется, создайте последовательность задач обновления ОС для Windows 10
Развертывание последовательности задач с помощью плана развертывания Desktop Analytics
Установка последовательности задач из Центра программного обеспечения на целевое устройство
Создание пакета обновления ОС для Windows 10
В консоли Configuration Manager перейдите в рабочее пространство библиотеки программного обеспечения, разойдитесь по операционным системам и выберите узел пакетов обновления операционной системы.
На вкладке Главная лента в группе Create выберите Пакет обновления операционной системы. Это действие запускает мастер обновления операционной системы Добавить.
На странице Источник данных укажите сетевой путь к исходным файлам установки пакета обновления ОС. Например, \\server\share\path .
Исходные файлы установки содержат setup.exe и другие файлы и папки для установки ОС.
На странице Общие укажите уникальное имя пакета обновления ОС.
Завершите мастер обновления пакета обновления операционной системы.
Распространение контента
Далее раздать пакет обновления ОС в точки распространения.
Выберите пакет обновления ОС в списке. На вкладке Главная лента в группе Развертывания выберите Распределить содержимое. Откроется мастер распространения контента.
На общей странице убедитесь, что перечисленный контент является контентом, который необходимо распространять, а затем выберите Далее.
На странице Назначения контента выберите Добавить и выбрать точку рассылки. Выберите существующую точку распространения и выберите ОК. Когда вы закончите добавлять назначения контента, выберите Далее.
Выполните мастер распространения контента.
Создание последовательности задач обновления ОС для Windows 10
В консоли Configuration Manager перейдите в рабочее пространство библиотеки программного обеспечения, разойдитесь по операционным системам и выберите последовательности задач.
На вкладке Главная лента в группе Create выберите Создание последовательности задач.
На странице Создание новой последовательности задач мастера создания последовательности задач выберите Обновление операционной системы из пакета обновления, а затем выберите Далее.
На странице Сведения о последовательности задач укажите имя последовательности задач, которое определяет последовательность задач.
На странице Обновление Windows операционной системы укажите следующие параметры, а затем выберите Далее:
Пакет обновления. Укажите пакет обновления, содержащий исходные файлы обновления ОС.
Индекс edition. Если в пакете имеется несколько индексов выпуска ОС, выберите индекс выпуска. По умолчанию мастер выбирает первый индекс.
Ключ продукта. Укажите Windows ключ продукта для установки ОС. Укажите закодированные ключи лицензии на объем или стандартные ключи продукта. Если используется стандартный ключ продукта, разделять каждую группу из пяти символов тире - (). Например: XXXXX-XXXXX-XXXXX-XXXXX-XXXXX-XXXXX. При обновлении выпуска лицензии на объем может не потребоваться ключ продукта.
Этот ключ продукта может быть нескольким ключом активации (MAK) или универсальным ключом лицензирования тома (GVLK). GVLK также называется ключом к настройке клиента KMS управления. Дополнительные сведения см. в проекте Plan for volume activation. Список ключей KMS клиента см. в приложении A руководства по активации Windows Server.
На странице Include Updates выберите Далее, чтобы не устанавливать обновления программного обеспечения.
На странице Установка приложений выберите Далее, чтобы не устанавливать приложения.
Завершите мастер создания последовательности задач.
Развертывание последовательности задач с помощью плана развертывания Desktop Analytics
В консоли Configuration Manager перейдите в библиотеку программного обеспечения, разойдитесь по службе desktop Analytics и выберите узел Планы развертывания.
Выберите план Windows 10 развертывания, а затем выберите сведения о плане развертывания в ленте.
В плитке состояния Pilot выберите Развертывание.
На общей странице мастера развертывания программного обеспечения выберите Просмотр рядом с полем последовательности задач. Выберите последовательность Windows 10 обновления на месте и выберите Далее.
С помощью интеграции Desktop Analytics диспетчер конфигурации автоматически создает пилотные и производственные коллекции для плана развертывания. Прежде чем использовать их, для синхронизации этих коллекций может занять время. Дополнительные сведения см. в в. Устранение неполадок .
Эта коллекция зарезервирована для устройств плана развертывания Desktop Analytics. Изменения вручную в этой коллекции не поддерживаются.
На странице Параметры выберите Далее, чтобы принять параметры по умолчанию. (Доступная установка.)
На странице Планирование выберите Далее, чтобы принять параметры по умолчанию. (Доступно как можно скорее.)
На странице "Пользовательский опыт" выберите Далее, чтобы принять параметры по умолчанию. (Отображение в Центре программного обеспечения и только отображение уведомлений для перезапусков компьютера.)
На странице Оповещений выберите Далее, чтобы принять параметры по умолчанию.
Завершите работу мастера.
Установка последовательности задач из Центра программного обеспечения
Во входе на устройство, которое входит в план пилотного развертывания.
Откройте центр программного обеспечения и установите доступную ОС для Windows 10.
Дальнейшие действия
Подробнее о планах развертывания Desktop Analytics читайте в следующей статье.
До начала распространения RTM Windows 10 остается совсем немного, и в этом посте я хотел бы кратко рассказать о новшествах в развертывании Windows 10, а также о некоторых особенностях в инструментах и процессах установки ОС, на которые стоит обратить внимание. В основном материал предназначен для тех, кто планирует развертывание Windows 10 в корпоративной среде. Дополнительную информацию можно найти в первом модуле курса «Windows 10: развертывание, управление, безопасность».
Формальные требования к оборудованию перечислены здесь. По сути же можно сказать, что если на вашем «железе» работает Windows 7, Windows 8 или Windows 8.1, то будет работать и Windows 10. Есть, пожалуй, одна тонкость, касающаяся 64-битной версии. Начиная с версии 8.1, Windows использует некоторые инструкции процессора, не поддерживаемые Pentium D. На этих процессорах 64-битная версия Windows 10 работать не будет. Впрочем, я надеюсь, таких процессоров у вас давно нет.
С точки зрения совместимости приложений все выглядит весьма неплохо. В Windows 10 довольно много изменений и усовершенствований, но они в массе своей не затрагивают подсистему Win32, в которой запускаются приложения. Мы предполагаем, что не менее 90% имеющихся десктоп-приложений будут без проблем работать и под Windows 10. Но жизнь – штука сложная, а разработчики – люди креативные, поэтому нет, не 100%. К тому же в некоторых случаях, даже если приложение работает нормально, необходимо чтобы компания-разработчик (ISV) официально подтвердила поддержку / сертифицировала свое ПО под новую ОС. Или же выпустила новую версию.
Применительно к приложениям Windows Store разработаны автоматические тесты, которые проверяют совместимость modern-приложений с Windows 10, обнаруживают потенциальные и реальные проблемы и направляют эту информацию в соответствующие команды разработки ОС. Мы уверены, что подавляющее большинство проблем в этом направлении будет устранено еще до того, как вы их увидите.
А вот здесь есть несколько важных моментов, на которые стоит обратить внимание.
Во-первых, как вы наверняка знаете, в Windows 10 будет встроено два браузера – Microsoft Edge (ранее Project Spartan) и Internet Explorer 11. Первый – для просмотра современных сайтов с поддержкой HTML5 и новейших стандартов, второй – главным образом для совместимости с имеющимися веб-приложениями. Применение IE11 особенно актуально в корпоративной среде, где применяются собственные кастомизированные порталы и веб-сайты или веб-приложения, использующие Silverlight. Напомню, Microsoft Edge не поддерживает Silverlight.
Во-вторых, c 12 января 2016 года заканчивается поддержка старых версий IE в ОС Microsoft. В таблице ниже приведены комбинации версий ОС и IE, которые будут поддерживаться после 12.01.2016.
| Windows Platform | Internet Explorer Version |
|---|---|
| Windows Vista SP2 | Internet Explorer 9 |
| Windows Server 2008 SP2 | Internet Explorer 9 |
| Windows 7 SP1 | Internet Explorer 11 |
| Windows Server 2008 R2 SP1 | Internet Explorer 11 |
| Windows 8.1 | Internet Explorer 11 |
| Windows Server 2012 | Internet Explorer 10 |
| Windows Server 2012 R2 | Internet Explorer 11 |
Это означает, что если вы спокойно используете Windows 7 скажем с IE9 и даже не планируете переход на «десятку» в ближайшие месяцы, вам необходимо начать тестирование ваших веб-приложений на предмет совместимости с IE11. Потому что с нового года IE11 будет единственной версией Internet Explorer, поддерживаемой на Windows 7.
- Wipe-and-Load
- In-Place
- Provisioning
Второй вариант также не является принципиально новым и представляет собой обновление системы «на месте». В этом случае сохраняются не только пользовательские данные и настройки, но и все установленные приложения.
Третий вариант – provisioning – ноу-хау Windows 10. Предназначен он для «превращения» нового устройства с Windows 10 в устройство корпоративное, с соответствующими настройками, приложениями и редакцией ОС.
Далее чуть более подробно о каждом из вариантов.
Wipe-and-Load
In-Place
In-Place Upgrade доступен на протяжении многих релизов. Не секрет, что ИТ-департаменты предпочитают использовать чистую установку (Wipe-and-Load), особенно после опыта миграции с XP на Vista. Понимая это, команда Windows провела серьезную работу по совершенствованию процесса обновления. Результаты перехода пользователей с Windows 8 на Windows 8.1 показали, что усилия не прошли даром. Кроме того, были проведены пилоты с рядом заказчиков по обновлению «на месте» с Windows 7 до Windows 8.1, выявившие дополнительные векторы приложения усилий разработчиков.
В итоге, «десятка» поддерживает In-Place Upgrade для Windows 7 SP1, Windows 8, Windows 8.1, то есть для большинства поддерживаемых на текущий момент версий клиентской Windows.
Процесс обновления до Windows 10 состоит из 4 фаз.
1. Down-level. Во время первой фазы Setup проверяет соответствие обновляемого компьютера требованиям Windows 10, собирает информацию о драйверах, настройках пользователя, установленных приложениях. Обнаруженные приложения сверяются с Compatibility Database на предмет совместимости. На последнем шаге формируется образ WinRE (winrm.wim), в который при необходимости добавляются boot critical драйверы, специфичные для данного компьютера. По окончанию этой фазы осуществляется первая перезагрузка.
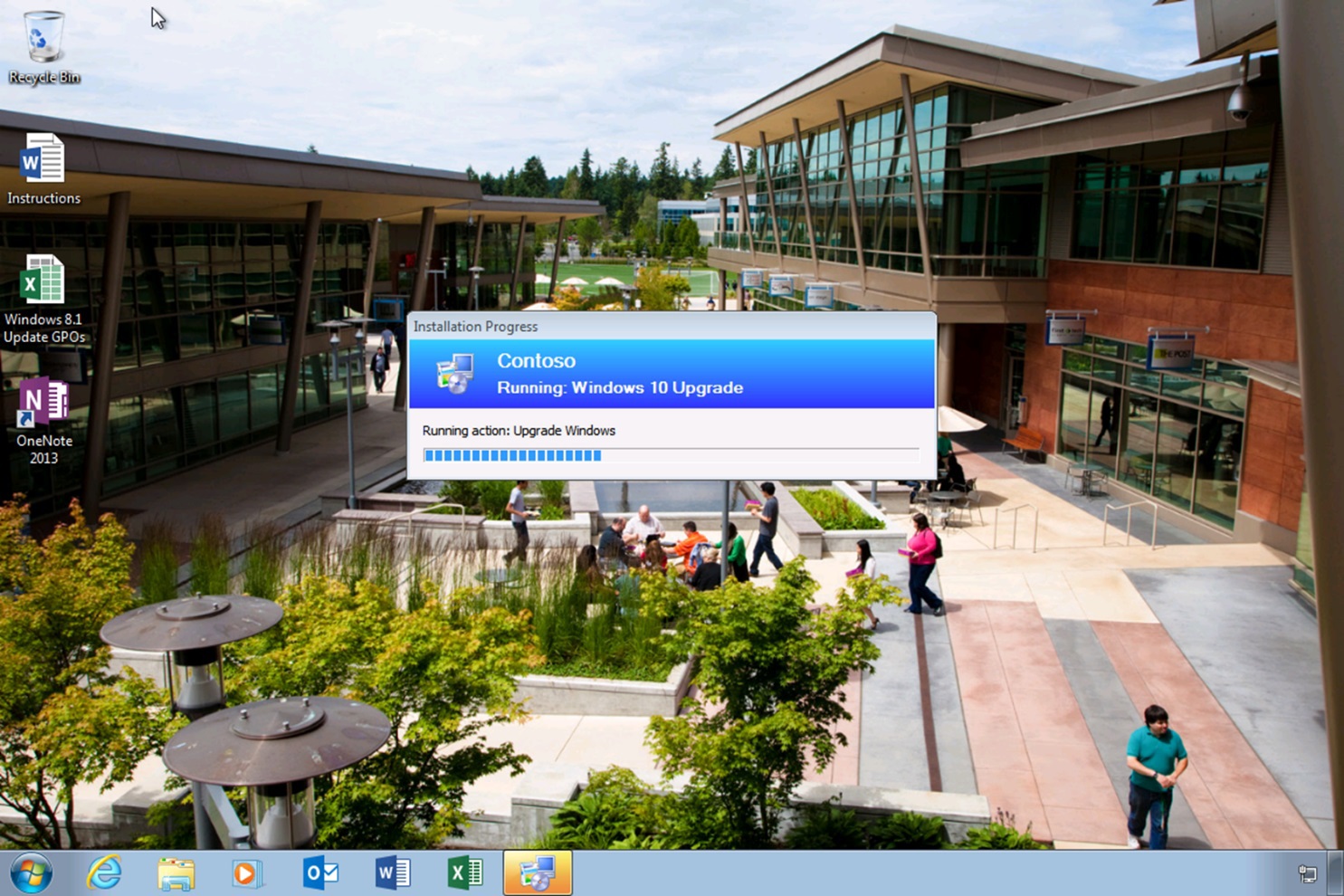
2. WinRE. Машина загружается с помощью образа WinRE (Recovery Environment), некоей минималистской среды, задача которой скопировать файлы исходной (down-level) версии Windows в папку Windows.old, развернуть образ «десятки» из файла install.wim дистрибутива, создать требуемую структуру каталогов, добавить необходимые для первой загрузки новой ОС драйверы и перезагрузить машину. Во время этой фазы компьютер находится в некотором промежуточном состоянии, когда старая версия Windows уже не используется, новая только готовится к использованию.
3. 1st boot to New OS. По своему наполнению фаза очень близка к этапу Specialize в варианте развертывания Wipe-and-Load. В этой фазе происходит первая загрузка уже новой ОС, устанавливаются драйверы, применяются все необходимые настройки, восстанавливаются приложения (копируются соответствующие ветки реестра, бинарные файлы, если в базе совместимости были обнаружены какие-либо инструкции для тех или иных приложений, они применяются и пр.). По окончании происходит еще одна перезагрузка.
4. 2nd boot to New OS. В заключительной фазе завершаются все миграционные процессы, и перед пользователем появляется экран приветствия, известный как OOBE (Out-Of-Box Experience), где как минимум следует принять условия лицензионного соглашения. На этом процесс обновления ОС завершен.
Хотел бы отметить несколько важных моментов, связанных с In-Place Upgrade.
Одно из новшеств заключается в том, что обновление «на месте» на «десятку» обеспечивает возможность отката всех изменений и возврата к исходной версии Windows. Причем откат возможен как во время любой фазы в процессе обновления (например, в случае сбоя), так и после завершения обновления (например, если что-то не устраивает в новой системе).
Как следствие, в первой фазе во время анализа параметров компьютера Setup вычисляет требуемое дисковое пространство с учетом необходимости хранения папки Windows.old для возможного отката. Если пространства на диске не хватает, пользователь может предоставить внешний носитель (и это еще одно новшество), где будет создана Windows.old. И все же на диске C: должно быть достаточно места, чтобы разместить %SystemRoot% самой «десятки».
Для того чтобы выполнять обновление «на месте» в корпоративной среде с помощью традиционных инструментов, в SCCM vNext и MDT 2013 Update 1 добавлена новая последовательность задач (upgrade task sequence). Детали того, как реализовать такую последовательность задач в SCCM 2012 R2 SP1, можно посмотреть здесь.
При использовании MDT или SCCM компании как правило готовят свой преднастроенный образ ОС. Для успешного же обновления «на месте» необходимо применять стандартный install.wim. Основная причина – сохранение установленных приложений при апгрейде. Если ИТ-отдел добавил в образ Windows 10 какое-либо приложение, а на обновляемой машине это приложение (той же или иной версии) уже установлено, то установщик ОС не сможет выполнить корректное слияние файлов и настроек этого приложения. Он прост не умеет этого делать. В результате может быть нарушена ассоциация расширений файлов приложения, приложение может работать не стабильно или не работать вообще.
- Как и ранее архитектура ОС должна совпадать – нельзя обновить этим методом 32-битную версию до 64-битной и наоборот.
- Обновление «на месте» не применимо к Windows To Go, а также ОС, загруженной из VHD-файла.
- Обновление «на месте» не применимо, если диск компьютера зашифрован с помощью решений третьих фирм (если используется BitLocker, обновление пройдет корректно).
Provisioning
Суть варианта развертывания provisioning (подготовка) проще всего пояснить на примере. Предположим, для мобильных сотрудников компания закупает несколько новых планшетов с Windows 10 Professional. Чтобы сотрудники могли начать работу на этих планшетах, ИТ-отдел должен применить к новым устройствам ряд настроек: выполнить апгрейд до Enterprise-версии, включить в домен и/или подключить к Microsoft Intune (или другому MDM-решению), применить политики, загрузить необходимые сертификаты, создать профили Wi-Fi и VPN, установить корпоративные приложения и пр.
Практически все это можно реализовать групповыми политиками. Но последние требуют включения машин в домен, а для ряда мобильных сценариев, возможно, удобнее такие устройства оставлять вне домена. Кроме того, включение в домен либо выполняет сотрудник ИТ-отдела, либо сам пользователь, который должен обладать соответствующими полномочиями и знаниями. Скрипт? Вполне возможно. А если задача схожая, но речь идет о смартфонах?
Provisioning позволяет ИТ-администратору подготовить файл, содержащий все необходимые настройки, а если нужно, то и приложения. Такой файл в зависимости от размера можно прислать по электронной почте, расположить на веб-портале, на сетевой папке, на флэшке. Все что требуется от пользователя – запустить такой файл на нужном устройстве двойным щелчком. Настройки, заданные в файле, применяются к системе, и через несколько минут или даже секунд устройство полностью готово к работе.
Этот же подход применим и к смартфонам с Windows 10. Вместо двойного щелчка мышки могут применяться метки NFC, либо смартфон подключается через USB к компьютеру, отображается в виде иконки в проводнике, и требуемый фал просто переносится на иконку с помощью drag-and-drop.
Конфигурационных или provisioning-файлов можно создать столько, сколько нужно, для разных сценариев, разных типов устройств и пр. Для создания таких файлов используется Windows Imaging and Configuration Designer (Windows ICD) – новый инструмент пакета ADK. Принцип использования Windows ICD довольно прост – в левой части экрана отображаются все доступные настройки и параметры, в средней части экране для нужных вам параметров вы задаете значения, в правой части отображаются выбранные и сформированные настройки.
По окончанию редактирования формируется provisioning-файл с расширением ppkg, который остается доставить на устройство любым доступным способом.
Теме Provisioning будет посвящен отдельный пост (возможно, не один), пока же я хотел бы отметить несколько важных моментов.
Самый важный. Provisioning предназначен для устройств, на которых уже установлена Windows 10, но хотелось бы быстро и без особых административных усилий настроить эти устройства для работы в определенных сценариях.
Windows 10 предусматривает возможность апгрейда редакции Professional до Enterprise путем ввода соответствующего ключа, без переустановки системы. Потребуется лишь одна перезагрузка. А ключ можно как раз указать в ppkg-файле.
После того как ppkg-файл применен к устройству, его можно с устройства удалить (если только вы явным образом не запретили пользователю такую операцию). При удалении файла удаляются все политики, которые были к устройству применены в ходе provisioning.
Ppkg-файл может быть применен как в процессе работы устройства (runtime), так и при первом включении нового устройства на этапе OOBE, например, на съемном носителе.
Можно настроить систему так, чтобы ppkg-файл оставался в системе и применялся автоматически после factory reset. Тогда необходимые настройки применятся к устройству даже после сброса к заводским установкам.
Provisioning, таким образом, будет особенно интересен организациям, в которых допускается использование широкого спектра устройств. Подготовка большого количества преднастроенных образов и бесчисленного набора драйверов для таких организаций может оказаться весьма сложной, если вообще выполнимой задачей. Напротив, ppkg-файлы – это разумный баланс возможностей и простоты реализации.
Я надеюсь, у вас сложилось первое представление о том, какие варианты и инструменты развертывания Windows 10 скоро будут или уже в вашем распоряжении. Ну а мы еще не раз вернемся к этой теме в нашем блоге на Хабре, а также в online- и offline-мероприятиях.



В этой статье мы рассмотрим, как автоматически развертывать Windows 10 по сети с помощью SCCM (System Center Configuration Manager) и PXE. С помощью данной методики вы можете существенно сократить время на установку ОС рабочих станций и использовать для массового развертывания Windows 10 на новых компьютерах.
Настройка PXE роли на SCCM сервере для сетевой установки Windows
Функционал PXE (Preboot Execution Environment) в современных компьютерах позволяет выполнить сетевую установку операционной системы без применения каких-либо носителей. В SCCM его настройка происходит в окне свойств роли точки распространения (в контекстном меню вам нужно выбрать пункт Properties) и установить флажки:
- Enable PXE support for client;
- Allow this distribution point to respond to incoming PXE request;
- Enable unknown computer support;
- Require a password when computers use PXE.
Также желательно выбрать из выпадающего списка Allow user device affinity with automatic approval.
После включения этих настроек на сервере будет установлена роль Windows Deployment Services, интегрированная с SCCM.

Создание настроенного эталонного образа Windows 10
Следующий этап – подготовка эталонного образа с Windows 10, который будет устанавливаться на другие компьютеры. Проще всего взять типовой компьютер, установить на него Windows 10. Установите последние обновления безопасности, отключите ненужные службы, удалите встроенные приложения, установите драйвера. Настройте Windows 10 в соответствии со своими требованиями. Это компьютер не нужно вводить в домен AD.
Создаем загрузочный образ для захвата эталонного образа Windows 10
По умолчанию SCCM содержит образы Windows PE (среда предустановки Windows, это загрузочные файлы Boot image x86.wim и Boot image x64.wim), которые необходимы для настройки операционной системы во время “захвата”.
Сначала нужно добавить образ Boot image x64.wim в вашу точку распространения SCCM. Для этого зайдите в Software Library-> Operation System-> Boot Images, в контекстном меню выберите пункт Distribute Content, затем точку распространения и ОК. Цветовой окрас состояния сменится с серого на жёлтый, а по окончанию – на зелёный.

Теперь нужно создать иметь загрузочные файлы для “захвата” эталонной операционной системы по сети. Для их создания перейдите в Software Library-> Operation System -> Task Sequences и в контекстном меню выберите Create Task Sequence Media. В появившемся окне предлагается 4 варианта создания образа:

Выберите пункт Capture media, следуйте подсказкам мастера установки. Укажите место сохранения iso-файла, выберите Boot image x64.wim и точку распространения, Next->Next->Close. Процесс длится около 1 минуты.
Далее созданный полученный образ для захвата ОС нужно подключить и запустить на подготовленном ПК (файл LaunchMedia.cmd). Укажите место сохранения полученного образа Windows 10.

Весь процесс захвата длится примерно 40 минут. По окончании получаете эталонный wim-образ размером примерно 4.5 Гб, который нужно скопировать на сервер SCCM. Далее вам необходимо его добавить в точку распространения. Для этого заходите в Software Library -> Operation Systems -> Operation System Images, в контекстном меню выберите пункт Add Operation System Images, в мастере настроек укажите UNC путь к месту хранения созданного wim-файла с эталонным образом.

В контекстном меню выберите Distribute Content для копирования образа на вашу SCCM Distribution Point.
Создаем последовательность задач (Task Sequence) для сетевой установки Windows
Последовательность задач SCCM (task sequence) обеспечивает пошаговое выполнение команд и действий по установке ОС, ПО, драйверов, обновлений. Для её создания зайдите в Software Library -> Operation System -> Task Sequences и в контекстном меню выберите Create Task Sequence. В появившемся окне мастер предлагает несколько вариантов:
- Install an existing image package –создание очереди задач для имеющегося wim образа;
- Build and capture a reference operating system image –захват эталонного образа;
- Create a new custom task sequence – создание нового пустого задания (настройка выполняется вручную). Отсутствует очередь задач по умолчанию.
Так как эталонный образ wim образ у вас уже есть, выберите первый пункт. Далее мастер предлагает поэтапно произвести большое количество настроек, но можете указать только минимально необходимые параметры:

- Укажите название задачи и выберите загрузочный PXE образ Boot image x64.wim;
- Выберите созданный ранее эталонный образ Windows 10;
- Установите пароль локального администратора (можно автоматически сменить пароль после добавления компьютера в домен с помощью LAPS);
- Настройте параметры автоматического присоединения в домен AD, выбрав домен и OU, в которую нужно поместить новый компьютер;
- Выберите пользователя, под которым будет осуществляться добавление в домен;
- На шаге State Migration убрать все флажки (Capture user settings and files, Capture network settings, Capture Microsoft Windows settings).
Последовательность задач создана, но она требует от вас корректировки и проверки. Перейдите в режим редактирования Task Sequence, выбрав в контекстном меню пункт Edit.

В дереве справа указан список действий, которые автоматически будут выполнены с компьютером при установке Windows 10 по сети. На 2 и 3 шаге указываются параметры разбиения дисков на разделы. На шаге 2 вы можете удалить все разделы жёсткого диска, созданные по умолчанию, если вы их не используете для восстановления Windows. Далее создаёте новый раздел, называете “C:”, выбираете тип Primary, устанавливаете фиксированный размер 50 Гб (или другой объём), выбрав опцию Use specific size. Выберите что диск нужно отформатировать в файловой системе NTFS (флажок Quick format).

Далее создаёте второй диск, называете “D”, выбираете тип Primary. Чтобы он занял все оставшееся неразмеченное пространство выберите опцию Use a percentage of remaining free space, выберите значение 100, файловую систему NTFS и флажок Quick format.
Таким образом у вас будет создан диск С: с фиксированным размером, а всё оставшееся место уйдёт диску D: (если объём жёсткого диска большой, то можно разбить его на большее количество разделов), которые будут отформатированы автоматически.
3й шаг в нашем примере удаляется, т.к. у нас компьютеры с BIOS. Для компьютеров с UEFI – нужно настраивать дисковые разделы именно в 3 пункте.
На следующем шаге – Apply Operating System – нужно выбрать раздел для установки операционной системы. Проверяете наличие эталонного образа, а внизу окна выбираете установку Windows на:
Например, будет второй пункт и диск С: .

Остальные шаги проверяете на отсутствие ошибок. На шаге Apply Windows Settings нужно указать лицензионный ключ (можно указать ключ KMS активации), пароль администратора и часовой пояс. Корректировка доменных (сетевых) настроек происходит в Apply Network Settings, а Apply Device Drivers позволяет добавить драйвера в установку.
Далее новое задание нужно опубликовать. Для этого в контекстном меню выберите пункт Deploy, на первом шаге мастера выбираете коллекцию устройств All Unknown Computers, на 2м шаге параметру Purpose присваиваете значение Available (Available – доступно для выбора, Required – принудительная установка), в параметре Make available to the following выберите Configuration manager clients, media and PXE, остальные шаги можно оставить по умолчанию.

На этом основные действия по подготовке эталонного образа и настройке SCCM завершены.
Добавление драйверов в загрузочный образ Windows
Рассмотренных выше действий будет достаточно для автоматической установки Windows 10 на новые современные миниатюрные системные блоки или моноблоки. В случае с классическими системниками и внешними сетевыми картами загрузка по сети может не заработать. В этом случае необходимо в загрузочный образ добавить драйвера для используемых моделей сетевых адаперов.
Для добавления драйвера в базу сайта SCCM перейдите в Software Library -> Operation Systems -> Drivers и в контекстном меню выберите Import Driver. Далее мастер поможет заполнить необходимые поля. Нужно UNC путь к каталогу с драйвером и установить для параметра Specify the option for duplicate drivers значение Do not import the driver.


Затем нужно зайти в свойства загрузочного образа Boot image x64.wim и на вкладке Drivers добавить драйвера.
Настройка PXE на компьютерах
На компьютерах, которые вы хотите деплоить по сети нужно включить в BIOS поддержку сетевой загрузки. У разных производителей материнских плат такие настройки будут находится в разных местах и называться по-разному. Скорее всего в названии параметра сетевой загрузки должно быть что-то вроде PXE Boot, Network Boot, Network Card.
Например, активация PXE в UEFI моделях HP Pro 3520 и HP Pro 6300 происходит в разделе Security -> Network Boot установкой параметра Enable.
Теперь для старта всё готово. При начальной загрузке ПК происходит определение его параметров (POST). Затем DHCP сервер назначает IP-адрес сетевой карте. Для начала сетевой установки ОС в течение 5 секунд нужно нажать клавишу F12 (означает PXE-подключение), после чего SCCM копирует на ПК загрузочные файлы (в моделях HP нужно нажимать на F9, возможно дополнительно ещё выбрать пункт Network Controller для загрузки по сети).
Далее появляется окно для выбора задачи, после чего начинается поэтапное развёртывание операционной системы, то есть выполнение тех действий, которые указаны в вашем Task Sequence. Ход установки отслеживается при помощи индикатора. Примерно за 20 минут ваш эталонный образ Windows 10 будет установлен на новый ПК и компьютер введен в домен. Если одновременно запустить сетевую установка Windows с SCCM на 10-20 компьютерах, время установки может немного увеличиться.

По окончанию установки ОС компьютеру по умолчанию присваивается имя MININT-<7символов>, например, MININT-5EFG9DR. Это можно увидеть в консоли SCCM в разделе Assets and Compliance -> Devices. Вы можете изменить имя компьютера на более запоминающееся, например, BUH-OLGA. Для этого нужно зайти в Свойства компьютера -> Изменить параметры -> Изменить, указать новое имя компьютера и перезагрузить ПК. Вскоре изменения отобразятся как в DNS, так и в SCCM.

Установка приложений на новый компьютер с помощью SCCM
Следующие этап установка на новый компьютер необходимых приложений. Программы можно устанавливать в виде пакета (Package) или как приложение (Application). Приложения – программы, имеющие установочные файлы с расширениями msi, appx, xap, ipa, apk и прочее. У Application возможностей больше, плюс пользователи тоже могут принимать участие в работе. Package – это специальный контейнер (обёртка), который может включать в себя несколько файлов (дистрибутивов). Используются exe-, vbs-, cmd-, cab-файлы и другие. Он проще в настройках.
Мы не будем подробно описывать особенности развертываний программ в SCCM, т.к. эта получится отдельная большая статья. Для ознакомления вы можете посмотреть пример развертывания Office 2016 с помощью SCCM.
После создания пакетов установки программ, вы можете добавить из в последовательность задачи развертывания Windows 10 (task sequence)/
Здесь создаёте группу Software Install, в меню Add -> Software -> Install Package добавьте созданные пакеты программ.
Читайте также:

