Как отвязать лицензию windows 10 от учетной записи
Обновлено: 02.07.2024
Подключенную к Windows 10 учетную запись Microsoft рекомендуется отвязать перед заменой устаревшего компьютера новым устройством либо чистой переустановкой системы. А ниже рассматриваются способы выполнения этой операции.
Зачем нужен профиль Microsoft?
После инсталляции операционки понадобится создать аккаунт, позволяющий располагать личные данные и файлы в «облаке» OneDrive, покупать софт в фирменном магазине, а также пользоваться остальными сервисами компании. Конечно, HDD или SSD считаются надежными накопителями, но при их повреждении любые файлы уничтожаются. В онлайновых хранилищах вероятность подобной неприятности настолько мизерная, что многие люди располагают свою информацию именно там.
Как отключить учетную запись Microsoft от Windows 10?
Разработчики предусмотрели некоторое число способов, посредством которых разрешается отвязать учетку Microsoft от «десятки». Однако самой большой надежностью обладает тот, где применяются интегрированные средства ОС. А ниже каждый из них рассматривается более подробно.
Через панель управления
Наиболее простым методом отвязки аккаунта является применение панели управления:
- Откройте меню «Пуск» , чтобы выбрать помеченный шестеренкой раздел «Параметры» ;
- Выберите пункт, который содержит инструменты для конфигурирования учетных записей;
- В левом перечне разделов выбран тот, который зовется «Семьей и другими пользователями» ;
- Выберите учетку, которую захотели ликвидировать, а затем кликните кнопку с надписью «Удалить» ;
- В окне голубого цвета с предупреждением щелкните кнопку, удаляющую учетную запись и данные.
Через командную строку
Существует еще метод, который позволяет отключить профиль Майкрософта от Windows. Чтобы его реализовать:
- Напишите в поисковой строке, которая расположена в меню «Пуск» , запрос cmd ;
- Когда система обнаружит утилиту, сделать щелчок по ней правой клавишей мыши;
- В контекстном меню выбрать пункт, запускающий консоль с полномочиями админа;
- Напишите запрос в терминале net user , которым отображает перечень всех пользователей ОС;
- Найдите удаляющийся профиль, который позволял эксплуатировать сервисы от Майкрософта;
- Напишите фразу net user [username из перечня] , добавив слово /delete в конец строки.
Через оснастку netlwipz
Среди простейших методов отвязки профиля от Виндовс предлагает воспользоваться специальной оснасткой. Осуществляя эту процедуру:
- Удерживайте в нажатом виде кнопки «Win+R» , чтобы появилась программа «Выполнить» ;
- Напишите в ее текстовом поле запрос netplwiz и сделайте нажатие по кнопке подтверждения;
- Когда откроется средство управления учетками, отключите требование ввода логина и пароля;
- В перечне юзеров этого персонального компьютера отметьте запланированный к стиранию аккаунт;
- Щелкните по кнопке с надписью «Удалить» , чтобы профиль полностью отвязался от операционки;
- Когда возникнет окно с текстом предупреждения, нажмите кнопку подтверждения для запуска операции.
Как сделать текущую учетку локальной?
Следующий метод примечателен тем, что обладает наиболее простой последовательностью выполняемых операций. Но при его выборе оформление, параметры и остальные настройки не синхронизируются с остальными гаджетами. Чтобы его реализовать:
- Зажмите кнопки «Win+I» , чтобы на экране появилось окно для изменения параметров системы;
- Зайдите в раздел по управлению аккаунтами и выберите пункт «Адрес e-mail; учётные записи» ;
- В «Ваших данных» укажите вариант входа вместо этого с локальным аккаунтом;
- Напишите строку пароля, которая связана с текущим аккаунтом от сервисов Майкрософта.
Когда на дисплее появится просьба выйти и операционки и авторизовать новую учетку, выполните ее, чтобы обнаружить замену типа профиля на локальный.
Как большинство из вас, возможно, когда-либо проверяли, Windows 10 система позволяет связать лицензию на программное обеспечение с нашим Microsoft Счет. Таким образом, привязав ключ к нашей учетной записи Microsoft, мы сможем без проблем повторно активировать систему на том же устройстве в будущем.

Отключите свою учетную запись Microsoft от ключа Windows
На этом этапе мы можем отменить нашу лицензию Windows 10 от от Microsoft персональный аккаунт. Вот почему ниже мы увидим, как мы можем достичь того, что мы обсуждали.
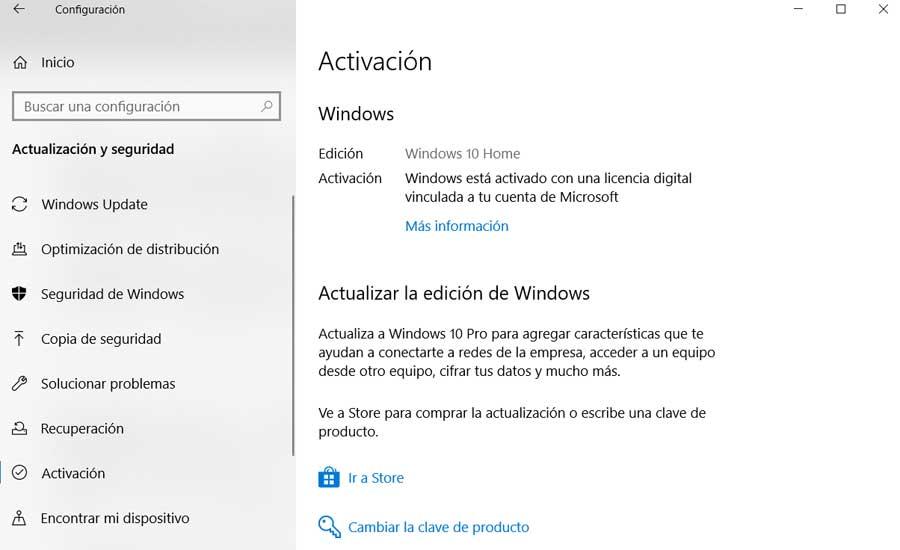
Таким образом, мы увидим, как безопасно отсоединить лицензию Windows 10 от нашей учетной записи Microsoft и удалить устройство от него. Как только мы узнаем все это, чтобы отсоединить нашу лицензию Windows 10 от учетной записи Microsoft, нам нужно выйти из нее как таковой. Таким образом, мы достигаем того, чтобы перенести учетную запись Microsoft, которую мы собираемся отключить, в учетную запись локального пользователя, как мы недавно учили вас.
Это то, чего, как мы видели в то время, мы достигли в разделе «Учетные записи / Ваша информация» в Windows 10 конфигурация приложение. Здесь мы видим ссылку Войти с локальной учетной записью, где мы следуем шагам мастера, как мы показали вам несколько дней назад. Кроме того, мы должны учитывать, что для всего этого нам понадобится ПИН-код доступа к Windows 10.
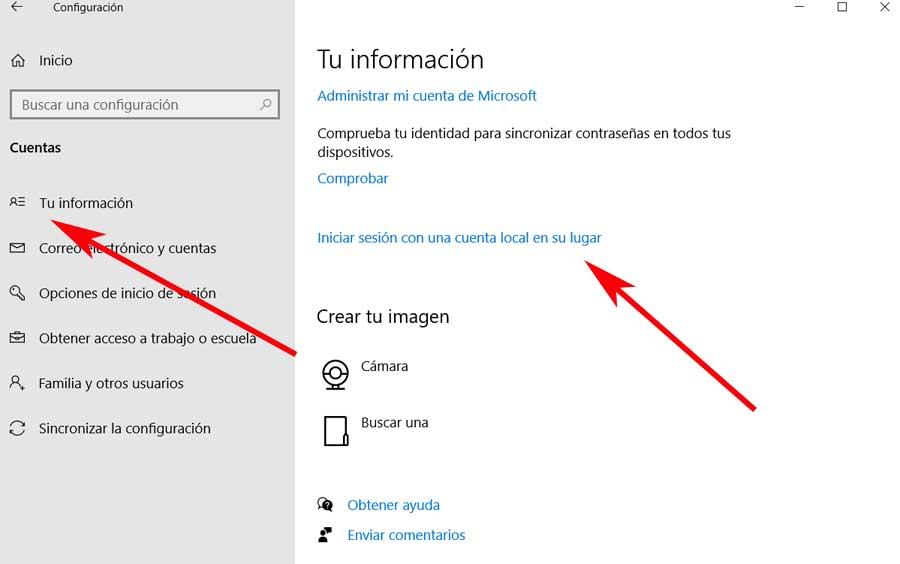
Действия, которые необходимо предпринять после отсоединения ключа Windows 10
После внесения изменений у нас будет возможность ввести имя, которое мы хотим присвоить учетной записи локального пользователя, и ввести новый пароль, дважды. Конечно, возможно, мы не всегда заинтересованы в вводе пароля для нового локального пользователя, особенно если мы намереваемся продать его незнакомцу или передать его члена семьи , Поэтому на данный момент мы рекомендуем назначать пароль доступа только при необходимости.
Таким образом, благодаря этим простым шагам мы действительно достигаем того, что при выходе из этого мастера лицензия Windows 10 отключается от нашей учетной записи Microsoft. Таким образом, с этого момента на экране блокировки системы мы можем журнал в локальной учетной записи, которую мы только что создали с новыми учетными данными. Конечно, если мы не использовали пароль, нам просто нужно ввести имя учетной записи как таковое.
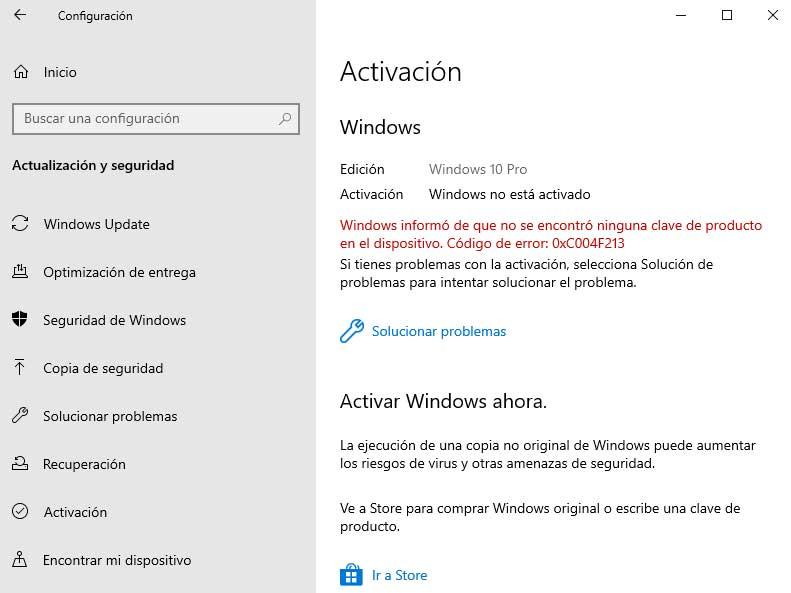
Удалить устройство из учетной записи Microsoft
Теперь, когда мы отсоединили лицензию от учетной записи Microsoft, пришло время удалить устройство как таковое из этой учетной записи. Это то, что мы собираемся достичь с соответствующей веб-страницы, поэтому нам нужно браузер , Таким образом, из Официальный сайт Microsoft , мы должны войти в наш пользователь. Как легко догадаться, это должна быть та же учетная запись Microsoft, которую вы использовали ранее в процессе отсоединения.
Зайдя в личный кабинет, в правом верхнем углу мы видим соответствующий логотип, который мы выбрали, где мы нажимаем, чтобы получить доступ Моя учетная запись Microsoft , В новом появившемся окне в правой верхней части мы видим ссылку «Устройства». Поэтому в нем мы выбираем Управление, чтобы делать то, что мы ищем здесь.
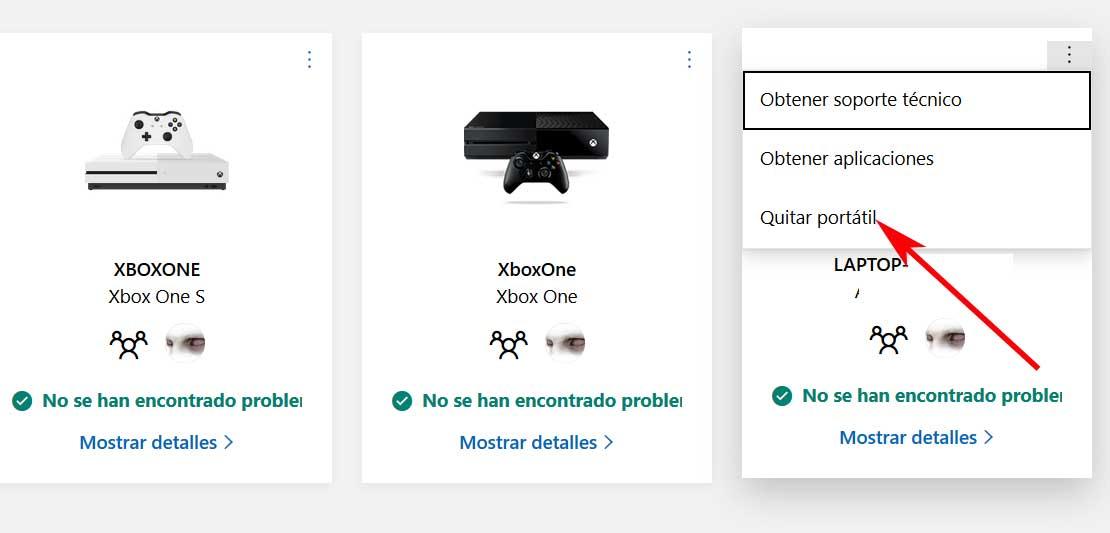
Новая страница, которая появляется показывает все устройства связаны в эту учетную запись Microsoft, поэтому нам нужно удалить только ту, которую мы только что связали. Таким образом, мы определяем местонахождение рассматриваемого оборудования в том случае, если несколько пользователей связаны с одним и тем же аккаунтом, что является обычным явлением. Далее нажимаем на кнопку в углу и выбираем Удалить ноутбук , так что исчезнет из аккаунта, и все тут.
Помимо обычной предпродажной подготовки, при продаже компьютера на Windows 10 необходимо удалить личные данные, и также выйти из своей учетной записи Microsoft, примерно так же, как мы это делали на Android. Давайте разберемся, как это следует правильно делать.
Перенос данных
Прежде всего, позаботьтесь о том, чтобы ваша личные файлы с документами, фотографиями, музыкой и др. не пропали при очистке диска, и сохраните самые важные из них на внешнем USB-накопителе или в «облаке».
Данные можно перенести с помощью функции резервного копирования Windows 10. Найти и включить ее можно в приложении «Параметры» в разделе «Обновление и безопасность», пункт «Служба архивации».

Щелкаем пункт «Другие параметры» и выбираем необходимые объекты для сохранения. После окончания процедуры архивации на всякий случай желательно вручную проверить, что все важные данные были перенесены.
Отвяжите лицензии на купленные программы
Приложения, которые вы приобретали в Магазине Windows, используют привязку к учетной записи Microsoft. Следовательно, при использовании своего аккаунта на новом устройство, они автоматически перенесутся на него.
С лицензионными сторонними программами будет немного сложнее – вам придется в каждой из них отвязывать лицензию от компьютера самостоятельно. Будьте внимательны в этом вопросе и не стесняйтесь при необходимости обращаться в службу технической поддержки приложения, иначе покупать программы придется еще раз.
Чистка компьютера
После эвакуации всей необходимой информации со старого компьютера можно делать его очистку. Учтите – обычное удаление файлов полностью не уничтожает их, и для продвинутых пользователей восстановление данных – лишь вопрос времени.
Для уверенности в том, что данные не попадут в чужие руки, воспользуйтесь специальными приложениями для безвозвратного удаления файлов. Также можно вернуть Windows 10 к заводским настройкам. Эта функция находится в приложении «Параметры», раздел «Восстановление и сброс», пункт «Восстановление».

Чтобы полностью очистить компьютер, выберите опцию «Удалить все» и дальше следуйте указаниям мастера.

Отключение учетной записи Microsoft
После того, как очистка данных будет закончена, останется сделать последний шаг – убрать привязку аккаунта Microsoft к старому компьютеру. В «Параметрах» выбираем раздел «Учетные записи» и в подразделе «Ваши данные» щелкаем «Управление учетной записью Microsoft».

На открывшейся веб-странице входим под своей учеткой и находим наш компьютер.

В списке возле нужного компьютера жмем «Дополнительные действия» и выбираем «Удалить компьютер».

Вместо послесловия
Расставаясь со старым компьютером, не забывайте удалить с него свои личные данные, желательно без возможности восстановления. Также в обязательном порядке отключите на устройстве свою учетную запись Microsoft.

Если вы когда-нибудь самостоятельно собирали компьютер и покупали лицензию на Windows, вам, вероятно, не захочется покупать ещё одну лицензию для следующего компьютера. Но, используя команду slmgr, можно деактивировать старый ПК и активировать новый.
Деактивируйте старый ПК вместо покупки новой лицензии
Лицензии на Windows стоят дорого. Цена официального ключа от Microsoft, от $100 до $200, может сравниться с ценой терабайтного твердотельного накопителя, 16 Гб RAM или материнской платы. А покупать дешёвые ключи с сомнительных веб-сайтов – это не очень хорошая идея. Поэтому платить за очередную лицензию, когда вы избавляетесь от старого компьютера в пользу нового – не очень интересная идея. Но хорошая новость в том, что можно деактивировать ПК, который вы больше не будете использовать, и перенести лицензию на новый.
При помощи команды slmgr сделать это довольно просто, однако нужно помнить о некоторых ограничениях. Это не сработает с OEM-ключами, которые поставляются вместе с готовыми компьютерами. Изготовители встраивают их в оборудование, с которым они идут, и их нельзя перенести на новое устройство. И если slmgr может деактивировать любой ключ, купленный в розницу отдельно, активировать он может только ключ, совпадающий с установленной ОС.
Ключи от Windows 7 и 8 могут активировать Windows 10, но только через стандартный процесс активации, а не через slmgr. Также с его помощью не получится ввести ключ от Pro в системе редакции Home. Чтобы упростить ситуацию, переносите ключ от Windows 10 Home на Windows 10 Home, а ключ от Windows 10 Pro на ключ от Windows 10 Pro. Иначе вам придётся совершать дополнительные телодвижения.
Как деактивировать старый ПК
Перед началом работы убедитесь, что сохранили ключ. Если у вас есть коробка или цифровой чек, возьмите его там. В других случаях есть способы восстановить ключ со старого ПК, к примеру, программа Nirsoft Produkey.
Для деактивации ПК нужно открыть строку ввода с возможностями администратора. Недостаточно просто запустить её из-под учётной записи администратора. Нужно нажать кнопку «Пуск», набрать в поле ввода cmd, а потом нажать на пункт меню «Запустить как администратор».

В появившейся строке ввода запустите следующую команду, после чего надо будет перезагрузить компьютер:
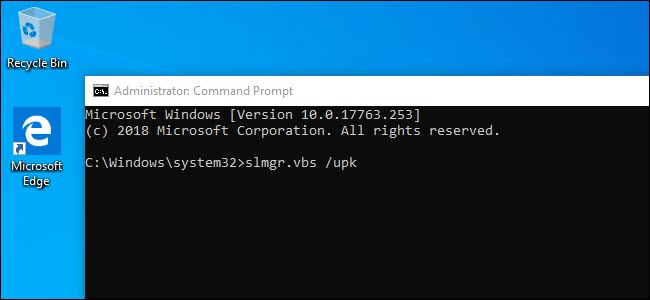
Если вы планируете продать или отдать свой ПК, хорошо бы вычистить ваш ключ из реестра. Это не обязательно для деактивации, но для защиты ключа желательно.
Напишите в командной строке следующее:
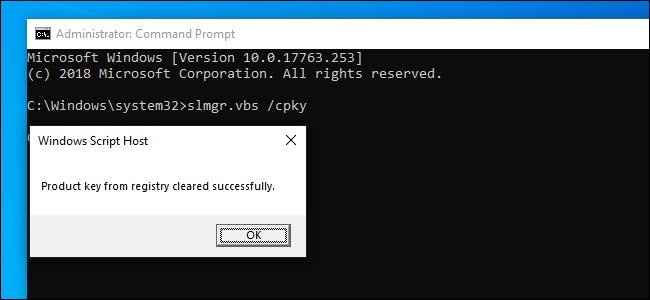
В случае успеха ваш старый ПК будет деактивирован. Windows использовать можно, но она уже не будет активированной, и некоторые возможности перестанут работать – к примеру, персонализация рабочего стола. Всё будет так же, как после установки Windows без продуктового ключа. Для активации Windows можно купить новый ключ и ввести его, или купить его в Windows Store.
Как активировать новый ПК
Для активации при помощи slmgr откройте командную строку с правами администратора и запустите следующую команду:
Где вместо решёток введите ключ.

В таких случаях лучше всего открыть «Настройки», выбрать пункт «Активировать Windows», и ввести ключ вручную.
Если вы используете ключ для Pro, и активируете копию Windows 10 Home, она обновится до Pro автоматически.
Учтите, что ключ для Windows можно использовать только для одной установленной копии ОС. Если вы хотите оставить старый компьютер, собирая новый, вам понадобится вторая лицензия. Но если вы планируете избавиться от него, то сэкономьте деньги и перенесите существующую лицензию.
Читайте также:

