Control userpasswords2 windows 7 не работает
Обновлено: 06.07.2024
Для отключения данного рекламного блока вам необходимо зарегистрироваться или войти с учетной записью социальной сети.
| Конфигурация компьютера | |
| Процессор: Core™2 Quad Q8300 @ 2.50GHz | |
| Материнская плата: MSI G41M-P33 Combo | |
| Память: PQI DDR2 (PC2-6400) 2x2048 | |
| HDD: SSD OCZ-AGILITY3 - 120GB | |
| Видеокарта: Gigabyte GeForce GTX660 2048Mb | |
| ОС: Windows 10 Pro x64 (11082) |
1. Пуск -> Выполнить -> control usrpasswords2 = балалайка
2. Пуск -> Выполнить -> regsvr32 /u netplwiz.dll
3. Пуск -> Выполнить -> regsvr32 netplwiz.dll
4. Перезагрузка (на всякий случай)
5. Пуск -> Выполнить -> rundll32.exe netplwiz.dll,UsersRunDll = работает
6. Пуск -> Выполнить -> control usrpasswords2 = работает
Еще для красоты можно добавить control userpasswords2 в панель управления, для этого нужно сделать так:
к стати может кому пригодится для автоустановки, любителям работать через интрфейс например.
| Конфигурация компьютера | |
| Ноутбук/нетбук: Lenovo ThinkPad W530 24385AU (i7-3740QM 2.7GHz, 24GB RAM, Samsung 840 Pro 256GB + HDD 750GB) | |
| ОС: Windows 10 Pro x64 Release Preview | |
| Прочее: На пенсии: HP Pavilion dv7t (17.3'', i7-2630QM, HD 6770M 1Gb, 8Gb RAM) |
Спасибо, ценное решение. Я в очередной раз поправил заголовок темы
-------
Канал Windows 11, etc | Чат @winsiders
| Конфигурация компьютера | |
| Процессор: E4400 2.00GHz | |
| Материнская плата: Asus P5Q SE2 | |
| Память: Samsung M3 78T2953EZ3-CE7 1Gb x3 | |
| HDD: WDC WD10EADS 1000Gb, WDC WD15EARS-00Z5B1 | |
| Видеокарта: ATI Radeon HD 4870 X2 (R700) | |
| Звук: Creative Audigy LS (SB0312) | |
| Блок питания: Chieftech 650W | |
| CD/DVD: ASUS Multi | |
| Монитор: LG L1750SQ | |
| ОС: Microsoft Windows XP Professional SP3, Ubuntu 10.04 |
| Еще для красоты можно добавить control userpasswords2 в панель управления, для этого нужно сделать так: » |
Windows Registry Editor Version 5.00
[HKEY_CLASSES_ROOT\CLSID\]
@="Учетные записи пользователей 2"
"InfoTip"="Консоль \"Учетные записи пользователей\" в стиле Windows 2000"
[HKEY_CLASSES_ROOT\CLSID\\DefaultIcon]
@=hex(2):25,00,73,00,79,00,73,00,74,00,65,00,6d,00,72,00,6f,00,6f,00,74,00,25,\
00,5c,00,73,00,79,00,73,00,74,00,65,00,6d,00,33,00,32,00,5c,00,6e,00,65,00,\
74,00,70,00,6c,00,77,00,69,00,7a,00,2e,00,64,00,6c,00,6c,00,2c,00,2d,00,31,\
00,30,00,32,00,00,00
[HKEY_CLASSES_ROOT\CLSID\\Shell\Open\command]
@="rundll32.exe netplwiz.dll,UsersRunDll"
[HKEY_LOCAL_MACHINE\SOFTWARE\Microsoft\Windows\CurrentVersion\Explorer\ControlPanel\NameSpace\]
@="Добавляет Учетные записи пользователей 2 на панель управления"

Некоторые пользователи сталкивались с такой ситуацией, когда загружается операционная система (ОС), появляется окна с требованием ввести пароль, но эта секретная комбинация вдруг неожиданно забывается. Человеческая память устроена своеобразно – мы можем долго помнить о том, что было когда-то очень давно и забыть детали уже на следующий день. Вот и теперь глядя на монитор, иной раз даже невозможно вспомнить какой именно пароль был задан.
Зачем нужен пароль в Windows 7
Вопрос безопасности среди большинства пользователей стоял остро и всегда будет иметь важное значение. И помимо установки антивирусного программного обеспечения желательно еще придумать оригинальный и умеренной сложности пароль, без которого невозможно загрузиться ОС для дальнейшей работы на компьютере.
Но другой вопрос есть ли в этом необходимость? С одной стороны если доступ к личному персональному компьютеру (ПК) имеется только у одного человека или же близкие не «покушаются» на частную собственность, которая находится внутри машины, то пароль можно не ставить. Но с другой – это первая необходимость в определенных ситуациях:
- Компьютером пользуется несколько человек.
- Хранение особо важных конфиденциальных данных, которые не должны попасть другим лицам.
- Защита от несанкционированного доступа.
Таким образом, на одном ПК, рассчитанном на несколько пользователей, можно создать соответствующее количество учетных записей, включая администратора.
Но рано или поздно, возникает ситуация, когда пользователь забывает пароль для личного доступа к ресурсам ПК. Что делать в этом случае? Неужели придется переустанавливать ОС? А ведь для надежности ее работоспособности желательно форматировать раздел, куда она планируется ставиться.
К счастью вовсе не обязательно прибегать к такому радикальному методу, поскольку есть более щадящие варианты. Собственно о них далее и пойдет речь.
Способы снять пароль Windows 7
Как же сбросить пароль? Ситуации бывают разные, к примеру, компьютер достался новому владельцу, а прежний его хозяин или забыл передать пароль для доступа или не успел его убрать. Рассмотрим, что можно предпринять при таких непростых и непредвиденных обстоятельствах.
Через команду control userpassword2
При таком способе хорошо выручает «Интерпретатора команд» в системе Windows. На языке многих пользователей он именуется просто командной строкой (окно с черным фоном). Если доступ к операционке имеется, то для сброса пароля стоит проделать несложные манипуляции:
- Нажать на кнопку пуск, что обычно расположена в левом нижнем углу нижней панели задач.
- Выбрать и нажатием левой кнопкой мыши (ЛКМ) раскрыть пункт «Все программы». После этого откроется еще один список, где нужно строчка «Выполнить».
- Появится окно для ввода команд – тут следует набрать три латинские буквы: cmd, а после нажать на кнопку OK.
- Откроется «Интерпретатора команд», где нужно набрать на клавиатуре control userpasswords2 и нажать клавишу Enter (ввод).
- Теперь на экране можно увидеть другое окно с перечнем учетных записей или только одной. Стоит выбрать интересующее имя.
- Сверху есть строчка, согласно которой требуется вводить пароль при включении компьютера. Следует снять галочку, затем – Применить и OK.
- Появится окно автоматического входа в систему с целью введения нового пароля. В крайнем случае, поля эти можно оставить пустыми.
На завершающем этапе остается закрыть окно командной строки и перезагрузить компьютер. Для быстроты вызова окна «Выполнить» можно просто нажать сочетание клавиш Win+R.
Через панель управления
При таком способе можно воспользоваться услугами безопасного режима. Чтобы «безопасно» загрузить систему с Windows 7 нужно перезагрузить ПК и периодически нажимать клавишу F8. Причем делать это нужно до того как система загрузится. То есть, когда на машине установлено несколько ОС и появилось окно выбора или же сама ОС загрузилась, значит, момент упущен, следует перезагрузиться еще раз.
Вообще перед загрузкой самой системы изначально проводится проверка железа на предмет работоспособности. И нужно застать тот момент, когда ряд параметров промелькнет на экране. В идеале кнопку F8 нужно начинать наживать спустя хотя бы 3-5 секунд после запуска компьютера.
И если все будет сделано правильно, то на экране можно увидеть строку «Безопасный режим» и ряд прочих параметров. Выбрать именно тот, что обычно в самом верху, подтверждая действие кнопкой Enter. Далее вход осуществляется под учетной записью Administrator, а у него пароля по умолчанию нет. Поэтому поле для ввода пароля можно оставить пустым и нажать клавишу ввода.
Откроется окно с предупреждением, где нужно выбрать вариант «ДА». Когда рабочий стол загрузится, следует пойти по пути: Пуск – Панель управления – Учетные записи пользователей. Нужно выбрать соответствующе имя, после чего с левой стороны появятся меню со ссылками. Нужно выбрать «Изменение пароля». Далее остается ввести новую комбинацию или же оставить оба поля пустыми.
В завершении остается закрыть окно с учетными записями пользователей, потом панель управления. Теперь можно перегружать ПК и наблюдать за результатом.
Через установочный диск windows 7
Некоторые из приведенных примеров актуальны в том случае, когда доступ к операционной системе все же имеется. То есть можно спокойно загрузиться через стороннюю учетную запись и проделать все необходимые манипуляции. Однако не всегда есть такая возможность и иной раз пользователь сталкивается с определенной трудностью, когда он забыл пароль доступа к собственному компьютеру. Вдобавок он один пользуется машиной.
Однако войти в систему у него не получается. Что же делать в этом случае?! Ведь это существенно ограничивает возможности. Здесь выход из сложившейся ситуации станет использование загрузочной флешки, чем большинство пользователей в последнее время пользуются чаще всего. Либо же понадобиться диск с ОС windows 7.
В составе установочного дистрибутива с Windows 7 есть специальная утилита для восстановления работоспособности ОС. Она спрятана в образе с инсталлятором.
После того как загрузится диск, нужно выбрать пункт «Восстановление системы», после чего откроется меню с различными параметрами. Из всего перечисленного стоит выбрать строчку «Восстановление образа системы». Далее действовать согласно алгоритму, приведенному ниже:
- После выбора способа с образом откроется окно, где нужно обратить внимание на то, какой буквой обозначен системный диск. Обычно это латинская буква d. Затем можно нажать на кнопку «Далее».
- Появится другое окно, которое уведомит о том, что искомый образ не найден и предлагается подключить жесткий диск, содержащий нужный архив либо и нажать кнопку «Повторить». Нужна другая – «Отмена».
- На следующем шаге, где нужно выбрать образ, тоже следует отменить такую возможность.
Данный алгоритм позволяет точно определить, на каком именно диске располагается ОС Windows 7. Теперь действовать нужно по другой инструкции:
- После отмены действия из пункта 3 выше, снова появится меню с уже знакомым пунктами. И теперь следует выбрать строчку с командной строкой.
- В появившемся черном окне набрать латиницей regedit.
- Теперь в самом редакторе выбрать HKEY_LOCAL_MACHINE, после этого из меню файл – пункт «Загрузить куст».
- Откроется диспетчер, где следует перейти по пути Windows/system32/config при помощи верхнего поля (рядом со словом Папка) и выбрать SYSTEM.
- Ввести какое-нибудь имя. Пусть это будут 777.
- Найти под общей папкой 777 ветку Setup в левом окне, а в правом – параметр CmdLine. Открыть его двойным нажатием ЛКМ и ввести в поле значение – cmd.exe.
- В другом параметре SetupType также изменить значение на 2, после нажать OK.
- Выделит созданный куст «777» и через меню файл редактора выбрать пункт «Выгрузить куст». Появится запрос на подтверждение действия – нажать на кнопку Да.
После этих манипуляций можно закрыть сам редактор реестра и извлечь диск. В меню теперь можно выбрать кнопку Перезагрузка. Теперь при загрузке ОС будет выходить уже само окно командной строки.
Стоит отметить, что данный способ позволяет обойти блокировку, защищенную паролем. Для сброса именно самого пароля будет приведен способ, который описан в разделе ниже через один (через командную строку).
Через файл SAM
В ОС всего семейства Windows все пароли, которые задают пользователи, сохраняются в файле SAM и им же они управляются. Информация, которой он обладает, является ценной, а потому имеет высокую степень защиты. В связи с этим, узнать секретную комбинацию не так просто, как может показаться на первый взгляд.
Взламывать пароль не нужно, ведь есть способ просто сбросить его или скорее обойти стороной. Для этого понадобится загрузочный диск или носитель с соответствующим дистрибутивом Windows. Далее остается спокойно ждать загрузки, и когда появится окно с выбором языкам установки ОС вызвать командную строку сочетанием Shift + F10.

Далее пригодится следующая инструкция:
Далее уже известным способом можно поменять пароль от собственной учетной записи или убрать его вовсе. То есть, находясь в самой ОС воспользоваться панелью управления, как выше уже было рассмотрено.
Через командную строку
С помощью этого способа можно сбросить пароль, заданный для любой учетной записи. Однако по умолчанию такой возможности нет, и придется выполнить предварительные подготовительные мероприятия, где еще также понадобится загрузочный носитель либо диск с Windows 7.
Для начала загрузится с флешки и после этого запустить командную строку сочетанием Shift+F10. Далее нужно проверить какой именно диск содержит установленную систему. Для этого поможет команда dir, с прописыванием двоеточия и обратного слэша. К примеру – dir d:\. Как показывает практики, именно под буквой d прячется система. В этом заключается особенность самого установщика. В крайнем случае, стоит проверить остальные диски – C, E и прочие.
При настройке автоматического входа пользователи сталкиваются с проблемой, когда control userpassword2 не запускается в различных версиях Виндовс. Это можете происходить по разным причинам, давайте рассмотрим данную проблему далее в статье.

Что такое control userpassword2?
Для того, чтобы настроить те или иные возможности для определенных групп пользователей в операционной системе Windows существует специальная панель, которую можно вызвать при помощи данной команды «control userpassword2» или «netplwiz». Для этого нажмите сочетание клавиш WIN+R и введите одну из двух команд. Откроется окно, где вы сможете редактировать любую учетную запись пользователя.

Что делать, если не срабатывает control userpassword2
Чаще всего пользователи имеют в виду, что не работает пункт «Требовать ввод пользователя имени и пароля» в панели учетных записей. В некоторых случаях его попросту нет в панели. Это происходит, когда пользователи равнозначны для компьютера. Чтобы включить автоматический вход пользователей, нужно внести настройки в редактор реестра. Для этого запустите его, нажав правой кнопкой мыши по меню «Пуск» и выберите из списка «Редактор реестра». Либо нажмите сочетание клавиш WIN+R и введите «regedit».
Если команда «control userpassword2» по каким-то причинам не работает, попробуйте ввести другую команду для вызова учетных записей пользователя, которую мы уже упоминали «netplwiz».
Функции учетной записи пользователей
При помощи панели учетной записи пользователей вы можете настроить следующие параметры:
Настройка учетных записей
Настраивать учетные записи пользователей вы можете через панель управления. У вас есть возможность изменять параметры контроля учетных записей, изменение переменных сред, управлять другой учетной записью этого компьютера, изменять тип своей учетной записи, изменять, настраивать параметры входа, подключить любое изображение в качестве аватар и многое другое. Для этого:

- Нажмите меню «Пуск».
- Выберите «Панель управления».
- Здесь выберите «Учетные записи пользователей».
- Нажмите «Управление профилями пользователей», чтобы настроить свой профиль. Вы можете настроить один профиль для нескольких компьютеров. Чтобы сменить тип профиля, выберите соответствующую кнопку под списком пользователей.
- Нажмите «Семейная безопасность». Этот пункт важно настроить, если компьютером пользуются дети. Здесь можно настроить какие сайты ребенок может открывать в браузере, какими программами и пунктами на компьютере пользоваться и многое другое.
Большинство функций и настроек учетных записей, можно настроить через панель управления, если control userpassword2 не активна в Виндовс.
Для отключения данного рекламного блока вам необходимо зарегистрироваться или войти с учетной записью социальной сети.
| Конфигурация компьютера | |
| Процессор: E4400 2.00GHz | |
| Материнская плата: Asus P5Q SE2 | |
| Память: Samsung M3 78T2953EZ3-CE7 1Gb x3 | |
| HDD: WDC WD10EADS 1000Gb, WDC WD15EARS-00Z5B1 | |
| Видеокарта: ATI Radeon HD 4870 X2 (R700) | |
| Звук: Creative Audigy LS (SB0312) | |
| Блок питания: Chieftech 650W | |
| CD/DVD: ASUS Multi | |
| Монитор: LG L1750SQ | |
| ОС: Microsoft Windows XP Professional SP3, Ubuntu 10.04 |
| Еще для красоты можно добавить control userpasswords2 в панель управления, для этого нужно сделать так: » |
Windows Registry Editor Version 5.00
[HKEY_CLASSES_ROOTCLSID ]
@="Учетные записи пользователей 2"
"InfoTip"="Консоль "Учетные записи пользователей" в стиле Windows 2000"
[HKEY_CLASSES_ROOTCLSID DefaultIcon]
@=hex(2):25,00,73,00,79,00,73,00,74,00,65,00,6d,00,72,00,6f,00,6f,00,74,00,25,
00,5c,00,73,00,79,00,73,00,74,00,65,00,6d,00,33,00,32,00,5c,00,6e,00,65,00,
74,00,70,00,6c,00,77,00,69,00,7a,00,2e,00,64,00,6c,00,6c,00,2c,00,2d,00,31,
00,30,00,32,00,00,00
[HKEY_CLASSES_ROOTCLSID ShellOpencommand]
@="rundll32.exe netplwiz.dll,UsersRunDll"
[HKEY_LOCAL_MACHINESOFTWAREMicrosoftWindowsCurrentVersionExplorerControlPanelNameSpace ]
@="Добавляет Учетные записи пользователей 2 на панель управления"
Windows: Автоматический вход в систему (автологин)

В данной статье пойдет речь о том, как настроить автологин (автоматический вход в систему без ввода пароля) на операционных системах Windows. Это бывает полезно, когда нет необходимости в ограничении доступа к компьютеру/ноутбуку, чтобы не тратить время на ввод пароля каждый раз при его включении.
Использование control userpasswords2
Это один из самых простых способов настройки автологина в системе, с использованием стандартных средств Windows, т. е. не требующий скачивания и установки никаких сторонних программ. Воспользоваться им можно следующим образом:

Использование программы Autologon
Настройка через реестр
Так же существует способ настроить автоматический вход в систему через реестр.
Для включения автологина в реестре, вам нужно открыть меню Пуск, и выбрать команду Выполнить (либо нажать комбинацию клавиш Win+R). В появившемся окне нужно набрать regedit и нажать ОК.

Далее ищем ветку реестра HKEY_LOCAL_MACHINESOFTWAREMicrosoftWindows NTCurrentVersionWinlogon, и у следующих параметров вводим следующие значения:
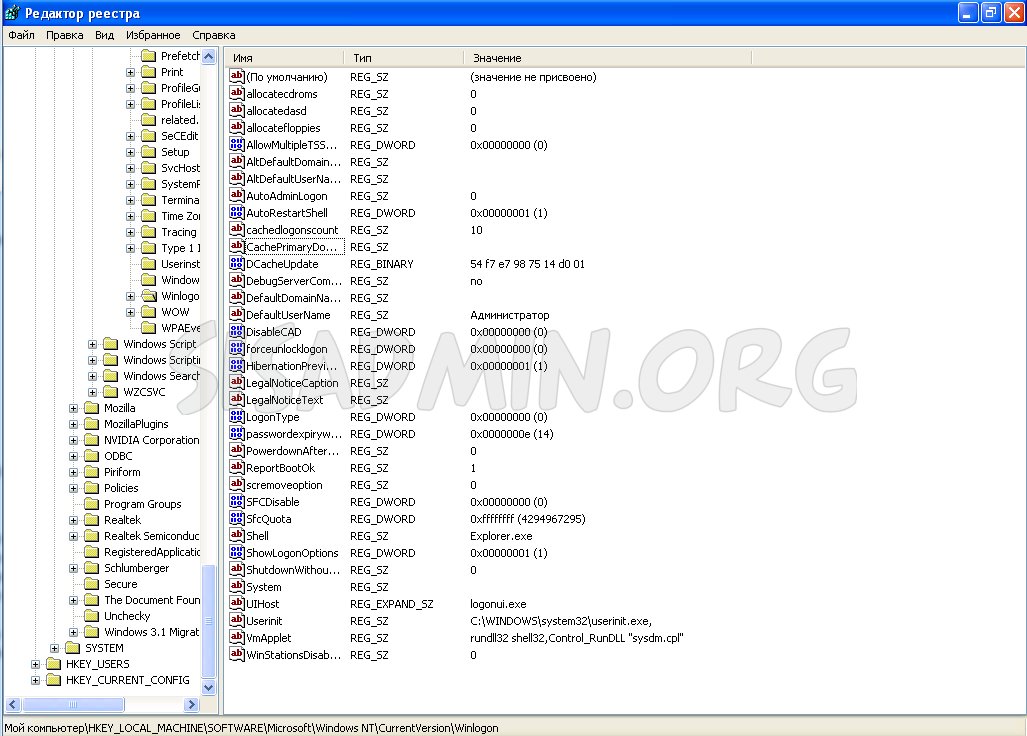

Теперь можно закрыть редактор реестра, и попробовать перезагрузить компьютер. Если вы все сделали правильно, то сразу после загрузки операционной системы произойдет автоматический вход в систему под нужным пользователем.
control userpasswords2 and netplwiz not working
Hi,
I wanted to remove an account from my laptop and I decided to use this command but it is not working. on my pc it is not showing the yes button.
Report abuse
Can you provide me a screenshot on your problem so I can try help you better.
Report abuse
Thanks for your feedback, it helps us improve the site.
Thanks for your feedback.
Can you provide me a screenshot on your problem so I can try help you better.
Report abuse
Thanks for your feedback, it helps us improve the site.
Thanks for your feedback.
Can you provide me a screenshot on your problem so I can try help you better.
I will send again.
Report abuse
Thanks for your feedback, it helps us improve the site.
Thanks for your feedback.
Report abuse
Thanks for your feedback, it helps us improve the site.
Thanks for your feedback.
Report abuse
Thanks for your feedback, it helps us improve the site.
Thanks for your feedback.
Report abuse
Thanks for your feedback, it helps us improve the site.
Thanks for your feedback.
You can try to disable UAC (User Account Control) first by following this youtube guide.
after that restart your PC then try to remove account again.
Disclaimer: This is a non-Microsoft website. The page appears to be providing accurate, safe information. Watch out for ads on the site that may advertise products frequently classified as a PUP (Potentially Unwanted Products). Thoroughly research any product advertised on the site before you decide to download and install it.
При настройке автоматического входа пользователи сталкиваются с проблемой, когда control userpassword2 не работает в различных версиях и архитектуры Windows. Это можете происходить по разным причинам, давайте рассмотрим данную проблему далее в статье.

- 1 Что такое control userpassword2?
- 2 Что делать, если не работает control userpassword2
- 3 Функции учетной записи пользователей
- 4 Настройка учетных записей
Что такое control userpassword2?
Для того, чтобы настроить те или иные возможности для определенных групп пользователей в операционной системе Windows существует специальная панель, которую можно вызвать при помощи данной команды «control userpassword2» или «netplwiz». Для этого нажмите сочетание клавиш WIN+R и введите одну из двух команд. Откроется окно, где вы сможете редактировать любую учетную запись пользователя.

Команда «Control userpassword2»
Что делать, если не работает control userpassword2
Чаще всего пользователи имеют в виду, что не работает пункт «Требовать ввод пользователя имени и пароля» в панели учетных записей. В некоторых случаях его попросту нет в панели. Это происходит, когда пользователи равнозначны для компьютера. Чтобы включить автоматический вход пользователей, нужно внести настройки в редактор реестра. Для этого запустите его, нажав правой кнопкой мыши по меню «Пуск» и выберите из списка «Редактор реестра». Либо нажмите сочетание клавиш WIN+R и введите «regedit».
-
Далее проследуйте по дереву реестра – «HKEY_LOCAL_MACHINE», «Software», «Microsoft» «Windows NT», «CurrentVersion», «Winlogon».

Открываем ветку «Winlogon»
И назовите его этим именем. В реестре необходимо вводить данные в таком формате «»DefaultUserName»=»user»», соблюдая все кавычки.
Если команда «control userpassword2» по каким-то причинам не работает, попробуйте ввести другую команду для вызова учетных записей пользователя, которую мы уже упоминали «netplwiz».
Рекомендую к прочтению: Netsh winsock reset — что делает команда?
Функции учетной записи пользователей
При помощи панели учетной записи пользователей вы можете настроить следующие параметры:
-
«Управление паролями» – эта функция позволяет управлять паролями вашей операционной системы, а также паролями веб-сервисов, которые вы посещаете через браузер Internet Explorer. Также вы можете удалить некоторые данные учетных записей, такие как куки браузера и данные из Skype и других приложений Microsoft.

Параметр «Управление паролями» в учетных записях

Свойства учетной записи пользователя
Настройка учетных записей
Настраивать учетные записи пользователей вы можете через панель управления. У вас есть возможность изменять параметры контроля учетных записей, изменение переменных сред, управлять другой учетной записью этого компьютера, изменять тип своей учетной записи, изменять, настраивать параметры входа, подключить любое изображение в качестве аватар и многое другое. Для этого:
- Нажмите меню «Пуск».
- Выберите «Панель управления».
- Здесь выберите «Учетные записи пользователей».

Учетные записи пользователя, открытые через панель управления
Большинство функций и настроек учетных записей, можно настроить через панель управления, если control userpassword2 не работает в вашей операционной системе Windows.
Читайте также:

