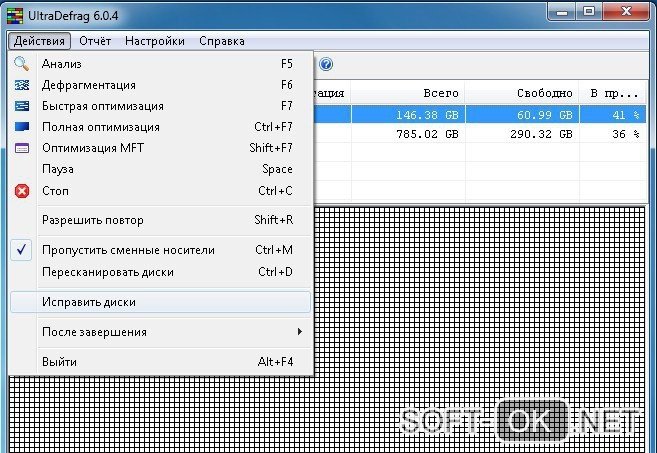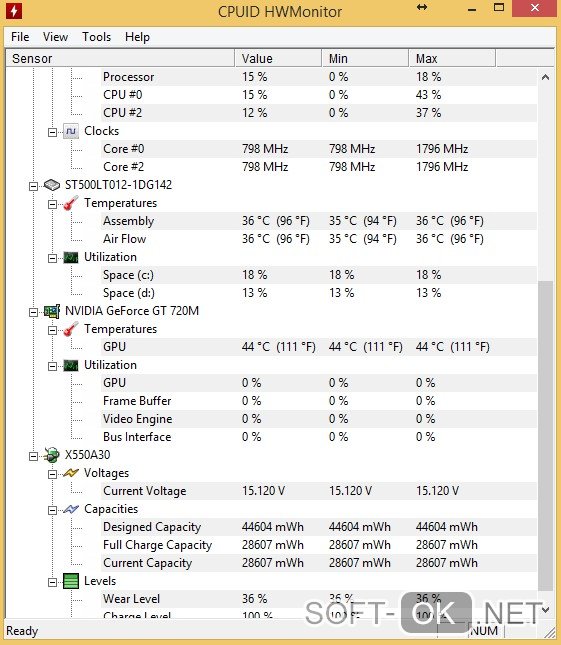Critical structure corruption windows 10 как исправить
Обновлено: 05.07.2024
Ошибка Critical Structure Corruption с кодом 0x00000109 возникает при запуске системы эмуляции и другого программного обеспечения внутри ядра операционной системы. Её возникновение означает, что ядро обнаружило повреждение данных внутри него.
Методика устранения ошибки Critical Structure Corruption.
Причины возникновения ошибки
Ядро – наиболее важная часть вашей операционной системы. Оно контролирует различные задачи и приложения на ПК – как программные, так и аппаратные, например, ОЗУ и процессор. Существует два вида ядер – микроядро и монолитное ядро. Первое имеет только базовые функциональные возможности, второе же дополнительно содержит множество драйверов. По сути, это соединение программного и аппаратного обеспечения. Причины ошибки очень велики и широки. Поэтому вам нужно будет выполнить множество различных решений и посмотреть, какое из них вам подходит. Причинами ошибки BsoD Critical_Structure_Corruption в Windows обычно являются:
- Повреждённое оборудование (например, неисправная карта памяти).
- Драйвер, который преднамеренно или случайно изменил критический код или данные ядра.

Как проявляется ошибка critical structure corruption
Откройте ссылку и введите свою ошибку в поле поиска. После этого сайт предоставит вам всю необходимую информацию. Во-первых, вы должны определить, к какому из двух типов драйверов он: Windows и аппаратное обеспечение. Если в результатах поиска повреждённый файл содержит ссылку – это аппаратное обеспечение, если указано «Обновление Windows» – это ПО, связанное с Windows.
Аппаратные драйверы – используются для запуска определённых физических компонентов компьютера, таких как прошивка или различные компоненты системы. Они обеспечивают бесперебойную работу различной электроники на ПК. Вы можете сказать, что это аппаратная ошибка, если в таблице Carrona в разделе «Источник» указана ссылка на сайт. Драйверы Windows, с другой стороны, используются только ОС. В большинстве случаев причиной ошибки Critical Structure Corruption в Windows служат программы-эмулятора и виртуальные машины. Другие возможные причины:
- Неисправное оборудование. .
- Повреждённый драйвер, который влияет на основные данные ОС.
Alcohol 120%, Deamon Tools, MacDriver и Intel HAXM (Hardware Accelerated Execution Manager), как утверждают разработчики, непосредственно связаны с ошибкой Critical_Structure_Corruption в Windows. Если на вашем компьютере установлен одна из этих программ, обновите её до последней версии или удалите с ПК. После этого перезагрузите ПК и проверьте его, исправлена ли ошибка. При повторном возникновении синего экрана переходите к следующему методу.
Обновите драйвер графического адаптера
Во многих случаях BsoD с ошибкой вызван неисправным ПО видеокарты. Есть два способа получить правильный драйвер для вашей видеокарты: вручную или автоматически. Обновление ПО вручную – вы можете обновить софт для видеокарты вручную, перейдя на веб-сайт производителя вашей видеокарты и выполнив поиск самой последней актуальной версии драйвера. Обязательно выбирайте только драйверы, совместимые с вашей версией Windows 10. Обратите внимание, что, если вы являетесь пользователем ноутбука, вам следует всегда обращаться к производителю ноутбука, в противном случае вы рискуете потерять расширенные функции настройки, которые входят в комплект поставки с вашей видеокартой. К автоматическим способам обновления драйверов относится сторонний софт, который сканирует систему, определяет подключённое оборудование и сверяет версии установленных драйверов с последними доступными в интернете.

Инструмент диагностики памяти
Как уже упоминалось, одной из возможных причин проблемы является неисправное оборудование, например, повреждённая карта памяти. К счастью, вы можете легко проверить это с помощью встроенного диагностического инструмента:
- Windows+R/введите mdsched.exe.
- Вы можете выбрать «Перезагрузить сейчас и проверить на наличие проблем (рекомендуется)», чтобы проверить состояние карты памяти прямо сейчас, или выбрать «Проверить на наличие проблем при следующем запуске компьютера», если вы сейчас заняты.
- Откроется страница, показывающая ход проверки и количество проходов, которые она выполнит в памяти. Если при этом вы не видите никаких дополнительных ошибок, ваша карта памяти не вызывает никаких проблем.
- Если вы пользуетесь сторонним средством диагностики оборудования, которому доверяете, запустите его и следуйте инструкциям согласно мастеру по настройке.
- Проверьте журнал событий
Просмотр событий точно укажет, что произошло, когда у вас возник синий экран смерти с ошибкой Critical_Structure_Corruption. Вот как вы можете это проверить:
- Windows+X/«Просмотр событий».
- Откройте «Журналы Windows», проверьте среднюю часть окна на наличие подозрительных событий, которые происходят примерно в то время, когда возникает ошибка синего экрана. Посмотрите, является ли определённая программа виновником вашей проблемы.

Удаление драйвера дисплея
Согласно Microsoft, вы также можете попробовать удалить драйвер дисплея и перезагрузить компьютер. Вот как это сделать:
- Запустите Windows 10.
- Одновременно нажмите кнопку Win и X.
- Выберите диспетчер устройств.
- Нажмите на Адаптеры дисплея/Удалить.
Перезагрузите компьютер и проверьте его на работоспособность.

Проверка оборудования (HDD, RAM, PSU)
Прежде чем перейти к этапам устранения неполадок, связанных с программным обеспечением, в первую очередь необходимо проверить оборудование. Возможные причины BSOD и вышеупомянутого повреждения структуры являются факторами различных критических проблем и многих системных сбоев:
SFC и DISM
- Щёлкните правой кнопкой мыши Пуск и откройте командную строку (от имени администратора). В командной строке введите sfc /scannow и нажмите Enter.
- Подождите, пока инструмент не найдёт ошибки, и закройте командную строку.
DISM запускается через командную строку:
- Щёлкните правой кнопкой мыши на Пуск и откройте командную строку (от имени администратора).
- Введите следующие строки и после каждой нажмите Enter:
- DISM /Online /Cleanup-Image /CheckHealth
- DISM /Online /Cleanup-Image /RestoreHealth
![Проверка через DISM]()
Проверьте все драйверы
Помимо приложений, которые не удалось интегрировать в оболочку Windows 10, нельзя забывать и о драйверах. Неисправные драйверы являются наиболее распространённой причиной неисправностей Windows 10 на сегодняшний день. Иногда универсальные, но современные драйверы могут привести к тем же результатам и сломать вашу систему. Итак, вам нужно будет поэкспериментировать, найти подходящий функциональный драйвер и, наконец, отключить распространение драйверов через Центр обновления Windows:
- Щёлкните правой кнопкой мыши Пуск и откройте Диспетчер устройств.
- Нажмите на вид и включите «Показать скрытые устройства».
- Если есть неисправный драйвер, найдите его в списке и переустановите.
Если ни один из перечисленных способов вам не помог, возможно, требуется полностью переустановить ОС. Если вы уже сталкивались с подобной проблемой и использовали для её решения другой метод, расскажите об этом в комментариях под статьёй.
![Ошибка CRITICAL_STRUCTURE_CORRUPTION Windows 10]()
Неполадку CRITICAL_STRUCTURE_CORRUPTION можно встретить как в десятой версии Windows, так и в более ранних изданиях этой операционной системы. Ошибка в большинстве случаев возникает из-за неполадок с драйверами устройств, а также при сбоях в программном обеспечении. Вместе с ошибкой также зачастую возникают сбои с кодовыми номерами 0x559F80CD ,0x00000109, 0x3590B8E7, 0x0B76E031 и 0x8A287C67.В нашей статье мы приведем несколько методов, при помощи которых можно будет устранить такую проблему.
Варианты устранения ошибки
![Иконка методы способы список]()
Чтобы избавиться от неполадки CRITICAL_STRUCTURE_CORRUPTION в Windows 10, можно прибегнуть к нескольким методам её устранения. Для получения более подробной информации о сбое можно воспользоваться журналом событий Windows, а чтобы устранить ошибку, потребуется проверить оперативную память и жесткий диск на наличие ошибок, обновить драйверы, также сканировать реестр системы и обратить внимание на температуру комплектующих. Рассмотрим каждый из методов в подробностях.
Получаем больше информации о сбое
![Иконка буква I информация]()
Чтобы посмотреть подробности об ошибке CRITICAL_STRUCTURE_CORRUPTION, можно воспользоваться журналом событий Windows. Открыть его можно следующим образом:
- В поиск системы вводим запрос просмотр событий
- Запускаем программу из полученных результатов.
![Просмотр событий Поиск Windows]()
Открываем журнал событий Windows
Теперь в середине окна можно будет отыскать ошибку и, кликнув по ней дважды, посмотреть подробности.
![Журнал Windows Ошибка]()
Описание ошибки в журнале событий
Способ №1: Проверяем оперативную память
![Иконка оперативная память RAM]()
Сбой CRITICAL_STRUCTURE_CORRUPTION может произойти из-за некорректного функционирования оперативной памяти. Чтобы её проверить, можно воспользоваться специальной утилитой, входящей в состав Windows. Нам понадобится проделать следующие шаги:
- Нажав «Win+R», на клавиатуре вызываем окно «Выполнить».
- Далее вписываем туда название программы mdsched.exe
- Кликаем по кнопке «OK».
![Меню Выполнить Проверка памяти]()
Запускаем проверку памяти
![Выполнить перезагрузку и проверку]()
Выбираем тип проверки
Компьютер перезагрузится и начнет поиск ошибок в ОЗУ. По окончании операции Windows выдаст результат проверки. Если будут найдены проблемы, то не обязательно сразу приобретать новую оперативную память, попробуйте поменять планки ОЗУ местами. Если она одна, то подключите её в другой разъем и после этого еще раз запустите тест.
Способ №2: Проверяем драйверы устройств
![Иконка компьютер настройки]()
В некоторых случаях сбой может быть вызван некорректно функционирующими драйверами. Чтобы найти вызывающий проблему драйвер, сделаем следующее:
-
Открываем «Диспетчер устройств» из контекстного меню кнопки «Пуск».
![Диспетчер устройств Меню Windows]()
Открываем «Диспетчер устройств»
![Диспетчер устройств Удалить устройство]()
Удаляем устройство в диспетчере
Способ №3: Устраняем ошибки на жестком диске
![Иконка жесткий диск hdd]()
Ошибки на жестком диске также могут вызывать сбой CRITICAL_STRUCTURE_CORRUPTION. Чтобы их устранить, воспользуемся программой Chkdsk. Запустить её можно следующим образом:
- Нажимаем «Win+R» на клавиатуре.
- В появившееся окно вводим команду cmd и кликаем по кнопке «OK».
![Меню Выполнить cmd Командная строка]()
Открываем командную строку
![check disk Командная строка]()
Запускаем проверку диска
Способ №4: Очистка реестра системы
![Иконка реестр regedit]()
![Ошибки реестра Ccleaner]()
Исправляем ошибки в реестре
![Сохранить резервную копию Ccleaner]()
Подтверждаем создание резервной копии
![Исправление ошибок Ccleaner]()
Способ №5: Проверяем температуру комплектующих
![Иконка температура градусник]()
Если в вашей системе происходит перегрев какой-либо детали, то это также может стать причиной возникновения ошибки. Чтобы посмотреть температуру комплектующих, воспользуемся программой Speccy.
После запуска приложения в главном его окне сразу будут видны температуры.
![Главное окно Speccy]()
Температуры комплектующих в программе Speccy
Если какая-нибудь из них превышает 70 градусов Цельсия под нагрузкой, то следует обратить на это внимание и выяснить причину перегрева.
Способ №6: Сброс настроек BIOS
![Иконка BIOS настройки]()
Избавиться от ошибки в некоторых случаях можно сбросом БИОС материнской платы до заводских настроек. Для этого понадобится перезагрузить компьютер и перед его включением периодически нажимать на клавишу «Del». Попав в настройки, нужно отыскать пункт «Load Setup Defaults» или «Load BIOS Defaults» и активировать его.
![BIOS Load Bios Defaults]()
Сброс БИОСа в меню
Если вы не сможете найти этот пункт, то можно осуществить сброс настроек, вынув батарейку на плате и вставив её обратно через полчаса.
Теперь вы знаете, как избавиться от ошибки CRITICAL_STRUCTURE_CORRUPTION в Windows 10. Надеемся, что при помощи нашей инструкции вам удастся устранить возникшую неполадку.
Когда возникает конфликт между ОС, софтом и драйверами, может появляться «синий экран смерти» или, как минимум, самопроизвольно закрываться прога или вообще не запускаться.
Рисунок 1. Руководство по решению ошибки Critical Structure Corruption Windows 10Сritical structure corruption в windows 10 - возможные причины
Ошибка critical structure corruption windows 10 может возникнуть в следующих случаях:
- Повреждён жесткий диск.
- На комп попали вирусы.
- Пользователь загрузил проблемные драйвера.
- Появились дополнительные ошибки реестра.
Проблема в жестком диске или оперативной памяти
Возможно, вы неправильно осуществили предыдущую переустановку системы или перегрузили оперативную память. В таком случае жесткий диск начинает выдавать «синий экран». Также подобная неисправность может появляться вследствие установки неблагонадежного ПО. Единственный выход из ситуации в этом случае – переустановка «Винды», откат настроек или обращение к специалисту.
Вирусы
Вирусы негативно влияют на работу компьютера и самые первые могут вызывать «экран смерти». Бороться с ними можно только мощным антивирусником, да и это часто оказывается бессмысленно, если у вас стоит неоригинальная прога. Так что, если столкнулись с этой проблемой, попытайтесь перезагрузить ПК (если это еще возможно) и запустить систему, чтобы купить полную версию антивируса и почистить комп от вредоносного софта (Рисунок 4). Кроме вирусов рекомендуется удалить не только вирус, но и саму прогу, с которым он был скачан. Для выполнения всех манипуляций рекомендуем использовать антивирус Avast.
Рисунок 4. Сканирование системы с помощью антивируса AvastПроблемные драйвера
Драйвера тоже могут быть проблемными, особенно, если загружены не с официальных сайтов поставщика. Они не только могут загрузить на вашем ПК очередной «Троян», но и вообще снести всю систему, вызвав «синий экран смерти». Выход из ситуации – установить нормальный драйвер, который будет выполнять свои функции без проблем.
Ошибки реестра Виндовс 10
Возможно, проблема кроется в реестре ОС. Она может появиться после перезагрузки системы, загрузки мощных игр и программ, чрезмерной перегрузке жесткого диска или неправильной настройки реестра Виндовс. В таком случае помогает переустановка ОС, дефрагментация диска и откат введенных настроек к значениям, установленным по умолчанию. С данной задачей прекрасно справится приложение UltraDefrag (Рисунок 5).
Подробней о том, как сделать так, чтобы «синий экран» больше не появлялся, пойдет речь далее.
![Ошибки реестра Виндовс 10]()
Устранение critical structure corruption: проверка на вирусы
- «Аваст».
- «Доктор Веб».
- «Касперский».
- «Авира».
Установите один из них с официального сайта и регулярно проверяйте на наличие вирусов, и тогда ваш компьютер будет работать долго и без «синих экранов».
Мониторим температурный режим работы железа
При превышении возможностей производительности системы возникает перегрев элементов системного блока. Страдают процессор, видеокарты, жесткие диски и другие составляющие. Проверить температуру нагрева составных частей, помогают специальные программы, такие как AIDA, HWMonitor.
Установите их на свой компьютер, запустите, и вы узнаете, насколько перегружена ваша система и какова температура частей вашего ПК. Если вы увидите, что она зашкаливает за 70–80 градусов – спешите переустановить драйвера или обновите систему. Если не поможет – приступаем к следующему пункту нашей статьи.
![Мониторим температурный режим работы железа]()
Устранение critical structure corruption: переустанавливаем драйвера и обновления системы
Примечание: Решить вопрос просто: проверьте наличие новых версий установленных у вас драйверов и осуществите их обновление. Также не забудьте проверить, насколько ПО совместимо с вашей версией «Винды» (Рисунок 7).
Сброс BIOS
- Зайдите в меню «Пуск".
- Зажмите Shift на клавиатуре и кликнете мышкой «Перезагрузка».
- Дождитесь, пока на экране не появится экран для восстановления системы.
- Далее перейдите по адресу «Поиск и устранение неисправностей» — «Дополнительные параметры» — «Командная строка».
- Выберете букву, соответствующую расположению вашего системного диска.
- Скопируйте системные файлы вашего реестра в системную папку, прописав следующий адрес: Xcopy c:\windows\system32\config\regback c:\windows\system32\config (Рисунок 8)
- Согласитесь с произведенными действиями, нажав «А» на клавиатуре.
Перезагрузите компьютер и проверьте, насколько успешным оказался этот метод.
Рисунок 8. Окно командной строки для сброса настроек BiosДефрагментация системы
Одним из способов избавиться от проблемы – сделать дефрагментацию диска. Для этого:
- Перейдите в «Мой компьютер».
- Найдите нужный диск и кликнете по нему правой кнопкой мышки.
- Выберете «Свойства».
- Перейдите на вкладку «Сервис».
- Выберете «Дефрагментацию диска».
- Выбрать диск.
- Кликнуть «Дефрагментация диска».
- Дождаться ее выполнения и согласиться с произведенными изменениями.
Если проблема кроется в разрозненности локальных файлов, то после дефрагментации, все будет работать.
Устранение critical structure corruption: проверка и чистка системного реестра
Чтобы устранить описываемую ошибку, необходимо проверить и очистить системный реестр. Для этого потребуется восстановить его настройки по умолчанию, воспользовавшись их резервной копией, которая расположена по адресу:
Достаточно просто перенести резервную копию файлов из этой папки в папку, где хранится текущий реестр.
Теперь вы знаете, как избавиться от синего экрана на вашем компьютере. Используйте представленные рекомендации, и пусть ваш ПК работает как часы!
Обходные пути -
1. Если эта проблема возникает на вашем устройстве впервые, перезагрузка вручную может решить вашу проблему.
2. Проверьте, обновлена ли Windows или нет. Многие обновления драйверов предоставляются пользователям с помощью обновлений Windows . Если ваша Windows не обновлена, дождитесь, пока Windows загрузит обновления и установит их на ваш компьютер. Перезагрузите компьютер, чтобы завершить процесс.
3. Извлеките из компьютера все ненужные периферийные устройства (внешние диски, дополнительные динамики). Вынув их из компьютера, перезагрузите компьютер.
4 Проверьте подключение к источнику питания (в основном, блок питания ) на предмет неисправности.
Если эти обходные пути не помогли вам, попробуйте эти решения.
Но прежде чем переходить к решениям, лучше создать точку восстановления системы на вашем компьютере. Если что-то пойдет не так, вы можете восстановить предыдущее состояние вашего компьютера из точки восстановления.
Fix-1 Чистая загрузка компьютера-
Чистая загрузка компьютера гарантирует, что компьютер будет загружаться только с необходимыми драйверами. Выполните следующие действия для чистой загрузки вашего компьютера.
1. Нажмите Windows Key + R, чтобы запустить Run. Введите « msconfig » в « Выполнить» и нажмите « ОК ». Откроется окно конфигурации системы .
![Msconfig Run]()
2. Теперь в окне « Конфигурация системы » перейдите на вкладку « Общие » и снимите флажок рядом с « Загружать элементы автозагрузки ». Убедитесь, что установлен флажок « Загрузить системные службы » .
![Генеральная]()
3. Теперь перейдите на вкладку « Услуги ». Затем установите флажок « Скрыть все службы Microsoft ». Нажмите « Отключить все ». Теперь нажмите « Применить » и « ОК », чтобы сохранить изменения на вашем компьютере.
![Услуги 2]()
4. Перезагрузите компьютер, он загрузится в чистом режиме.
В режиме чистой загрузки проблема должна быть решена.
Fix-2 Удалите драйвер дисплея.
Удаление драйвера дисплея с последующей перезагрузкой компьютера решило эту проблему для многих пользователей Windows 10.
1. Нажмите клавишу Windows + X, а затем щелкните « Диспетчер устройств » в окне с повышенными привилегиями, чтобы открыть окно диспетчера устройств .
![Диспетчер устройств]()
2. Теперь в Диспетчер устройств окна, найти « Показать адаптеры » из списка, нажмите на него , чтобы развернуть его. Теперь в раскрывающемся списке щелкните правой кнопкой мыши используемый графический драйвер и выберите « Удалить устройство ».
![Диспетчер устройств графического драйвера Unisntall]()
3. Теперь, когда процесс удаления завершен, закройте окно диспетчера устройств .
Перезагрузите устройство, чтобы сохранить изменения. После перезагрузки компьютера драйвер дисплея должен быть переустановлен. Ваша проблема должна быть решена.
Fix-3 Удалить несколько программ-
Некоторые пользователи Windows заявляют, что могут решить свою проблему, просто удалив несколько программ из своей системы. Мы предоставили список программ, удалите их со своего компьютера, и ваша проблема может быть решена.
1. Нажмите клавиши Windows + R, чтобы запустить « Выполнить», затем введите « appwiz.cpl » и нажмите Enter . Откроется окно « Программы и компоненты» .
![Appwiz]()
2. В окне « Программы и компоненты» прокрутите список установленных приложений, затем попытайтесь найти любое из нижеперечисленных приложений и дважды щелкните каждое из приложений, чтобы удалить их одно за другим.
Intel Hardware Accelerated Execution Manager
Алкоголь 120%
Эмулятор Android
Bluestacks
Virtualbox
Инструменты Deamon
![Удалить программу]()
Процесс удаления может занять некоторое время в зависимости от размера и типа приложения.
3. После удаления приложений закройте окно « Программы и компоненты» . Перезагрузите компьютер, чтобы сохранить изменения в вашей системе.
После перезагрузки ваша проблема должна быть решена.
Fix-4 Запустите сканирование SFC на вашем компьютере-
1. Щелкните поле поиска рядом со значком Windows и введите « cmd », затем щелкните правой кнопкой мыши « Командная строка » и выберите « Запуск от имени администратора ». Теперь нажмите « Да », чтобы предоставить доступ к контролю учетных записей пользователей (UAC) . Откроется окно командной строки с правами администратора.
![Cmd]()
2. Теперь скопируйте и вставьте эту команду в окно командной строки , а затем нажмите Enter, чтобы выполнить ее.
![Sfc Scannow Min]()
Теперь, если приведенная выше команда вызывает ошибку на вашем компьютере, скопируйте и вставьте эту команду и нажмите Enter, чтобы выполнить ее.
![Sfc2]()
Подождите некоторое время, так как сканирование SFC может занять некоторое время.
По завершении процесса перезагрузите компьютер.
3. Теперь снова нажмите клавишу Windows + R, чтобы запустить « Выполнить» , затем введите « cmd » и нажмите Ctrl + Shift + Enter . Теперь нажмите « Да », чтобы предоставить доступ к контролю учетных записей пользователей (UAC), чтобы открыть окно командной строки с правами администратора.
![Cmd]()
4. Теперь в окне командной строки скопируйте и вставьте эти команды одну за другой в командную строку, а затем нажмите Enter после каждой из них, чтобы выполнить их.
![Dism]()
Подождите некоторое время, поскольку процесс DISM может занять некоторое время.
Перезагрузите компьютер, чтобы завершить процесс. После перезагрузки проверьте, беспокоит ли вас проблема по-прежнему.
Fix-5 Проверьте жесткий диск на наличие ошибок.
Неисправности жесткого диска могут привести к этой ошибке. Проверьте свой жесткий диск, просто запустив команду из окна командной строки .
1. Нажмите Windows Key + R, чтобы запустить Run . Введите « cmd » и нажмите Ctrl + Shift + Enter . Нажмите « Да », чтобы предоставить доступ к контролю учетных записей пользователей . Откроется командная строка с правами администратора .
![Cmd]()
2. Введите « CHKDSK / r C: » в окне командной строки и нажмите Enter . Нажмите « Y ». Проверка диска будет произведена при следующей перезагрузке вашего компьютера.
Примечание. Замените « C: » буквой диска установочного каталога Windows.
![Chkdsk Недоступное загрузочное устройство Windows 10]()
Подождите некоторое время, поскольку этот процесс может занять некоторое время.
Закройте окно командной строки . Перезагрузите компьютер. После перезагрузки проверьте, сохраняется ли у вас та же проблема на вашем компьютере.
Fix-6 Запустить средство диагностики памяти Windows-
CRITICAL_STRUCTURE_CORRUPTION может быть вызвано повреждением памяти на вашем компьютере. Запустите средство диагностики памяти Windows, чтобы проанализировать ошибки во время перезагрузки.
1. Нажмите клавиши Windows + R, чтобы запустить «Выполнить», затем введите « mdsched.exe » и нажмите Enter. Откроется средство диагностики памяти Windows .
![Mdsched]()
2. В окне диагностики памяти Windows нажмите « Перезагрузить сейчас и проверить наличие проблем (рекомендуется) ».
![Windows Meory Diaognostic]()
Ваш компьютер будет перезагружен, и во время загрузки средство диагностики памяти Windows проверит наличие ошибок в памяти и исправит их.
Even Viewer Log - это приложение, которое время от времени регистрирует сбои и отказы вашего компьютера. Присмотревшись к нему, вы сможете определить проблему -
1. Нажмите клавиши Windows + R, чтобы запустить « Выполнить» , а затем введите « eventvwr. msc »и нажмите Enter . Откроется окно журнала просмотра событий .
![Запуск журнала просмотра событий]()
2. В окне журнала просмотра событий на левой панели « Журналы Windows » разверните его. Щелкните « Система ». Теперь подождите, пока компьютер обновит журнал ошибок на правой панели в разделе « Параметры системы» .
![Системные журналы средства просмотра событий]()
3. В окне « Система» найдите любую ошибку, которая может вызвать ошибку « CRITICAL_STRUCTURE_CORRUPTION » на вашем компьютере. Также проверьте список программ, которые работали до сбоя системы.
Многие пользователи жаловались на стороннее программное обеспечение такого типа, которое вызвало у них эту проблему:
Антивирусные программы
Программное обеспечение виртуального диска
Автоматические обновления драйверов
Приложения для разгона GPU и CPU.
4. Удалите сторонние программы, которые работали непосредственно перед тем, как на вашем компьютере произошла ошибка BSOD. (Следуйте Fix-3).
Перезагрузите компьютер после завершения процесса удаления. После перезагрузки проблема с ошибкой « CRITICAL_STRUCTURE_CORRUPTION » должна быть решена.
Fix-7 Запустите средство проверки драйверов на вашем компьютере-
Прежде чем двигаться дальше, вам необходимо включить файл минидампа (DMP). Выполните следующие действия, чтобы включить их:
1. Нажмите клавиши Windows + R, чтобы запустить « Выполнить» , затем введите « sysdm.cpl » и нажмите Enter . Откроется окно свойств системы .
![Sysdm Cpl Min]()
2. In System Properties window, go to the “Advanced” tab. Under, Startup and Recovery option, click on “Settings“.
![Вкладка дополнительных настроек]()
3. In Startup and Recovery window, uncheck the “Automatically restart” option and then under ‘Write debugging information‘ section, click on drop-down “Small memory dump (256 KB)” option.
Now, copy and paste “%SystemRoot%\Minidump” in ‘Small dump directory:‘ section. Now, click on “OK” to save the changes.
![Свойства системы минидамп]()
4. Restart your computer.
После перезагрузки компьютера запустите средство проверки драйверов на вашем компьютере, и ваша проблема должна быть решена.
Читайте также: