No container windows class что это
Обновлено: 04.07.2024
Запущенные системой, пользователем или сторонним софтом процессы нередко тормозят работу даже самых производительных компьютеров. Девайс начинает работать медленнее, ОС неохотно отвечает на запросы пользователя или выдаёт ошибки. Такое явление может носить как периодический, так и постоянный характер. Сталкиваясь со снижением производительности устройства, пользователь обращается к системной службе – Диспетчеру задач, где отображаются все текущие процессы. Нагрузку на систему можно оценить, исходя из значений потребляемых ресурсов в процентах, и если она чрезмерная, необходимо принять меры по устранению проблемы.
Много фоновых процессов запускает NVIDIA, и отдельные из них часто сильно нагружают ЦП, в частности NVDisplay.Container.exe, который владельцы видеокарт NVIDIA GeForce могли обнаружить после обновлений драйверов, а вместе с этим и повышенное потребление ресурсов с его стороны. Драйвер v.430.39 комплектуется новыми и обновлёнными профилями, включает поддержку современных мониторов и предлагает прочие преимущества, но обращает на себя внимание не лучшим образом, демонстрируя высокую нагрузку на CPU (50-60%), как можно увидеть в Диспетчере задач. Что представляет собой NVIDIA Container и какими средствами бороться с его прожорливостью мы и рассмотрим.
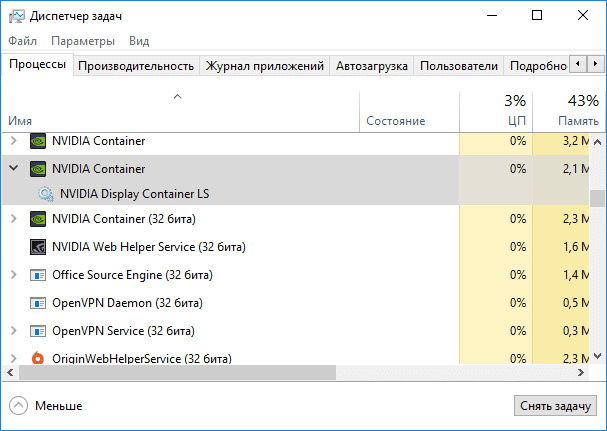
Как выглядит процесс NVDisplay.Container.exe в диспетчере задач
Как работает этот процесс
Связанная с NVDisplay.Container.exe программа, являющаяся частью программного обеспечения NVIDIA, имеется исключительно на устройствах, в которые интегрирована видеокарта данного производителя. Проблема высокой нагрузки на ЦП существовала и ранее, как предполагается, обусловлено это системой сбора телеметрии, а конкретно NVIDIA Container.
Рассмотрим подробнее, что это за процесс в Диспетчере задач – NVDisplay.Container.exe. Отвечает он за старт и функционирование службы Nvidia Display Container LS, при этом обеспечивает работу «Панели управления NVIDIA» (запускается из Панели управления компьютера, а также из контекстного меню рабочего стола). Процесс автоматически стартует вместе с системой и его основной задачей является обработка, запуск сервисных процессов, обеспечение корректного функционирования служб видеокарты, а также её настройка. С выходом недавних версий драйвера NVDisplay.Container.exe применяется и для сбора телеметрии вдобавок к тем, что собираются NvTelemetryContainer.exe. Это временами и провоцирует повышенную нагрузку на ЦП, следовательно, приводя к потере производительности устройства. Если подобное явление замечено в результате обновления драйвера, вопрос решается путём отката к предыдущей версии. Когда же такой вариант неприемлем, используются другие методы устранения проблемы.
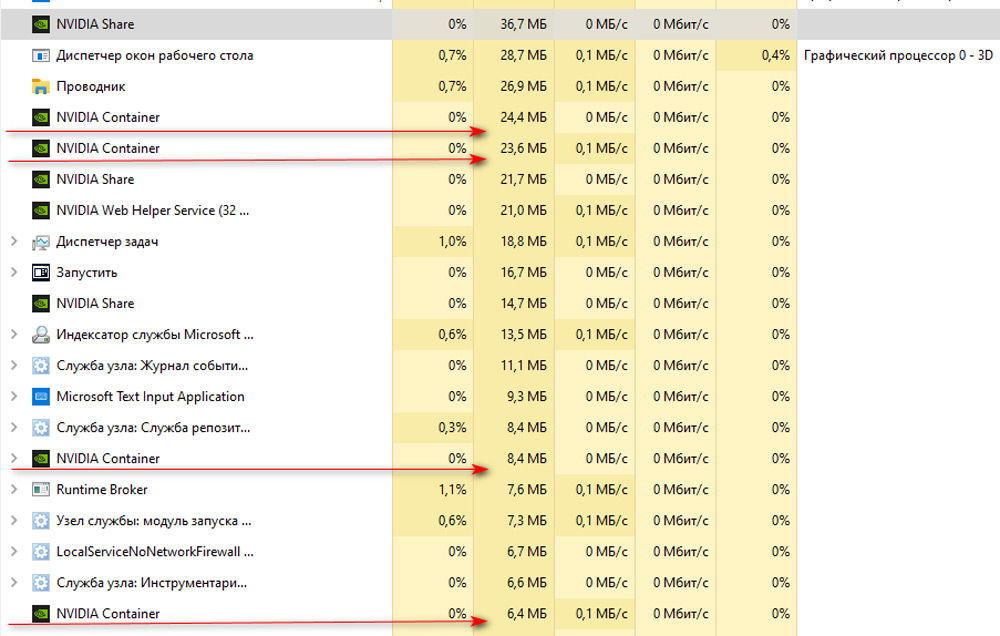
Процесс NVIDIA Container занимает более 60 Мб памяти
Как снизить нагрузку на процессор со стороны NVDisplay.Container.exe
Этот метод решения проблемы не подразумевает деактивацию процесса, а направлен на борьбу с большой нагрузкой на CPU по его вине. Выполняем следующие действия:
- Ищем и удаляем папку C:\Program Files\NVIDIA Corporation\Display.NvContainer\plugins\LocalSystem\DisplayDriverRAS.
- Также удаляем каталог C:\Program Files\NVIDIA Corporation\DisplayDriverRAS.
- Переходим к Диспетчеру задач и завершаем там задачу дляContainer.exe.
- Перезагружаем систему.
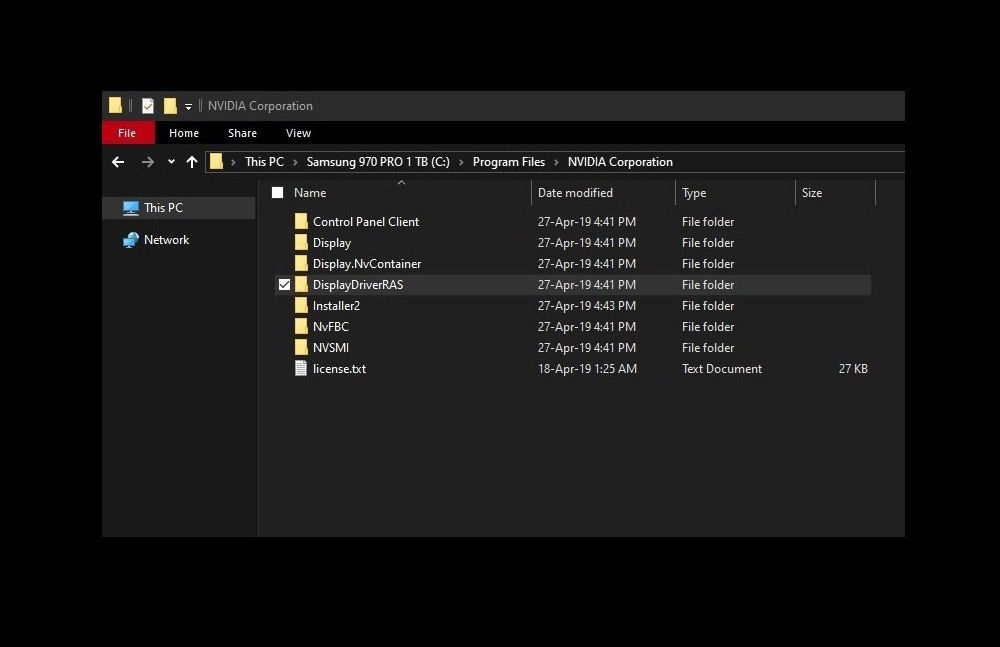
Местоположение каталога DisplayDriverRAS, который следует удалить
При новом старте Windows процессор уже не будет так нагружен, при этом непосредственно процесс, а также и панель управления NVIDIA остаются на месте.
Как отключить NVDisplay.Container.exe
Есть несколько вариантов решения проблемы, когда процесс NVDisplay.Container.exe грузит процессор, один и самых простых заключается в отключении службы Display Container LS. Этот способ достаточно прост, избавляет от необходимости каждый раз в Диспетчере задач не снимать задачу и к тому же проделанные действия, например, если вдруг понадобится Панель управления NVIDIA, легко обратимы.
Отключить контейнер NVDisplay можно следующим образом:
- Запускаем консоль «Выполнить» нажатием клавиш Win+R.
- Вводим в соответствующем поле команду msc, что позволяет открыть «Службы».
- В списке находим «Nvidia Display Container LS» и открываем «Свойства» двойным щелчком мыши.
- Во вкладке «Общие» нажимаем кнопку «Остановить.
- «Тип запуска» выбираем «Отключена», затем применяем изменения.
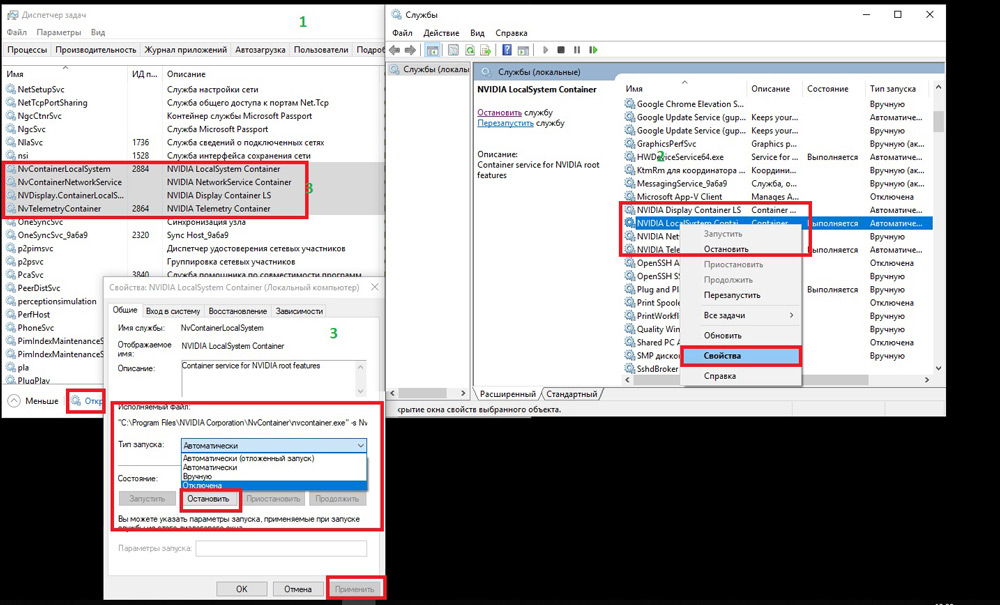
Процесс отключения NVIDIA Container
После отключения службы NVDisplay.Container.exe больше не будет запускаться в автоматическом режиме, но при желании вы сможете сделать это вручную. Если требуется вернуть автозапуск службы, просто меняем тип запуска и перезагружаем систему.
Как удалить процесс
Несмотря на то, что злосчастный процесс NVDisplay.Container.exe может быть чрезмерно прожорлив и значительно повлиять на производительность девайса, удалять его не лучшая идея. Это может привести к сбоям в работе устройства, но если вы готовы на такие риски, процедура выполняется из Командной строки командой sc.exe delete «NVDisplay.ContainerLocalSystem», перезагрузка системы при этом не потребуется.
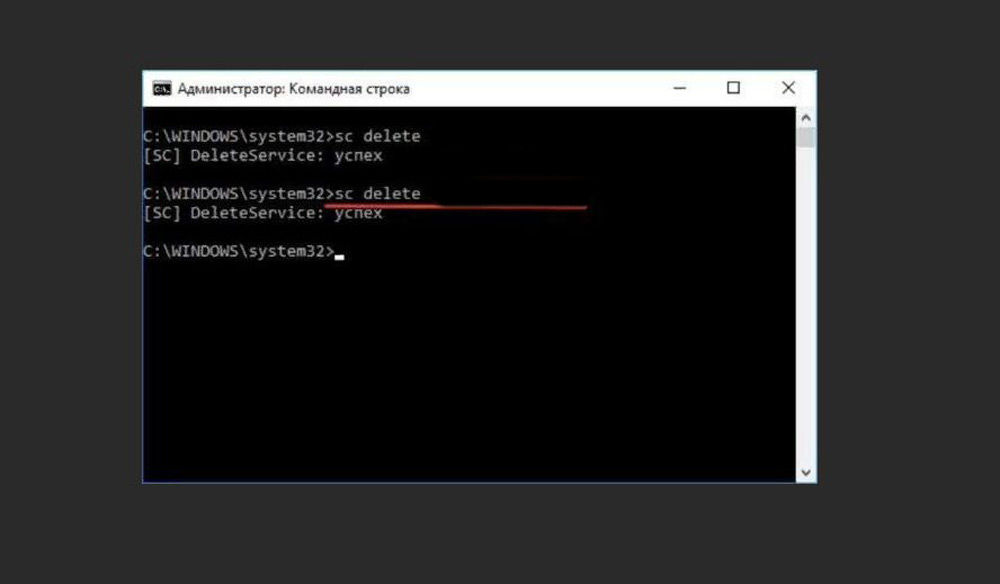
Команда sc.exe delete в Командной строке
Учитывая вероятность появления всевозможных лагов после таких действий, лучше всё же ограничиться отключением службы или, если так велико желание избавиться от процесса, попробовать безопасный метод удаления компонентов из драйверов.
Выборочная установка компонентов драйвера NVIDIA
Установщик драйвера не позволяет отсеять определённые элементы при установке ПО на компьютер и избавиться от того же GeForce Experience, Telemetry или пр., но сделать это можно используя сторонний софт. С данной задачей отлично справляется бесплатная утилита NVSlimmer, которая позволяет полностью контролировать установку драйвера. Выполняем следующие действия:
- Скачиваем программу с официального ресурса и устанавливаем в систему.
- Запускаем NVSlimmer.
- Выбираем драйвер NVIDIA, указав путь, после чего в окне утилиты отобразятся обнаруженные компоненты из пакета.
- Программой будут отмечены только основные, остальные же, являющиеся необязательными же вы сможете выбрать самостоятельно.
- Жмём кнопку «Install» для запуска процедуры.
- Нажатием кнопки «Repackage» можно подготовить новый файл инсталляции для установки драйвера в той комплектации, что вы сформировали.

Выборочная установка компонентов драйвера NVIDIA с помощью программы NVSlimmer
Nvcontainer.exe - это исполняемый файл (программа) для Windows. Расширение имени файла .exe - это аббревиатура от англ. слова executable — исполнимый. Необходимо запускать исполняемые файлы от проверенных производителей программ, потому что исполняемые файлы могут потенциально изменить настройки компьютера или нанести вред вашему компьютеру. Бесплатный форум с информацией о файлах может помочь вам разобраться является ли nvcontainer.exe вирусом, трояном, программой-шпионом, рекламой, которую вы можете удалить, или файл принадлежит системе Windows или приложению, которому можно доверять.
- Используйте программу Настройщик Windows, чтобы найти причину проблем, в том числе и медленной работы компьютера.
- Обновите программу NVIDIA Container. Обновление можно найти на сайте производителя (ссылка приведена ниже).
- В следующих пунктах предоставлено описание работы nvcontainer.exe.
Информация о файле nvcontainer.exe
Описание: nvcontainer.exe не является важным для Windows и часто вызывает проблемы. Nvcontainer.exe находится в подпапках "C:\Program Files". Известны следующие размеры файла для Windows 10/8/7/XP 764,456 байт (8% всех случаев), 782,136 байт и еще 61 варианта .
Название сервиса - NvContainerLocalSystem.
Это файл, подписанный Verisign. Это не системный файл Windows. Поставлена цифровая подпись. Приложение не видно пользователям. Процесс слушает или шлет данные на открытые порты в сети или по интернету. Nvcontainer.exe способен мониторить приложения. Поэтому технический рейтинг надежности 44% опасности.
Если есть проблемы с nvcontainer.exe, то вы просто можете ее удалить (Пуск > Панель управления > Установка и удаление программ > NVIDIA Drivers или NVIDIA Display Control Panel).
- Если nvcontainer.exe находится в подпапках "C:\Users\USERNAME", тогда рейтинг надежности 100% опасности. Размер файла 1,964,084 байт. Это не системный файл Windows. Нет информации по файлу. Процесс слушает или шлет данные на открытые порты в сети или по интернету. Приложение не видно пользователям. nvcontainer.exe представляется сжатым файлом.
- Если nvcontainer.exe находится в папке "C:\Users\USERNAME", тогда рейтинг надежности 100% опасности. Размер файла 104,448 байт. Процесс начинает работу при запуске Windows (Смотрите ключ реестра: TaskScheduler , User Shell Folders ). Это не системный файл Windows. Нет более детального описания программы. Процесс слушает или шлет данные на открытые порты в сети или по интернету. У процесса нет видимого окна.
Важно: Некоторые вредоносные программы маскируют себя как nvcontainer.exe. Таким образом, вы должны проверить файл nvcontainer.exe на вашем ПК, чтобы убедиться, что это угроза. Мы рекомендуем Security Task Manager для проверки безопасности вашего компьютера.
Комментарий пользователя
| Действительно nvidia container является вирусом или же вирусы маскируются под nvcontainer.exe я несколько раз переустановил виндовс из за того что вовремя работы переставала работать КЛАВИАТУРА удалил оперативку (еще одну) чтобы просто комп запускался будьте осторожнее при установке драйверов я много мучался по этой проблеме не один антивирус не выевила проблему в помошь пришла AVZ антивирусная утилита (последняя версия) выевил перехватчика .после удаление клава сразу заработа (до этого только перезагрузка помогала) не sfc/scannow нечего другое не выевляла проблему ErickFlamme |
42 пользователей спрашивали про этот файл. Один пользователь оценил, как представляется нужным. Один пользователь оценил, как опасный (программа-шпион, троян, реклама, вирус).
Лучшие практики для исправления проблем с nvcontainer
Аккуратный и опрятный компьютер - это главное требование для избежания проблем с nvcontainer. Для этого требуется регулярная проверка компьютера на вирусы, очистка жесткого диска, используя cleanmgr и sfc /scannow, удаление программ, которые больше не нужны, проверка программ, которые запускаются при старте Windows (используя msconfig) и активация Автоматическое обновление Windows. Всегда помните о создании периодических бэкапов, или в крайнем случае о создании точек восстановления.
Если у вас актуальные проблемы, попробуйте вспомнить, что вы делали в последнее время, или последнюю программу, которую вы устанавливали перед тем, как появилась впервые проблема. Используйте команду resmon, чтобы определить процесс, который вызывает проблемы. Даже если у вас серьезные проблемы с компьютером, прежде чем переустанавливать Windows, лучше попробуйте восстановить целостность установки ОС или для Windows 8 и более поздних версий Windows выполнить команду DISM.exe /Online /Cleanup-image /Restorehealth. Это позволит восстановить операционную систему без потери данных.
Следующие программы могут вам помочь для анализа процесса nvcontainer.exe на вашем компьютере: Security Task Manager отображает все запущенные задания Windows, включая встроенные скрытые процессы, такие как мониторинг клавиатуры и браузера или записей автозагрузки. Уникальная оценка рисков безопасности указывает на вероятность процесса быть потенциально опасным - шпионской программой, вирусом или трояном. Malwarebytes Anti-Malware определяет и удаляет бездействующие программы-шпионы, рекламное ПО, трояны, кейлоггеры, вредоносные программы и трекеры с вашего жесткого диска.
nvcontainer сканер
Security Task Manager показывает все запущенные сервисы Windows, включая внедренные скрытые приложения (например, мониторинг клавиатуры или браузера, авто вход). Уникальный рейтинг надежности указывает на вероятность того, что процесс потенциально может быть вредоносной программой-шпионом, кейлоггером или трояном.
Бесплатный aнтивирус находит и удаляет неактивные программы-шпионы, рекламу, трояны, кейлоггеры, вредоносные и следящие программы с вашего жесткого диска. Идеальное дополнение к Security Task Manager.
Reimage бесплатное сканирование, очистка, восстановление и оптимизация вашей системы.
Файл nvcontainer.exe из NVIDIA Corporation является частью NVIDIA Container. nvcontainer.exe, расположенный в CProgram Files (x86)NVIDIA CorporationNvContainer\ nvcontainer .exe с размером файла 413632 байт, версия файла 1.0, подпись b6dde55fcd47604d419feb190a0c8589.
- Запустите приложение Asmwsoft Pc Optimizer.
- Потом из главного окна выберите пункт "Clean Junk Files".
- Когда появится новое окно, нажмите на кнопку "start" и дождитесь окончания поиска.
- потом нажмите на кнопку "Select All".
- нажмите на кнопку "start cleaning".

- Запустите приложение Asmwsoft Pc Optimizer.
- Потом из главного окна выберите пункт "Fix Registry problems".
- Нажмите на кнопку "select all" для проверки всех разделов реестра на наличие ошибок.
- 4. Нажмите на кнопку "Start" и подождите несколько минут в зависимости от размера файла реестра.
- После завершения поиска нажмите на кнопку "select all".
- Нажмите на кнопку "Fix selected".
P.S. Вам может потребоваться повторно выполнить эти шаги.
3- Настройка Windows для исправления критических ошибок nvcontainer.exe:

- Нажмите правой кнопкой мыши на «Мой компьютер» на рабочем столе и выберите пункт «Свойства».
- В меню слева выберите " Advanced system settings".
- В разделе «Быстродействие» нажмите на кнопку «Параметры».
- Нажмите на вкладку "data Execution prevention".
- Выберите опцию " Turn on DEP for all programs and services . " .
- Нажмите на кнопку "add" и выберите файл nvcontainer.exe, а затем нажмите на кнопку "open".
- Нажмите на кнопку "ok" и перезагрузите свой компьютер.
Всего голосов ( 192 ), 121 говорят, что не будут удалять, а 71 говорят, что удалят его с компьютера.
NVIDIA загружает много фоновых процессов и иногда некоторые из них накладывают отпечаток на производительность. Одна из проблем заключается в том, что процесс Nvidia Container чрезмерно грузит процессор, при этом замедляется работа компьютера и других программ.

Причины высокой загрузки процессора контейнером Nvidia Container
В основном, нагрузка на процессор возрастает в ходе игры или при выполнении ресурсоемких задач. Но иногда процесс Nvidia Container использует много ресурсов во время простоя системы. Есть несколько эффективных способов решить эту проблему.
Существует несколько основных причин, которые могут спровоцировать нагрузку процессора:
- Проблема возникает после установки новых драйверов и быстро решается путем отката к предыдущей версии.
- Еще одним источником высокой нагрузки является GeForce Experience. Поэтому лучше удалить эту программу, поскольку она не предоставляет каких-либо важных функций.
- В большинстве случаев нагрузка возникает через контейнер телеметрии (NVIDIA Telemetry Container). Решается путем отключения службы и предотвращением ее запуска.
Решение 1: Возврат к предыдущей версии драйверов
Если после обновления драйверов видеокарты компьютер начинает медленнее работать, то с ними что-то не так, поскольку заставляют процесс Nvidia Container использовать больше ресурсов, и тем самым больше грузить процессор, чем требуется. Поэтому лучше сделать возврат к предыдущему рабочему набору драйверов и дождаться нового обновления от NVIDIA.
Для этого откройте поисковую строку Windows, введите «Диспетчер устройств» и выберите его из списка доступных результатов. Или можно совместным нажатием клавиш Windows + R вызвать диалоговое окно «Выполнить», набрать команду «devmgmt.msc» и подтвердить на ОК ее запуск.

В Диспетчере устройств разверните раздел Видеоадаптеры, кликните правой кнопкой мыши на видеокарте и выберите «Удалить».

Подтвердите диалоги и подсказки, которые могут потребоваться для подтверждения удаления текущего драйвера графического устройства, и дождитесь завершения процесса.
На сайте NVIDIA перейдите в расширенный поиск, введите информацию о видеокарте и операционной системе и нажмите «Поиск».

Отобразится список всех доступных драйверов. Найдите для вашей видеокарты и сохраните его на свой компьютер. Запустите скачанный файл и следуйте инструкциям на экране до завершения установки. Теперь проверьте, сильно ли грузит nvidiacontainer.exe процессор.
Решение 2: Удаление GeForce Experience
Перейдите на запись GeForce Experience в списке, нажмите на ней правой кнопкой мыши и выберите «Удалить». Следуйте инструкциям на экране для удаления приложения, при завершении перезагрузите компьютер.

Затем откройте Диспетчер задач и посмотрите, упала ли нагрузка на процессор контейнером NVIDIA Container.
Решение 3: Отключение контейнера телеметрии Nvidia и запланированных заданий
Контейнер телеметрии – это служба, входящая в программное обеспечение NVIDIA, в основном используется для отслеживания некоторых ваших журналов, поведения и сбора других подобных данных. Она может отсылать информацию на сервера NVIDIA об ошибках в работе графики и сопутствующих программ.
При отключении заданий, запланированных службой или полностью контейнера телеметрии в целом можно уменьшить нагрузку на процессор.
Откройте Панель управления, переключите Просмотр в верхней правой части окна на «Крупные значки». Перейдите в раздел «Администрирование», затем кликните на «Планировщик заданий».

Задания находятся в Библиотеке планировщика». Найдите все задания, название которых начинается на «NvTm», кликните на них правой кнопкой мыши и выберите «Отключить».

После отключения заданий нужно отключить запуск контейнера телеметрии NVIDIA Container. Это должно решить проблему с высокой нагрузкой на процессор.
Откройте диалоговое окно «Выполнить» совместной комбинацией клавиш Win+R. Наберите команду services.msc и нажмите на ОК.
Переключите Тип запуска в состояние «Отключена». Подтвердите все диалоговые окна, которые могут появиться при изменении типа запуска. После этого нагрузка должна уменьшится в разы, проверьте в Диспетчере задач, насколько контейнер грузит процессор.

Если хотите запустить Telemetry Container снова, то может возникнуть уведомление об ошибке:
«Windows не удалось запустить службу на локальный компьютер. Ошибка 1079: учетная запись, указанная для этой службы отличается от учетной записи, указанной для иных служб в том же процессе».
Если это произошло, выполните следующие действия.
В поле «Выберите имена выбираемых объектов» введите имя учетной записи, кликните «Проверить имена». Дождитесь, пока имя станем доступным и нажмите на ОК. Затем введите пароль. После этого, служба NVIDIA Telemetry Container запустится без ошибки.
Читайте также:

