Csr8510 a10 как подключить наушники windows 10
Обновлено: 07.07.2024
1. Немного о беспроводных наушниках Wireless P47 5.0+EDR.
Три месяца назад в маленьком магазине купил всего за 850 рублей, беспроводные Bluetooth наушники Wireless P47 5.0+EDR с шумоподавлением , чтобы смотреть ролики, фильмы и конечно же, слушать любимую музыку . При этом всём, наконец таки я не буду никому мешать и мне не придётся прислушиваться на тихой громкости к каждому слову особенно в каком-нибудь фильме .
Инструкции к наушникам у меня почему то, не было. Оставалось перевести надписи на коробочке с английского языка на русский с помощью переводчика "Гугл" .
Беспроводные Bluetooth наушники Wireless P47 5.0+EDR - коробка. Беспроводные Bluetooth наушники Wireless P47 5.0+EDR - коробка.Сначала аккуратно (боясь сломать) разложил сложенные в компактный вид наушники P47 . Испробовал регулятор длины дужки (оголовья) и подогнал оптимальное положение для моей головы.
Беспроводные Bluetooth наушники Wireless P47 5.0+EDR - регулятор душки. Беспроводные Bluetooth наушники Wireless P47 5.0+EDR - регулятор душки.Далее разобрался в кнопках панели управления :
верхняя точка при удержании на несколько секунд - включает и отключает аппарат;
левая точка - переключает на предыдущую песню, поиск радиостанции на убывание, а при удержании уменьшает громкость;
правая точка - переключает на следующую песню, поиск радиостанции на повышение, а при удержании увеличивает громкость;
нижняя точка - является переключателем режимов: Bluetooth, карта памяти и радио;
центральная кнопка - пауза и старт музыки, ответ на входящий звонок.
Беспроводные Bluetooth наушники Wireless P47 5.0+EDR - панель управления. Беспроводные Bluetooth наушники Wireless P47 5.0+EDR - панель управления.Также имеются разъёмы для: микрофона (чтобы разговаривать), карты памяти micro SD, зарядки (USB провод в комплекте) и аудио кабеля (в комплекте).
Беспроводные Bluetooth наушники Wireless P47 5.0+EDR - разъёмы. Беспроводные Bluetooth наушники Wireless P47 5.0+EDR - разъёмы.Ещё для меня было удивительным, то что, у этих чудо наушников очень быстрая зарядка .
2. Подключение беспроводных наушников Wireless P47 5.0+EDR к ноутбуку по Bluetooth.
И вот настал момент послушать любимую музыку в новых беспроводных наушниках . Я долго не думая решил подключить наушники Wireless P47 к смартфону через Bluetooth (так как именно ради беспроводного соединения они и покупались ). Естественно, я сделал всё правильно и сначала включил блютуз на смартфоне , а потом уже включил беспроводные наушники. Почти сразу же произошло соединение двух наших устройств по воздуху через Bluetooth канал, что несомненно радовало! Оставалось только разрешить соединение и воспроизведение звука через наши чудо наушники .
Наушники по умолчанию, сразу орут на 100% громкости . Поэтому, рекомендую сначала не надевая подключить их к смартфону , а после убавления громкости , можно одевать и наслаждаться классным звуком .
Беспроводные Bluetooth наушники Wireless P47 5.0+EDR. Беспроводные Bluetooth наушники Wireless P47 5.0+EDR.Ещё один плюс - это радиус действия блютуз соединения до 10 метров . Например: можно поставить смартфон на зарядку и спокойно выполнять работу по дому .
Вечером я решил посмотреть новый фильм на своём ноутбуке, предвкушая классный просмотр с крутым звуком из чудо наушников.
Долго не думая я включил Bluetooth на ноутбуке , а затем включил наушники. Постепенно произошло сопряжение двух устройств по блютуз . Далее я включил фильм в You tube ожидая звука в наушниках, но не тут-то было. Мои хвалённые беспроводные наушники молчали , а звук шёл как обычно от ноутбука .
Я не сдавался и решил поискать в интернете решение данной проблемы подключения наушников Wireless P47 к ноутбуку через Bluetooth. Но к моему удивлению ответы на такую проблему были поверхностными.
Мне оставалось только испробовать все способы исправления моей проблемы, на которые у меня хватало мозгов. Я перерыл все настройки на ноутбуке под управлением Windows 10 , пробовал разные режимы включать на наушниках P47 , но ничего не помогало . Всё вроде соединено , а звук с наушников не идёт, но ни в какую. Последнее, что мне оставалось - это попробовать обновить драйвер Bluetooth адаптера . Я сразу же зашёл на сайт производителя ноутбука в моём случае фирма ASUS. На данном сайте оказывается недавно вышли обновления драйверов для моей модели ноутбука, в том числе новый драйвер для Bluetooth адаптера . Мне нужен был только драйвер для Bluetooth адаптера , который я скачал, установил и конечно же перезагрузился .
Сделал по новой сопряжение наушников Wireless P47 с ноутбуком по блютуз. И наконец таки чудо произошло , чёткий мощный звук как в кинотеатре слышался уже не из ноутбука, а из беспроводных наушников.
Кстати в этих чудо наушниках классно звучит музыка для релакса и медитации моего видеоклипа в Дзене, послушайте Вам понравится!
3. Заключение.
Позже я понял, что означает надпись 5.0+EDR - это оказывается 5-ая версия современного суперскоростного соединения по Bluetooth каналу. А до этого оказывается у меня на ноутбуке был установлен с завода блютуз 4.0 .
Купил я себе недавно Bluetooth наушники, и решил написать небольшую инструкцию, как подключить их к ноутбуку, или компьютеру, на котором установлена Windows 10. На самом деле, там все очень просто. И если все хорошо, то процесс подключения занимает меньше минуты. Но бывают случаи, когда что-то не получается. Например, не удается включить Bluetooth в Windows 10, компьютер не видит беспроводные наушники, не проходит соединение, не воспроизводится звук и т. д. Поэтому, я в этой инструкции покажу, как соединить Блютуз наушники с компьютером. А если у вас что-то пойдет не по плану, появится какая-то ошибка, или возникнут другие проблемы, то вы описывайте свой случай в комментариях. Всем постараюсь помочь.
В Windows 10 работа с Bluetooth организована намного лучше, чем в предыдущих версиях. Сама система практически всегда автоматически находит и устанавливает драйвер Bluetooth адаптера, понимает какое устройство вы подключили к компьютеру, и как с ним "общаться". После подключения своих наушников JBL E45BT к ноутбуку ASUS по Bluetooth, я понял, что хоть что-то в Windows 10 работает стабильно.

В настройках устройств воспроизведения я все настроил таким образом, что после отключения питания наушников, звук автоматически идет на колонки. А после включения наушников, буквально через пару секунд они автоматически коннектятся с ноутбуком и звук идет на наушники. То есть, один раз настроил подключение, и в дальнейшем наушники подключаются автоматически. Об этом я так же напишу в конце статьи. Возможно, вам пригодится эта информация.
Что нужно для подключения Bluetooth наушников к компьютеру или ноутбуку?
Есть несколько нюансов:
- Если у вас ноутбук, то в нем скорее всего есть встроенный Bluetooth адаптер. Это очень просто проверить, посмотрев характеристики вашего ноутбука. Все что вам нужно, это установить драйвер на Bluetooth адаптер, если Windows 10 не установила его сама. Чаще всего драйвер устанавливается автоматически. В параметрах, в разделе "Устройства" у вас должна быть вкладка "Bluetooth и другие устройства". Более подробно об этом я писал в статье: как включить и настроить Bluetooth на ноутбуке с Windows 10.
- Если у вас стационарный компьютер (ПК), то Блютуз на нем скорее всего нет. Хотя, если не ошибаюсь, на некоторых новых материнских платах есть встроенный адаптер. Если его нет, то подключить наушники не получится. Но решение есть, можно купить USB Bluetooth адаптер. Как его выбрать, я писал в статье Bluetooth адаптер для компьютера. Как выбрать. Он подключается в USB-порт компьютера, устанавливается на него драйвер (автоматически, с диска в комплекте, или с интернета) , и можно подключать свои Bluetooth наушники к ПК. Цена на такие адаптеры невысокая. Примерно, как пачка хороших чипсов 🙂 Конечно, есть и дорогие модели.
Ну и конечно же нам нужны сами наушники, которые могут подключатся по Блютуз соединению. Об этом обычно написано на упаковке, в характеристиках и т. д.
Подключаем Блютуз наушники к Windows 10
Думаю, лучше сделать все пошагово. Так будет более понятно, да и мне проще писать инструкцию.
1 Сначала нужно включить Bluetooth на нашем ноутбуке, или ПК. Если он еще не включен. Если включен, то на панели уведомлений должен быть синий значок. А если его нет, то можно открыть центр уведомлений и включить его, нажав на соответствующую кнопку.
Но это можно не делать, а сразу переходить в параметры и активировать его там.
2 Откройте Пуск и выберите "Параметры". Там перейдите в раздел, который называется "Устройства". Смотрите скриншот.

3 На вкладке "Bluetooth и другие устройства" включаем беспроводной адаптер (если он отключен) , и нажимаем на "Добавление Bluetooth или другого устройства".

4 Включите наушники. Индикатор должен мигать синим цветом (это значит, что они доступны для поиска) . Если не мигает, то возможно, наушники подключены к другому устройству. Отключите их. Или найдите на корпусе кнопку со значком "Bluetooth" и нажмите на нее (возможно, нужно нажать и подержать) . Все зависит от конкретной модели.

5 В окне на компьютере выбираем "Bluetooth" и в списке доступных устройств должны появится наши наушники. Просто нажмите на них.

Должен быть статус "Подключено", или "Подключенный голос, музыка".

6 Наши наушники так же появляться в списке подключенных устройств. Если нажать на них, то можно отключится, или подключится, а так же удалить их. Потом можно заново подключить, как я показывал выше.

Автоматическое переключение звука на Bluetooth наушники
Заходим в "Устройства воспроизведения".

Или выберите в меню "Открыть параметры звука" и установите необходимое устройство для ввода и вывода звука в параметрах.
Выберет в качестве устройства вывода, или ввода (если у вас наушники с микрофоном и он вам нужен) свои Bluetooth наушники.
Дальше нажимаем правой кнопкой на наушники и выбираем "Использовать по умолчанию".

Вот и все. Когда я включаю свои наушники, они автоматически подключаются и музыка начинает играть через них. Когда отключаю, то звучат колонки. Очень удобно.
Возможные проблемы с подключением
Давайте рассмотрим несколько частых проблем:
- Проблема: в настройках компьютера нет кнопки Bluetooth и раздела в параметрах. Решение: нужно установить драйвер на Bluetooth адаптер. Проверить, есть ли он в диспетчере устройств. Так же нужно убедится, что на вашем компьютере есть сам адаптер. На стационарных компьютерах их как правило нет. Нужно использовать внешние, которые по USB подключатся.
- Проблема: компьютер не находит наушники. Не подключаются к компьютеру. Решение: нужно убедится, что наушники включены и доступны для поиска. Индикатор на наушниках должен мигать синим цветом. Отключите их и включите заново. Так же они должны находится недалеко от компьютера. Можно попробовать подключить их к другому устройству. Например, к смартфону.
- Проблема: наушники подключены к компьютеру, но звука нет. Не воспроизводят звук. Решение: установите для них статус "Использовать по умолчанию" в настройках Windows 10. Как я показывал выше.
В некоторых случаях может понадобится установка драйверов, или программы, которую можно скачать с сайта производителя вашей Блютуз стерео гарнитуры. В моем случае не возникло никаких проблем, все работает как часы. Если у вас что-то не получается, пишите об этом в комментариях.

Всем привет! На обзоре Ugreen USB Bluetooth CSR8510 A10 ресивер адаптер для ПК. В котором обещают беспроблемный aptx. Эта штука нужна чтобы с компа можно было транслировать музыку на bluetooth наушники, или передать файл по bluetooth или подключить bluetooth мышь, клавиатуру.
Проверим, кому интересно прошу под кат…
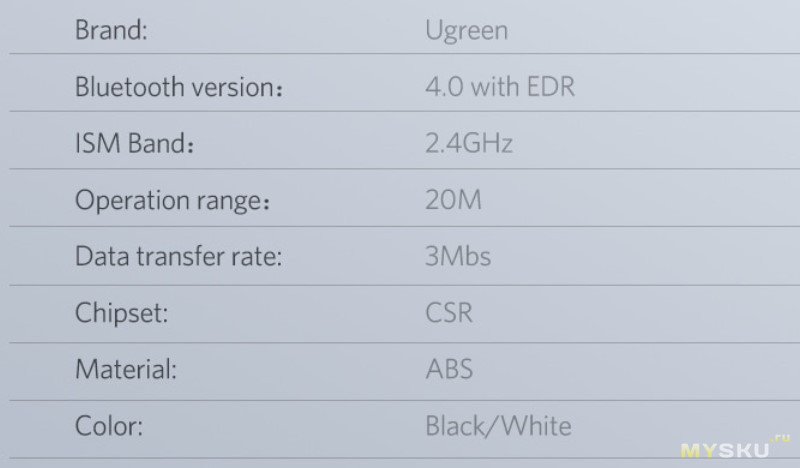
Характеристики:
Приезжает в фирменном блистере, подарок нейлоновая стяжка, диск с ПО.
Сам по себе адаптер крохотный, нанесен фирменный логотип.

В системе определяется как
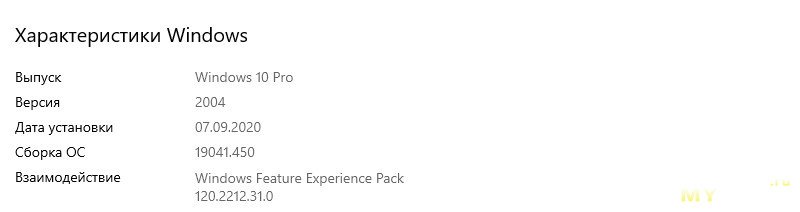
Собственно операционная система у меня win 10
Подключаю я адаптер Ugreen USB Bluetooth CSR8510, система находит новое устройство и ставит сама драйвера.
Так как ранее я читал что чтобы, был aptx надо ставить родные драйвера лезу на сайт и качаю их оттуда, а что поделать дисковода уже как лет 10 нет)

Распаковываю и вижу древние драйвера CSR Harmony Driver аж 2012 года. Пытаюсь поставить, ставится в системе, исчезает родная панель Bluetooth и появляется от этой софтины. но она не видит адаптер. Переустановки, танцы с бубном, ничего не помогает.
Сношу утилиту. Пробую подключить наушники с теми драйверами что система поставила сама, и что я вижу?
То есть мои наушники в Stereo режиме. Включаю музыку и слышу весьма качественный звук, как телефон с aptx, но он хуже чем теже наушники с моими realme x2. И тут до меня доходит windows 10 поставила сходу aptx драйвера, но только нет красивого значка aptx.
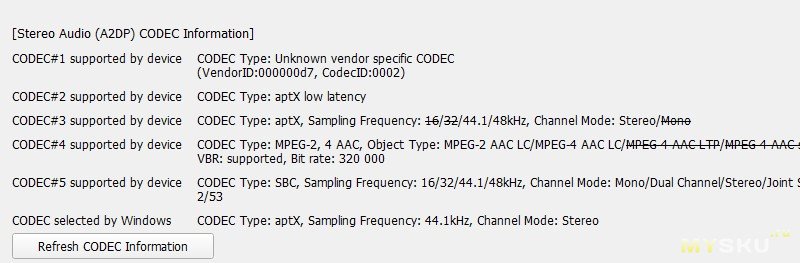
Качаю утилиту Bluetooth Tweaker и смотрю протокол на котором согласовано подключение. Чтобы подтвердить свои предположения.
Так и есть, windows 10 поставила сходу aptx драйвера и выбрало кодек для согласования aptx, даже если наушники поддерживают aptx LL/HD.
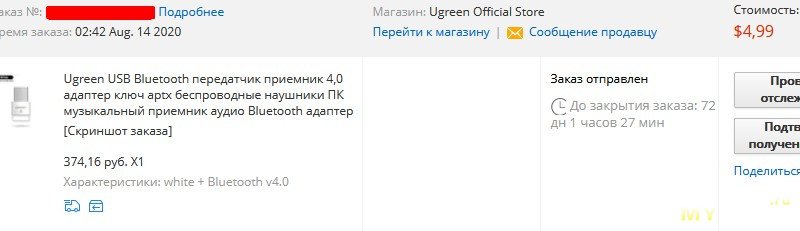
Разборки не будет. Куплено за свои.
По дальности действия. Подключен он на usb удлинитель и выведен к столу. Наушники с ним работают не затыкаются.
Типовую хручевку закрывает полностью. ( но тут сильно еще зависит от подключаемых наушников)
Итоги:
Минусы: .
Плюсы: Работает из коробки с aptx, без шаманства с драйверами. Наверное и адаптеры дешевле могут такое, но играть в лотерею и после танцевать с бубном я не хочу.
На этом все, всем спасибо!
Для тех кто хочет купить:
Промкод FAN0809 сделает цену 3,99$

Подключение Bluetooth-наушников к компьютеру — несложная задача, особенно если используется последняя версия Windows 10, которая сама устанавливает все нужные драйвера. Впрочем, на практике наушники зачастую отказываются подключаться так просто. В рамках этой инструкции будут рассмотрены стандартные методы, возможные ошибки и пути их исправления для того, чтобы подключить любую аудиотехнику, использующую Bluetooth-соединение, к ПК или ноутбуку. Подопытными выступят наушники JBL 450BT, AirPods и колонка Flip 4.
Оборудование
У большинства ноутбуков есть встроенный Bluetooth-адаптер, но в стандартной комплектации ПК он не предусмотрен. Пока владельцы персональных компьютеров листают каталог в поисках подходящей модели адаптера, обладатели ноутбуков могут включить Bluetooth-соединение, если уже не сделали этого раньше.
Настройка ноутбука

Шаг 1: активируете щелчком мыши панель уведомлений. Если плитка «Bluetooth» подсвечена синим — она активирована, если нет — кликните на нее один раз. Затем вызовите правой клавишей мыши свойства объекта. Если у вас, например, Windows 7, и плитки или значка в указанном месте нет, зайдите через «Пуск» в меню «Панель управления», затем выберите вкладку «Устройства».

Шаг 2: в новом окне выберите в списке свое устройство и нажмите «Соединить». Во время подключения наушники должны быть включены.

Если в списке нет наушников: под строкой «Ваш компьютер выполняет поиск устройств» находится вкладка «Другие параметры» — кликните на нее, чтобы открыть новое окно. Выберите пункт «Разрешить устройствам обнаруживать этот компьютер». Повторите поиск устройств.

Настройка ПК и лэптопа
Если у вас лэптоп, да еще и устаревшей модели, высока вероятность, что встроенный адаптер отсутствует, поэтому инструкции для переносного и настольного компьютера идентичны. Вставьте Bluetooth-адаптер в USB-порт и следуйте дальнейшим инструкциям.
Вызовите панель уведомлений, выберите в меню плитку «Все программы».

Перейдите на вкладку «Устройства» и нажмите «Добавить Bluetooth».

В волшебном мире, где все и всегда происходит с первой попытки, вы сможете подключить наушники или гарнитуру вышеописанным способом. В реальности бывает так:

Выход из ситуации может быть простым или сложным.
Простой: нажмите «Win+X», вызовите диспетчер задач.

Найдите свой «голубой зуб», правой клавишей выберите контекстное меню и нажмите «Включить устройство».

После подключения не забудьте обновить драйверы.
Что делать, если ничего не помогает
Для подключения используется адаптер CSR8510 A10. При покупке в комплекте не было диска с драйверами, производитель неизвестен. Windows упорно не видит CSR8510 A10. Ручное и автоматическое обновление не помогает.
Специализированное ПО (Driver Booster, DriverHub или DriverPack Solution) тоже бесполезно. Операционная система видит физическое устройство, но не взаимодействует с ним. Если вы столкнулись с такой проблемой, выход только один — BlueSoleil.
Есть и другие программы, но они менее надежны: соединение чаще разрывается, есть большая вероятность, что устройство не обнаружится. Между тем, за 10 лет использования автором программа BlueSoleil еще ни разу не подводила и не давала сбоя.

BlueSoleil устанавливает свои драйвера, благодаря чему работают любые адаптеры и подключаются все Bluetooth-устройства, включая телефоны, колонки, гарнитуры. Программу можно скачать с официального сайта.
Подключение беспроводных наушников с помощью BlueSoleil
Шаг 1: скачайте, установите и запустите программу. Софт платный, в бесплатном режиме можно использовать в течение 3 минут — для проверки качества связи.

Шаг 2: кликните правой клавишей мыши по золотому шару, в меню выберите «Поиск устройств» или просто нажмите «F5», находясь в активном окне программы. Используйте ползунок для поиска доступных устройств.

Шаг 3: выберите свое устройство, дважды кликните на его иконку левой клавишей мыши или один раз правой, чтобы выбрать в контекстном меню пункт «Поиск функций».

Шаг 4: когда функции будут найдены, нажмите «Слушать музыку».
Шаг 5: вы можете разрешить автозапуск отдельно для каждого устройства, чтобы при включении наушники сами коннектились к компьютеру.

Когда устройство одновременно подключено к смартфону и ПК, звук будет транслироваться с компьютера. Если в это время раздастся звонок, видеоплеер встанет на паузу, наушники автоматически переключатся на телефон. С аудиоплеерами сложнее: некоторые из них продолжат играть музыку, но она не будет воспроизводиться в наушниках. По окончании разговора наушники снова присоединятся к компьютеру и будут воспроизводить звук.

Шаг 6: чтобы разорвать связь устройства с BlueSoleil, кликните на него правой клавишей мыши, выберите «Отсоединить Улучшенный звук посредством Bluetooth».
Подключение AirPods к Windows
С помощью описанной выше программы AirPods подключаются к компьютерам, приставкам и телевизорам так же, как и любые другие устройства.

Рассмотрим еще один способ подключения через BlueSoleil.
Шаг 1: кликнув на значок Bluetooth-соединения правой клавишей мыши, выберите в меню пункт «functions»

Шаг 2: нажмите на плюсик, чтобы добавить AirPods.
Шаг 3: во время поиска устройства необходимо нажать кнопку на боксе с наушниками на 3 секунды. Крышку оставляем открытой, чтобы увидеть индикатор внутри кейса.

Дальнейшие действия аналогичны уже описанным: в меню устройства выберите «Слушать музыку». Если хотите использовать AirPods в качестве гарнитуры, выберите пункт «Подключить шлюз голосовой связи» или просто кликните на значок.
Можно обойтись и без программы, если Bluetooth-адаптер определяется системой.
Подключение AirPods к ноутбуку с Windows 10

Шаг 2: зажмите на 3 секунды кнопку на зарядном устройстве, следите за индикатором внутри — он должен «подмигивать» белым цветом.

Каждый раз, когда наушники окажутся в футляре — произойдет автоматический дисконнект. Как только коробок откроется, они автоматически соединятся с устройством. Можно отключить устройство принудительно с помощью кнопки в этом же вкладке.

Если установлена операционная система Windows 7, придется устраивать пляску с драйверами через диспетчер задач: сначала удалить их, затем попробовать снова поставить автоматически. Но не факт, что поможет: у одних срабатывает, у других — нет.
Возможно, это зависит от модуля, версии операционной системы, даты обновления базы драйверов — слишком много факторов, чтобы делать однозначный вывод. Проще установить вспомогательные программы или перейти на Windows 10.
Если вы пользуетесь устаревшей операционной системой или адаптерами от неизвестных производителей, подключение беспроводных наушников не будет легкой задачей. Возможно, придется обновлять драйвера, но и это может не сработать. Легкий и быстрый коннект обеспечат актуальная версия операционной системы, фирменный Bluetooth-адаптер и специализированные программы. В этом случае проблем возникнуть не должно.
Вобщем, не знаю, есть ли такое. Давно у меня был похожий модуль, соединял им комп и ноут, файлы перекидывал.
Сейчас необходимо к компу подключать Bluetooth акустику. (+aptX)
У меня есть наушники с микрофоном, которые использую с планшетом, на работе их тоже хотел бы использовать с компом.
Т.е. чтоб полноценно заработала BT-гарнитура, надо ставить примочки?
А без этого не работает только микрофон или вся гарнитура? Т.е. чтоб полноценно заработала BT-гарнитура, надо ставить примочки?
А без этого не работает только микрофон или вся гарнитура?
конкретно данны чип может тупо не хзаоработать как надо без этого ПО, обычному хватило бы стандартного стека встроенного в windows.
посе установки стека и свистка через меню подключения устроств подтыкаешь гарнитуру и у тебя появляется несколько устройств воспроизведения и записи звука. стерео -для музыки и просто -для Hands free profile
AngelOfMors, хорошо разобраться с проблемой помогут Вам (и всем нуждающимся) вот эти обзоры:
"Bluetooth 4.0 Dongle Adapter CSR 4.0 USB 2.0" - ссылка не проходит, введите название целиком в Google и по первой же ссылке выйдете на сайт "m y S K U . r u" где размещён обзор;
"USB Bluetooth адаптер на чипе CSR8510" - аналогично.
А не подскажет ли кто, какие вообще сейчас BT-адаптеры есть нормальные?
Сколько ни смотрел отзывов в инет-магазинах - все жалуются на кривые драйвера, никакую совместимость, необходимость ставить bluesoleil и прочие извращения.
Или у нас только копеечный мусор с Али перепродают втридорога?
ну например orico по-моему нормальные. прадваставить надо не bluesoleil a CSR harmony 2 - идет в комплекте. правда брал его не на али а на ebay, рублей за 300. отлично работает, приподключении lg tone ultra выдает ярлык Aptx и звук соотвествующий в гарнитуре. Про ебей-то я и забыл, посмотрю еще и там, спасибо.Мне не для гарнитуры, а просто для эппловской клавы.
От Орико брал на Али бокс для HDD - он прямо ОЧЕНЬ.
купил bt адаптер buro bu-bt40a. сопряжаю с гарнитурой сони sbh80. увы музыку просто в вк можно слушать, а зато в паре с игрой уже не тянет поток, звук тупо тормозит. короче чушь выходит. не знаю как лечить , расстроился. стоит всего 330, это по скидке купил в ситилинк. обычнное беспонтовое барахло. а отдавать 1000р за хороший передатчик жалко, и не факт , что потянет потоки аудио в высоком битрейде + многопотоковое аудио. Короче, не берите это буро, это отстой. ну не тащат они звуковой поток. по началу справляются и потом затыки, запоздание звука итд
купил bt адаптер buro bu-bt40a. сопряжаю с гарнитурой сони sbh80. увы музыку просто в вк можно слушать, а зато в паре с игрой уже не тянет поток, звук тупо тормозит. короче чушь выходит. не знаю как лечить , расстроился. стоит всего 330, это по скидке купил в ситилинк. обычнное беспонтовое барахло. а отдавать 1000р за хороший передатчик жалко, и не факт , что потянет потоки аудио в высоком битрейде + многопотоковое аудио. Короче, не берите это буро, это отстой. ну не тащат они звуковой поток. по началу справляются и потом затыки, запоздание звука итдА может не в адаптере дело, а в конфигурации ПК/системы??
Адаптеру-то что? Знай себе пуляй по радиоканалу, то что драйверами+железом пережалось, из исходного потока (aptx более ресурсоёмкое).
Это я к тому, что "потянуть потоки аудио в высоком битрейте + многопотоковое аудио", как ты выразился, не есть проблема блютус передатчика - всё равно всё перекодируется (на лету) в то, что он может вообще передать (этот может до 352k максимум, по aptx). Проблемы могут быть только с мощностью радиосигнала.
Тоже заказал себе сегодня в ситилинке buro bt40a + жду из китаев orico bta-403. Подключать буду к гарнитуре с aptx, для прослушивания музыки исключительно.
Ну, так и есть - Vancho777, ищи проблему у себя. Приехала гарнитура, спаривал с buro bt40a (из ситилинка за 300рэ). Игра GTA4 - описанной тобой проблемы, нет. А в GTA5, звука в наушниках вообще нет, но это моя проблема, а вовсе не проблема bt адаптера или гарнитуры.
Aptx, кстати рулит - реально лучше чем без него.

Bluetooth orico bta-403 и sony srs xb-20
Устанавливаются драйвера, происходит сопряжение устройств, но не работает стерео воспроизведение звука на колонку.
Колонка выбирается как утройтво по умолчанию.
При этом колонка может работать как гарнитура, но качество звука отвратительное.
Хочу поделится здесь опытом использования bluetooth usb донгла Orico bta-403.
Небольшое отступление: купил для смартфона стерео-гарнитуру от сони с поддержкой bluetooth 4.0 (чтоб меньше жрало энергии) и c поддержкой кодека AptX (для лучшего звука). Со смартфоном работает прекрасно, но я решил наушники подключить к компу. И тут началось самое интересное.
Из за жадности корпорации Qualcom владеющими правами на технологию Aptx, не все устройства поддерживают данную функцию. Недолгое гугление выдало что есть сторонние производители делающие донглы с поддержкой aptx, но все они в основном сделаны на основе контроллера CSR8510 (CSR - дочерняя фирма Qualcom выпускающая эти чипы).
Ну и после изучения гугла и форумов был выбран ресивера фирмы Orico bta-403.
Читайте также:

