Данное средство несовместимо с этим компьютером установка windows 10
Обновлено: 04.07.2024
Если компьютер слишком старый, то Windows 10 на него не установится. Поэтому проверьте, достаточно ли мощная у вас система.
Microsoft выдвигает Windows 10 system requirements к компьютерам пользователей «десятки» ряд требований. Но на практике этого мало. Система установится, но комфортно работать с ней не удастся. Из документа Minimum hardware requirements Microsoft для разработчиков можно узнать настоящие системные требования к Windows 10. Убедитесь, что ПК соответствует им.
Имейте в виду, что если устанавливать систему на HDD, а не на SSD, то диск будет сильно тормозить производительность. Для компьютера, который не соответствует указанным критериям, лучше подойдут легковесные дистрибутивы Linux.
2. Нехватка места на диске
Windows 10 нужно Windows 10 system requirements как минимум 20 Гб свободного пространства. Если вы пытаетесь установить систему на раздел диска меньшего размера, она уведомит вас об ошибке. «Десятка» уверяет, что ей достаточно 10 Гб, но это без учёта обновлений и сторонних программ. 100 Гб хватит с запасом.
3. Отсутствие подходящего раздела
Надпись «Нам не удалось создать новый или найти существующий раздел» означает, что на вашем диске не получается создать новые разделы для Windows 10. Такое случается, если раньше там была установлена какая-либо операционная система.
Windows 10, в отличие от Linux, не дружит с другими операционками и предпочитает полностью занимать отведённый ей носитель. Всего можно создавать до четырёх физических разделов на диске, и «десятка» запросто может задействовать все. Она помечает их как «Основной», «Системный», «Восстановление» и MSR (Microsoft Reserved Partition, необходим Часто задаваемые вопросы о архитектуре диска таблицы разделов GUID для создания виртуальных дополнительных разделов).
Если на диске раньше была другая ОС, перед установкой Windows 10 лучше удалить все разделы и дать системе создать их заново.
Перед этим скопируйте с вашего диска все данные, которые нужно сохранить, и поместите их в надёжное место.
Нажмите «Удалить» и сотрите все разделы. Затем создайте новый, щёлкнув на «Создать», и установите систему как обычно. Помните: если вы планируете одновременно использовать Windows 10 и Linux, то сначала нужно поставить «десятку».
4. Проблемы с жёстким диском или SSD
Система может выдать ошибку «Windows не удаётся установить необходимые файлы» и отобразить при этом код 0x8007025D. Скорее всего, проблема в жёстком диске или SSD. Вот что можно с этим сделать:
- Убедитесь, что в разделе, куда устанавливается Windows 10, достаточно свободного места.
- Отключите все посторонние носители: флешки, внешние диски, а также внутренние SSD и HDD, на которые в данные момент не производится установка. Если у вас есть оптический привод, его тоже стоит отключить.
- При разметке диска сотрите все разделы с помощью кнопки «Удалить» и позвольте Windows 10 создать их заново, как описано в пункте 3.
- Попробуйте установить «десятку» на другой потенциально рабочий диск. Если всё прошло гладко, значит, дефектный лучше выбросить.
5. Проблемы с установочной флешкой или образом диска
Ошибка «Windows не удаётся установить необходимые файлы» и зависание системы на логотипе Windows ещё до появления установщика могут сигнализировать о проблемах с флешкой или ISO-образом диска. Вот что можно предпринять:
- Скачайте ISO с Windows 10 с сайта Microsoft при помощи Media Creation Tool. Никаких посторонних «репаков» и торрент-трекеров.
- Попробуйте другую флешку. Возможно, эта повреждена.
- Запишите скачанный в Media Creation Tool образ не в самом приложении, а в программе Rufus. Перед началом в разделе «Показать расширенные параметры форматирования» включите галочку напротив «Проверить на плохие блоки».
- Скачайте образ ISO и запишите загрузочную флешку не на том компьютере, на котором вы делали это раньше. Возможно, у него проблемы с ОЗУ и образ записался с ошибкой.
- Если у вас старый компьютер или новое железо, но подержанный корпус, проблема может скрываться в USB-портах. Попробуйте подключить флешку к другому порту, лучше всего к одному из тех, что сзади, прямо на материнской плате.
6. Ошибка при обновлении старой Windows
Если вы устанавливаете Windows 10 не через загрузочную флешку, а обновляете текущую систему, например с помощью установщика Update Assistant, можете столкнуться с ошибкой. Чаще всего она будет иметь код 80070005. Это происходит потому, что установщик не может получить доступ к файлам и папкам в уже работающей системе. В таком случае:
- Отключите все антивирусы и брандмауэры.
- Удалите с системного диска лишние программы, папку Windows.Old и личные файлы, которые его загромождают.
- Перезагрузитесь и запустите процесс обновления заново.
- Если программа установки выдаёт конкретный код ошибки, поищите его в поддержке Microsoft и следуйте рекомендациям. и запустите процесс обновления с неё. Выберите вариант «Обновление», а не «Выборочная».
7. Зависание во время загрузки обновлений
Иногда Windows 10 останавливает установку на этапе загрузки обновления. Причина — плохое соединение с серверами Microsoft. В таком случае отключите интернет на время установки «десятки», отсоединив кабель от компьютера. Когда система уютно разместится на диске в офлайн-режиме и запустится, вернёте кабель на место и обновитесь.
8. Windows 10 не может обнаружить диск для установки
Вы успешно загрузились с флешки, прочли лицензионное соглашение и готовы начать установку Windows, но система просто не отображает ваш носитель в окне выбора дисков. В таком случае попробуйте подключить SSD или жёсткий диск, на который собрались устанавливать систему, к другому SATA-порту и другим SATA-кабелем. В комплекте с материнской платой их обычно хотя бы два. Возможно, предыдущие были неисправны.
SATA-кабель для подключения жёстких дисков и SSD. Фото: Razor512 / Wikimedia Commons
Ещё один вариант решения проблемы — переставить ваш SSD-накопитель в другой слот M.2 на материнской плате (скорее всего, таковой имеется).
SSD формата M.2 в своём слоте. Фото: Ilya Plekhanov / Wikimedia Commons
На многих материнских платах только один слот M.2 может быть загрузочным, и если вы изначально поставили носитель не в тот слот, то перестановка решит проблему.
9. Проблемы с оборудованием
Если предыдущие шаги не помогли, загвоздка может быть в неисправных устройствах, подсоединённых к вашему компьютеру.
Дальнейшие советы подойдут для продвинутых пользователей. Если вы раньше не заглядывали в свой системный блок, лучше обратитесь к специалисту.
Отключите внешние носители, кроме установочного, и прочее оборудование. У ноутбука оставьте только шнур питания. К настольным ПК должны быть подключены только монитор, мышь и клавиатура.
Удалите из системного блока всё, что не является необходимым для загрузки. Вытащите все планки оперативной памяти кроме одной, удалите все накопители кроме того, на который устанавливаете систему, отсоедините внешние приводы и вентиляторы корпуса (процессорный кулер не трогайте).
Установите систему и убедитесь, что она запускается. Затем подключайте удалённые комплектующие по одному, каждый раз предварительно выключая питание компьютера. Так вы сможете выявить неисправное устройство.
Системные требования для Windows 10 появились в сети задолго до ее выхода благодаря программе Windows Insider. Она представляла собой проект, в котором мог принимать участие каждый желающий чтобы протестировать предрелизную версию «десятки» и оставить свое объективное мнение о ее функционале, стабильности, быстродействии. Если раньше между выходами новых версий Виндовс проходило по 4 и более лет, то между выпуском в свет Windows 8 и 10 прошло менее 2 лет, а с учетом программы Insider – чуть более года. Но, как ни странно, закон Мура, который гласит об удвоении количества транзисторов на микросхемах, а соответственно и производительности ПК каждые 2 года, в этом случае остался в стороне. И работать он перестал где-то в начале 2010-х годов. Теперь любой компьютер, выпущенный на рынок на протяжении последних приблизительно 7-8 лет совместим как с Windows 7, так и «десяткой». Это означает, что:
- корпорация Microsoft пошла не только путем добавления новых функций, но и пытается оптимизировать использование аппаратных ресурсов ПК операционной системой;
- разрешающая способность оборудования и изготовляемых микросхем практически достигли предела – современная физическая модель и технологии производства микросхем практически зашли в тупик в своем развитии, идя по пути минимизации размеров и наращивания количества транзисторов.
Что примечательно, Microsoft соизволили выводить подробную информацию о причине (в данном случае название устройства и его недостаток), которая делает совместимость компьютера с Windows 10 невозможной.
Хорошо, что инсталлятор перед началом установки проверяет, совместим ли этот компьютер с «десяткой», причем учитываются как технические характеристики оборудования, так и возможность работы установленных приложений и драйверов на Windows 10.
Посмотрите ещё: После установки системы Windows 10 не работает WifiПрежде, чем готовить устройство к получению обновлений, (особенно, если это старенькая машина, работающая под XP) проверьте, соответствует ли аппаратная конфигурация системы хотя бы минимальным требованиям, предъявляемым разработчиками к оборудованию для осуществления запуска Виндовс 10.
Каким должен быть ПК
Ноутбук, ПО которого хотите обновить, должен удовлетворять минимальные системные требования для возможности установить на него Windows 10 и, хотя бы запустить ее. Набор условий для инсталляции и запуска «десятки» следующий:
- компьютер должен быть оснащен центральным процессором или однокристальной системой (актуально для портативных устройств), тактовая частота которого хотя бы равняется 1 ГГц;
- при наличии 32-х битного центрального процессора потребуется от 1 Гб оперативной памяти, а при желании обзавестись 64-х разрядной ОС понадобится вдвое больший объем ОЗУ;
- для Windows 10 x86 требуется как минимум 16 Гб места на системном разделе, а для x64 – не менее 20 Гб;
- дисплей, поддерживающий разрешение хотя бы 800 на 600 пикселей (в наше время тяжело найти монитор, который был бы не совместим с «десяткой»);
- дискретный, встроенный в материнскую плату видеоадаптер или интегрированное в ЦП графическое ядро, поддерживающее драйвер WDDM версии 1.0 и выше.
Отсутствие несовместимых приложений при обновлении, а не чистой установке «десятки» будет только плюсом, хотя установщик в обязательном порядке проверит обновление всех проблемных программ и по возможности установит их. Если этот продукт не имеет совместимой с Виндовс 10 версии, он будет удален, а на винчестере останется только каталог с настройками приложения.
Проверка совместимости
Прежде, чем подготовиться к обновлению системы до «десятки» или чистой установке Windows 10, необходимо заранее убедиться, что ваш компьютер совместим с ней. Для этого необходимо выполнить пару простых действий.
- Подключаем загрузочное устройство с дистрибутивом или монтируем образ с установочными файлами «десятки» в виртуальный CD-ROM. из корня установочного диска или вызываем командную строку любым путем и вводим команду вида: cd /d Х:/.
cd – команда перехода в иную директорию;
/d – параметр смены текущего диска;
![]()

Она позволит запустить файл setup.exe с отключенной возможностью обновления системы и ее перезагрузкой, но активной подпрограммой проверки аппаратных и программных средств ПК для определения, совместим ли компьютер с Windows 10.
Решение проблем с совместимостью
Рассмотрим, каким образом можно добиться совместимости ПК с новой операционной системой собственными силами, не прибегая к покупке нового оборудования (центрального процессора, графического адаптера, планки оперативной памяти), и в каких случаях это возможно.
Поиск совместимого драйвера
Хоть разработчики видеочипов (проблема касается и другого оборудования, но видеокарт в первую очередь) и адаптируют драйверы большинства девайсов под функционирование на Windows 10, самые старые устройства они порой обходят стороной. В порно жесткий оргазм выглядит неестественно. Несогласны?
Даже выпущенные несколько лет назад видеокарты обзавелись новыми драйверами для функционирования в «десятке» спустя несколько месяцев после релиза ОС.
- выполняем обновление текущей операционной системы через центр обновлений, в результате которого должен обновиться и драйвер;

- загружаем и инсталлируем последнюю редакцию ПО для своего видеоадаптера с официальной страницы производителя;
- воспользуемся одной из специализированных на поддержании системы в актуальном состоянии утилит.
Это может быть Snappy Drivers с базой новых драйверпаков, Driver Booster или им подобная утилита, позволяющая обзавестись свежей редакцией драйвера для проблемного устройства, как правило, видеочипа.
Освобождаем дисковое пространство
Если проверка совместимости завершилась появлением отображенного ниже окна, необходимо обратить внимание на заполненность системного раздела.

В таком случае необходимо воспользоваться советом и освободить дисковое пространство на системном томе. Как правило, для выполнения обновления понадобится порядка 16 Гб места для хранения копии старой системы и развертывания дистрибутива Windows 10.
Очистить место поможет как встроенная программа очистки диска, так и одна из сторонних специализированных утилит, например, классика жанра – Ccleaner.
Обратите внимание на наличие на системном разделе (особенно это касается каталогов «Мои документы» и «Desktop») личных файлов, которые занимают много места. Это могут быть фильмы, загруженные с интернета данные, установленные в «Program Files» игры и т. д.
Обновление функций Windows 10 May 2019 Update (версия 1903) пока не было выпущено официально. Тем не менее, оно доступно для скачивания и установки на MSDN, на канале Release Preview программы Windows Insider, а также при использовании сторонних методов загрузки.
Некоторые администраторы Windows 10, которые попробовали обновиться до версии 1903 столкнулись с ошибкой «Обратите внимание: Невозможно обновить этот компьютер до Windows 10», которая означает, что конфигурации компьютера, драйвера и службы не готовы для получения обновления.

Microsoft всегда имела проблему с обеспечением пользователей всей необходимой информацией. В 2017 году владельцы устройств Windows часто сталкивались с ошибкой с формулировкой «Требует вашего внимания». Тогда Windows предупреждала, что установленное приложение не совместимо с новой версией Windows 10 и его следует удалить. Однако Windows 10 никогда не показывала, какое приложение вызывает ошибку, поэтому администраторам пришлось использовать метод проб и ошибок, чтобы найти источник проблемы.
Обратите внимание
Чтобы продолжить установку и сохранить параметры, личные файлы и приложения Windows, вам нужно сделать следующее.
Невозможно обновить этот компьютер до Windows 10.
На вашем компьютере установлено аппаратное обеспечение, которое не готово для данной версии Windows 10. Не требуется никаких действий. Как только проблема будет решена, Центр обновления Windows автоматически предложит вам эту версию Windows 10.
Microsoft предлагает остаться на установленной версии Windows 10 и подождать, пока система предложит новую версию через Центр обновления Windows. Компания утверждает, что это произойдет, когда проблема будет решена.
На сайте Deskmodder предлагаются следующие варианты решения:
- Администраторы должны попытаться установить May 2019 Update с помощью ISO-образа Windows 10 1903, отключив устройство от Интернета.
- Программное обеспечение, которое может вызвать проблему: iTunes, FutureMark, BattlEye Anticheat. Удаление этого ПО должно помочь разблокировать установку обновления.
- Аппаратные средства, которые могут вызвать проблему: звуковые адаптеры Creative или устройства чтения карт Realtek. Отключение этих устройств должно помочь разблокировать установку обновления.
На сайте Dr.Windows опубликованы следующие советы:
- Администраторы должны отключить любое устройство, например, принтер, сканер или карт-ридер, которое не требуется для работы во время обновления.
- Проверьте, доступны ли последние версии драйверов, и установите их. , особенно если это Microsoft Surface.
Нет необходимости торопиться и устанавливать новое обновление сейчас или в момент, когда оно будет официально выпущено Microsoft. В то время как некоторые группы пользователей могут хотеть заполучить Windows 10 May 2019 Update как можно скорее для тестирования новых функций и изменений, большинство могут подождать несколько месяцев, прежде чем установить обновление.
В последний день апреля Microsoft начала распространять обновление Windows 10 April 2018 Update 1803. Пользователи по всему миру могут установить его на свои совместимые компьютеры, ноутбуки и планшеты. Это пятое крупное обновление Windows 10, первое из двух в этом году. Здесь есть ряд новых возможностей и изменений продуктивности, производительности и безопасности.
Как обычно, в новой версии могут возникнуть проблемы. При её создании происходит значительная реструктуризация кода, что может привести к сбоям и утрате совместимости, а это плохо скажется на качестве работы компьютеров.
Иногда могут возникать проблемы с установкой из-за устаревших драйверов, конфликты с программами, аппаратными компонентами вашего компьютера. В этом руководстве будет рассказано о подобных проблемах обновлением и вариантах их решения.
Проблемы и решения при переходе на Windows 10 1803
Во время установки обновления может быть два вида проблем. Могут отображаться ошибки во время установки, которые не обязательно являются багами. Также могут быть баги, проблемы с совместимостью, неизвестные проблемы.
Лучший вариант для установки заключается в применении центра обновления. Иногда при этом могут быть ошибки, которые не позволяют завершить установку обновлений.
Существует ряд подобных ошибок, в зависимости от их причин. В любом случае рекомендуется использовать инструмент решения проблем центра обновления Windows.
- Откройте приложение «Параметры».
- Нажмите «Обновление и безопасность».
- Нажмите на раздел «Устранение неполадок».
- В разделе «Запустить и работать» выберите «Центр обновления Windows».
- Нажмите на кнопку «Запустить средство устранения неполадок».
Могут быть проблемы с сетевым адаптером вашего устройства. В этом случае выберите раздел «Сетевой адаптер» в инструменте исправления неполадок.
Это ошибка показывает, что компьютер не может подключиться к серверам Microsoft или что в разделе System Reserved недостаточно свободного места.
Отключение VPN
Если вы видите эту ошибку при использовании центра обновления Windows, дело может быть в использовании VPN. Отключите VPN и попробуйте скачать обновление снова.
Изменение размера раздела System Reserved
Вряд ли в данном разделе объём меньше нужного, но иногда сторонние программы вроде антивирусов могут сохранять сюда свои файлы, занимая место. Для устранения проблемы нужно стороннее приложение для изменения размера System Reserved до как минимум 500 Мб.
Также можно выполнить чистую установку Windows 10, тогда будет создан нужный раздел для запуска системы без проблем.
Использование Media Creation Tool
Наряду с проблемами с подключением к серверам обновления или размером раздела ошибка 0x80246007 может возникнуть при скачивании обновления. В таком случае рекомендуется использовать Media Creation Tool для выполнения чистой установки системы, при этом будет создан раздел нужного размера.
Исправление ошибок при скачивании установочных файлов
Ошибка 0x80190001 может возникать при попытке скачать установочные файлы через центр обновления. Используйте инструмент «Очистка диска» для удаления временных установочных файлов и попробуйте снова.
- Откройте меню «Пуск».
- Введите команду cleanmgr и запустите инструмент «Очистка диска».
- Выберите нужный раздел диска, обычно С:.
- Нажмите OK.
- Нажмите на кнопку «Очистить системные файлы».
Если этот метод не сработал, используйте Media Creation Tool для установки обновления вручную.
Обычно она появляется, если какое-то приложение конфликтует с механизмом автоматического обновления Windows 10. Скорее всего, причина в стороннем антивирусе. Можно выполнить чистую установку Windows 10. Также можно временно отключить антивирус и другие программы безопасности и старые программы, которые могут вызывать конфликт.
Для удаления сделайте следующие:
- Откройте приложение «Параметры».
- Перейдите в раздел «Приложения».
- Откройте раздел «Приложения и возможности».
- Выберите нужную программу и нажмите кнопку «Удалить».
Если вы видите ошибки 0x80073712 или 0x80245006, возникли проблемы с установочными файлами обновления. Для исправления используйте инструмент «Очистка диска» для удаления временных файлов. Инструкция по его применению описана выше. Очистите там временные файлы Windows или обновления Windows.
После этого снова попробуйте установить обновление через центр обновления Windows. Если проблемы сохраняются, используйте для установки Media Creation Tool.
Как решить проблему с несовместимостью с вашим устройством
Windows 10 устанавливает обновления автоматически, но если у компьютера нет доступа в интернет на протяжении некоторого времени, после чего вы пытаетесь установить новую версию Windows с флешки, может возникнуть такая проблема.
Чтобы решить её, установите последнее обновления:
При ручном обновлении можно увидеть проблему с Dynamic Update. Даже после перезагрузки компьютер может зависать на скачивании установочных файлов.
В таком случае попробуйте запустить процесс вручную:
- Откройте проводник.
- Перейдите по адресу C:\$Windows.
Иногда инструмент ручного обновления может зависнуть при попытке скачать файлы перед началом установки. Можно запустить его заново, но после скачивания файлов нужно отключиться от интернета. Когда истечёт время ожидания, процесс обновления будет пропущен и начнётся установка.
Когда новая версия Windows 10 установлена, начинается настройка устройства и можно снова подключать Интернет. После этого проверьте обновления в приложении «Параметры».
Если вы используете установочную флешку, если в процессе установки возникают ошибки, вы не одиноки. Такое происходит часто из-за повреждённых файлов на флешке. Можно заново скачать эти файлы с сервера Microsoft при помощи Media Creation Tool и создать новую установочную флешку.
- Скачайте Media Creation Tool с сайта Microsoft.
- Дважды нажмите на файл MediaCreationTool.exe для запуска.
- Нажмите «Принять».
- Выберите вариант «Создать установочный носитель (USB-флешка, DVD или ISO) для другого ПК».
Если вы видите ошибку 0х8007025D - 0х2000C, она означает повреждённые метаданные образа, что не позволит установить обновления. Нужно использовать Media Creation Tool для создания нового образа. Как скачать инструмент и установить, описано выше. Вместо создания флешки выберите создание образа ISO.
Когда всё готово, можно использовать образ для обновления компьютера, виртуальной машины или другого устройства.
Windows 10 32 бит требует как минимум 16 Гб свободного дискового пространства, 64 бит нужно 20 Гб. Если на вашем устройстве столько нет, могут возникнуть следующие ошибки:
0x80070070 – 0x50011
0x80070070 – 0x50012
0x80070070 – 0x60000
0x80070008
0xC190020e
Для исправления этой распространённой е проблемы используйте утилиту «Очистка диска». Там выберите очистку системных файлов и можно удалить всё, кроме файлов для установки обновления Windows.
После этого попробуйте снова установить обновление Windows 10 April Update.
Если вы не можете освободить достаточно места, можно подключить флешку размером как минимум 16 Гб. Она будет использоваться как временное хранилище установочных файлов Windows 10.
Эта ошибка означает попытку установки без прав администратора. Если вы используете стандартную учётную запись, войдите в учётную запись администратора и попробуйте установить обновление.
При долгой работе с системой Windows 10 есть вероятность столкнуться с проблемами производительности и совместимости, которые могут помешать установить апрельское обновление.
Можно использовать инструмент командной строки SFC для восстановления повреждённых или отсутствующих системных файлов. Информацию об этом можно найти в интернете.
Если проблемы остались и после этого, можно использовать инструмент Deployment Image Servicing and Management (DISM).
Как устранить ошибку совместимости 0x800F0923
Эта ошибка указывает на проблемы с драйверами или совместимостью с программным обеспечением. Обычно она появляется, когда есть несовместимость с драйвером видеокарты или другого оборудования. Также виновата может быть устаревшая программа или антивирус.
Если до установки версии 1803 система работала нормально, трудно понять, какой драйвер или программы мешают работе устройства. В таком случае лучше всего использовать для обновления Media Creation Tool. Если будет конфликт с программным обеспечением, инструмент предоставит отчёт.
Если проблема связана с драйвером, скачайте и установите последнюю версию драйвера с сайта производителя устройства. Если у вас уже установлен последний драйвер, можно временно удалить этот драйвер и продолжить установку обновления. После этого можно установить драйвер заново.
Для удаления драйвера устройства правой кнопкой мыши нажмите на ярлык «Этот компьютер» на рабочем столе, внизу контекстного меню нажмите на команду «Свойства», в меню слева выберите «Диспетчер устройств». В списке выберите нужное устройство, правой кнопкой мыши нажмите на него и в контекстном меню выберите команду «Удалить устройство». После этого попробуйте поставить апрельское обновление Windows 10.
Кроме ошибки 0x800F0923 в процессе установки может появляться ошибка 0x80070490 - 0x20007, которая означает несовместимость драйверов одного или нескольких устройств. Ошибка 0x80070003- 0x20007 показывает, что сбой в процессе обновления произошёл во время установки драйвера.
При таких ошибках, когда Windows 10 откатывается на предыдущую версию, используйте упомянутые выше шаги для временного удаления проблемных устройств.
Когда наблюдаются проблемы с совместимостью приложений, проверьте сайт производителя этого приложения на наличие обновлений. Кроме того, можно временно удалить программу, установить обновление Windows 10 и поставить её обратно.
Эта ошибка скорее всего означает проблемы с драйвером устройства. Ниже приведён список возможных ошибок:
0xC1900101 - 0x20004
0xC1900101 - 0x2000c
0xC1900101 - 0x20017
0xC1900101 - 0x30018
0xC1900101 - 0x3000D
0xC1900101 - 0x4000D
0xC1900101 - 0x40017
0x80090011 означает ошибку драйвера во время переноса пользовательских данных. Ниже мы расскажем, что можно сделать в таких случаях.
Установка последних драйверов
Для предотвращения ошибок 0xC1900101 и 0x80090011 установите последний драйвер с сайта производителя устройства. Скачав его, используйте диспетчер устройств для установки драйвера, указав путь до него на жёстком диске.
Отключение устройства
Можно временно отключить проблемные устройства от компьютера, установить обновление Windows 10 и включить его снова. Можно отключить принтеры, сканеры, устройства Bluetooth и другие компоненты, без которых компьютер будет работать.
Использование инструментов SFC и DISM
Инструмент командной строки SFC встроен в Windows 10 и позволяет решать проблемы с драйверами. Если ошибки 0xC1900101 остаются, задействуйте инструмент командной строки DISM.
Освобождение места на жёстком диске
При установке обновления желательно иметь на жёстком диске не менее 20 Гб свободного пространства.
Устранение ошибок жёсткого диска
Проверить жёсткий диск можно при помощи утилиты командной строки CHKDSK.
В меню «Пуск» введите команду cmd, нажмите на результат правой кнопкой мыши, выберите запуск от имени администратора. В появившемся окне введите команду chkdsk/f c: и нажмите ввод. Если невозможно запустить инструмент, введите Y и нажмите ввод для задания расписания проверки жёсткого диска. Перезагрузка компьютера заставит систему выполнить проверку.
В процессе сканирования будет выполнено автоматическое исправление ошибок на жёстком диске. Снова перезагрузите компьютер и попробуйте обновить систему.
Обновление вручную
Используйте Media Creation Tool для чистой установки Windows 10 для предотвращения ошибок 0xC1900101
Нужно просто начать установку обновления заново.
Когда вы видите ошибку 0xC1900208 – 0x4000C, одна или несколько программ несовместимы с новой версией Windows 10. Проще всего в этом случае удалить эти программы. Обычно это антивирусы или другие приложения безопасности. Удалите их в приложении «Параметры».
Иногда встречаются ошибки 1900200 – 0x20008 и 0xC1900202 – 0x2000, при которых устройство не отвечает минимальным системным требованиям для установки новой версии Windows 10. Обычно при переходе с прежнего варианта Windows 10 таких ошибок нет. Впрочем, если вы обновляетесь с первоначальной версии Windows 10 2015 года на старом компьютере, такое может случиться.
Список минимальных системных требований апрельского обновления Windows 10 приведён ниже:
- Процессор с частотой 1 ГГц
- Оперативная память 2 Гб
- Жёсткий диск: 16 Гб свободного места для версии 32 бит и 20 Гб для версии 64 бит
- Видеокарта: DirectX 9 или новее с драйвером WDDM 1.0
- Разрешение экрана: от 800 х 600
Большинство устройств на Windows 10 отвечают этим требованиям, если компьютер не очень старый. Обычно данная проблема связана с оперативной памятью. В любом случае, тут потребуется замена компонента или всего устройства целиком.
В этом же приложении есть инструмент решения проблем с активацией. Он находится по адресу Параметры > Обновления и безопасность > Активация. Если вы не можете активировать устройство, можно подождать несколько дней и посмотреть, не произойдёт ли повторной активации автоматически.
Как успешно установить Windows 10 April Update
Обычно переход на новую версию Windows 10 проходит гладко, но поскольку существуют десятки тысяч аппаратных конфигураций компьютеров, ошибки неизбежны. Есть несколько шагов, которые уменьшат вероятность столкнуться с этими ошибками.
Резервное копирование
Хотя есть встроенный механизм автоматического восстановления до предыдущей версии Windows 10, в худшем случае он не сработает. По этой причине нужно создавать полную копию вашего компьютера, чтобы можно было вернуть его в работоспособное состояние после неудачной установки версии 1803.
В Windows 10 есть инструмент для создания системного образа, где есть всё нужное для восстановления компьютера, в том числе возврата файлов, приложений и настроек.
Удаление ненужных приложений
Несовместимые и устаревшие приложения являются одной из главных причин невозможности установить обновление. Лучше избавиться от этих программ заранее, чтобы не было конфликтов при установке. Обычно это старые приложения рабочего стола и приложения безопасности. Удалить их можно в приложении «Параметры». При желании можно воспользоваться для удаления приложений рабочего стола специальными программами вроде Revo Uninstaller, чтобы также очистить реестр от ненужных ключей.
Кроме того, можно временно отключить или удалить антивирусы и другие приложения безопасности. То же самое относится к встроенному защитнику Windows. Отключите для него защиту в реальном времени на время установки обновления Windows 10. Для этого:
- Откройте приложение «Параметры»
- «Обновления и безопасность»
- Безопасность Windows»
Отключение брандмауэра
Брандмауэр Windows или любой другой также может вызывать проблемы и ошибки при установке обновлений. Для отключения:
- Перейдите в центр безопасности защитника Windows
- Раздел «Брандмауэр и безопасность сети»
Удаление блокираторов обновлений
Если вы вносили изменения в конфигурации установки, вернитесь к настройкам по умолчанию, чтобы Windows могла скачать обновление до следующей версии.
- Откройте приложение «Параметры»
- «Обновление и безопасность»
- «Дополнительные параметры»
В разделе «Выберите, когда устанавливается обновление», должно быть установлено Semi-Annual Channel (Targeted) и 0 дней в обоих меню. Также убедитесь, что отключен переключатель «Приостановить обновления».
Отключение лимитных соединений
Когда вы используете Wi-Fi или Ethernet и они установлены как лимитное подключение, Windows 10 автоматически запрещает скачивание крупных обновлений. Если вы хотите обновиться, нужно отключить лимитное соединение.
Если у вас ограниченный объём трафика, убедитесь, что его хватит для установки обновления. Для отключения лимитных соединений:
- Откройте приложение «Параметры»
- «Сеть и интернет»
- Нажмите на разделы Wi-Fi или Ethernet
- Нажмите на выбранное подключение
Отключение ненужных периферийных устройств
Как уже говорилось выше, при установке обновлений желательно отключить от компьютера все устройства, без которых он может работать. Это могут быть флешки, внешние жёсткие диски, принтеры, сканеры, карты памяти, адаптеры, устройства Bluetooth и т.д. Нужны только клавиатура, мышь, монитор и доступ в интернет. После завершения установки можно подключить все устройства обратно.
Чистая установка
Если вы использовали все подсказки и всё равно не можете установить обновление, следует рассмотреть вариант с чистой установкой Windows 10. Она занимает больше времени, но при этом удаляет всё на основном разделе жёсткого диска и ставит чистую копию апрельского обновления в Windows 10. Это может избавить вас от проблем текущей установки Windows 10.
Проще всего использовать Media Creation Tool для создания загрузочной флешки, с которой вы установите Windows 10.
Конфигурация машины такова: ASUS P8P67-M, 16 Гб DDR3, Intel Xeon E3 1270 v2, GeForce 1660Ti (вот карточка – единственное, что тут современное). Компьютер довольно старый, это примерно 2011 год, изначально был i5 2500k, позже заменен на б/у Xeon так же с алиэкспресс (2 года, полет нормальный). Safe Boot у меня, вроде, как есть, но при попытке его включить, получаю зависон (это проблема конкретно моей материнки и железа, которое на ней стоит), так что он у меня перманентно выключен. Разумеется, ни о каком TPM не может быть и речи.
Нам нужна программа Windows 11 Upgrade, качаем с гитхаба английскую версию.
Распаковываем архив в любое место, допустим, на рабочий стол
Далее запускаем Windows11Upgrade.exe
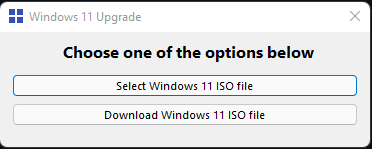
По первой ссылке мы можем выбрать уже скачанный образ системы (я так не пробовал), по второй же будет скачивание того самого апдейта. Выбираем нужный язык системы и жмем на скачивание
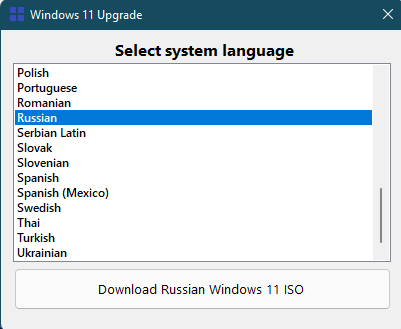
Появляется строка загрузки, бежит она в принципе быстро. С последней обновленной Win 10 мне скачалось всего 5 гигов. Если прогресс внезапно застрял и дальше не идет, ничего. Закрываем и пробуем еще раз. У меня такое один раз было.
Апдейт скачался, появляется новое окошко. Тут можно выбрать, собственно апгрейд с сохранением всех данных Win 10, с сохранением только личных данных, но уничтожением всех приложений (фактически, это как сделать мягкий сброс через настройки системы) или же чистая установка. Заранее скажу, что пробовал только Upgrade, так что не знаю, как себя поведет защита Майков в других случаях, но что-то мне подсказывает, что тоже все получится
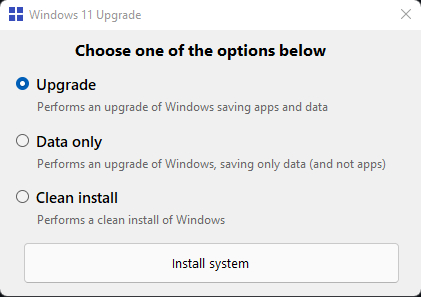
Собственно, после этого запустится обычная такая установка системы прям в винде, и компьютер несколько раз будет перезагружаться. После последней перезагрузки сменится анимация старта на Win11 и вы зайдете уже в новую систему. Далее вы можете либо продолжать работать в текущей системе, либо сделать полный сброс. Так же, что важно, если вдруг вам не понравится, можно сделать откат обратно на десятку, папка Windows.old вам в помощь. Активация с десятки подхватится автоматически.
Важно. После такого обновления, у меня не запустились некоторые игры. Ну, думаю, приехали. Как оказалось, нужно обязательно поставить видеодрайвер (я про нвидию сейчас) конкретно под Win11, с десятки работает некорректно. После этого ни одной проблемы с запуском софта и игр не было.
Насчет обновлений пока сказать точно не могу, пока что их и нет, но антивирус через системный Update обновляется штатно.
На этом, пожалуй, все. Надеюсь, помог тем, кому лень вникать во всякие тонкости, и кто хочет просто поставить новую винду на старые железки. Замечания пишите в комменты.
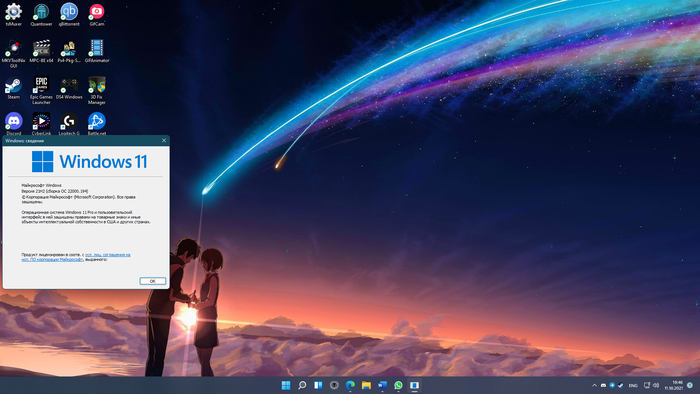
а мне понравилось.
сборки от "васянов" фи-фи-фи.
а апгрейдер от левого чеха - маст хэф.
У меня 10 ка , как узнать , что 11 установится ? Мне далеко за 50 .
Распакуйте архив в удобное вам расположение.
Запустите файл MediaCreationTool.bat из папки.
После запуска откроется командная строка и окно, в котором требуется выбрать версию системы, выбираем Windows 11.
В следующем окне предлагается выбрать необходимое действие, в нашем случае — Auto Setup (автоматическая установка).
само все установится и обновится.
железо на совместимость игнорируется
Установил, при загрузке винды отрубаются всё устройства ввода, а может и всё usb, в безопасном режиме тоже самое только в биосе всё работает как быть? Переставлять винду желания мало или хоть на десятку вернуться (((
Сегодня прилетело обновление, все ставится штатно. В общем, слухи, что на неподдерживаемом железе не будут приходить обновления, слухами и остались.

А кроме видео драйверов как вообще игры себя ведут? Я Виндос только для игр пользуюсь, и сидел до февраля вообще на семерке.
Что меня выбесило в 10ке, так это часы. Просто раньше в 7ке щелкаешь по часам в трее и мгновенно выскакивал календарь с аналоговым циферблатом. В дестке мало того что циферблата нету, а тупо циферки, так еще и выскакивает оно не мгновенно а с задержкой в несколько секунд. Потом конечно быстрее, но так вот между прочим решишь посмотреть время/дату и несколько раз щелкаешь - то-ил оно не сработало, то ли еще чего. Как с этим в 11й?
2)выбираем дистр из первой 10ки
4)заливаем образ на флэшку
Оборот денег в семье.
Старший сын подарил младшей сестре 5000 руб на днюху(13 лет разница).
Сегодня она подходит ко мне:
- Пап, вот 5000 рублей. И вот мои заказы на али. Это подарки тебе, маме, брату, его жене и их мелкому. Успеют же приехать? Можешь оплатить по карте?
- Конечно, доча.
Оплатил. Деньги взял. Ибо это её решение. Добавлю их в её подарок. Но об этом ей, конечно, не скажу.
Новый Год на носу. Подарки. Берегла эти деньги с апреля. Вот так решила их потратить.
У меня хорошие дети.

Не рой яму другому.

Мастер спорта

Прошу юридической помощи, напали чеченцы в метро
Здравствуйте, я очень сомневался писать пост или нет, но сил уже нет бороться в одиночку с нашей правоохранительной системой. 30 августа я ехал на работу к 14:00, на выходе из метро Юго-Восточная на меня напали 2 чеченца ( https://www.m24.ru/shows1/14/308198 сюжет на Москва 24, правда они вырезали специально тот кусок, когда я отмахивался, разрывая дистанцию, уже после нескольких минут избиения в голову и назвали это "дракой", хотя ни одного удара я не нанес), я подбежал к службе безопасности метрополитена, одна из сотрудниц сразу убежала, вторая стояла и смотрела как меня избивают, ничего не делая. В итоге мне сломали нос и нанесли множественные повреждения в области головы. Когда они меня били они орали, что они из Чечни и всех русских вы**ут и ничего им не сделают, явный состав 282 статьи УК РФ, однако в итоге им инкриминировали лишь 115. После их задержания, когда я ждал скорую, полицейская сказала, что у них был нож и они орали, что воевали против русских в чеченскую войну, а также что они находятся под действием наркотиков (в таганском отделении опер потом также сказал). После меня отвезли в ГКБ им. Пирогова, в приемное отделение к нейрохирургу, где я пробыл более 6 часов, как в последствии выяснилось, принял со скорой меня санитар, а заключение выдал медбрат. В итоге в заключении прописаны препараты, которые мне якобы ввели, но их не вводили + заключение противоречит в некоторых моментах самому себе. Госпитализировать меня отказались, хотя по словам врачей скорой должны были госпитализировать на 10-14 дней. На следующий день я пошел в травмпункт рядом с домом, чтобы снять всё-таки побои, но травматолог сказал, что поставил бы ушиб мягких тканей только в случае наличия разрыва кожи (хотя это уже должно быть рваной раной, в моём понимании).
На данном этапе мне не дали ознакомиться с материалами уголовного дела, нож по словам дознавательницы в деле не фигурирует, я просил ознакомить меня с записями с камер видеонаблюдения, мне было отказано, а также с дозоров полицейских, тоже было отказано. Дознавательница не присылает никаких повесток по следственным действиям, я посмотрел, её действия нарушают 164, 188 и 192 статьи УПК РФ, когда на очередной встрече я хотел написать заявление на отвод дознавателя. Я думаю, что дознавательница ангажирована к этим чеченцам и/или диаспоре. При первой встрече, назначенной на 10:00, она отказалась меня принять к оговоренному по телефону (повестки не было) времени, а когда из кабинета выходил другой сотрудник, я слышал, как она говорит кому-то из своих "мариную **анного терпилу".
Прошу оказать юридическую помощь, что делать с этой дознавательницей? Что делать с врачами, которые отказались меня принимать и госпитализировать? Мне назначена очная ставка на 20 ноября, но я боюсь туда идти, потому что возможен вариант, что эти чеченцы придут туда с оружием.
Подбегая к сотрудникам безопасности метро, я включил камеру, думал это их вразумит, я стал кричать, что они хотят меня убить, но люди даже не обернулись. У меня сохранился кусочек видео, до того момента, как один из нападавших выхватил телефон (когда он выхватил телефон, то прервал запись) у меня из рук и начал меня избивать.
Читайте также:

