Как ускорить windows 11
Обновлено: 04.07.2024

Windows 11 наконец-то вышла для обычных пользователей и принесла с собой ряд новых функций. Вы можете легко настроить меню «Пуск» или изменить внешний вид панели задач. Также есть обновленный пользовательский интерфейс и многое другое.
Отдел производительности также заметил некоторые улучшения, поскольку Microsoft улучшила управление памятью, использование диска, приоритизацию приложений и несколько других факторов, связанных с производительностью процессора и батареи. Но не все хорошо, если у вас есть старый ноутбук с новой версией Windows. Следовательно, существует необходимость в оптимизации Windows 11. В этой статье, как и мы подробно описали, как ускорить Windows 10, мы предлагаем вам еще один учебник о том, как ускорить Windows 11 и значительно повысить производительность.
Почему тормозит Windows 11?
Там может быть много причин для замедленного Windows 11 ПК или ноутбука, несмотря на основном Windows 11 обновления. Будь то старый ПК/ноутбук или проблемы с жестким диском, вы можете кое-что сделать, чтобы улучшить производительность Windows на вашем компьютере. Итак, давайте посмотрим, как ускорить Windows 11.
Ускорьте Windows 11 с помощью этих простых шагов
У нас есть несколько вариантов, с помощью которых вы можете попробовать ускорить Windows 11 на своем устройстве. Вы можете развернуть таблицу ниже и перейти в любой соответствующий раздел, чтобы узнать больше.
1. Перезагрузите, обновите
Это самый простой способ сделать это, и это одна из тех вещей, которые могут помочь. Перво-наперво проверьте наличие новых обновлений, перейдя в меню «Настройки» -> «Центр обновления Windows» -> «Проверить наличие обновлений». Если есть что-то новое, вам нужно получить, обновить и перезапустить.
Если система обновлена, перезагрузка не помешает. Это может помочь при случайных разовых проблемах, которые иногда замедляют работу вашего компьютера. Стоит отметить, что это временное исправление, и вам может потребоваться изучить дополнительные настройки, чтобы избежать повторения этих проблем.
2. Отключите автозагрузку программ/приложений.
Вы можете начать с отключения программ автозагрузки, чтобы ускорить время загрузки в Windows 11. Это программы, которые обычно запускаются при включении компьютера. Вот как их отключить:
- Нажмите на меню «Пуск» и выберите «Диспетчер задач». Это также можно сделать с помощью сочетания клавиш «Ctrl + Shift + Esc».
- Когда появится меню диспетчера задач, нажмите на опцию Подробнее.
- Теперь выберите параметр « Запуск», в котором вы найдете программы, которые можно отключить.
- Щелкните правой кнопкой мыши нужную программу и выберите параметр « Отключить».
- Откройте настройки, нажав кнопку Windows. Вы также можете нажать сочетание клавиш Windows 11 «Windows + I», чтобы напрямую открыть настройки.
- После этого выберите параметры приложений и нажмите кнопку «Запуск».
- Оказавшись там, выключите все приложения, которые вы не хотите запускать при запуске. Это так просто.
По мере того, как вы со временем устанавливаете больше приложений, этот список будет продолжать расти. Итак, имейте в виду, что вам следует делать это время от времени, чтобы гарантировать, что нежелательные приложения не запускаются при запуске и не замедляют работу Windows 11.
2. Разблокируйте Windows 11
Самое приятное то, что он также регулирует ваши параметры конфиденциальности и останавливает все виды служб телеметрии в фоновом режиме, которые отвечают за потребление большей части системных ресурсов.
3. Изменить режим питания
Если вам нужна максимальная производительность в Windows 11 и вы не против сэкономить на времени автономной работы, вы можете изменить схемы управления питанием в Windows 11. Это оптимизирует Windows 11 с правильными настройками, чтобы вы могли получить максимальную производительность от своей машины.. Мы написали специальный учебник о том, как изменить режим питания в Windows 11, чтобы вы могли следовать инструкциям оттуда. Чтобы узнать больше о таких настройках Windows 11, которые вам следует изменить для лучшего опыта, перейдите в нашу связанную статью.
4. Дефрагментация жесткого диска.
Со временем файлы на жестком диске могут рассыпаться, что также может снизить производительность вашей системы. Чтобы решить эту проблему, вы можете дефрагментировать жесткий диск с помощью инструмента дефрагментации.
Примечание : имейте в виду, что если вы используете SSD, дефрагментация не рекомендуется. Это сократит срок службы вашего SSD.
- Нажмите на значок Windows и выберите параметр « Дефрагментировать и оптимизировать диски».
- Выберите диск, который вы хотите дефрагментировать. После этого нажмите на опцию Оптимизировать, чтобы завершить процесс.
5. Обновление RAM/SSD.
Увеличение оперативной памяти компьютера может помочь улучшить его производительность и ускорить работу. Вы также можете подумать о переходе на SSD, если используете ПК с жестким диском. Поверьте, разница в производительности просто день и ночь. Я использовал SSD на процессоре Intel i3 3-го поколения, и Windows 11 работает безупречно. Типичный жесткий диск со скоростью 5400 об/мин имеет скорость чтения/записи 100 МБ/с, тогда как твердотельный накопитель SATA обеспечивает скорость чтения/записи 500 МБ/с. Это огромный скачок в 5 раз, и вы ощутите изменение времени загрузки, открытия приложений и общего взаимодействия с элементами ОС.
Если вы используете более старый настольный компьютер или ноутбук, вы можете попробовать некоторые из лучших SSD для покупки. Итак, чтобы Windows 11 работала быстрее после всей оптимизации программного обеспечения даже на устаревших процессорах, вам следует приобрести SSD. Я бы сказал, что вам не следует использовать Windows на жестком диске!
6. Отключите перезапускаемые приложения.
Чтобы сделать вашу работу быстрее и удобнее, Windows 11 перезапускает некоторые фоновые приложения после входа в систему на компьютере. Если у вас мощный компьютер, это может оказаться хорошей функцией. Но для старых компьютеров ее отключение поможет ускорить работу Windows 11.
Итак, чтобы отключить перезапускаемые приложения, просто выполните следующие действия.
- Откройте Настройки и перейдите в раздел Учетные записи. Выберите параметры входа.
- Теперь отключите переключатель «Автоматически сохранять мои перезапускаемые приложения и перезапускать их, когда я снова вхожу в систему», и готово.
7. Удалите нежелательное/вредоносное ПО.
Удаление ненужных файлов и вредоносного ПО также может помочь вам ускорить работу Windows 11. И для этого нужно выполнить несколько простых шагов.
- Нажмите на значок Windows и перейдите к параметру «Настройки».
- Там перейдите в Приложения, а затем выберите Приложения и функции. Вы также можете щелкнуть правой кнопкой мыши значок Windows, чтобы перейти к параметру «Приложения и функции».
- Теперь вы найдете список приложений и удалите ненужные, нажав на меню с тремя точками и выбрав параметр Удалить.
Еще вы можете удалить временные файлы. Это файлы, которые сохраняются на ПК или ноутбуке, когда приложения выполняют задачи, для бесперебойной работы. Однако эти файлы не слишком важны и могут занимать много места. Вы можете выполнить следующие действия, чтобы удалить их и, в свою очередь, повысить производительность Windows 11.
- Нажмите « Windows + X » и выберите «Выполнить». Вы также можете использовать горячую клавишу Windows + R, чтобы получить опцию напрямую.
- Вы попадете в папку временных файлов. Просто выберите их все и удалите.
Обратите внимание, что вы также можете использовать встроенное приложение очистки диска, чтобы легко удалить временные файлы с жесткого диска.
8. Освободите место на диске.
Если вы обновились до Windows 11 с Windows 10, скорее всего, у вас могут быть оставшиеся и временные файлы из Windows 10 в вашей системе Windows 11. Эти файлы не имеют никакой утилиты и без необходимости резервируют критическое пространство, что замедляет работу устройств с Windows 11. Также следует отметить, что Windows хранит старые файлы Windows 10 в течение 10 дней на случай, если вы захотите вернуться к Windows 10 с Windows 11.
Итак, если вы приняли решение и хотите придерживаться Windows 11, вы можете следовать нашему руководству и освободить место на диске в Windows 11. Даже если вы не хотите удалять файлы Windows 10, вы все равно можете удалить временные файлы, которые не используются в Windows 11. Просто следуйте нашему руководству, и вы обнаружите, что производительность Windows 11 улучшилась не по дням, а по часам.
В дополнение к этому вы также можете включить Storage Sense, который время от времени автоматически очищает Windows 11. Чтобы включить его, выполните следующие действия.
- Откройте «Настройки» и нажмите «Система» на боковой панели.
- Выберите параметр «Хранилище» и нажмите « Включить контроль хранилища».
9. Отключите анимацию и визуальные эффекты.
Мы знаем, что одними из лучших функций Windows 11 являются плавная анимация, акриловое размытие, прозрачные элементы пользовательского интерфейса и т. Д. Эти новые изменения пользовательского интерфейса действительно придают новый вид Windows 11. Но, опять же, за все эти причудливые анимации приходится платить, особенно если у вас нет выделенного графического процессора. Поэтому, если вы хотите, чтобы Windows 11 была ориентирована на производительность, а не на внешний вид, вы можете соответствующим образом настроить параметры. Вот что надо делать:
- Откройте «Настройки» и перейдите в «Персонализация».
- Нажмите на параметры цвета. Здесь отключите переключатель «Эффекты прозрачности».
- После этого перейдите в раздел Доступность на боковой панели.
- Теперь выберите параметр «Визуальные эффекты» и отключите «Эффекты прозрачности» и «Эффекты анимации».
- Сделав это, нажмите один раз клавишу Windows и выполните поиск « Просмотр дополнительных настроек системы ».
- Откройте его и нажмите «Настройки» в разделе «Производительность». Здесь выберите «Настроить для лучшей производительности» и нажмите «ОК», и все готово.
10. Отключить уведомления и подсказки.
Чтобы улучшить ваше использование, вы часто будете получать уведомления, а также советы и рекомендации. Для этого компьютер сканируется, что может повлиять на его производительность. Их отключение может оказаться полезным. Вот как отключить уведомления и подсказки в Windows 11.
- Перейдите к параметру «Настройки» (либо щелкнув меню «Пуск», либо нажав Windows + I).
- Выберите опцию Уведомления. Там вы найдете два варианта: «Предложить предложения о том, как я могу настроить мое устройство» и «Предложить предложения о том, как я могу настроить мое устройство». Отключите их обоих.
11. Отключите фоновые приложения.
Есть ряд приложений, которые работают в фоновом режиме, чтобы оставаться в курсе. Хотя приложения для рассылки почты и календаря не представляют проблемы, может быть много ненужных фоновых приложений, которые могут вызвать задержку устройства. Чтобы разобраться в этом,
- Щелкните правой кнопкой мыши значок Windows и выберите пункт « Приложения и компоненты».
- Вы найдете список приложений. Здесь просто нажмите на значок меню с тремя точками рядом с приложениями, которые вы хотите отключить в фоновом режиме.
- Выберите «Дополнительные параметры» и прокрутите немного вниз, чтобы перейти к параметру разрешений для фоновых приложений. Выберите « Никогда», чтобы выполнить задачу.
Если вы хотите закрыть приложение, которое уже работает в фоновом режиме, просто щелкните правой кнопкой мыши значок Windows и выберите параметр «Диспетчер задач». Это также можно сделать, нажав Ctrl + Shift + Esc. Теперь выберите приложения, которые вам не нужны в фоновом режиме, а затем нажмите кнопку « Завершить задачу» внизу.
12. Отключить VBS (для геймеров)
- Для этого нажмите один раз клавишу Windows и выполните поиск «Core Isolation».
- Откройте его и сразу отключите тумблер. После этого перезагрузите компьютер, и все готово.
13. Отключить игровой режим.
Если вы не геймер, лучше вообще отключить игровой режим. Он остановит DVR и другие службы, связанные с Xbox, в фоновом режиме, что ускорит ваш компьютер с Windows 11.
- Для этого откройте «Настройки» и перейдите в «Игры».
- Откройте «Игровой режим» и отключите переключатель.
- Точно так же откройте «Xbox Game Bar» и «Захваты» и отключите все переключатели в обоих меню.
14. Не устанавливайте стороннее антивирусное программное обеспечение.
Проблема с установкой альтернативного антивируса в том, что он действительно замедляет работу вашего ПК. Обе антивирусные программы проверяют хэши файлов, проверяют целостность и т. Д. Это может снизить производительность вашего ПК. Подводя итог, я бы сказал, не устанавливайте сторонний антивирус, чтобы ваш компьютер с Windows 11 оставался быстрым и отзывчивым.
Примечание. Антивирусное программное обеспечение полезно в определенных случаях. Более того, если пользователи заходят на сомнительные веб-сайты, им желательно использовать хорошее антивирусное программное обеспечение для защиты своего ПК.
Между тем, регулярно проверяйте наличие вирусов, поскольку они могут снизить производительность вашего ПК и создать угрозу безопасности. Windows 11 имеет встроенную защиту от вирусов, которая поможет вам избавиться от них.
- После открытия перейдите к опции защиты от вирусов и угроз, проверьте наличие обновлений и запустите быстрое сканирование. Это помогает повысить производительность ПК, а также защищает вас.
Как ускорить ПК с Windows 11 для игр?
Если вы геймер и хотите ускорить Windows 11 для игровых целей, вам следует отключить VBS на своем ПК. Вы можете ознакомиться с инструкциями по отключению VBS в Windows 11 выше.
Как ускорить запуск Windows 11?
Если ваш компьютер с Windows 11 загружается медленно, вы можете отключить запускаемые программы и приложения. Кроме того, вам следует подумать об обновлении жесткого диска до SSD, который определенно даст вашему компьютеру огромный прирост скорости запуска.
Повышение производительности Windows 11 с легкостью
Это некоторые из способов, которые могут помочь вам ускорить работу Windows 11. Есть еще несколько советов, которым вы можете следовать, чтобы Windows 11 оставалась быстрой. Это можно сделать, отключив синхронизацию OneDrive, устраняя неполадки в Windows 11 и т. Д. Обратите внимание, что я не предлагал изменять какие-либо параметры реестра, поскольку они могут нарушить работу некоторых компонентов Windows. Сценарий Debloater выполняет большую часть работы и удаляет ненужные пакеты без ручной настройки реестра.
Между тем, если вы являетесь пользователем старой школы и хотите, чтобы Windows 11 выглядела как Windows 10, следуйте нашему связанному руководству. И если у вас есть какие-либо вопросы, дайте нам знать в разделе комментариев ниже.

Теперь уже многие установили виндовс 11, чтобы почувствовать ее уникальность, а потом откатились до десятки из-за проблем со скоростью или производительностью.
Если вы в их числе от также собираетесь в обратный путь, то вначале попробуйте ускорить виндовс 11 и тем самым улучшить производительность.
Отключить эффекты прозрачности
Когда дело доходит до использования ресурсов ЦП, единственное, что вы должны сделать это отключить эффекты прозрачности на вашем компьютере или ноутбуке.
В такой функции нет необходимости, если вашему устройству начинает не хватает сил даже для базовых задач.
Для этого щелкните ПКМ в любом месте рабочего стола и выберите вариант «Персонализировать».
После этого система перенесет вас в окно персонализации. Переключитесь на правую сторону и нажмите «Цвета». Теперь во втором варианте, например, «Эффекты прозрачности», сдвиньте тумблер влево.
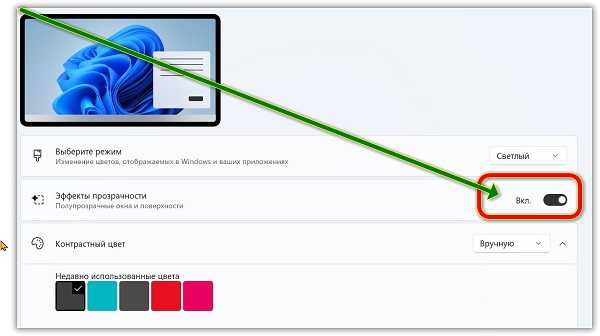
Вот и все, откройте любую страницу в приложении «Настройки», и вы вообще не заметите никаких эффектов прозрачности.
Отключите визуальные эффекты
Мы все любим виндовс 11 за ее новый пользовательский интерфейс, очаровательные визуальные эффекты и десятки анимаций.
Все эти функции ничего не значат, если ваша система работает медленно. Тогда чтобы виндовс 11 ускорить, отключите все эти эффекты на странице настроек.
Жмите Win + I. Перейдите в раздел «О программе». В разделе «Характеристики устройства» жмите последний «Расширенные настройки …».
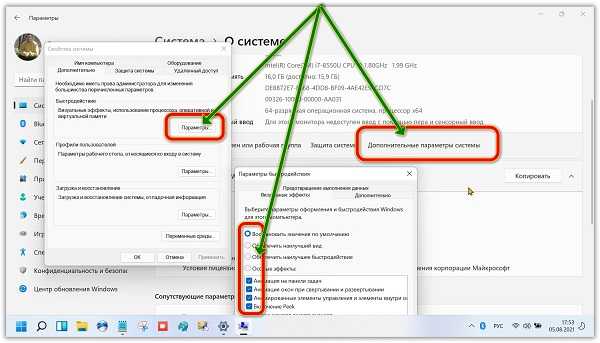
Откроется окно «Свойства системы». Щелкните «Дополнительно» и жмите «Параметры» в разделе «Производительность».
В окне «Параметры производительности» установите переключатель «Настроить для достижения максимальной производительности».
Можете выбрать доступные варианты и отказаться от тех, которые лишние. Подтвердить свои действия кнопками ниже
Отключить автозапуск программ
Многие программы запускаются сразу при загрузке виндовс 11. Чем больше программ, тем больше расходуется ресурсы и, следовательно, ваш ПК работает медленнее.
У вас может быть несколько приложений, которые вы можете даже не открывали ни разу. Итак, лучше всего взглянуть на программы автозагрузки и отключить те, которые вы редко запускаете.
Запустите диспетчер задач. Если открывается в виде небольшого окна, жмите «Подробнее». Откройте «Автозагрузка» и отключите все те программы, которые вы редко используете. Для этого ПКМ выделите любое приложение и снизу щелкните кнопку «Отключить.
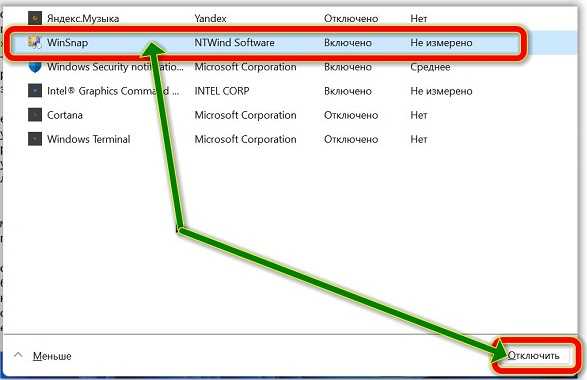
Когда вы закончите отключать определенные приложения, перезагрузите компьютер.
Остановите программы в фоновом режиме
Есть определенные приложения, которые вам может потребоваться запустить в фоновом режиме, чтобы оставаться в курсе.
Несколько примеров включают почту, календарь и т. д. Только такие программы, как Microsoft Office, магазин, фотографии и некоторые другие, не требуют работы в фоновом режиме, поскольку они потребляют огромные ресурсы.
Одно программное обеспечение может не использовать огромные системные ресурсы, но в сочетании они могут заставить ваш компьютер с виндовс 11 работать медленно.
Чтобы ускорить работу вашего ПК с виндовс 11, остановите фоновые приложения, выполнив следующие действия. Щелкните ПКМ значок Win + I и перейдите «Приложения».
Прокрутите вниз до приложений, которые не желаете запускать в фоновом режиме. Топните три вертикальные точки и перейдите «Дополнительные параметры».
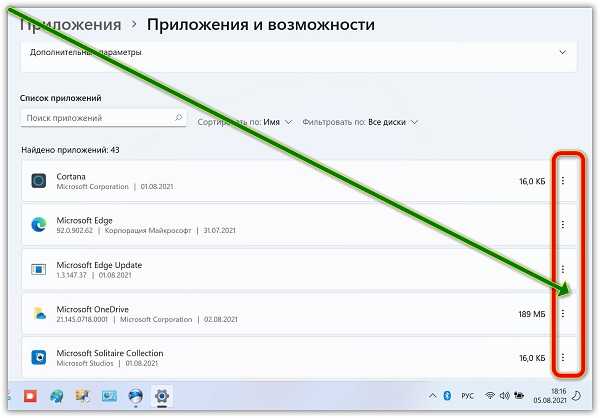
Прокрутите ниже до разрешений фоновых приложений и выберите «Никогда» в раскрывающемся меню, доступном под ним. Теперь повторите этот процесс для всех приложений, которым вы не хотите потреблять системные ресурсы.
Сделайте свой компьютер неигровым
Если вы выбрали вариант игры на экране OOBE, система должна быть настроена на использование ресурсов процессора и графического процессора таким образом, чтобы у вас не возникало проблем во время игры.
Только эта настройка ПК для использования в игровом режиме часто приводит к замедлению работы операционной системы и даже зависанию.
Если это так, вы можете решить эту проблему, просто сделав свое устройство «неигровым». Вот как действовать. Перейдите в «Параметры» и выберите «Игры», а затем «Игровой режим» на правой панели.

Выключите тумблер в игровом режиме. Вернитесь и выберите Xbox Game Bar, здесь также выключите тумблер. Затем перейдите к параметру «Захваты» на странице «Игры» и отключите все флажки и переключатели.
При следующем входе в систему посмотрите, поможет ли это вернуть исходную скорость и производительность.
Устранение неполадок производительности
В виндовс 11 это также может помочь вам понять, почему ваше устройство работает медленно и есть способ проверить, что мешает вашему компьютеру быстрее загружаться.
Запуск этого инструмента позволит выявить проблемы, которые, скорее всего, снизили производительность вашего ПК, и предоставить способы их устранения.
Для этого откройте «Выполнить», нажав Win + R. Скопируйте вставьте: msdt.exe -id MaintenanceDiagnostic – и нажмите энтер.

Следуйте инструкциям на экране, чтобы выполнить оставшиеся шаги. Когда этот инструмент завершит устранение неполадок, это либо решит проблему автоматически, либо предоставит вам способ ее решения.
Нажмите «Применить это исправление», если это произойдет после того, как инструмент завершит свою задачу.
Изменить настройки схемы электропитания
Еще один полезный способ ускорить работу виндовс 11, это поменять настройки схемы электропитания.
Откройте панель управления и выберите «Электропитание». Внутри выбранного плана щелкните один раз ссылку «Изменить настройки плана».
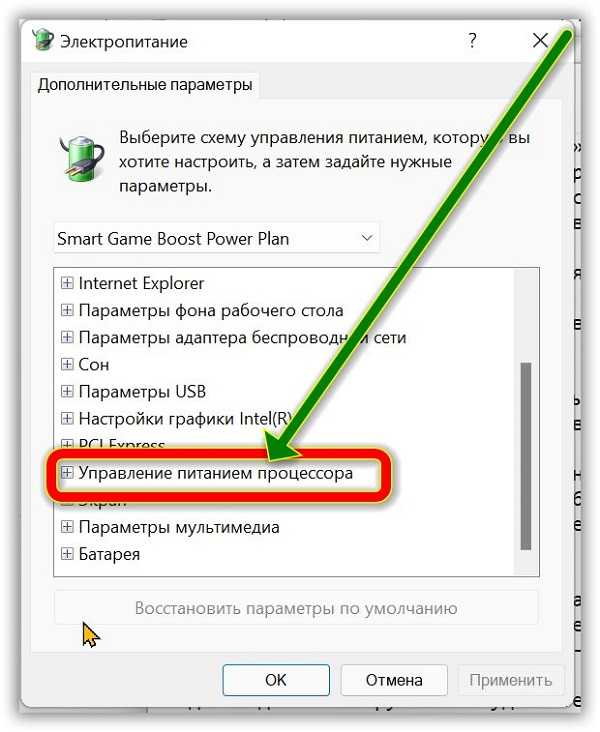
Нажмите «Изменить дополнительные параметры питания», чтобы открыть окно параметров электропитания. Разверните «Управление питанием процессора» -> «Минимальное состояние процессора».
Мы часто пренебрегаем этим запросом, и поэтому на компьютере продолжают накапливаться остаточные или временные файлы.
Чтобы ваш компьютер с виндовс 11 работал быстрее, вам следует избавиться от этих файлов. Вот полное руководство по очистке остаточных или временных файлов.
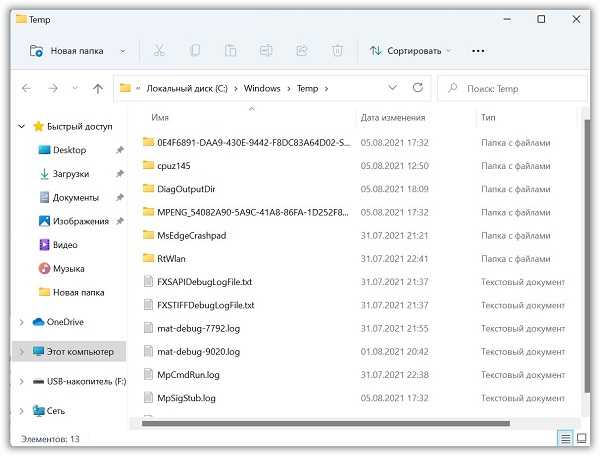
Настройте память
Со временем на компьютере сохраняются огромные объемы данных. Когда накопленные данные достигают предопределенного предела, это может привести к замедлению работы вашего устройства или зависанию между ними.
В виндовс 11 есть опция, позволяющая легко избавиться от ненужных файлов. Эта функция не что иное, как «Контроль памяти». Как следует из названия, это автоматически ищет файлы, которые достаточно старые и требуют удаления.
Для этого прежде всего, откройте приложение «Параметры», нажав Win + I. Затем перейдите в раздел «Система», а затем «Память». В разделе «Управление памятью» сдвиньте тумблер вправо. Это включит функцию «Контроль памяти».
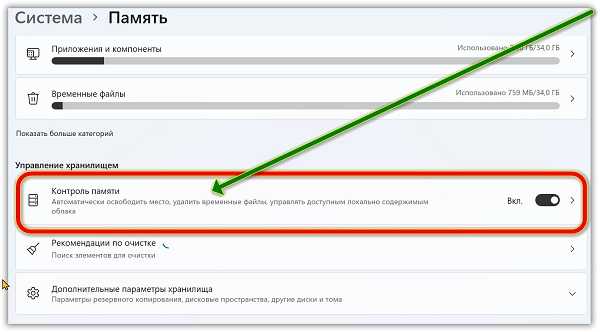
Там есть много настроек. Выберите требуемые на свое усмотрение.
Отключить индексирование поиска
Индексирование поисковой системой это в основном процесс сбора, анализа и хранения данных, которые вы можете время от времени использовать.
Это помогает облегчить быстрый и точный поиск информации. Хотя это имеет большое значение, когда дело доходит до поиска приложений или настроек.
Жмите Win и R, для вызова «Выполнить». Напечатайте «services.msc» (без кавычек) и жмите ОК. В окне «Службы» прокрутите ниже до службы поиска. Щелкните ПКМ и откройте пункт «Свойства». Нажмите «Отключено» и подтвердите намерение.
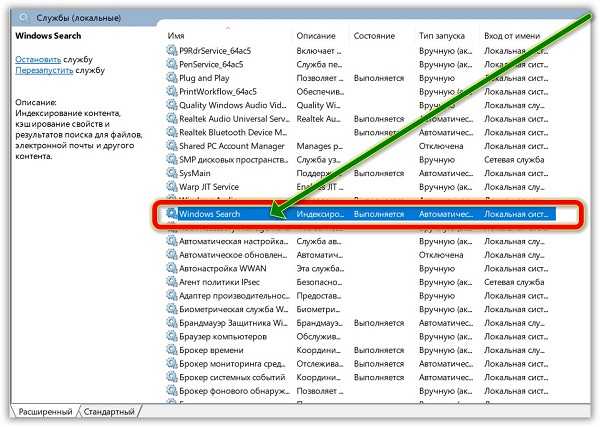
Внесенные изменения начнут работать после перезагрузки.
Удалите второстепенные программы
Если вы человек, который любит устанавливать несколько приложений только ради того, чтобы они были на вашем компьютере, удалите те из них, которые вы используете редко.
Таким образом, ваш компьютер становится легким и значительно улучшается производительность. Вы можете найти и удалить ненужные программы в указанном ниже месте. Параметры (Win + I) Приложения и функции
Остановить синхронизацию OneDrive
Синхронизация важных файлов с OneDrive, без сомнения, полезная вещь. Вам не нужно беспокоиться о случайной потере личных данных на своих компьютерах.
Только, поскольку ваша виндовс 11 работает медленно, нет смысла тратить системные ресурсы на синхронизацию файлов.
Вместо этого вы можете запускать OneDrive один раз в день и позволить ему синхронизировать все новые файлы, которые вы создаете или удаляете на своем компьютере.
Для этого щелкните ПКМ значок облака в трее. Выберите Справка и настройки. В раскрывающемся контексте рядом с параметром «Приостановить синхронизацию» выберите 2 часа.
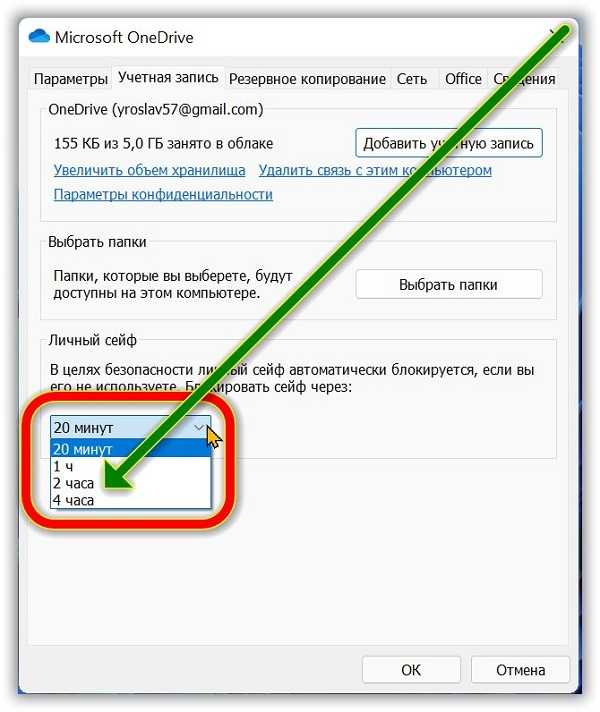
Перезагрузите компьютер и проверьте, помогает ли это повысить производительность. Если вы не чувствуете заметных изменений, вернитесь к предыдущей настройке.
Выполните дефрагментацию жесткого диска
Независимо от того, есть ли там фильм, музыкальный файл или какая-то другая информация, все они настраиваются в разных частях жесткого диска.
Иногда эти файлы становятся нечитаемыми и требуют фрагментации. Хотя это может быть легко сделано на ПК с виндовс 11, весь этот процесс может занять некоторое время и, следовательно, замедлить работу вашего устройства.
В окнах «Оптимизировать диски» выберите диск, который нужно фрагментировать, и нажмите «Оптимизировать».
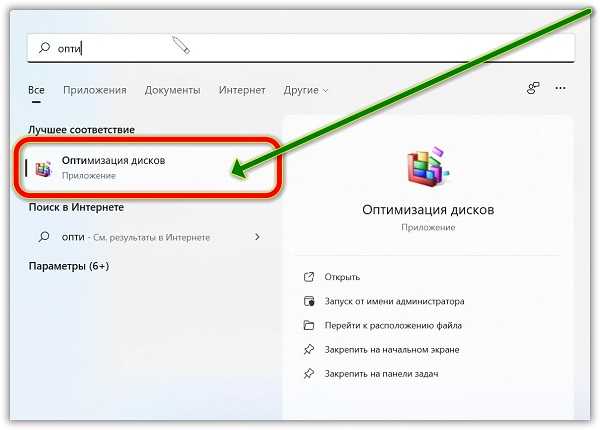
Сразу после этого начинается процесс дефрагментации. Подождите, пока этот процесс не завершится успешно.
ПРИМЕЧАНИЕ: так же есть возможность увеличить скорость виндовс 11 в один клик. Как это сделать я показал на видео ниже.

В Windows 11 будет использоваться технология нового уровня для игровых целей. Windows 11 унаследовала новые игровые технологии, такие как Auto HDR и DirectStorage на совместимом оборудовании, от новейшей игровой консоли девятого поколения Xbox Series X | S.
Но все же вы можете оптимизировать недавно выпущенную Windows 11 для игровых целей, чтобы увеличить FPS и производительность. Если вы также ищете руководство по оптимизации Windows 11 для игр, вы находитесь в нужном месте в нужное время. Выполните шаги, указанные ниже, чтобы испытать игровой процесс без задержек с повышенным FPS и производительностью в Windows 11.
Оптимизируйте Windows 11 для игр

Это руководство включает в себя несколько шагов, которым необходимо следовать. Каждый из них был протестирован, и после их применения стали свидетелями улучшенного игрового процесса.
1) Каждый раз, когда Microsoft запускает новую Windows, они запускают несколько обновлений. Это происходит для исправления любых ошибок или сбоев, о которых обычно сообщают пользователи. Поэтому не забудьте обновить Windows 11 до последней версии.
2) Второй шаг включает изменение настроек мыши. Перейдите в меню «Пуск»> «Поиск в настройках мыши» и нажмите на него> «Дополнительные настройки»> «Параметры указателя»> снимите флажок «Повышенная точность указателя»> «Применить»> «ОК». Мы отключили этот параметр мыши, потому что он иногда может чрезмерно ускорять мышь. Таким образом, его отключение не помешает вам прицелиться во время игры в стрелялки.
4) Четвертый шаг включает изменение некоторых «Игровых настроек». Чтобы перейти к игровым настройкам, нажмите «Пуск»> «Настройки»> «Игры». Теперь перейдите в игровую панель Xbox и выключите ее. После этого вернитесь в настройки игры и нажмите «Захваты». Вот, выключи все. Наконец, вернитесь, нажмите «Игровой режим» и включите его. В игровом режиме Windows 11 вы также можете установить высокую производительность для определенного программного обеспечения или игры, в которую вы играете.
5) Следующим шагом является изменение параметров питания. Для этого нажмите «Пуск»> «Настройки»> «Система»> «Питание»> «Режим питания»> «Сбалансированная / оптимальная производительность».
6) Изменение настроек дисплея: нажмите «Пуск»> «Настройки»> «Дисплей»> «Расширенный дисплей»> «Установите частоту обновления в соответствии с вашим монитором». Кроме того, включите последний режим «Авто HDR» в настройках HDR только в разделе «Настройки экрана».
7) Очистка системных файлов: щелкните правой кнопкой мыши «Этот компьютер»> «Свойства»> «Очистка диска»> «Очистить системные файлы». Вы также можете оптимизировать свой SSD или HDD на том же этапе. Для этого щелкните правой кнопкой мыши «Этот компьютер»> «Свойства»> «Инструменты»> «Оптимизировать».
Выполнив все эти шаги, вы ощутите заметный прирост FPS и производительность игр в Windows 11.

Если вы энтузиаст Windows или администратор устройств, для вас мы сейчас поговорим с вице-президентом Стивом Диспенса из команды Windows Management. Речь пойдёт о том, что находится под капотом Windows 11. Мы получим эксклюзивный взгляд на оптимизации производительности, что это значит для ваших приложений, улучшения в модели обслуживания Windows и движке, управлении политиками, смысле системных требований Windows 11 и не только.
Это очень интересная тема и у нас множество вопросов к вам. Мы хотим узнать как можно больше. Давайте начнём с вопроса о сроках распространения Windows 11. Она выйдет уже скоро. Предварительные сборки доступны несколько месяцев, но чем будет отличаться этот релиз Windows?

Это первая Windows, разработанная под мир нулевого доверия и гибридный мир, где мы работаем из дома, офиса и откуда угодно ещё. Важной темой Windows 11 является единообразие. Системе есть что предложить, будь вы простой пользователь или IT-профессионал. Для пользователей акцент в дизайне сделан на устранении отвлекающих компонентов, чтобы упростить работу с новым современным интерфейсом и обновлённым внешним видом. Одним из моих любимых обновлений является новый способ упорядочивания окон при помощи Snap Assist, где даётся несколько заготовленных шаблонов экрана. Когда вы делаете выбор, вы принимаете решение, какое окно будет на каком участке экрана. Что важно для гибридной работы, когда вам требуется физически перемещаться и отсоединять компьютер, окна на экране сворачиваются. Затем вы снова подключаете компьютер и всё становится как было. Это экономит время, если вы работаете в разных местах. Эти и другие способности призваны облегчить рабочий процесс. Для IT-персонала сделано множество небольших усовершенствований, призванных дополнить существующие процессы и инструменты управления. Модель безопасности нулевого доверия Zero Trust состоит из разных уровней защиты, от процессора на системной плате до процесса загрузки, когда вы входите в свою учётную запись и загружаете свои каждодневные приложения.
Слушая ваше описание дизайна Windows 11, я думаю об одной черте в особенности. Это то, насколько система стала быстрой и отзывчивой. Были сделаны определённые улучшения в производительности?

Да, улучшения есть. Большим изменением в подходе к Windows для повышения производительности Windows 11 является работа с приоритетами приложений и процессов. Под капотом мы проделали большую работу по управлению памятью. Если окно приложения активно, оно получает больше ресурсов процессора и других системных ресурсов. Это же относится к запуску приложений под высокой нагрузкой. Например, в диспетчере задач можно увидеть, что нагрузка процессора составляет 90%. Мы называем это P90. Обычно это замедляет открытие новых приложений. Сейчас я запущу пару программ, для начала Excel. Он загружается быстро. Теперь я закреплю это окно слева, чтобы видеть окно диспетчера задач справа. Теперь откроем Word. Опять же, это происходит очень быстро. Я помещу это окно под окном Excel. Как можно увидеть в диспетчере задач, несмотря на тяжёлую загрузку процессора, оба приложения запустились как обычно, без тормозов. Причина в том, что эти процессы находятся на переднем плане и получают больше вычислительных ресурсов. Это в данном случае позволяет сэкономить секунды. Сэкономленное время накапливается в течении дня при использовании приложений. В результате система ощущается отзывчивой и быстрой, даже когда процессор нагружен достаточно сильно, на 90% или 95%.
Я знаю, что в случае с производительностью в прошлом мы видели очень быстрое время холодной нагрузки менее 15 секунд, но в Windows 11 ставка делается на время выхода из спящего режима.

Да, точно. Возьмём в качестве примера смартфон. Редко кто выключает его полностью и включает обратно через холодную загрузку. Вместо этого он остаётся в режиме ожидания и при нажатии на кнопку включается мгновенно. Как и в случае со смартфоном, Windows 11 получила оптимизацию мгновенного выхода из спящего режима. В спящем состоянии или режиме S3 оперативная память продолжает получать питание, тогда как большинство других компонентов лишены его. При выходе из спящего режима происходят две вещи. Во-первых, оптимизированы запросы к аппаратным компонентам, которым необходимо питание для улучшенного управления памятью. На программном уровне мы ограничили загрузку ключевых потоков команд, чтобы сэкономить энергию для потоков, которым она действительно нужна. Этот подход позволил оптимизировать выход из спящего режима на 25%. У большинства людей включение компьютера будет происходить почти мгновенно. Это означает, что ваше устройство может дольше оставаться в спящем режиме и реже переходить в гибернацию. При включении также стоит обратить внимание на Windows Hello. Авторизация происходит быстрее и позволяет быстрее попасть на рабочий стол. Это возможно благодаря оптимизации кода. Мы смогли добиться ускорения в 30% при авторизации в Windows Hello на предприятиях. Последнее связанное с производительностью замечание относится к уменьшению занимаемого дискового пространства. Ради этого мы сделали несколько вещей. Было расширено использование технологий сжатия. Также для не самых важных предустановленных приложений и компонентов, вроде липких заметок, списка задач и т.д., было установлено состояние по умолчанию stub. Например, если запустить липкие заметки в первый раз из меню «Пуск», вы увидите окно загрузки липких заметок, а затем остальная часть кода приложения загружается по требованию без ущерба для функциональности. Это уменьшает размер на диске и вы увидите меньше фановых обновлений и расхода трафика. Также мы уменьшили расход дискового пространства самой операционной системой и кэшами браузера.
В общем, проведено много оптимизаций производительности, но как со всем этим связаны аппаратные требования Windows 11?

Отлично. Теперь я бы хотел перейти к тому, что было частью изменений Windows на протяжении последних лет и даже пары десятилетий. Это совместимость приложений. Мои программы из Windows 10 продолжат работать на Windows 11?

Да, без проблем. В основе лежит та же платформа, поэтому приложения из Windows 10 работают в Windows 11. Мы провели множество тестов среди тысяч приложений. Процесс перехода на Windows 11 сопоставим с переходом на одно из обновлений Windows 10. Если вы найдёте неработающие приложения, у нас есть сервис под названием App Assure. Он работает с организациями над исправлением приложений и проблем Windows.
Теперь давайте поговорим о модели обслуживания. Что меняется в этом плане в Windows 11?

Кое-что меняется и в лучшую сторону. Мы слушали отзывы пользователей, от домашних до крупных организаций, и почти все соглашались, что модель ежегодных обновлений удобнее. В результате Windows 11 будет получать одно крупное обновление в год. Также упрощён план обслуживания. Редакции Windows 10 Home и Pro будут поддерживать по 24 месяца, Enterprise и Education 36 месяцев.
Нас смотрят много системных администраторов. Что насчёт самого процесса обновления? Нам говорили, обновления станут примерно на 40% меньше, но почему?

Кроме изменение в сроках крупных обновлений, оптимизированы по нескольким направлениям ежемесячные обновления. Если вы представитель IT-отрасли, нужно в первую очередь знать, что существующие процессы управления обновлениями продолжат работать. Будет дано несколько более тонких элементов управления, о чём я расскажу через минуту. Большинство обновлений внесены в движок Windows, затрагивая упаковку обновлений. Когда онлайн-обновление предлагается на компьютере на Windows 11, происходит сравнение уже доступных на компьютере частей и скачиваются только недостающие части из источника обновлений. В результате размер обновлений снижается примерно на 40%. Этот механизм и организация преобразует сервисы вроде центра обновления Windows для бизнеса и политики управления поведением обновлений в Microsoft Endpoint Manager. Есть несколько огромных обновлений в элементах управления в центре обновления Windows для бизнеса, о которых просили многие пользователи. В плане управления кодом теперь можно использовать сетевые сервисы для доставки драйверов и критических обновлений безопасности, при этом сохраняя контроль над крупными обновлениями через менеджер конфигурации. Так можно задавать политики, которые сразу же применяют программные обновления для закрытия уязвимостей нулевого дня, при этом самостоятельно выбирая сроки установки крупных обновлений Windows. Также мы делаем процесс обновления менее заметным для пользователей. Как вы можете видеть, умные активные часы определяются автоматически и теперь они включены по умолчанию. Используется искусственный интеллект для определения часов, когда вы не за компьютером. Именно в это время обновления и будут применяться.
Другой аспект управления заключается в широко распространённых политиках от инструментов вроде Microsoft Endpoint Manager или групповых политик. Продолжат ли работать политики из Windows 10 с Windows 11?

Да, это ещё одна значительная часть обеспечения единообразия и доказательство того, что Windows 11 сможет легко сосуществовать параллельно с Windows 10. Из-за единообразия лежащей в основе систем платформы, как вы можете видеть, конфигурационные профили в MEM теперь называются «Windows 10 и новее». Не нужно беспокоиться об изменении существующих политик. Они будут работать на Windows 11 без изменений. Указанные здесь три политики были заготовленными конфигурационными профилями. Если я сейчас создам новый, вы увидите платформу «Windows 10 и новее».
Можно использовать новый каталог настроек. Если дать этому каталогу название, в данном случае Windows 10 and 11 default, и добавить настройки, вы увидите, что здесь есть все наши CSP и политики извлечения ADM в одном месте с возможностью поиска.
Есть ли какие-то обновления инструментов и процессов, которыми мы пользуемся для первоначального развёртывания Windows 11?

На верхнем уровне вы можете использовать Microsoft Endpoint Manager для распространения и настройки новых устройств. Это включает в себя ваши приложения, как вы можете увидеть здесь, политики развёртывания, вроде Windows Autopilot. Если вы сейчас пользуетесь менеджером конфигурации или MDT или Windows ADK, эти решения также будут работать в Windows 11.
Итак, как давний инсайдер Windows и администратор устройств, я вижу не только большую надёжность, но и более современный внешний вид и ощущения. Для IT можно продолжать текущую работу по распространению и управлению.
Читайте также:

