Debian aptitude команда не найдена
Обновлено: 06.07.2024
Эта статья представляет из себя памятку по управлению пакетами в Debian и его приемниках Ubuntu, Mint и т.д. с помощью aptitude. Этот мощнейший инструмент позволяет поддерживать систему в порядке, отлично отрабатывая зависимости. Aptitude являет собой полноценную и многофункциональную программу, позволяющую выполнять все действия не только в командном, но и в интерактивном режиме.
Ключи Aptitude.
В рамках статьи я указываю только ключи, на мой взгляд важные. Остальные ключи вы можете посмотреть в help, который можно выполнить командой:
Интерактивный режим.
Для перехода в интерактивный режим просто выполните команду aptitude без ключей.
Обновление списков пакетов.
Списки пакетов обновляются из всех репозиториев, указанных в файле /etc/apt/sources.list.
Обновление пакетов.
Массовое обновление пакетов можно выполнить, используя следующие команды:
Aptitude обновит все пакеты, для которых не требуется удаления других пакетов.
Aptitude обновит все пакеты, удалив требуемые для успешного обновления пакеты.
Обе команды идентичны. Любая из них обновит все пакеты, для которых есть новые версии.
Поиск пакетов.
aptitude search PACKAGE
В моем случае вернулись следующие данные:
Как мы видим в примере, перед каждым из пакетов стоит некая буква. Из-за этой буквы я больше люблю именно aptitude, а не apt, так как можно сразу наглядно узнать статус пакета. Иногда пакет может иметь несколько статусов -основной и дополнительный.
Возможные статусы.
p – Неустановленный или полностью удаленный пакет.
i – Установленный пакет. Сокращенно от installed.
c – Удаленный пакет с сохраненными конфигами.
v — Виртуальный пакет. В нем могут быть описаны несколько реальных пакетов, которые будут установлены при попытке его инсталляции.
Дополнительные статусы:
A – Встречается в комбинации с i (i A). Говорит о том, что пакет был установлен автоматически как зависимый. Любому пакету можно присвоить этот статус командой markauto, снять отметку можно командой unmarkauto:
B – Встречается в комбинации с i (i B). Пакет, потерявший зависимости или просто испорченный.
C – Встречается в комбинации с i (i C). Не до конца сконфигурированный пакет. Такой статус можно получить при прерывании установки на моменте настройки.
h – Встречается в комбинации с i (i h). Замороженный (hold) пакет. Статус обозначает пакеты, обновление которых запрещено
H – Встречается в комбинации с i (i H). не до конца установленный пакет. Такой статус можно получить при прерывании установки.
u – Встречается в комбинации с p (p u). Скаченный, распакованный, но не установленный пакет.
На поиск можно накладывать дополнительные условия.
n — искать в имени пакета.
d — искать в описании пакета.
s — искать в разделе репозитория.
i — искать только в установленных пакетах.
U — искать только в пакетах, которые можно обновить. «|» — запросить альтернативы. «!» — символ отрицания.
Например найдем виртуальные пакеты, в имени которых встречается «top», в описании слово «Build».
Просмотр информации о пакете.
Для просмотра информации о пакете можно воспользоваться командой show.
Команды вернет результат, похожий на этот.
Вернется результат со всеми версиями пакетов в репозитории. Чтобы запросить информацию по нескольким пакетам, перечислим их через пробел.
Просмотр зависимых пакетов.
Для того, чтобы посмотреть зависимые пакеты, воспользуемся командой why.
Просмотр конфликтующих пакетов.
При выполнении команды система покажет список пакетов в системе, с которыми конфликтует запрашиваемые пакет.
Установка пакета.
Все установленные пакеты сначала скачиваются в кэш. Они хранятся там даже после удаления программы. Для очистки кэша можно воспользоваться командами clean и autoclean. Первая удалит весь кэш, второй — только пакеты, которые уже не используются в системе.
Переустановка пакета.
В результате этой команды будет произведена переустановка пакета, все конфигурационные файлы сбросятся.
Данная команда удалит пакет mc и связанные пакеты (со статусом A), при этом все конфигурационные файлы останутся. Можно удалить сразу несколько пакетов, перечисляя их через пробел.
В случае, если нужно удалить пакеты вместе с конфигурационными файлами, воспользуемся командой purge. Конфигурационные пакеты профиля (для mc расположены по пути
/.mc) останутся нетронутыми.
Заморозка пакета.
Часто бывает потребность оставить конкретную версию пакета, не давая aptitude выполнять с ним какие либо действия. Сделать это можно с помощью команды hold.
Разморозить пакет можно с помощью обратной команды:
Напоследок расскажу о пасхальном яйце, содержащемся в aptitude.
Теперь каждый раз добавляйте v (-vv -vvv) до получения желаемого результата.
Что значит apt get команда не найдена?

- Одна из самых очевидных причин, получения ошибки "apt get не найдена" в том, что у вас не Ubuntu. Этот пакетный менеджер используется только в дистрибутивах Linux, основанных на Debian. Системы Red Hat, CentOS, Fedora, OpenSUSE, CoreOS, Cloud Linux, ArchLlinux и другие таковыми не являются. Они имеют собственный пакетный менеджер, у каждой свой и именно его нужно использовать для установки пакетов, а не искать apt.
- Если вы используете команду apt, а не apt-get, то, возможно, у вас старый дистрибутив, который не поддерживает такого синтаксиса, используйте apt-get;
- Вторая причина в том что вы случайно или намерено удалили пакет Apt. Его больше нет в системе поэтому система и не может его найти;
- Третья причина, может быть в невозможности обнаружения программы. Утилита apt есть в системе и исправно работает, но вы повредили переменную среды PATH и теперь система не ищет исполняемые файлы в той папке где находится apt.
Теперь рассмотрим как решить проблему. Это очень просто.
Поскольку вторая причина предполагает меньше действий, нам нужно сначала проверить ее. Обычно исполняемые файлы apt находятся в каталоге /usr/bin. Сначала посмотрим есть ли такой файл в той папке:
ls -l /usr/bin/apt-get

chmod +x /usr/bin/apt-get
Если предыдущие варианты не сработали проверим содержимое переменной среды PATH:

Вы должны увидеть в ней ссылку на /usr/bin. Если такой строчки нет, то проблема была здесь, а строчку нужно добавить в конец:
Если вы вносили изменения в файл /etc/profile, и переменная PATH сломалась из-за этого, то нужно внести исправления и в этот файл.

Последний вариант, если ничего не помогло, это переустановить утилиту. Мы просто скачаем ее из официального сайта и установим в систему. Только нужно выбирать версию для своей операционной системы. Вы можете скачать пакет с помощью браузера или таких команд:
Для Ubuntu Xenial:
Для Ubuntu Yakkety:
Теперь осталось установить загруженный пакет:
sudo dpkg -i apt*
Готово, после этого ошибка apt get command not found должна исчезнуть и вы сможете нормально работать со своими пакетами.
Выводы
В этой статье мы рассмотрели почему не работает apt get, из-за чего возникает ошибка apt get команда не найдена, а также как ее решить. Надеюсь, приведенная здесь информация была полезной для вас.
Aptitude — оболочка для Advanced Packaging Tool, части системы управления пакетами в операционной системе Debian и её производных.
Не найдена — значит установим:
Поделись с друзьями:
Смотрите также:
5 комментариев
Подписаться на комментарии по RSS
Пакет aptitude недоступен, но упомянут в списке зависимостей другого пакета.
Это может означать, что пакет отсутствует, устарел, или доступен из источников, не упомянутых в sources.list
E: Для пакета «aptitude» не найден кандидат на установку
apt-get install aptitude
Была такая же проблема, исправил изменив ссылки в файле sources.list, нужные ссылки есть на оф сайте. Может кому-нибудь поможет
пожалуйста, хорошо что все получилось :)))
Подписаться на комментарии по RSS
Написать комментарий
поиск по сайту
ваше мнение
мы вконтакте
крайние статьи
категории
Ссылки
Копирование, либо перепечатывание информации с данного блога без обратной гиперссылки, на первоисточник, запрещена, и на сколько мне известно наказывается по закону! Так что семь раз отмерь, ой не то . семь раз подумай, прежде чем стырить какую-то из моих статей! 😉 По всем интересующим вопросам, можно связаться через форму обратной связи. Спасибо за внимание.
В дополнение к « графическому » интерфейсу, описанному в предыдущем разделе, aptitude может использоваться для управления пакетами напрямую из командной строки подобно тому, как вы использовали бы apt-get . Этот раздел охватывает наиболее частые действия aptitude , вызываемые из командной строки; дополнительную информацию, см. в справочнике по командной строке aptitude .
В общем случае вызов aptitude из командной строки выглядит так:
aptitude действие [ аргументы . ]
действие говорит aptitude , какое действие следует предпринять; остальные аргументы используются в соответствии с конкретными опциями. Обычно они состоят из имен пакетов и переключателей командной строки [4] .
Наиболее важными действиями являются следующие:
Эта команда обновляет список пактов как если бы вы вошли в графический интерфейс и нажали клавишу u .
Эта команда обновит наибольшее число пакетов, которые можно обновить не удаляя существующие пакеты.
Иногда необходимо удалить один пакет для того, чтобы обновить другой; в таких ситуациях эта команда не может обновить пакеты. Используйте команду full-upgrade , чтобы обновить также и эти пакеты.
Подобно команде safe-upgrade , эта команда попытается обновить пакеты, но она более агрессивна относительно разрешения проблем зависимостей: она будет устанавливать и удалять пакеты до тех пор пока все зависимости не будут удовлетворены. Возможно, она приведёт к нежелательным вещам, поэтому следует быть аккуратными при её использовании.
По историческим причинам эта команда была изначально названа dist-upgrade , и это имя все еще распознается aptitude .
aptitude [ install | remove | purge ] пакет1 [ пакет2 . ]
Эти команды устанавливают, удаляют или вычищают [5] конкретные пакеты. « Установка » уже установленного пакета, который может быть обновлён, приведёт к его обновлению.
aptitude search шаблон1 [ шаблон2 . ]
Эта команда ищет пакеты, чьи имена содержат любой данный шаблон , и выводит результат в терминал. В дополнение к простой строке текста, каждый шаблон может выступать поисковым шаблоном как это описано в разделе «Поисковые шаблоны». [6] Например, « aptitude search gnome kde » выведет список всех пакетов, чьи имена содержат « gnome » или « kde » .
aptitude show пакет1 [ пакет2 . ]
Выводит информацию о каждом указанном пакете в терминал.
Все команды, которые устанавливают, обновляют и удаляют пакеты допускают параметр -s , который означает « симулирование » . Когда параметр -s передан из командной строки, программа выполнит все действия, которые она обычно выполнила бы, но, в действительности, она не загрузит и не установит/удалит какие-либо файлы.
Иногда aptitude будет давать подсказки подобные этой:
В дополнение к очевидным опциям « Да » и « Нет » , доступен ряд команд, которые могут быть использованы для изменения отображаемой в подсказке информации или для определения дальнейших действий. Например, ввод s приведёт к отображению или скрытию информации о том, сколько места будет использовано каждым пакетом:
Сходным образом ввод d приведёт к отображению информации об автоматически устанавливаемых или удаляемых пакетах:
Это показывает, что space-orbit-common будет установлен, так как space-orbit зависит от него. Вы можете увидеть весь список возможных опций, введя в приглашение ? .
Если ваш запрос нарушает зависимости так, что эта проблема не может быть легко разрешена, aptitude спросит, что делать:
Ввод y (или простое нажатие клавиши Enter ) приведёт к принятию предложенного решения. Ввод n отобразит « следующее наилучшее » решение:
Как и в основном приглашении командной строки, из приглашения решателя зависимостей вы можете выполнить ряд дополнительных действий, включая изменение состояний пакетов вручную. Введите ? , чтобы увидеть полный список возможных действий.
Ввод q приведёт к аварийному закрытию автоматического решателя и позволит вам разрешить зависимости вручную:
Вы можете использовать любую команду управления пакетами для разрешения сломанных зависимостей (введите ? , чтобы увидеть полный список доступных команд). Введите n или нажмите Enter , чтобы выйти из aptitude :
Полную документацию по возможностям командной строки aptitude , см. в Руководство по командной строке.
[4] « Переключатель » — это буква, упреждённая дефисом: например, « -a » , « -v » и т. д.
[5] Вычистка пакета удаляет пакет и его файлы настройки.
[6] В действительности то же верно и относительно команд, которые принимают пакеты в качестве аргументов, таких как install или show .
apt является замечательным инструментом. И это создает соблазн выискивать пакеты, приходящие из других дистибутивов. Для примера, после того, как вы установили Стабильный (Stable) , вы можете захотеть попробовать программный пакет годный в других дистибутивах - Тестируемый (Testing) или Нестабильный (Unstable) без расхождения слишком много от исходного состояния системы.
Даже если вы будете изредка наталкиваться на трудности пока смешиваете пакеты из разных дистибутивов, apt управляет таким совместным сосуществованием очень хорошо и ограничивает риски очень эффективно. Лучший путь - как надо поступить в данном случае - это внести в список все дистибутивы, что вы желаете использовать, в /etc/apt/sources.list . Некоторые люди всегда помещают три дистибутива, но запомни, что Нестабильный (Unstable) предназначен для опытных пользователей. И дополнительно установить значение вашего предпочтения дистибутива с APT::Default-Release параметром (смотри Раздел 6.2.3, «Обновление системы»).
Давайте предположим, что Stable (Стабильный) является вашим рекомендованным (установленным) дистибутивом, однако строки Testing и Unstable также перечислены в вашем sources.list файле. В этом случае, вы можете использовать apt install пакет/testing для установки пакета из Testing . Если в процессе установки будут возникать ошибки - из-за неудовлетворенных зависимостей, дайте решение этих зависимостей внутри Testing через добавление параметра -t testing . Это очевидно, что аналогично надо поступить и по отношению к Unstable .
В этой ситуации, обновление пакетов ( upgrade и full-upgrade ) делаются внутри Stable за исключением тех пакетов, что уже обновлены из другого дистибутива: они будут обновляться доступными пакетами из своих дистибутивов. Мы объясним это поведение с помощью приоритетов по умолчанию устанавливаемых APT внизу (далее). Не стесняйся использовать apt-cache policy (смотри вкладку СОВЕТ apt-cache policy ) для проверки данных приоритетов.
Все концентрируется вокруг того факта, что APT только принимает во внимание пакеты выше или эквивалентной (равной) версии, которые установлены (беря на себя ответственность за то, что /etc/apt/preferences не будет использоваться для принудительного повышения приоритета выше значения 1000 для некоторых пакетов).
Давайте предположим, что вы установили версию 1 первого пакета из Стабильный (Stable) и что версии 2 и 3 есть доступны (в указанном порядке) в Тестируемый (Testing) and Нестабильный (Unstable) . Установленная версия имеет приоритет 100, но доступные версии Stable (этот же пакет) имеет приоритет 990 (потому что это часть выпускаемого релиза - дистибутива). Пакеты в Testing and Unstable имеют приоритеты 500 (по умолчанию - приоритет неустановленной версии). Победитель таким образом будет версия 1 с приоритетом 990. Пакет - “расположенный в Stable ”.
Let's take the example of another package whose version 2 has been installed from Testing . Version 1 is available in Stable and version 3 in Unstable . Version 1 (of priority 990 — thus lower than 1000) is discarded because it is lower than the installed version. This only leaves version 2 and 3, both of priority 500. Faced with this alternative, APT selects the newest version, the one from Unstable . If you don't want a package installed from Testing to migrate to Unstable , you have to assign a priority lower than 500 (490 for example) to packages coming from Unstable . You can modify /etc/apt/preferences to this effect:
6.2.7. Трассирование автоматически устнавливаемых пакетов (наблюдение)
One of the essential functionalities of apt is the tracking of packages installed only through dependencies. These packages are called “automatic”, and often include libraries.
With this information, when packages are removed, the package managers can compute a list of automatic packages that are no longer needed (because there is no “manually installed” packages depending on them). apt-get autoremove or apt autoremove will get rid of those packages. aptitude does not have this command because it removes them automatically as soon as they are identified. In all cases, the tools display a clear message listing the affected packages.
Это есть хорошая привычка помечать как автоматически устанавливаемые любые пакеты, в которых вы не нуждаетесь немедленно. Поэтому данные пакеты в дальнейшем автоматически будут удалены, когда в них отпадет необходимость. apt-mark auto package будет отмечать данный пакет как автоматически установленный несмотря на то, что apt-mark manual package делает противоположное. aptitude markauto и aptitude unmarkauto работают одинаковым образом, хотя они предлагают больше возможностей чтобы отметить много пакетов одновременно (see Раздел 6.5.1, «программа aptitude »). Не графический, а интерактивный интерфейс команды aptitude в консоле (терминале) также может быстро просмотреть у каких пакетов установлен флаг (отметка) “automatic flag”.
Люди могут хотеть знать почему автоматически установленные пакеты присутствуют в системе. Для получения это информации из командной строки, вы можете использовать aptitude why пакет ( apt и apt- get имеют непохожие особенности):
АЛЬТЕРНАТИВА deborphan и debfoster
In days where apt , apt-get and aptitude were not able to track automatic packages, there were two utilities producing lists of unnecessary packages: deborphan and debfoster . Both can still be useful.
deborphan scans the libs and oldlibs sections (in the absence of supplementary instructions) by default looking for the packages that are currently installed and that no other package depends on. The resulting list can then serve as a basis to remove unneeded packages.
debfoster имеет более тщательно продуманный подход, очень похожий на APT: она сохраняет перечень пакетов, что есть точно установленны, и запоминает те пакеты, которые действительно нужны между каждым вызовом. Если новые пакеты появляются в системе и если debfoster не опознает их как нужные пакеты, они будут показаны на экране вместе с перечнем их зависимостей. Команда далее предложит выбор: удалить пакет (возможно вместе с другими пакетами, которые зависят только от этого удаляемого пакета), пометив его определенным образом, или проигнорировать это временно.
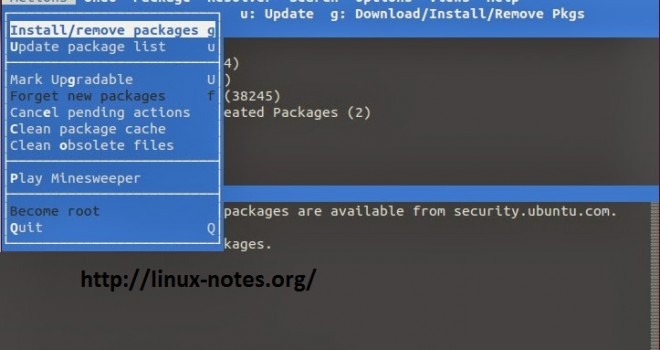
Как использовать Aptitude package tool на Debian, Ubuntu и Mint Linux
Aptitude является front-end к Advanced Packaging Tool ( APT ) . Он отображает список пакетов программного обеспечения и позволяет пользователю интерактивно выбрать пакеты для установки или удаления. Утилита имеет особенно мощную поисковую систему с использованием гибких схем поиска. Программа изначально была создана для Debian , но появился в RPM Package Manager (RPM) на основе распределения (например, Conectiva) .
Основана на NCurses библиотеке компьютерного терминала с которым она предоставляет интерфейс, который включает некоторые элементы, наблюдаемые при графических пользовательских интерфейсов (GUI) .
В дополнение к интерфейсу NCurses, способности предоставляет широкий интерфейс командной строки (CLI ). Способности также эмулирует аргументы командной строки наиболее удачным чем GET, что позволяет ему выступать в качестве полноценной заменой apt-get . В прошлом было рекомендовано способности и apt-get будет не взаимозаменяемы.
Aptitude имеет ряд полезных функций , в том числе :
Базовое использование Aptitude
Прежде чем мы перейдем к учебной части, убедитесь, что Aptitude установлен в вашей системе. Если это не так, вы можете выполнить следующую команду, чтобы установить Aptitude на вашу ОС:
Aptitude может быть использована как в режиме CLI или в графическом режиме (GUI). В обоих режимах, вы должны иметь привилегии суперпользователя, для Aptitude.
Запустите Aptitude в графическом режиме (GUI)
Для запуска Aptitude в графическом режиме введите следующую команду в терминале без параметров:

Aptitude GUI mode
Чтобы войти в меню, вам необходимо нажать Ctrl + T и для того, чтобы перемещаться по меню, использовать клавиши со стрелками.
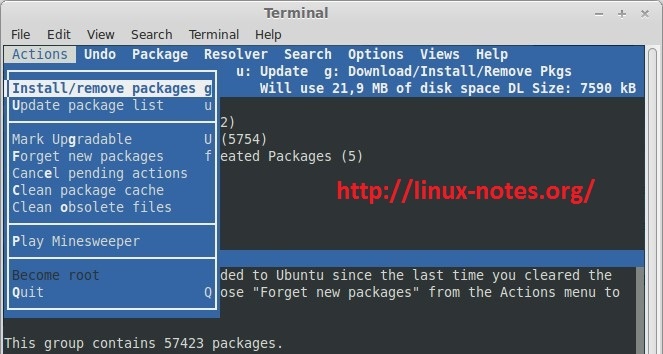
Установка пакетов

Aptitude GUI mode installation package
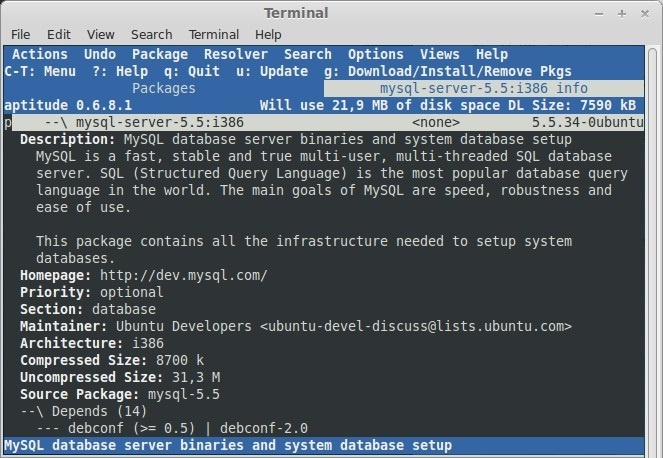
Aptitude выбор для установки
Вы можете увидеть состояние пакетов на левом именем пакетов. Вот список состояний для пакетов:
Удаление пакета
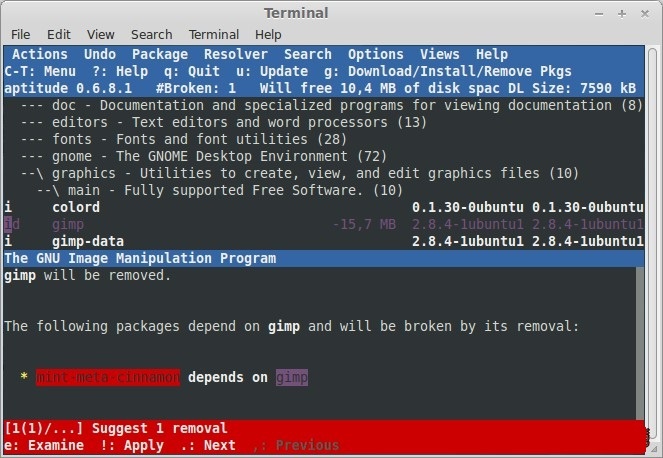
Aptitude GUI mode удаление пакета
Обновление пакетов (Updating)
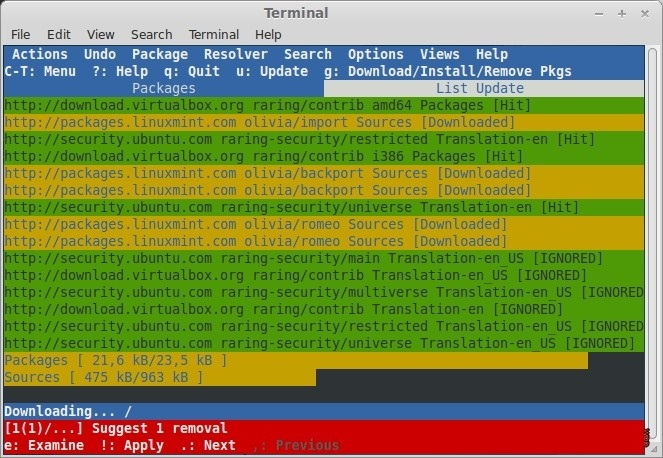
Aptitude GUI mode обновление пакетов
Обновление пакетов (Upgrading)

Aptitude GUI mode upgrade пакетов
Aptitude из командной строки
Установить пакет с помощью aptitude
Удалить пакет с помощью aptitude
Безопасное обновление с aptitude
С помощью этой команды, aptitude будет совершать обновление до последней версии пакета, даже если это необходимо, чтобы добавить или удалить зависимости.
Добавить комментарий Отменить ответ
Этот сайт использует Akismet для борьбы со спамом. Узнайте, как обрабатываются ваши данные комментариев.
Читайте также:

