Debian установка с флешки
Обновлено: 05.07.2024
У меня есть новый блестящий ноутбук x64 под управлением Windows 7, и я хочу установить стабильную версию Debian с двойной загрузкой.
В прошлом я устанавливал Ubuntu на множество ноутбуков с помощью USB-накопителя, но я не могу найти подходящих инструкций по установке Debian, таких как инструкции Ubuntu .
В прошлом я также устанавливал Debian с компакт-диска пару раз, но на моей новой машине нет оптического привода.
Как сделать файлы Debian на USB-диске загрузочными?
Есть ли в установщике Debian дисковый разделитель (как в Ubuntu)? Читая руководство по установке, кажется, нет, что было бы еще одним препятствием. Если это так, какой разделитель я могу использовать?
Загрузите UNetbootin , который позволяет создать загрузочный установочный носитель USB практически для любого дистрибутива Linux и BSD из коробки.
Просто запустите его, выберите Debian, выберите usb-накопитель и подождите, пока он загрузит .iso и передаст его на ваш usb. После этого он загрузочный, и установка работает как с компакт-диска.
Отличный ответ до сих пор. Вы знаете, дает ли Debian во время установки возможность разбить диск? Любой дистрибутив Linux, который не позволяет вам разбить диск, обречен на провал. Разметка диска - это основная часть любой установки Linux. Так что я бы сказал, да, это так. Фантастический ответ. Работал в первый раз, и это было после нескольких часов попыток заставить работать инструкции из руководства по установке Debian. Мне повезло больше с универсальным установщиком USB, с UNetBootin, отсутствует bootmgrЕсли вы работаете в Linux, самый простой способ - просто сделать ( согласно документации ):
Где X - это буква вашего диска, вы можете узнать правильную букву, проверив вывод dmesg сразу после подключения вашего USB-устройства. Например, для меня (и, вероятно, многие) это было бы /dev/sdb
Это сотрет все с вашего USB-накопителя, так что будьте осторожны!
ОБНОВИТЬ:
Для полноты картины следует также упомянуть Rufus для Windows.
Почему отрицательный голос? Этот метод работает и на сегодняшний день является самым простым способом создания загрузочного USB-диска Debian. Это не сработало для меня. Просто пустой экран появился, когда я пытался установить. Не уверен, что это проблема с моим USB-накопителем или изображением или командой, упомянутой выше. @Sivaji, что ты имеешь в виду "пытался установить"? если вы на самом деле попали в меню, то это, вероятно, ни один из них. Попробуйте запустить обычный установщик (не графический) и посмотрите, работает ли он. Не знаю, почему это не принятый ответ, он простой, легко запоминающийся, работает и не требует никаких других инструментов. Лучшее предложение USB iso, которое я когда-либо видел.-
Откройте страницу загрузки Debian и загрузите подходящий CD / DVD для вашего компьютера. Скорее всего, если у вас современный компьютер, вам понадобится версия amd64 . Я бы посоветовал выбрать CD, потому что сегодня у вас, вероятно, будет широкополосное соединение, и вы сможете загружать другие необходимые пакеты позже очень быстро.
Если вы используете терминал Linux, вы можете использовать dd для подготовки usb-флешки (имя файла iso в этой команде приведено в качестве примера, вам придется использовать загруженное имя iso и путь к нему:
dd if = / ваш / путь / debian-7.5.0-i386-netinst.iso из = / dev / sdX bs = 4M
синхронизация
Смотрите официальные инструкции Debian здесь .
Редактировать: добавлена синхронизация для сброса записей с устройства перед извлечением USB-устройства.
- Современные версии Debian включают в себя инструмент для создания разделов и мастер, процесс должен быть довольно простым, как указано во всех руководствах, вот один .
Пока самый простой способ, который я нашел, это
Где X - буква диска, назначенная устройству (см. Dmesg сразу после подключения USB)
4.3.3. Копирование файлов на USB-накопитель вручную - гибкий способ ( официальный документ Debian )
Перепробовав другие варианты и отказавшись от загрузки некоторых ноутбуков, я попробовал этот «гибкий способ», и он работал только для меня.
Прикрепите новый USB-накопитель к USB-порту (новый или тот, который вам не нужен, чтобы потерять все данные).
размонтировать его, если он смонтирован автоматически
разбить его (мне нравится старомодный fdisk)
- fdisk / dev / sdX
- d чтобы удалить все разделы
- n создать новый, используя все пространство
- t чтобы изменить тип раздела на ID c: W95 FAT32 (LBA)
- чтобы убедиться, что он загрузочный
- w, чтобы написать изменения и выйти
Установите MBR с помощью (мне не нужен этот шаг, так что вы можете проверить. Но использовать его не вредно):
Создать файловую систему
Держите его размонтированным и создайте в нем систему:
Скопируйте некоторые файлы (убедитесь, что вы загружаете их с hd-носителя ):
- cp vmlinuz / mnt / d2
- cp initrd.gz / mnt / d2
Отредактируйте файл syslinux.cfg и добавьте в него следующее содержимое:
Скопируйте ISO-образ на USB-накопитель:
- cp /some/path/debian-live-8.5.0-amd64-kde-desktop.iso.
- синхронизация
Размонтируйте флешку, и она готова к загрузке некоторых машин:
Примечания:
- Если в какой-то момент вы запутаетесь в том, что и где монтируется, не забудьте запустить:
msgstr "обнаружен неверный cdrom / cdrom, его нельзя использовать для установки".
Поиск в Google может показывать вам проблемы unetbootin , но, как вы можете видеть, этот метод выдает ту же ошибку и не использует такую программу.
- Кроме того, поскольку этот метод сохраняет доступное место на USB-накопителе после использования процесса, рекомендуется создать папку (используйте имя, firmware чтобы debian мог найти ее во время установки) и добавить в нее всевозможные несвободные прошивки, которые может понадобиться во время установки. Вы можете получить их из этого неофициального образа netinstall .
Вы можете попробовать EasyBCD для загрузки из ISO-файла напрямую, без создания загрузочного USB
Спасибо за примечание, но это не отвечает ни на один из 3 конкретных вопросов.4.3.1. Подготовка флешки с использованием гибридного образа CD или DVD
Образы компакт-дисков и DVD-дисков Debian теперь можно записывать непосредственно на USB-накопитель, что является очень простым способом создания загрузочного USB-накопителя. Просто выберите образ компакт-диска или DVD-диска (например, netinst, CD-1, DVD-1 или сетевой загрузки), который поместится на USB-накопителе. См. Раздел 4.1, «Официальные наборы CD / DVD-ROM Debian GNU / Linux», чтобы получить образ CD или DVD.
Выбранный образ CD или DVD должен быть записан непосредственно на USB-накопитель, перезаписывая его текущее содержимое. Например, при использовании существующей системы GNU / Linux файл образа CD или DVD можно записать на USB-накопитель следующим образом:
4.3.3. Копирование файлов на USB-накопитель вручную - гибкий способ
Если вам нравится больше гибкости или вы просто хотите знать, что происходит, используйте следующий метод, чтобы поместить файлы на карту памяти. Одним из преимуществ использования этого метода является то, что - если емкость вашего USB-накопителя достаточно велика - у вас есть возможность скопировать на него любой образ ISO, даже образ DVD.
Программа Debian является уникальным приложением и аналогом операционной системы Убунту. Она имеет много пользовательских возможностей. Однако главной проблемой у новичков считается правильная установка Debian с флешки. В целом процесс занимает несколько этапов: подбор устройства или создание загрузочного аналога, запись Debian на флешку, установка программы с нее. В каждом шаге есть свои специфические особенности, которые каждый пользователь должен знать.

Особенности установки Дебиан с флешки
Прежде чем говорить об установке Debian на флешку и с нее, следует рассмотреть основные достоинства и недостатки такого метода, основные нюансы и специфические особенности Debian usb instill.
К плюсам многие продвинутые пользователи относят:
- Возможность полного форматирования программы и ее подстройки под свои параметры в любом гаджете.
- Возможность подключения без использования виртуального пространства в любой точке нахождения пользователя.
- Возможность сохранения программы на элементе в случае форс-мажора.
Наряду с достоинствами процесс имеет один существенный недостаток:
- Возможность занести вместе с загрузочным оборудованием вирусные приложения и пакеты, что в крайнем случае приведет к полной неисправности различных устройств.
Чтобы установить Debian с флешки, существует множество методик. Ниже будут расписаны самые универсальные для абсолютно любых моделей и версий ноутбуков способы.
Этапы загрузки включают в себя несколько важных моментов:
- Проверка носителя на вирусы и соответствие его с конкретным компьютерным оборудованием.
- Скачивание или установка на носитель образов программы Дебиан.
- Загрузка с устройства Дебиан на компьютер с последующей установкой программы.
- Проверка работы установленного приложения.
Подготовка загрузочной флешки для Debian
Загрузочная флешка в Debian нужна для «транспортировки» программы на компьютер. С нуля получить это устройство достаточно сложно, поэтому многие пользователи предпочитают переделать ее аналог. Самый легкий способ – создание загрузочной флешки Debian из-под windows. Это можно сделать 2 методами.
С помощью программы UNetbootin
- Запустить программу.
- Выбрать кнопку «Образ диска».
- Включить в списке вкладку «Стандарт ISO».
- Указать путь к дистрибутиву с расширением ISO.
- Выбрать в списке само устройство и тип носителя.
- Нажать кнопку «Ок».
- Через длительное время согласиться с перезагрузкой операционной системы, если планируется установка Дебиан на этом же компьютере. Иначе просто нажать кнопку «Выход».
Загрузочная флешка готова.
С помощью программы Universal USB Installer
- Запустить программное обеспечение.
- Выбрать в списке операционных систем запись «Try Unlisted Linux ISO».
- Указать путь к локации дистрибутива.
- Выбрать необходимый съемный носитель.
- Активировать особое место для форматирования устройства.
- Включить кнопку «Create».
- Согласиться с последующим форматированием элемента и загрузкой образа.
Загрузочная флешка готова.
Замечание! Новичку на первом этапе загрузки Дебиан с носителя следует проконсультироваться со специалистами компьютерного центра.Как записать Debian на флешку
Есть несколько распространенных методов.
В UNETBOOTIN
- Установить утилиту.
- Запустить приложение и авторизироваться в ней.
- Выбрать нужный носитель.
- Нажать «Старт».
Через некоторое время Дебиан запишется на съемный элемент.
ETCHER
- Установить утилиту, добавить ключи репозитория.
- Обновить список пакетов.
- Запустить приложение.
- Выбрать необходимый образ и тип носителя.
- Нажать кнопку «Finish».
Дебиан в результате будет записана на носитель.
В WINDOWS
В результате изучаемое приложение Дебиан будет записана на устройство.
Как установить Debian с флешки
Методика достаточно проста. Однако стоит в точности выполнять инструкцию по установке.
В результате изучаемый объект будет установлен.
Заключение
Установка Debian с флешки – процесс трудоемкий, но легкий для понимания новичков. Именно этот способ установки программ считается наиболее безопасным и компактным для любых условий работы пользователя. Однако в процессе нужно учитывать все специфические особенности и нюансы.
Эта статья является частью руководства «Установка Debian на сервер» и рассказывает о загрузке программы установки с usb накопителей. Под usb накопителями понимаются usb флеш карты, съёмные usb диски и кард ридеры с usb интерфейсом. Для написания статьи использовались две самые простые usb flash карты: SMI и Transcend объёмом 2 Гб каждая, а так же кард ридер с miniSD картой объёмом 512 Мб и ZIV накопитель с диском объёмом 40 Гб.
В основной статье об установке Debian рассказывается о загрузке программы установки с CD/DVD носителей, но бывают случаи, когда такой способ загрузки невозможен или неудобен и приходится загружать программу установки другим способом. Один из этих способов – загрузка программы установки с usb накопителя. Есть несколько способов организовать такую загрузку. Для большинства из них нам потребуется компьютер под управлением Linux, но будет рассмотрен способ по созданию загрузочной флешки и под Windows. Если нет реального компьютера под управлением Linux, то подойдёт и виртуальная машина, а так же можно воспользоваться LiveCD/DVD. А так как речь о Debian, то я рекомендую использовать компьютер под управлением Debian или основанной на Debian операционной системе. То же касается и LiveCD/DVD – можно использовать, например Knoppix.
И так, сначала нужно отформатировать usb накопитель в формате FAT (он же FAT16). С помощью, какой утилиты это будет сделано – всё равно. Как это делается утилитой cfdisk можно посмотреть в описании третьего способа.
Затем подключаем usb накопитель, например флешку к компьютеру, работающему под управлением Linux. Убеждаемся, что usb накопитель определился ядром:
Если видим строку подобную нижеприведённой, то это значит, что ядро Linux видит наш накопитель.
[75.658854] sd 4:0:0:0: [sdc] Assuming drive cache: write through
Отмечаем для себя, что наше устройство определилось как sdc. Естественно, что разные накопители могут определиться по разному, например кард ридер определился как sde.
Первый способ (самый простой)
В зависимости от объёма usb накопителя скачиваем установочный образ: или первого CD/DVD из официального набора Debian, или netinst, или businesscard. При этом не забываем об архитектуре компьютера, на который будет производиться установка. Например, для архитектуры i386 образ netinst скачивается следующей командой:
После получения образа даём две команды:
Внимание! После выполнения этих команд данные на usb носителе будут уничтожены.
Всё, носитель готов к загрузке!
Второй способ
Если по каким-то причинам установка Debian с usb накопителя, созданного первым способом не проходит, то можно воспользоваться другим вариантом.
Дополнительно скачиваем загрузочный образ для своей архитектуры, например для архитектуры i386 так:
Затем развернём загрузочный образ на usb носителе:
И скопируем на него же установочный образ:
Внимание, так же как и в первом случае, данные с usb носителя будут удалены! Не зависимо от объёма usb носителя будет использоваться только 256 МБ. Чтобы получить оставшееся пространство нужно будет заново переразметить носитель. Из-за ограничения раздела в 256 МБ этот способ подходит только для использования установочных образов netinst или businesscard.
Примечание: вместо команды zcat можно использовать gunzip -c
Третий способ (гибкий)
Этот способ лишён недостатков первых двух, но требует несколько большего времени. Для его реализации нужно, чтобы в системе были установлены следующие пакеты: dosfstools, syslinux и mtools. Как посмотреть установленные пакеты и установить их в случае надобности, описано в статье «Управление пакетами с помощью aptitude в Debian».
Сначала создадим два раздела на usb накопителе. Первый раздел будет использоваться для загрузки программы установки, а второй раздел по своему прямому назначению, как хранилище информации. Например, во втором разделе можно хранить драйверы (микропрограммы) для специфического оборудования. Размер первого раздела выбирается таким, чтобы на нём мог поместиться нужный для установки Debian образ. Например, на двухгигабайтной флешке можно создать раздел в 700 Мб и поместить туда образ первого CD из официального набора. А на ZIV накопителе можно создать раздел в 5 Гб и разместить в нём образ первого DVD. И так разметим носитель любым удобным способом. Я это сделаю при помощи cfdisk:
Если есть какие-нибудь разделы, то удаляем их клавишей d. Получаем накопитель без разделов.

Нажимаем «Новый» для создания нового раздела. Затем выбираем «Основной». Далее вводим размер раздела. Здесь, для примера, я создаю раздел размером 700 Мб для того чтобы поместить в нём образ первого CD из официального набора Debian. На второй флешке я создавал раздел в 200 Мб для размещения на нём образа netinst, на ZIV накопителе - раздел в 5 Гб для первого образа DVD и на miniSD – раздел в 50 Мб для образа businesscard. После того как задали раздел, делаем его загрузочным,

а после этого выбираем пункт «Тип» и выставляем значение 06, что соответствует файловой системе FAT 16. Со вторым разделом можно проделать то же самое, за исключением назначения метки «Загрузочный».

Теперь на usb накопителе мы имеем два раздела: sdc1 и sdc5. Выполняем:
Примечание: Важно, чтобы разделы usb накопителя пока не были примонтированными!
Устанавливаем загрузчик syslinux:
Скачиваем vmlinuz, initrd.gz и образ, например первого CD из официального набора Debian для архитектуры i386:
А вот теперь монтируем первый раздел:
Копируем в примонтированный раздел, скачанные файлы:
Теперь в этом же разделе создадим конфигурационный файл syslinux.cfg
default vmlinuz
append initrd=initrd.gz priority=low
Параметр priority=low нужен для начала экспертной установки в текстовом режиме. Теперь можно отмонтировать раздел:
Теперь usb накопитель готов к использованию. Отмечу ещё один момент: при установке Debian вместо поиска CD-ROM будет выполняться поиск и монтирование iso образа.
Четвёртый способ
Если нет под рукой компьютеров под управлением Linux и нет возможности воспользоваться LiveCD/DVD, то тогда можно использовать компьютер под управлением Windows. Идём на сайт программы unetbootin. Скачиваем версию программы для Windows и запускаем её. На момент написания статьи была доступна версия 563. Отмечу ещё, что программа кроссплатформенная – есть версии для Windows, Linux, MacOS.
В открывшемся окне заполняем поля ввода следующим образом:

в первом поле секции «Дистрибутив» - выбираем Debian, во втором поле выбираем версию образа, например Stable_NetInstall, если нужно использовать netinst для архитектуры i386. Если нужно использовать первый CD/DVD из официального набора Debian для той же архитектуры, то выбираем Stable_HdMedia. Устанавливаем переключатель в положение «Образ диска» и заполняем требуемые поля. После этого нажимаем ОК и через некоторое время получаем загрузочный носитель и предложение о перезагрузке компьютера.
Вот и всё, что я хотел описать в этой статье.
Помните, что у нас вы можете не только купить готовый сайт или заказать его разработку, но и подобрать подходящий тариф поддержки сайта, заказать продвижение сайта в поисковых системах, а так же зарегистрировать домен в одной из двухсот доменных зон и выбрать недорогой тариф хостинга! Айтишник РУ
С каждым днём твердотельные носители всё больше вытесняют оптические диски из обихода, рынок и предложение соответственно реагируют на изменения, производители компьютеров всё чаще отказываются от оптических приводов в пользу других более важных элементов. Вместе с прогрессом типов носителей появляются и новые методы работы с информацией. Теперь продвинутый пользователь, а тем более разработчик, просто обязан уметь работать с флешками, внешними жёсткими дисками или кардридерами с USB интерфейсом. Одной из граней этих знаний в нашей статье станет загрузочная флешка с образом операционной системы Linux. Разберёмся, как установить Debian Linux с флешки.

Существует несколько способов установки Debian Linux.
Вступление
Будет представлено четыре способа создать загрузочный USB: три для Linux и один для Windows. Если у вас нет компьютера с установленной Debian Linux или любой другой Linux, основанной на Debian, то можно воспользоваться виртуальной машиной, на которую будет установлена эта операционная система. LiveCD/DVD также подойдёт в этом случае.
Пометка: LiveCD/DVD — это диск с портативной операционной системой. Это значит, что вам не нужно устанавливать ОС на жёсткий диск. Можно манипулировать всеми возможностями машины, загрузившись напрямую с оптического диска. Приём незаменим в некоторых ситуациях, особенно когда нужно восстановить повреждённую операционную систему или спасти важные данные.Предварительные манипуляции
В первую очередь вставляем флешку в компьютер и форматируем его. Остались важные данные — переносим их на другой носитель, все данные на нашем накопителе будут удалены. Далее проверяем, определился ли он ядром, для этого вводим команду:
Нам нужно увидеть в отчёте такую строку:
[75.658854] sd 4:0:0:0: [sdc] Assuming drive cache: write through
Она означает, что ядро заметило наше устройство и с ним можно работать. Необходимо запомнить, как устройство называется, в нашем случае — «sdc». Далее нам это понадобится, в командах будет присутствовать это имя и вам придётся менять его на своё, если ваше устройство определится под другим именем. Обращайте внимание на формулировку команд, бездумно копировать их не нужно.
Первый способ (Linux)
Для различных типов носителей подойдут разные версии операционной системы. Решающим фактором является объём. Решите для себя, что лучше вам подойдёт. Для кардридера со вставленным microSD на 256 мб лучше подойдёт businesscard, например. Мы будем использовать netinst версию, вы же можете использовать установочный образ из первого CD или DVD официального набора Debian. Не забываем об архитектуре, редактируем команды соответственно. Итак, скачиваем образ:
Источник образа может быть любым. Образ у нас, теперь нужно ввести следующее:
Вместо двух команд можно использовать одну:
На этом первый способ заканчивается. К сожалению, не всегда он работает, по множеству причин, благо у нас есть ещё три, если на этом этапе мы потерпели фиаско, то двигаемся к следующему.
Второй способ (Linux)
Этот способ будет использовать 256 мб пространства всегда, поэтому мы можем использовать только варианты netinst или businesscard. Если оставшееся место на носителе хочется использовать, то его придётся переразметить на два раздела.
Мы ещё раз скачали образ, на этот раз из другой директории. Распаковали его на носитель и скопировали туда же образ. Загрузочная флешка готова, пробуем.
Третий способ (Linux)
Следующий способ более сложный и требует предустановленных пакетов mtools, osfstools и syslinux. Если какого-то не хватает, его обязательно нужно установить. Работа с пакетами — тема отдельной статьи, поэтому с ними придётся разобраться.
Мы разделим наш накопитель на два раздела: в одном будет образ операционной системы, а в другом обычные файлы. Такое разделение позволяет использовать носители с большой ёмкостью не только при установке операционной системы, но и при дальнейшей её эксплуатации. На второй раздел можно закинуть важные библиотеки и программы и начать ими пользоваться сразу же после установки.
Выбирайте размер первого раздела так, чтобы на него уместился образ. Для официального CD будет достаточно 700 Мб, для DVD — 5 Гб, для netist — 200 мб, для businesscard — 50 Мб. Приступаем к разметке, вводим команду:
Появляется окошко. Удалять разделы можно через клавишу «d».
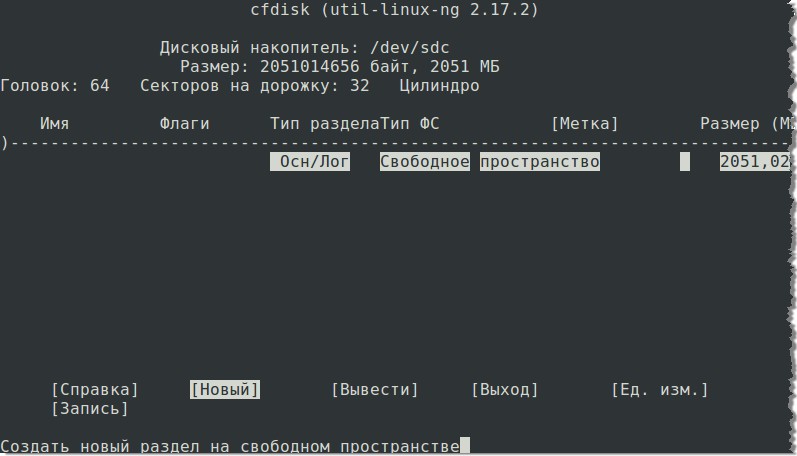
Создаём новый основной загрузочный раздел. Все нужные кнопки находятся на отдельной панели, интерфейс более или менее интуитивный, проблем на этой стадии не должно появиться.
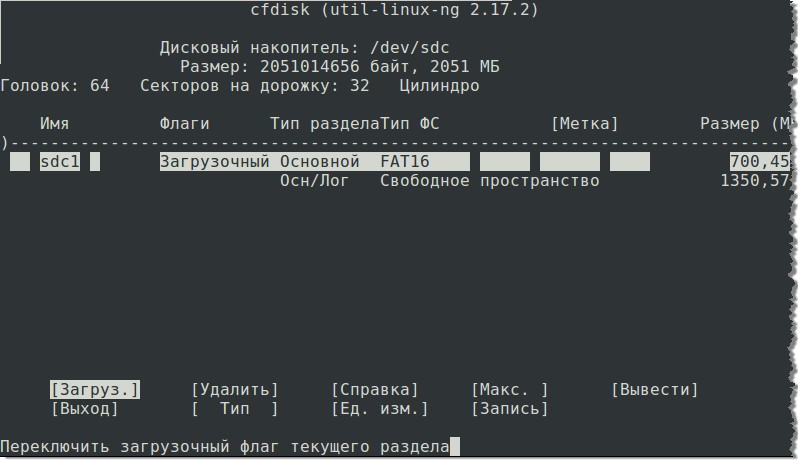
В поле «Тип раздела» для обоих разделов устанавливаем значение FAT16, этой файловой системе соответствует значение 06.
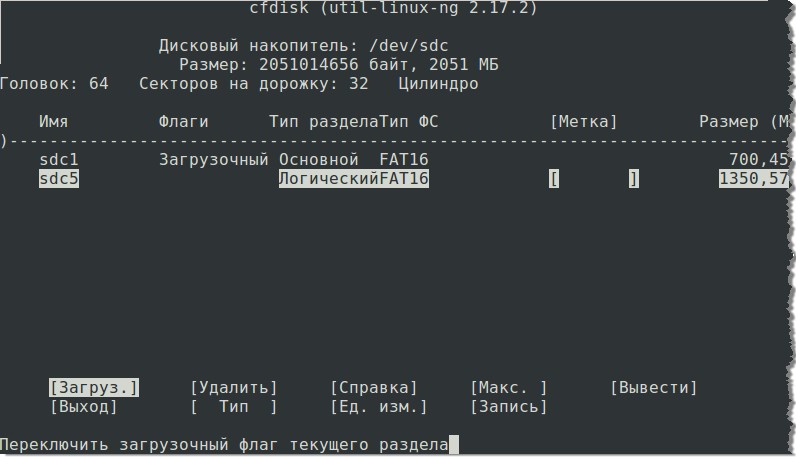
Разделы созданы, выполняем:
Скачиваем необходимые элементы (vmlinuz, initrd.gz и образ):
Работаем с первым разделом:
append initrd=initrd.gz priority=low
Строки «default…» и «append…»являются содержанием syslinux.cfg, последняя команда:
Четвёртый способ (Для Windows)
И последний способ, будем использовать программу Unetbootin. На Mac OS или Linux она тоже будет работать. Скачиваем последнюю версию с официального сайта, запускаем, перед нами окно, заполняем его соответственно скриншоту:
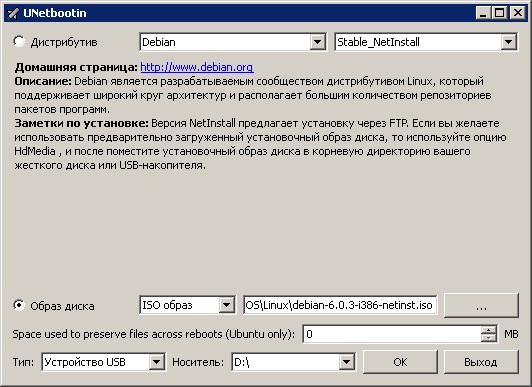
Весь способ на этом и заканчивается, жмём кнопку «Ок» и дожидаемся окончания работы программы.
Заключение
Итак, нам было нужно произвести установку Debian с флешки, мы это сделали с помощью того или иного способа создать загрузочный носитель. На первый взгляд задача непростая, но немного разобравшись, любой пользователь с этим справится, даже самый начинающий.
Читайте также:

