Как открыть интернет эксплорер в виндовс 8
Обновлено: 06.07.2024
Windows 8.1 идет с двумя различными версиями веб-браузера Internet Explorer. Один из них – приложение, работающее со стартового экрана, а другой более традиционная настольная программа. Хотя эти два браузера могут показаться абсолютно раздельными, в действительности избранное и сохраненную информацию, например, ники веб-сайтов и пароли они используют совместно.
И все же они работают по-разному. Internet Explorer 11 на стартовом экране (IE11) - сильно сокращенная версия браузера, содержащая только средства управления, в которых нуждается большинство людей для каждодневного просмотра веб-страниц. А настольная версия, полнофункциональный браузер с поддержкой плагинов, панелей инструментов, и большего количества расширенных функций, что нравится иметь многим пользователям компьютера.
Приложение Internet Explorer 11.
Как говорилось выше Windows 8.1 включает две версии веб-браузера Internet Explorer. И между ними есть два принципиальных различия.
IE11 в Windows 8.1 не поддерживает плагинов, таким образом, веб-контент, написанный, например, на Java просто не отображается или работает не правильно. Хотя много веб-сайтов с Flash-контентом все еще работают, потому что Flash player встроен в Windows 8.1.
Однако это не все плохие вести. Для стартового экрана, отсутствие плагинов и нацеленность на новый веб-стандарт HTML5 делает браузер намного более безопасным. Это не выдумка именно Microsoft, также поступает и Apple, который убрал плагины из браузера на iPad и iPhone. Их рассуждения достаточно разумны - браузер в таком виде более безопасен, к тому же сторонние плагины замедляют его. Плюс, уменьшения плагинов требовала появление веб-сайтов на HTML5.
Подсказка. Сохранить картинки с веб-сайтов в приложении IE11 достаточно просто, щелкните на них правой кнопкой (касание и удерживание), и выберите опцию "Сохранить в папке изображения".
Если Вы в Internet Explorer на Windows 8.1 хотите использовать плагины и панели инструментов, используйте настольную версию браузера.
Как и все приложения, Internet Explorer может работать в полноэкранном режиме. Сильное движение пальцем вверх из нижней части экрана или вниз с верхней, открывает панель приложения.
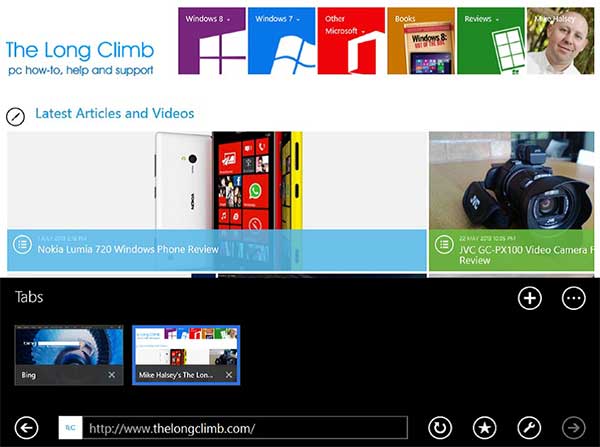
Средства управления в этой версии Internet Explorer ограничены. Она не столь же полнофункциональна, как ее настольный вариант.
На панели приложения Вы найдете следующие функции:
Подсказка. Вместо ввода запроса в строку поиска в приложении IE11, коснитесь кнопки Favorites (избранное) на панели приложения, где сохраняется все Ваше интернет-избранное, с настольной версии Internet Explorer тоже. Оно отображается, как Вы его сохранили, включая папки, которые можно развернуть. Это - очень быстрый способ открыть ранее сохраненные веб-сайты.
Выше средств управления Вы видите следующее:
- Миниатюры открытых вкладок браузера; можно щелкнуть по миниатюре и открыть вкладку в полноэкранном режиме.
- Кнопка плюс (+), откроет новую вкладку.
- Кнопка с тремя точками откроет больше опций:
- Новая в частной вкладке, открывает вкладку в частном режиме просмотра. В этом режиме история посещаемых веб-страниц, cookie или загружаемые с веб-сайта файлы на компьютере не сохраняются.
- Вновь открыть закрытую вкладку, позволяет легко открыть случайно закрытую вкладку.
В Internet Explorer работают все обычные для Windows 8.1 жесты (касание, удерживание…), включая версию браузера на рабочем столе, есть возможность увеличить масштаб страницы.
Подсказка. Подсказки IE 11 могут спросить, хотите ли Вы включить зеркальное отражение, специальный режим предугадывающий следующую страницу веб-сайта. Если Вы сильно ударите с правой стороны экрана внутрь, то переместитесь на эту страницу. В любое время можно сильно ударить с левой стороны экрана и переместиться на одну страницу назад.
Избранное в Internet Explorer.
В IE11 всегда можно просмотреть свои любимые ссылки, просто щелкая или касаясь их в строке поиска. Вы увидите свое избранное, включая часто используемое и прикрепленное к стартовому экрану.
Для того, чтобы загрузить избранное, коснитесь или щелкните по нему. Если Вы хотите открыть избранное в новой вкладке или удалить его, щелкните по нему правой кнопкой мыши (можно выбрать только одно), или коснитесь и удерживайте пока не появится контекстное меню.
Если Вы не отключите функцию синхронизации Windows 8.1, все избранное Internet Explorer автоматически синхронизируется с другими использующими эту учетную запись Microsoft компьютерами.
Также вы можете синхронизировать свои вкладки, и просматривать свое избранное на любом ПК с Windows 8.1. Эта опция хорошее средство для экономии времени, потому что можно войти в систему под своей учетной записью Microsoft на любом компьютере с Windows 8.1 и найти там все свое избранное из обеих версий Internet Explorer.
Задумывались ли вы, сколько разных способов вы можете открыть Internet Explorer ? Вы попали в ситуацию, когда просто не могли найти ярлык для него и не знали, как его запустить? Это общая проблема со многими решениями. Если вам интересно найти их все, прочитайте этот обзор способов открыть Internet Explorer во всех современных версиях Windows: Windows 7, Windows 8.1 и Windows 10.
1. Используйте ярлык Internet Explorer на рабочем столе (Windows 7 или старше)
Если вы используете Windows 7 или более раннюю версию, например Windows Vista или Windows XP, скорее всего, у вас есть ярлык Internet Explorer на рабочем столе. Самый быстрый способ открыть Internet Explorer - дважды щелкнуть или дважды нажать на ярлык на рабочем столе.

Однако, если вы используете Windows 8.1 или Windows 10, по умолчанию на рабочем столе такого ярлыка нет. Вам придется воспользоваться одним из следующих способов, чтобы открыть его или создать ярлык самостоятельно.
2. Используйте ярлык Internet Explorer на панели задач (Windows 7 и Windows 8.1)
Панель задач является еще одним распространенным местом для поиска ярлыка для Internet Explorer . Если вы используете Windows 8.1, Windows 7 или более ранние версии Windows, посмотрите на левой стороне панели задач, чтобы увидеть классический значок «e», прямо рядом со значком « Пуск» .
Вот как это выглядит в Windows 7:

И вот что вы должны искать в Windows 8.1:

К сожалению, в Windows 10 вы не найдете ярлык Internet Explorer на панели задач. Тем не менее, вы можете закрепить ярлык самостоятельно.
3. Используйте ярлык Internet Explorer из меню «Пуск»
Один из методов, который работает одинаково во всех версиях Windows, - это запуск Internet Explorer из меню «Пуск» (в Windows 10 и Windows 7) или с экрана « Пуск» (в Windows 8.1).
В Windows 10 откройте меню «Пуск» и выберите «Все приложения -> Стандартные Windows» . Там вы найдете ярлык для Internet Explorer .

В Windows 7 откройте меню «Пуск», нажмите «Все программы», а затем в Internet Explorer .

Если вы используете Windows 8.1, переключитесь на экран « Пуск» и найдите активную плитку под названием Internet Explorer .

Если у вас нет активной плитки для Internet Explorer, откройте список приложений, щелкнув или нажав на кнопку со стрелкой в левом нижнем углу экрана. Перейдите по списку приложений, и вы найдете ярлык для Internet Explorer на букву I. Нажмите или нажмите на него, и откроется веб-браузер.

Имейте в виду, что в Windows 8.1, если вы запустите Internet Explorer с использованием этого метода, вы получите версию приложения Universal Windows Platform, а не версию для настольного компьютера. Если вы хотите версию для настольного компьютера, используйте любой другой метод из этого руководства.
4. Поиск Internet Explorer
Поиск всегда возможен в Windows, и это также один из самых быстрых способов поиска Internet Explorer . В Windows 10 перейдите в поле поиска Cortana на панели задач и напишите «Internet Explorer».

К сожалению, трудно попросить Кортану открыть Internet Explorer . Когда мы попытались сделать это, Кортана спросил, какой Internet Explorer мы хотим запустить: Microsoft Edge или Internet Explorer . Если вы хотите, чтобы она открывала Internet Explorer, а не Edge, ответьте, сказав «первое» или «второе», в зависимости от порядка, в котором она перечисляет ярлыки для этих двух браузеров. На скриншоте ниже мы должны были ответить «второй».

Теперь перейдем к Windows 7: чтобы открыть Internet Explorer, вы можете использовать функцию поиска из меню «Пуск» . Введите слово интернет и затем нажмите на результат Internet Explorer .

В Windows 8.1 перейдите на начальный экран и начните вводить «Internet Explorer». Как только результаты начнут появляться, нажмите или нажмите на Internet Explorer .

Обратите внимание, что этот метод запустит универсальную версию приложения Internet Explorer . Если вы хотите версию для ПК, воспользуйтесь одним из других способов.
5. Используйте исполняемый файл Internet Explorer в Program Files
Один из способов, который никогда не дает сбоя ни в одной версии Windows, - это использовать исполняемый файл iexplore.exe из папки Internet Explorer в Program Files .
Независимо от того, используете ли вы Windows 10, Windows 8.1 или Windows 7, откройте проводник / проводник и перейдите в «C: \ Program Files \ Internet Explorer», где «C» - это буква раздела, на котором установлена Windows. Затем найдите файл с именем «iexplore.exe» и дважды щелкните или дважды нажмите на него.

6. Используйте окно Run
Это еще один метод, который работает в любой версии Windows. Запустите окно «Выполнить», одновременно нажав клавиши Windows + R на клавиатуре, введите команду iexplore в поле « Открыть» и нажмите клавишу « Ввод» или « OK» .

7. Используйте командную строку, чтобы открыть Internet Explorer
Если вы предпочитаете командную строку, откройте командную строку и выполните следующую команду: «C: \ Program Files \ Internet Explorer \ iexplore.exe», где «C» - буква диска, на котором установлена Windows. Не забудьте включить кавычки, иначе команда не будет работать.

Этот метод работает во всех версиях Windows.
8. Используйте PowerShell для запуска Internet Explorer
Вы также можете использовать PowerShell для запуска Internet Explorer . Откройте его и запустите команду: cd "C: \ Program Files \ Internet Explorer" . Не забудьте включить цитаты. Затем введите . \ Iexplore.exe (без кавычек) и нажмите Enter .

Этот метод работает в Windows 10, Windows 8.1 и Windows 7.
9. Используйте Microsoft Edge для запуска Internet Explorer
Нажмите или коснитесь кнопки меню «три точки» в верхнем правом углу окна, а затем нажмите или коснитесь «Открыть с помощью Internet Explorer».

Этот метод работает только в Windows 10.
Заключение
Это все девять способов запуска Internet Explorer в Windows. Их много, и большинство из них работают одинаково во всех современных версиях Windows: Windows 10, Windows 8.1 или Windows 7. Знаете ли вы какие-либо другие способы сделать это? Не стесняйтесь поделиться ими с нами, в комментариях ниже.
7 способов эффективно использовать представления из проводника (во всех версиях Windows)

Какие виды Windows и File Explorer: детали, список, контент, плитки, маленькие значки, средние значки, большие значки и очень большие значки. Что они делают?
7 способов эффективно использовать представления из проводника (во всех версиях Windows)

Какие виды Windows и File Explorer: детали, список, контент, плитки, маленькие значки, средние значки, большие значки и очень большие значки. Что они делают?
Как включить подключения к удаленному рабочему столу во всех версиях Windows

Как включить «Подключения к удаленному рабочему столу» на компьютере Windows, чтобы им можно было управлять удаленно с других компьютеров и устройств.
Настольное приложение Internet Explorer 11 будет снято с службы поддержки 15 июня 2022 г. (список того, что имеется в области, см. в faq). Те же приложения и сайты IE11, которые вы используете сегодня, могут открываться в Microsoft Edge режиме Internet Explorer. Подробнее см. здесь.
Если при использовании Internet Explorer в Windows возникает повторяющаяся проблема, вы можете попытаться восстановить или переустановить программу, чтобы устранить эту проблему. Хотя это может показаться пугающим, в этой статье предлагаются самые прямые, без проблем методы для выполнения этой задачи.
Оригинальная версия продукта: Internet Explorer 11, Internet Explorer 10, Internet Explorer 9
Исходный номер КБ: 318378
Ремонт Internet Explorer в Windows
Вы можете сбросить параметры программы для восстановления internet Explorer. Для этого используйте следующую процедуру:
- Выход из всех программ, включая Internet Explorer.
- Нажмите клавишу Windows+R, чтобы открыть поле Run.
- Введите inetcpl.cpl и выберите ОК.
- Появится диалоговое окно Параметры Интернета.
- Выберите вкладку Advanced.
- В параметрах Reset Internet Explorer выберите Сброс. Затем снова выберите Сброс.
- Выберите поле Удаление личных параметров, если вы также хотите удалить историю просмотра, поставщики поиска, ускорители, домашние страницы, отслеживание защиты и ActiveX фильтрации данных.
- Когда Internet Explorer завершает сброс параметров, выберите Close в диалоговом окне Reset Internet Explorer Параметры.
- Снова запустите Internet Explorer.
Дополнительные сведения о сбросе параметров в Internet Explorer см. в следующем видео.
Отключить и включить Internet Explorer
Чтобы отключить и включить Internet Explorer 11, см. в руб. Отключение и подключение Internet Explorer Windows.
Переустановка internet Explorer в Windows
Windows 8.1 и Windows 10
Вы можете использовать средство проверки системных файлов для восстановления отсутствующих или поврежденных системных файлов для проверки соответствующих системных файлов.
Windows 7, Windows 2008 R2, Windows Vista и Windows Server 2008 SP2
Шаг 1: Скачайте Internet Explorer, который можно установить в операционной системе с помощью следующей таблицы в качестве руководства.
| Версия Windows | Версия Internet Explorer, которую можно установить |
|---|---|
| Windows 7, Windows Server 2008 R2 | Скачайте Internet Explorer 11 (автономный установщик) |
| Windows Vista, Windows Server 2008 SP2 | - Windows Internet Explorer 9 (64 bit) - Windows Internet Explorer 9 (32 bit) |
Шаг 2: Удалить версию Internet Explorer, которую вы, возможно, установили в верхней части Internet Explorer 8.0 (для Windows Vista это Internet Explorer 7.0), которая в основном будет работать с операционной системой и установлена.
Internet Explorer 8.0 (или Internet Explorer 7.0 на Vista) будет продолжать существовать даже после съехав новые версии.
Чтобы удалить Internet Explorer, используйте следующую процедуру:
На странице Начните выбрать панель управления, а затем выбрать программы и функции.
В статье Программы и функции выберите просмотр установленных обновлений на левой области.
В списке удалить список обновлений выберите применимую версию Internet Explorer из списка (Internet Explorer 11 или Windows Internet Explorer 9) и выберите Да, чтобы подтвердить деинсталлацию и перезапустить систему для завершения процесса.
Шаг 3: Установите версию Internet Explorer, скачаемую в шаге 1, и перезапустите систему после установки.
После переустановки Internet Explorer запустите Windows update, чтобы применить любые доступные обновления для Internet Explorer.
См. также
Если вы по-прежнему не можете получить доступ к некоторым веб-сайтам, получите помощь от Microsoft Community Интернете.
Браузер internet explorer является встроенным в систему Windows и его дополнительная установка обычно не требуется. При необходимости понадобится только обновлять версии. Те, кто предпочитают использовать этот интернет-обозреватель, могут заинтересоваться тем, где находится internet explorer. Следует сразу отметить, что, даже узнав это, удалять данный браузер не рекомендуется, так как подобное действие может привести к некорректным вмешательствам в систему. Если вы ним не пользуетесь, то просто выключите internet explorer.
Где расположен internet explorer
Итак, независимо от того, для чего вам необходимы эти сведения, поговорим о местоположении internet explorer в различных версиях операционной системы. Собственно, и в XP, и в Vista, и в “Семерке” браузер установлен на диске С. Папка, в котором он располагается, носит название Program files.

Следует отметить отдельно, где располагается кэш в браузере. Это временные файлы, которые рекомендуется время от времени чистить, чтобы избежать более медленной работы приложения. Папка содержит графические файлы и снимки тех ресурсов, которые часто посещает пользователь. Необходимо подобное для того, чтобы ускорить их загрузку при очередном переходе на сайт. Папка кэш может занимать довольно много места на жестком диске, что может снизить скорость работы не только браузера, но и всей системы.
Для того чтобы очистить кэш браузера в меню нажимаем Сервис. Находим Свойства браузера. Здесь переходим на вкладку, имеющую название Общие. Далее нас интересует строка Журнал браузера, под которым располагается кнопка Удалить. Жмем на нее и очищаем папку.
Как поместить значок ИЕ на рабочий стол
Для того чтобы не тратить время на поиске internet explorer, значок обозревателя можно расположить на рабочем столе. Обычно иконка браузера изначально здесь отображается. В Windows 8 браузер можно найти на начальном экране. Если же на рабочем столе по какой-либо причине отсутствует значок, то вернуть его можно следующим способом.
Открываем Пуск. Кнопка Пуск в Windows 8 выглядит по другому, как ее найти вы сможете прочитать тут. В меню находим наименование internet explorer. Сделать это можно кликнув на ссылку Все программы. Нажимаем на надпись правой мышью и, удерживая, перемещаем на Рабочий стол. В открывшемся контекстном меню выбираем Создать ярлык. Теперь, чтобы открыть домашнюю страницу в браузере, вам понадобится просто дважды щелкнуть на иконку.
Кроме того, ярлык для интернет-обозревателя можно создавать с помощью реестра. Однако, этот способ не подходит для Windows 7, в котором имеются ограничения на подобные действия. При необходимости установить значок на рабочий стол для другого пользователя на компьютере, понадобится войти от его имени и сделать все перечисленные выше операции. По их окончанию находим значок на рабочем столе. В случае, если он все же не появился, попробуйте перезагрузить компьютер, что должно привести к исправлению проблемы.
Теперь вы узнали не только то, где находится internet explorer, но и как поместить ярлык приложения на рабочий стол для быстрого доступа к нему. Однако, помните, что не стоит экспериментировать с этой программой, так как она относится к компонентам системы, следовательно, некорректные действия могут привести к ошибкам в работе. К ИЕ положительно относятся не все пользователи, многие предпочитают другие браузеры. Но последние версии приложения разработчики постарались значительно улучшить, благодаря чему увеличилась не только скорость загрузки веб-страниц в нем, но и стала выше функциональность.

При работе с браузерами могут возникать проблемы. Некоторые из них просто замедляют работу, из – за других возникают различные ошибки, а из – за некоторых работа с Эксплорером становится невозможной.
Что же делать, если Internet Explorer не запускается?
Причин может быть множество.
- Некорректная установка.
- Отсутствие необходимых компонентов.
- Службы и процессы, которые конфликтуют с браузером.
- Конфликты с программным обеспечением.
- Неправильно установленные или некорректные дополнения.
- Вирусы.
Как найти причину неполадки и устранить её?
Существует несколько способов выявить и решить проблемы, из – за которых Internet Explorer не включается. Связаны они с причинами, которые описаны выше. Пройдёмся по каждой из них.
Отключение надстроек.
Чтобы запустить браузер без дополнений необходимо нажать на “Пуск”, выбрать панель “Выполнить” и вписать в неё iexplore –extoff. Это запустит Internet Explorer без надстроек. При браузера появится страница как на скриншоте ниже.

Затем вам нужно нажать на шестеренку в правом верхнем углу и выбрать пункт “Настроить надстройки”.

Появится окно со всеми дополнениями, где вы можете управлять ими.Нас интересует включение и отключение надстроек. Начинайте включать и выключать их по одной, чтобы найти ту, которая и является неработоспособной. При этом необходимо постоянно перезапускать браузер.

Нас интересуют не только расширения, но и службы поиска, ускорители, защита от отслеживания. Проверяйте их все. Помимо этого, вы можете видеть время загрузки и понять, какие надстройки могут замедлить ваш браузер и отключить их, если они вдруг мешают вам.
Проверка на вирусы.
Если этот шаг не помог, то попробуйте проверить компьютер на вирусы. Очень часто это может стать причиной некорректной работы браузера, правда сам антивирус может стать причиной неработоспособности, поэтому сначала выполните полную проверку на вирусы, а затем попробуйте отключить антивирусную программу и запустить браузер без неё.
Отключение сторонних программ и служб.
Если Internet Explorer не работает, или работает плохо, то это может быть связано с работой стороннего софта.Постарайтесь отключить все программы, которые работают у вас и запустить браузер, если же это не помогает, то отключите все сторонние службы, выполнив команду msconfig.
Это делается в меню пуск, во вкладке “Выполнить”. Нажмите на вкладку службы, поставьте галочку ‘Не отображать службы “Microsoft”. Включайте и выключайте их по одной и ищите проблемную. Ещё необходимо продиагностировать вкладку “Автозагрузки”, сделав то же самое. Здесь также не стоит отключать программы от Microsoft.

Отключение аппаратного ускорения.
Включение и выключение аппаратного ускорения может влиять на работоспособность браузера. Для того, чтобы отключить его, необходимо нажать на шестеренку в правом верхнем углу и выбрать “Свойства браузера. Во вкладке “Дополнительно” пролистайте скроллер в самый низ. Там будет раздел “Ускорение графики.” Уберите галочку в пункте “Использовать программную отрисовку вместо графического процессора.”
Так вы отключите аппаратное ускорение. Если это не помогло вам, то включите его обратно.

Обновление библиотек.
Из – за различных действия настройки библиотек могут сбиться, поэтому необходимо перерегистрировать их. Для этого существуют специальные утилиты. Их вы можете найти в интернете.
Изменения пользователя.
Бывает так, что браузер может работать на одной учётной записи, но не работать на другой. Поэтому вы можете попробовать создать нового пользователя. Для этого кликните на пуск, выберете панель управления, после этого выберете пункт “Учётные записи пользователей.” В появившемся окне нужно выбрать “Управление другой учётной записью” и нажать “Создание учётной записи.”
После этого войдите под новой учётной записью и проверьте работоспособность Internet Explorer. Если браузер работает – оставьте эту учётную запись, а данные из старой вы можете перенести.
Если же никакой из способов не помогает, то вам стоит выполнить полный сброс настроек браузера.
Сброс настроек Internet Explorer
Сброс Internet Explorer выполняется через меню “Пуск”, “Панель управления”, “Сеть и интернет”, “Свойства браузера”, открываете вкладку “Дополнительно” и там выбираете пункт “Сброс.” Если же это не поможет, то в последнем пункте поставьте галочку “Удалить личные данные” и попробуйте снова.

Переустановка Internet Explorer
Это последний, но один из наиболее эффективных способов вернуть работоспособность браузера. Если же вы не знаете как переустановить Internet Explorer, то вам поможет эта статья.
Читайте также:

