Desktop image ubuntu что это
Обновлено: 05.07.2024
О Убунту
Ubuntu впервые появился на сцене в 2004 году и быстро поднялся на вершину рейтинга Distrowatch, в основном потому, что его очень легко установить и использовать.
В диспетчере пакетов доступны другие среды рабочего стола, в том числе GNOME, LXDE, XFCE, KDE и MATE. Кроме того, определенные версии Ubuntu предназначены для эффективной работы и интеграции с этими средами настольных компьютеров, такими как Lubuntu, Xubuntu, Kubuntu, Ubuntu GNOME и Ubuntu MATE.
В крупной компании Canonical работают ведущие разработчики Ubuntu, которые зарабатывают деньги различными способами, включая предоставление услуг поддержки.
Как получить Ubuntu
Как попробовать Ubuntu
Прежде чем пойти ва-банк и установить Ubuntu поверх вашей текущей операционной системы, рекомендуется сначала попробовать его. Есть несколько способов попробовать Ubuntu, и следующие руководства помогут:
- Как создать живой USB-накопитель Ubuntu
- Как запустить Ubuntu как виртуальную машину с помощью Windows
- Как запустить Ubuntu как виртуальную машину с использованием Windows 10
Как перемещаться по Ubuntu Desktop
Быстрый взгляд на рабочий стол Ubuntu показывает панель в верхней части экрана и панель быстрого запуска внизу слева.
Ubuntu предлагает множество сочетаний клавиш, которые экономят ваше время и усилия, поэтому их стоит изучить. Вы можете отобразить их список, удерживая клавишу Super. Сам ключ зависит от типа вашего компьютера:
- На клавиатуре Windows кнопка Super обозначена логотипом Windows и расположена рядом с левой клавишей ALT.
- На клавиатуре Mac найдите клавишу Command.
- На Chromebook клавиша Super имеет логотип с увеличительным стеклом.
Ubuntu Dash
Подключение к интернету
Вы можете подключиться к Интернету, нажав значок сети на верхней панели. Это поднимает список беспроводных сетей. Нажмите на сеть, к которой вы хотите подключиться, и введите ключ безопасности. Если вы подключены к маршрутизатору с помощью кабеля Ethernet, вы будете подключены к Интернету автоматически. Вы можете просматривать веб-страницы, используя Firefox (браузер по умолчанию, который поставляется с Ubuntu) или любой другой браузер, который вы предпочитаете.
Как поддерживать Ubuntu в актуальном состоянии
Ubuntu уведомит вас, когда обновления будут доступны для установки. Вы можете настроить параметры так, чтобы обновления работали так, как вы этого хотите. В отличие от процесса, который использует Windows, у вас есть полный контроль над тем, когда применяются обновления, поэтому вы не сможете внезапно включить компьютер, чтобы найти установку обновления 1 из 465.
Как просматривать веб-страницы с помощью Ubuntu
Запустите Firefox, щелкнув его значок на панели запуска или вызвав Dash и выполнив поиск Firefox. При желании вы можете установить Google Chrome, загрузив его с веб-сайта Google.
Как настроить почтовый клиент Thunderbird
Как создавать документы, электронные таблицы и презентации
Как управлять фотографиями или просматривать изображения
Ubuntu имеет ряд пакетов для управления фотографиями, просмотра и редактирования изображений. Например:
Вы можете запустить каждую из этих программ через Dash, выполнив их поиск.
Как слушать музыку в Ubuntu
Аудио пакет по умолчанию для Ubuntu называется Rhythmbox. Он предоставляет все функции, которые вы ожидаете от аудиоплеера: возможность импортировать музыку из различных папок, создавать и редактировать списки воспроизведения, подключаться к внешним мультимедийным устройствам и прослушивать онлайн-радиостанции. Вы также можете настроить Rhythmbox в качестве сервера протокола цифрового аудиодоступа (DAAP), который позволяет воспроизводить музыку на вашем компьютере с телефона и других устройств.
Чтобы запустить Rhythmbox, нажмите ALT + F2 и введите Rhythmbox или найдите его, используя тире.
Как смотреть видео в Ubuntu
Как воспроизводить MP3-аудио и смотреть Flash-видео с помощью Ubuntu
По умолчанию проприетарные кодеки, необходимые для прослушивания аудио MP3 и просмотра видео Flash, не устанавливаются вместе с Ubuntu по причинам лицензирования; тем не менее, вы можете легко установить нужные вам предметы.
Как установить программное обеспечение с помощью Ubuntu
Основным графическим инструментом, который можно использовать при установке программного обеспечения в Ubuntu, является Ubuntu Software Center. Это довольно неуклюжий, но это в целом функционал. Одним из первых инструментов, которые вы должны установить через Центр программного обеспечения, является Synaptic, который предоставляет гораздо более мощную базу для установки другого программного обеспечения.
Использование графических пакетов, таких как Software Center и Synaptic, не являются единственными способами установки программного обеспечения с использованием Ubuntu. Вы также можете установить пакеты через командную строку, используя apt-get. Несмотря на то, что командная строка может показаться сложной, вы оцените мощь apt-get после ее использования в течение некоторого времени.
Как настроить Ubuntu
Unity Desktop не так настраиваем, как многие другие окружения рабочего стола Linux, но вы можете выполнять базовые действия, такие как смена обоев и выбор отображения меню как части приложения или на верхней панели. Мы собрали руководство, которое расскажет вам все, что вам нужно знать о настройке рабочего стола Ubuntu.
Другие основные пакеты программного обеспечения
Есть несколько широко используемых пакетов, которые вы, вероятно, захотите использовать. Например:
Операционная система Ubuntu относится к семейству linux и ориентирована на удобство и простоту использования. Изначально, рабочим окружением убунту являлся Gnome 2 и так продолжалось до выхода версии 11.04, которая вышла 28 апреля 2011 года.
Компания Canonical решила разработать собственное рабочее окружение, которое получило название Unity. Сообщество пользователей встретило новшество очень неоднозначно, так как в Unity внешний вид стал ориентироваться на планшеты и другие сенсорные экраны и был неудобен для использования на обычном экране. К слову, до сих пор невозможно комфортно использовать любой linux дистрибутив на планшете, так как поддерживается только одно касание, что очень ограничивает удобство.
Но разработчики системы не отступились от своих целей и развивали собственное рабочее окружение вплоть до версии системы 18.04, которая вышла 26 апреля 2018 года. В ней система предстала с рабочим окружением Gnome 3, которое было доработано под внешний вид привычной многим Unity.
Системные требования Ubuntu
Системные требования по установке Ubuntu на компьютер или ноутбук весьма скромные:
- Оперативной памяти - 1 Гб
- 9 Гб свободного места на жестком диске
- Экран с разрешением не менее 1024×768
Это самые минимальные требования, но, желательно, чтобы у вас было не менее 2 Гб оперативной памяти и места на жестком диске 20 Гб.
Раньше, система была доступна для скачивания в виде 32-битных и 64-битных образов. Первый скачивался для компьютеров с оператвной памятью менее 4 Гб, но последние версии идут только в виде образа 64-бит.
Помимо этого, существует разделение на desktop версию и server. Первая предназначена для установки на компьютеры и ноутбуки. Вторая предназначена для установки на сервер. Образы MinimalCD предназначены для опытных пользователей, которые самостоятельно устанавливают нужные компоненты и программное обеспечение.
Что касается рабочих окружений Ubuntu, то стандартная версия идёт либо с рабочим окружением Unity, либо с Gnome3. Версии Kubuntu идут с рабочим окружением KDE. Для более слабых компьютеров есть Xubuntu с рабочим окружением XFCE и Lubuntu с рабочими окружениями LXDE и LXQT. Для консервативных пользователей, которые не хотят переходить с привычного Gnome 2 имеется версия Ubuntu MATE.
Утверждение, что Ubuntu - самая популярная операционная система семейства Linux, спорное, но, несомненно то, что об этом дистрибутиве слышали все, кто интересуется Linux. Он постоянно развивается и выпускается в виде нескольких редакций. Есть редакция Ubuntu для сервера (Server), для домашнего использования (Desktop), для организации облачных инфраструктур (Cloud) и для встраиваемых устройств (Core).
Кроме того, у версии для рабочего стола есть редакции для большинства популярных окружений. А также есть специальная версия для Китая (Kylin). В зависимости от релиза, дистрибутив может поддерживаться девять месяцев после выпуска или пять лет (LTS-версия). Давайте в этой статье разберёмся, чем отличается Ubuntu Server от Desktop.
Чем отличается сервер от компьютера?
Прежде чем сравнивать отличия Ubuntu Desktop и Server, нужно понять, чем отличается сервер от обычного рабочего компьютера. Серверы бывают двух основных форм-факторов: Tower и Rackmount. Сервер форм-фактора Tower, практически такой же, как и обычный рабочий компьютер, но его составные части рассчитаны на долговечность, стабильность и безопасность. Например, серверы используют оперативную память с поддержкой функции Error Code Correcting (ECC), которая в обычных компьютерах не используется. Серверы Rackmount размещаются в стойках по несколько серверов на одной.
Также у серверов очень часто отсутствуют такие периферийные устройства, как мышь, клавиатура, экран. Серверы настраиваются по сети и потом просто делают свою работу сами. Домашний компьютер же будет ежедневно использоваться, поэтому у него должна быть мышь и клавиатура. А также компоненты домашнего компьютера не рассчитаны на работу 24/7, в отличие от компонентов сервера. Отличия Ubuntu Server от Desktop вытекают из аппаратных конфигураций этих платформ.
В чем разница Ubuntu Desktop или Server
1. Графический интерфейс
Основные отличия Ubuntu Desktop от Server - это графический интерфейс и окружение рабочего стола. Первая имеет графический интерфейс, а вторая - нет. Это происходит потому, что большинство серверов работают без графического интерфейса. Вместо классической клавиатуры и мыши всё взаимодействие с сервером выполняется удалённо по сети. Для этого используется утилита SSH. Подробнее про SSH читайте в статье "как пользоваться SSH".
Конечно, в большинство дистрибутивов для сервера можно установить графическую оболочку, но по умолчанию её там нет. А некоторые вовсе не рассчитаны на использование вместе с графическим интерфейсом. Например, дистрибутив CoreOS для контейнеров имеет только командную строку.
2. Приложения
Версия Ubuntu Desktop по умолчанию содержит приложения для общего использования. Это офисные приложения, мультимедиа, веб-браузеры. Также у редакции Desktop есть несколько версий с различными окружениями рабочего стола. Тогда как версия для сервера содержит только базовый набор приложений плюс программы, необходимые для работы сервера. Сюда входят почтовый сервер, файловый сервер, веб-сервер, а также DNS-сервер, например bind9. Вы можете установить все эти программы в обычной версии Ubuntu, и многие так и делают, но здесь они есть по умолчанию.
Кроме того, в серверной версии предустановленны пакеты для управления облачной инфраструктурой (cloud-init, cloud-guest-utils), утилита curl, утилиты для работы с файловыми системами btrfs и xfs, библиотеки для организации lvm, гипервизор контейнеров lxd и программы для настройки RAID.
3. Процесс установки

Установка версии для домашнего использования выполняется в графическом интерфейсе. Здесь у вас есть два варианта установки. Это просто графический интерфейс или Live-система, в которой во время установки вы можете просматривать интернет-страницы, слушать музыку и смотреть фильмы. Здесь же можно открыть терминал и попытаться решить любые проблемы, возникшие во время установки.
Ubuntu Server не имеет графического установщика. Здесь инсталляция выполняется в псевдографическом установщике, в котором вы даже не можете пользоваться мышкой. Только клавиатура.
Что похожего у Ubuntu Desktop и Server
1. Ядро
Начиная с Ubuntu 12.04 обе редакции: и Ubuntu Desktop, и Server - используют одно ядро Linux. Раньше в этих редакциях использовались разные ядра. Благодаря тому, что используется одно и то же ядро, вы можете устанавливать любые пакеты в любую из редакций. После установки вы можете настроить свою систему так, как захотите.
Вы можете установить Ubuntu Server, а потом установить графическую оболочку, если поймёте, что не справляетесь с командной строкой. Или же вы можете установить Ubuntu Desktop, а потом установить все необходимые серверные программы.
2. Длительность поддержки

До версии Ubuntu 12.04 длительность срока поддержки тоже отличалась. До этой версии LTS-редакции Desktop поддерживались и получали обновления три года после релиза, а их серверные аналоги пять лет. Но теперь обе редакции в LTS-версии поддерживаются на протяжении пяти лет. Версия Ubuntu 18.04 будет поддерживаться на протяжении десяти лет, однако будет ли это касаться следующих LTS-релизов пока неизвестно.
Выводы
Теперь вы знаете все отличия и сходства этих редакций, и сам собой возникает вопрос, так что же выбрать? Основной фактор - это графическая оболочка и приложения по умолчанию.
Редакцию для домашнего компьютера лучше использовать, когда вы повседневно работаете за этим компьютером. Если вам нужно графическое окружение и мультимедийные программы. В графическом интерфейсе установка намного проще, а нужные серверные программы вы можете установить вручную отдельно.
Ubuntu Server - лучший выбор для сервера. Если вы собираетесь использовать сервер без графического окружения и администрировать его только по SSH, то ставить туда Ubuntu Desktop нет смысла. В любом случае, потом вы сможете установить графическую оболочку. К тому же, в серверной версии предустановлено много специфических программ, это сэкономит вам время, и вам не придётся устанавливать всё вручную.
Нет похожих записей
Статья распространяется под лицензией Creative Commons ShareAlike 4.0 при копировании материала ссылка на источник обязательна.
Ubuntu считается, пожалуй, самой популярной операционной системой Linux. Это, безусловно, один из самых известных. Тем не менее, Ubuntu меняется совсем немного. В Ubuntu есть два разных варианта: стабильный выпуск и итерация с долгосрочным обслуживанием (LTS).
Кроме того, Ubuntu разделяется на Ubuntu Cloud, Ubuntu Core, Ubuntu Kylin, Ubuntu Desktop и Ubuntu Server. Здесь вы узнаете все о различиях между Ubuntu Server и Ubuntu Desktop.
Что такое сервер Ubuntu?
Прежде чем сравнивать различия между Ubuntu Desktop и Ubuntu Server, давайте выясним, что такое сервер.
Серверы обычно бывают двух форм-факторов: стоечный и башенный. Сервер Tower, по сути, представляет собой настольный компьютер, но его части часто различаются с акцентом на долговечность, стабильность и безопасность. Например, серверы используют ОЗУ с исправлением кода ошибки (ECC). В то время как несерверные рабочие столы этого не делают.
Более того, серверы не обязательно включают периферийные устройства, такие как монитор, клавиатура и мышь. Запуск сервера без периферийных устройств называется «установкой без головы». Программное обеспечение для сервера включает в себя операционную систему, серверное программное обеспечение (например, Apache для хостинга веб-сайтов; сервер печати CUPS) и программное обеспечение безопасности.
Разница между Ubuntu Desktop и Ubuntu Server

Несколько различий дают представление о расхождениях Ubuntu Desktop и Ubuntu Server.
Графический интерфейс пользователя
Основным отличием Ubuntu Desktop и Ubuntu Server является среда рабочего стола. В то время как Ubuntu Desktop имеет графический интерфейс пользователя, Ubuntu Server нет.
Это потому, что большинство серверов работают без головы. Но что это значит? Ну, они работают без традиционной настройки клавиатуры, мыши и монитора для взаимодействия с машиной. Вместо этого серверы обычно управляются удаленно с использованием SSH. Хотя SSH встроен в операционные системы на основе Unix, использовать SSH и в Windows довольно просто.
Хотя некоторые серверные операционные системы Linux поддерживают настольные среды, у многих отсутствует графический интерфейс. Например, Container Linux от CoreOS полностью основан на командной строке. Хотя Ubuntu Server не имеет графического интерфейса, Ubuntu Desktop предполагает, что ваша машина использует видеовыходы. Поэтому Ubuntu Desktop устанавливает среду рабочего стола.
Приложения
Кроме того, Ubuntu Desktop содержит приложения, подходящие для общего использования: есть офисный пакет для повышения производительности, мультимедийное программное обеспечение и веб-браузер.
Тем не менее, Ubuntu Server также включает в себя стандартные пакеты. Они ориентированы на требования к серверу. Соответственно, Ubuntu Server может работать как почтовый сервер, файловый сервер, веб-сервер и сервер Samba. Специальные пакеты включают Bind9 и Apache2. В то время как настольные приложения Ubuntu предназначены для использования на хост-компьютере, пакеты Ubuntu Server концентрируются на обеспечении связи с клиентами, а также безопасности.
Монтаж
Поскольку в Ubuntu Server отсутствует графический интерфейс, установка отличается от установки Ubuntu Desktop. Установка Ubuntu Desktop по сути аналогична установке любого другого программного обеспечения. Но Ubuntu Server использует вместо этого управляемое процессом меню.
Ubuntu Desktop против Ubuntu Server: сходство
Использование Ubuntu Server вместо рабочего стола не должно быть совершенно новым опытом. По крайней мере, если у вас есть опыт работы с командной строкой и SSH, Ubuntu Server должен показаться вам знакомым. Есть и другие ключевые сходства: ядро и поддержка.
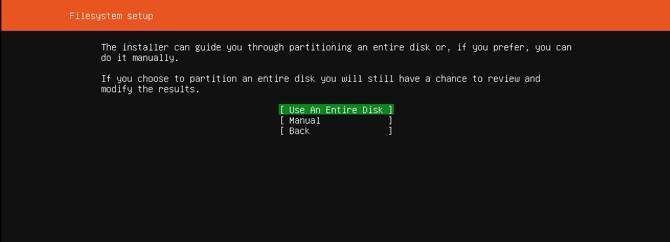
После Ubuntu 12.04 оба варианта: Server и Desktop используют одно и то же ядро. Ранее Desktop и Server использовали разные ядра. Поскольку и Ubuntu Desktop, и Ubuntu Server используют одно и то же ядро, вы можете добавить любые пакеты в любой вариант. Это означает, что, хотя установка по умолчанию варьируется, вы можете соответствующим образом настроить свой вариант Ubuntu.
Итак, вы можете начать с Ubuntu Server и установить среду рабочего стола, если решите, что не можете запускать его без головы. В качестве альтернативы вы можете начать с Ubuntu Desktop и добавить необходимые пакеты для создания сервера. Поскольку Ubuntu Server и Desktop совместно используют ядро Ubuntu, различия в установке по умолчанию не исключают будущих установок программного пакета.
Служба поддержки
Точно так же поддержка переместилась с выпуском 12.04. До выпуска Ubuntu 12.04 LTS выпуски для настольных компьютеров имели трехлетний цикл поддержки. Их серверные коллеги получили пятилетний цикл поддержки. Но с дебютом 12.04 LTS варианты Ubuntu Desktop и Server перешли на пятилетний цикл поддержки.
Что вы должны использовать: Ubuntu Server или Desktop?
Учитывая различия и сходства, теперь возникает большой вопрос: использовать ли Ubuntu Server или Ubuntu Desktop? Пока вы используете LTS-версию Ubuntu, сервер или рабочий стол должны работать в серверной среде.
Основными факторами, разделяющими эти два, остаются GUI и пакеты по умолчанию. Тем не менее, ядро Ubuntu означает, что вы можете устанавливать одни и те же пакеты в обоих вариантах.
Когда использовать Ubuntu Desktop

Вам следует использовать Ubuntu Desktop, если вы используете компьютер в качестве ежедневного драйвера. Это включает в себя набор мультимедиа и производительности программного обеспечения. Там есть графический интерфейс и установка довольно проста. Кроме того, вы можете установить серверное программное обеспечение, чтобы использовать любой Ubuntu Desktop в качестве сервера.
Например, вы можете запустить Lenovo ThinkServer TS140 с низким энергопотреблением с Ubuntu Desktop. Это дает вам возможность подключить монитор и использовать среду рабочего стола.
Вы можете превратить Ubuntu Server в ПК для домашнего кинотеатра (HTPC) с программным обеспечением медиасервера Linux. Хорошие варианты для этого включают Plex и Subsonic. В качестве альтернативы вы можете даже создать игровой сервер Linux, используя Ubuntu Desktop, а не Ubuntu Server.
Когда использовать Ubuntu Server

Ubuntu Server лучше всего использовать для серверов. Это может показаться очевидным. Но так же, как есть серверы для монтажа в стойку и вышки, не все серверы одинаковы. Вам следует выбрать Ubuntu Server поверх Ubuntu Desktop, если вы планируете запускать сервер без поддержки. Поскольку два варианта Ubuntu используют ядро ядра, вы всегда можете добавить графический интерфейс позже.
Кроме того, Ubuntu Server лучше всего подходит для определенных разновидностей серверов, в которые включены пакеты. Например, вы можете учитывать Ubuntu Server при создании почтового сервера или веб-сервера.
Поэтому выбирайте вариант, который требует меньше работы. Если в Ubuntu Server включены нужные вам пакеты, используйте Сервер и установите среду рабочего стола. Абсолютно нужен графический интерфейс, но хотите серверное программное обеспечение, которое не включено в установку сервера по умолчанию? Ну, используйте Ubuntu Desktop, а затем просто установите необходимое программное обеспечение.
Посмотрите наше сравнение Ubuntu и CentOS для использования на веб-сервере для получения дополнительной информации.
Сделайте правильный выбор между Ubuntu Desktop и сервером
В конечном счете, это не так просто, как использовать Ubuntu Server для сервера и Ubuntu Desktop для рабочего стола. Учитывайте ваши потребности и работу, связанную с настройкой вашей машины. Если вы используете медиасервер, Ubuntu Server может быть излишним. Рабочий стол, предназначенный для общего использования, должен запускать Ubuntu Desktop.
Планируете использовать сервер Ubuntu, но использовать рабочий стол Windows? Узнайте, как установить удаленный доступ к рабочему столу в Ubuntu из Windows.
О системе
Ubuntu Desktop – бесплатная операционная система, основанная на Debian GNU/Linux и предназначенная для пользователей ПК. Cодержит графическое рабочее окружение GNOME и включает богатую коллекцию популярных приложенийЧто нового
Новое в Ubuntu 21.10 (Impish Indri)
Новое в Ubuntu 18.04.6 LTS (17.09.2021)
Ubuntu 20.04.3 LTS «Focal Fossa»
Новое в версии 20.04.3 LTS (26.08.2021)
Ubuntu 21.10 «Impish Indri»
Ubuntu 21.04 «Hirsute Hippo»
Новое в Ubuntu 21.04 (22.02.2021)
Ubuntu 20.04 LTS «Focal Fossa»
Новое в Ubuntu 20.04 LTS (23.04.2020)
Новое в версии 18.04 LTS (27.04.2018)
Системные требования
Системные требования (рекомендуемые):
- Процессор: 2 ГГц двухъядерный процессор или выше
- Оперативная память: 2 ГБ RAM (системная память)
- Место на жестком диске: 25 ГБ свободного места на жестком диске
- CD/DVD-привод или USB-порт для установки
- Доступ в Интернет
Системные требования (минимальные):
- Процессор: 700 MHz (Intel Celeron или выше)
- Оперативная память: 512 MB RAM (системная память)
- Место на жестком диске: 5 GB свободного пространства на диске (или USB флешке, карте памяти, внешнем носителе или LiveCD для альтернативного подхода)
- Дисплей: VGA с поддержкой разрешения экрана 1024x768
- Либо CD/DVD-привод или USB-порт для подключения внешних носителей
- Доступ в Интернет (при необходимости)
Полезные ссылки
Подробное описание
Ubuntu Desktop – система с открытым исходным кодом разрабатывается усилиями сообщества, основывается на Linux и является идеальным решением для ноутбуков и стационарных компьютеров.
Версии Ubuntu Desktop
Ubuntu Desktop 20.10 (Groovy Gorilla) для настольных компьютеров и ноутбуков - будет поддерживаться в течение 9 месяцев до июля 2021 года.
Ubuntu Desktop 20.04 (Focal Fossa) для настольных компьютеров и ноутбуков – стабильная версия системы. Срок поддержки 5 лет, обновления для неё будут выпускаться до июля 2025 года.
Ubuntu Desktop 18.04 LTS (Bionic Beaver) для настольных компьютеров и ноутбуков – стабильная версия системы. Срок поддержки 5 лет, обновления для неё будут выпускаться до апреля 2023 года.
Операционная система Ubuntu распространяется как загрузочный Live DVD ISO-образ, что позволяет устанавливать систему на компьютеры с 64-битной (amd64) архитектурой.
Релиз Ubuntu 20.04 LTS
Ubuntu 20.04 Focal Fossa поставляется с рабочим окружением версии GNOME 3.36, в котором улучшено окно входа в систему, добавлен режим "не беспокоить", а так же теперь доступна функция для запуска приложений с использованием дискретного GPU на системах с гибридной графикой.
Улучшена тема оформления Yaru и добавлен новый режим оформления - полностью светлый.
Значительно оптимизирован GNOME Shel и оконный менеджер. Снижена нагрузка на процессор и сокращены задержки отрисовки анимации при работе с окнами.
Для сессии X11 добавлена возможность дробного масштабирования, ранее доступная только при использовании Wayland.
Ядро Linux версии 5.4
Обновлены системные библиотеки и средства для разработки: Glibc 2.31, BlueZ 5.53, OpenJDK 11, rustc 1.41, GCC 9.3, Python 3.8.2, ruby 2.7.0, Ruby on Rails 5.2.3, php 7.4, perl 5.30, go 1.13.
Обновлены приложения: Mesa 20.0, Qt 5.12.8, PulseAudio 14.0-pre, Firefox 75.0, Thunderbird 68.7.0, LibreOffice 6.4.2, GIMP 2.10.18, VLC 3.0.9.
В Ubuntu 20.04 добавлена поддержка VPN WireGuard.
Вместо магазина приложений Ubuntu Software теперь предлагается Snap Store .
Прекращена сборка пакетов для архитектуры i386. Для продолжения работы устаревших программ, остающихся только в 32-разрядном виде или требующих 32-разрядных библиотек, предусмотрена сборка и поставка отдельного набора 32-разрядных пакетов с библиотеками.
Релиз Ubuntu 18.04 LTS
Ubuntu 18.04 Bionic Beaver получила обновленное ядро с полезными новыми функциями, новую версию интерфейса Gnome и массу обновлений встроенных приложений.
В установщик добавлен режим установки Minimal Install, который позволяет установить только минимальный набор приложений. Рабочее окружение Gnome обновлено до версии GNOME 3.28.
В календаре Gnome Calendar имеется возможность отображения прогноза погоды.
Обеспечена полная поддержка пакетов Snap. В Менеджер приложений Ubuntu Software добавлена возможность переключения каналов обновлений пакетов snap. Количество snap приложений постоянно увеличивается. Приложения Calculator, Characters, Logs и System Monitor заменены на пакеты snap вместо ранее использованных deb пакетов.
По умолчанию предустановлено приложение для ведения заметок (To Do).
По умолчанию включена отправка статистики конфигураций системы на серверы Canonical, отключить которую можно в настройках приватности.
Применяется драйвер libinput вместо прежнего synaptics для поддержки тачпадов и мыши
Ubuntu поставляется с новейшими версиями ядра Linux, в котором реализована защита от уязвимостей Spectre и Meltdown.
Средство виртуализации Virtualbox было обновлено до последней версии, включая гостевые дополнения для Windows 10. Кроме того обновления получили Firefox, Thunderbird, LibreOffice и многие другие приложения.
После добавления репозитория через терминал автоматически проводится команда обновления индекса пакетов - apt update.
Читайте также:

