Dhcp как включить windows xp
Обновлено: 02.07.2024
Раньше сервером назывались огромные компьютеры, установленные в закрытом помещении с названием "серверная". Сегодня же каждый второй компьютер в сети в той или иной степени выполняет серверные функции. О том, как настроить один из таких сервисов - а именно DHCP - и пойдет речь
Слово DHCP обозначает Dynamic Host Configuration Protocol - то есть протокол динамической конфигурации клиентских машин. Это один из наиболее важных и полезных протоколов семейства TCP/IP, помогающий автоматически конфигурировать десятки и сотни машин одновременно. Что еще немаловажно - многие технологии напрямую зависят от этого протокола: например, протокол удаленной загрузки PXE явно ищет сервер DHCP для получения дальнейших указаний по получению загрузочного образа. Сам по себе DHCP - второй, более новый и распространенный метод сетевой конфигурации. Использовавшийся до этого BOOTP в последнее время практически вышел из употребления, хотя и поддерживается для гипотетических "legacy-устройств".
В принципе DHCP относится к числу "беспроблемных" протоколов, то есть все операционные системы в равной мере корректно и консистентно поддерживают его функции (в отличие от, скажем, системы каталогов DNS и особенно DDNS, вокруг которых постоянно возникают недоразумения и даже разгораются настоящие войны). Реализация серверной части в 90% случаев представляет собой известный демон dhcpd, настраиваемый через файл конфигурации. Другой, распространенный "демОн" - dhcp-сервис, встроенный в Windows Server. Реализован он, кстати, весьма корректно. Но, как известно, и Linux, и Windows Server - системы весьма прихотливые, не только требовательные к квалификации пользователя, но и ограничивающие его геймерскую активность. Но есть и хорошая новость: фактически вам не нужна "серверная" платформа для установки DHCP-сервера, достаточно обычной Windows XP. Эта операционная система достаточно стабильна и производительна - в некоторых аспектах даже в большей мере, чем тот же Windows Server или Линукс (в том числе, по части драйверов).
Turbo DHCP
Расскажем о DHCP на примере реализации DHCP Turbo от Weird Solutions (сайт компании находится по адресу ). Продукт полностью бесплатен (в версии personal edition), открыт для скачивания с сайта производителя (а также находится на нашем диске). Собственно, сам сервер DHCP работает на платформах Windows NT, Linux и Solaris. Помимо сервера, существует приятный в обращении Turbo DHCP Manager, который может подключаться как к любому локальному, так и к удаленному серверу Turbo DHCP по собственному протоколу, защищенному кодировкой Blowfish.
Итак, как всегда, все начинается с инсталляции - для установки понадобится всего 10 Мб памяти, 8 Мб оперативки и по 2,5 Мб для каждых 1000 адресов, предоставленных этим сервером. Короче - требования самые несущественные. Все остальное относится к самому интересному - конфигурации.
Для достоверности предположим, что вы не один в вашей сети - есть еще несколько администраторов и, соответственно, серверов, в том числе и DHCP. Следует сказать, что одновременная работа нескольких DHCP-серверов является вполне штатным режимом. Собственно негоциация (торговля за) IP-адреса происходит в два прохода - сначала хост рассылает запрос на резервацию, на который серверы отвечают на протяжении некоторого времени. На этом этапе сервер может проверить наличие свободного IP-адреса, пропинговать его на предмет отсутствия конфликтов или проверить MAC-адрес на предмет "сервибельности" данного хоста. Сервер всегда может по той или иной причине отказать клиенту в обслуживании, но вот чего он не может - так это заставить хост получить установки именно у него. Единственная возможность как-то повлиять на события - это просто отдавать свой ответ быстрее других серверов. Конечно, если вы договоритесь с другими DHCP-администраторами, и они будут отказывать в обслуживании "ваших" хостов, то в конце концов вы получите желаемый результат. Но все же самое правильное - это соблюдать соответствие геометрической и логической топологии: просто включайте свой DHCP в один хаб или маршрутизатор с теми хостами, которые он будет обслуживать. Как отказаться от обслуживания чужих хостов, будет показано чуть ниже.
Опции
Для начала определимся: все параметры, передаваемые от сервера клиенту, называются опциями. Опции делятся на категории. Существуют обязательные опции, такие как IP-адрес и маска подсети. Некоторые опции используются только в служебных целях, например определяют начало и конец списка опций,- вы не сможете настроить их значения, хоть и увидите их в списке. Остальные же опции необходимы в специальных ситуациях, например при сетевой загрузке.
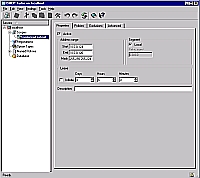
Первое, что нужно сделать при настройке DHCP, это определить диапазон раздаваемых адресов и маску подсети. С точки зрения администрирования маска является даже более важным параметром. Узнайте у вышестоящего администратора или сами посмотрите в настройках, в какой подсети вы работаете. Часто используются подсети категории "D" (которой на самом деле не существует) - то есть маска подсети не выравнивается по границе байта, а имеет произвольное количество бит. Первый адрес в подсети всегда обозначает саму подсеть, последний - адрес групповой рассылки, broadcasting. Количество компьютеров в подсети определяется количеством нулей в конце маски. Возведите двойку в эту степень, вычтите два - и получите потенциальное количество доступных вам адресов.
Пример расчета подсети
Для примера возьмем мою собственную подсеть: адрес моего сервера 10.0.0.97, маска 255.255.255.224, в бинарном виде - 11111111.1111111.1111111.11100000.
Число нулей в конце маски - пять, то есть два в пятой дает 32. Следовательно, "гранулярность" наших подсетей категории D - 32 адреса. Можно представить, что первая подсеть начинается с адреса 10.0.0.0, второй - 10.0.0.32, третей - 10.0.0.64, четвертой - 10.0.0.96.
На самом деле это совсем не очевидно - может быть, первая подсеть, начинающаяся с 10.0.0.0, имеет маску 255.255.255.192 == 1111111.11111111.11111111.11000000, то есть включает 64 адреса. Нас это в данном случае совершенно не интересует - важно, что мы работаем в адресном пространстве от 10.0.0.96 до 10.0.0.127 и, если хотим, чтобы наши хосты после запуска попали в одну подсеть с сервером, то выделять адреса должны только из этого диапазона. Как уже было сказано, первый адрес - это адрес подсети как целого, последний - броадкастинг, так что они исключаются. Фактически у меня всего (хех) три своих хоста, которые я собирался конфигурировать через данный сервер, так что мне было достаточно только трех адресов. После переговоров с нашим администратором пул раздаваемых "пирожков" сократился от 10.0.0.124 до 10.0.0.126. Диапазон адресов и подмаска сети называется scope (видимость) и является одним из основных понятий DHCP, с которым связаны все остальные настройки. То есть любая настройка относится к той или иной области.
Основные параметры для Windows-клиентов
Следующее, что нас интересует после создания области (дополнительно можно задать еще несколько параметров), это именно параметры, которые мы раздаем хосту, помимо его IP и маски. Как правило, три из них имеют важное значение: маршрутизатор по умолчанию, DNS-сервер и WINS-сервер. Эти параметры, как уже было сказано, задаются опциями. Опции - это хорошо документированные переменные, имеющие номер и имя, так что в случае сомнений относительно терминологии всегда можно сослаться на опцию по номеру. Номера могут быть как положительными, так и отрицательными, причем вы можете определить и собственные опции с номерами больше 128 - другое дело, какая система сможет их использовать. Опции, помимо прочего,- типизованные значения, то есть они могут быть как числами и строками, так и специальными типами, вроде IP- или MAC-адреса.
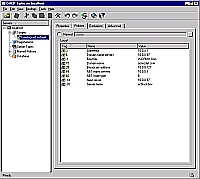
Итак, главные опции: 3 (Gateways), 6 (Domain Name Servers), 44 (NBT Name Servers), 46 (NBT Node Type). Несколько пояснений - во-первых, как вы видите, все параметры групповые, то есть подразумевают несколько значений, чем вы можете воспользоваться. WINS настраивается через параметры NBT - опция 44 указывает на сервер, а опция 46 должна быть равна 8 (hybrid). Все указанные опции вы добавляете на закладке Policies.
Проверить настройки можете сразу же после сохранения их в менеджере Turbo DHCP. Для этого даже не обязательно перезагружать клиентскую машину - достаточно сбросить параметры интерфейсов и получить их с сервера заново:
Хотя это вовсе и не обязательно, но вы можете получить у DHCP-сервера любые дополнительные параметры для загружаемой машины, например суффикс доменного имени (опция 15), имя DHCP-сервера (опция 20), сетевое имя хоста (опция 12) и так далее.
Хочется отметить, что Линукс (как, впрочем, и многие другие) клиенты используют DHCP значительно более интенсивно, дополнительно получая адреса X-сервера, сервера шрифтов, NIS/NIS+ серверы и домены, серверы POP, SMTP, NNTP и множество других опций.
Ограничение сервибельности
Важный вопрос - как отказаться от чужих сетевых MAC-адресов и обслуживать лишь несколько подопечных хостов? Ведь, как правило, вы не хотите устанавливать мост и отрезать подопечные компьютеры от остальной сети - это потребует дополнительного сервера с двумя интерфейсами, а также настройки маршрутизации и т.д. Этого и не нужно делать - достаточно определить ваш сервер как приватный. Сделать это можно на закладке Свойства сервера, доступной по правой кнопке мыши над именем сервера.
После определения вашего сервера как приватного он будет отказывать в обслуживании всем хостам, кроме тех, сетевые MAC-адреса которых указаны в появляющейся папке Registrations. Это, конечно, прибавит работы по поиску этих адресов - зато теперь вы сможете очень прецизионно контролировать каждый параметр.
Удаленная загрузка
Напоследок перечислю несколько опций, необходимых для настройки удаленной (сетевой) загрузки хостов. Итак, помимо обязательных параметров вам понадобится всего два параметра: -1 имя загружаемого образа и -14 адрес TFTP-сервера. По крайней мере, для прошивки PXE, которая стоит на современных карточках, этого вполне достаточно.
Кстати, у меня с этой загрузкой случилась небольшая кошмарная история, обстоятельствами которой я с вами поделюсь. Ситуёвина: грузится комп по бездисковой схеме, при PXE все проходит нормально, грузится операционка, но при ее загрузке IP и настройки берутся не с моего сервера, а с другого, где все "как ненужно". Я был в шоке буквально три секунды! Оказывается, что как-то, во времена, когда у меня не было сервера, я прописал в драйвер сетевого интерфейса (карточки) софт-MAC - почти все современные карточки это позволяют. Нужно это было по той причине, что у нас адреса раздаются по фиксированному лизинговому плану: на каждый MAC - определенный IP, а все остальные - на фиг. Карточки менялись, а будить админа каждый раз была неохота… Ну, вот с этим-то "голимым маком" мой комп и ломился к моему же частному серверу, который настроен только на обслуживание определенных сетевых адресов. Накладочка вышла, однако. А я уже начал думать, что определение "любимого" DHCP недетерминировано, и может отличаться для PXE BIOS и операционки - хотя, как знать, наверное, может и такое случиться в сложной сети, если какой-то участок "приляжет" или ботлнек где-то зафакапится на время. Но вы должны избегать такой непонятки всеми битами своей бинарной души.
Короче: поднимайте свой DHCP, настраивайте его как следует - и вам не нужно будет бегать за системных администратором хотя бы по этому вопросу. Удачного DHCP'инга.
Содержание:
Что такое DHCP?
DHCP — это сетевой протокол, который выполняет функцию автоматической настройки параметров сети TCP/IP, получая их по запросу от DHCP сервера.

IP адрес для устройства;
IP адрес шлюза по умолчанию .
DHCP: как работает?

Конфликт адресов все же может возникнуть, если на одном из устройств в сети IP присвоен вручную. При подключении нового компьютера, сервер может попытаться выдать ему адрес, который уже занят, в результате чего интернет соединение не будет установлено. Как решить эту проблему, будет рассмотрено далее.
Протокол DHCP широко используется благодаря тому, что дает возможность легко добавлять новые компьютеры к сети и изменять параметры подключения на сервере вместо ручной перенастройки каждого устройства.
Для использования протокола DHCP вам понадобится:
настроить DHCP на маршрутизаторе, который будет играть роль DHCP сервера.
запустить службу DHCP на ПК (она выполняет функцию клиента);
в настройках сетевого адаптера выбрать опцию автоматического получения IP адреса.
Рассмотрим каждый шаг детально.
Как включить DHCP на роутере?
Запустить на маршрутизаторе работу DHCP сервера нужно через веб-интерфейс. Вам потребуется выполнить следующие действия:
подключиться к роутеру по Wi-Fi или при помощи сетевого кабеля;


в появившемся окне набрать логин и пароль, значения которых по умолчанию посмотрите на той же наклейке, чаще всего это логин: admin, пароль: admin или 1234 (если вы поставили другие логин и пароль, воспользуйтесь ими, а если не можете вспомнить, придется провести на роутере сброс настроек до заводских и попробовать заново);

в открывшемся меню, вид которого будет отличаться в зависимости от производителя маршрутизатора, выберете пункт «Настройка локальной сети» или нечто подобное, там поставьте отметку напротив опции включения DHCP сервера;


сохраните новые параметры.
Если сразу не получается открыть настройки роутера, попробуйте войти из другого браузера или из другого устройства. Самое радикальное и действенное решение проблемы — сброс настроек маршрутизатора. Чтобы его сделать, найдите маленькую кнопку с подписью «Reset» нажмите её чем-то тонким и удерживайте в течение 5-15 секунд. Важно иметь в виду: минус этого решения в том, что вам придется настраивать роутер полностью заново.

Запуск и настройка на компьютере с Windows
Чтобы включить DHCP на ПК под управлением Windows 7 или Windows 10, нужно выполнить похожий набор действий.
Проверка службы
Чтобы включить службу DHCP клиент на ПК, или убедиться, что она работает, откройте «Выполнить» (Win+R), напишите «services.msc».

В открывшемся окне «Службы» найдите dhcp клиент, нажмите правой кнопкой и выберете «Свойства».

Если вы видите, что служба работает и запускается автоматически, ничего менять не нужно.
В случае отображения других параметров, запустите службу и поставьте автоматический запуск.

Настраиваем сетевой адаптер
Войдите в «Сетевые подключения» нажатием Win+R и вводом «ncpa.cpl».

Откройте свойства вашей сети, TCP/IPv4.


Выберете автоматическое получение IP адреса и адреса DNS-сервера, сохраните изменения.

Аналогичные манипуляции можно провести из командной строки. Открываем «Выполнить» (Win+R ), пишем «cmd».

Команда для установки IP адреса автоматически:
netsh interface ip set address «имя вашего подключения» dhcp

Команда для установки адреса DNS сервера автоматически:
netsh interface ip set dnsserver «имя вашего подключения» dhcp
Если в вашем доме несколько компьютеров, то для удобного взаимодействия отдельных машин мы предлагаем объединить их в локальную сеть. Таким образом, вы сможете:
- выходить в интернет с того или иного ПК, используя одно единственное подключение;
- производить обмен файлов и печатать документы на одном принтере.

Включение DHCP упрощает настройку любой сети
Кроме того, вы получите возможность удалённого управления любым компьютером, входящим в состав сети. Организовать такую возможность поможет ADSL-модем или встроенный маршрутизатор. Всё, что нужно сделать, так это включить DHCP на сетевом адаптере каждого ПК и запустить одноимённую службу модема или роутера. Устройство будет выполнять роль сервера. Прекрасно то, что настройка DHCP не доставит проблем даже не подготовленному пользователю.
Как включить DHCP? Данный вопрос интересует многих юзеров, ведь мало кто с ним сталкивался ранее. Dynamic Host Configuration Protocol — именно так переводится вышеуказанная аббревиатура. Это специальный протокол конфигурации, предоставляющий возможность автоматической настройки компьютеров. Он помогает им взаимодействовать между собой.
Включаем DHCP
Перед началом создания сети между вашими компьютерами необходимо включить на роутере либо модеме службу DHCP-сервера. В том случае, если вы не умеете этого делать, то обратитесь к инструкции по эксплуатации вашего устройства. После активации службы, его нужно перезагрузить. Далее нужно проверить, запущена ли служба DHCP-клиент на всех компьютерах. Сделать это достаточно легко. В ОС Windows Vista и Windows 7 всего лишь нужно набрать команду services.msc в поиске, который появляется над кнопкой Пуск после её нажатия. Нажимаем Enter. В открывшемся окне можно включить или отключить DHCP. Тип запуска службы должен быть автоматический, в противном случае его нужно сделать именно таким. Что касается Windows XP, то вышеупомянутую команду требуется ввести в поле ввода, вызвать которое можно нажатием Ctrl + R. Найдя соответствующую строку, нажмите на неё правой кнопкой мыши и выберите «Свойства», после чего в поле «Тип запуска» установите «Автоматически». Нажмите«ОК» и перезагрузите ПК. Кстати, выполняя такие же действия в обратном порядке, службу можно отключить.
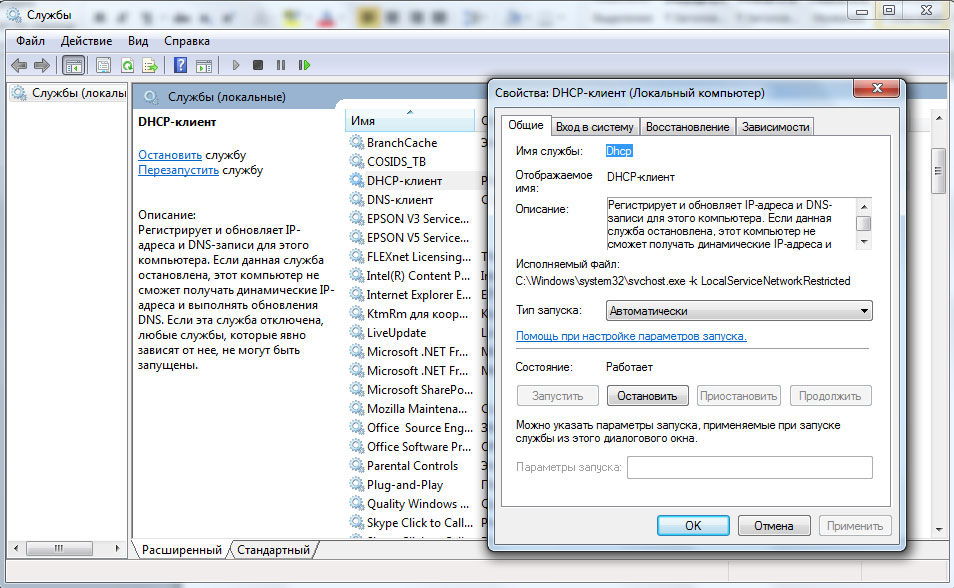
На следующем шаге нужно найти упомянутую службу на сетевом адаптере в настройках подключений. Для этого используйте команду Ncpa.cpl в указанных выше полях в зависимости от операционной системы. Если вы не привыкли пользоваться такими командами, то настройку подключений вы найдёте в Панели управления. Сделайте правый клик мышью и зайдите в «Свойства» того подключения, которое имеет отношение к вашей локальной сети. Чтобы не запутаться, заведомо неиспользуемые в создании общего подключения сетевые адаптеры можно отключить. Выберите «TCP/IPv4» — «Свойства». Значения IP-адреса и DNS-устанавите на автоматическое получение и нажмите ОК. После всего этого рекомендуется перезагрузить компьютер.
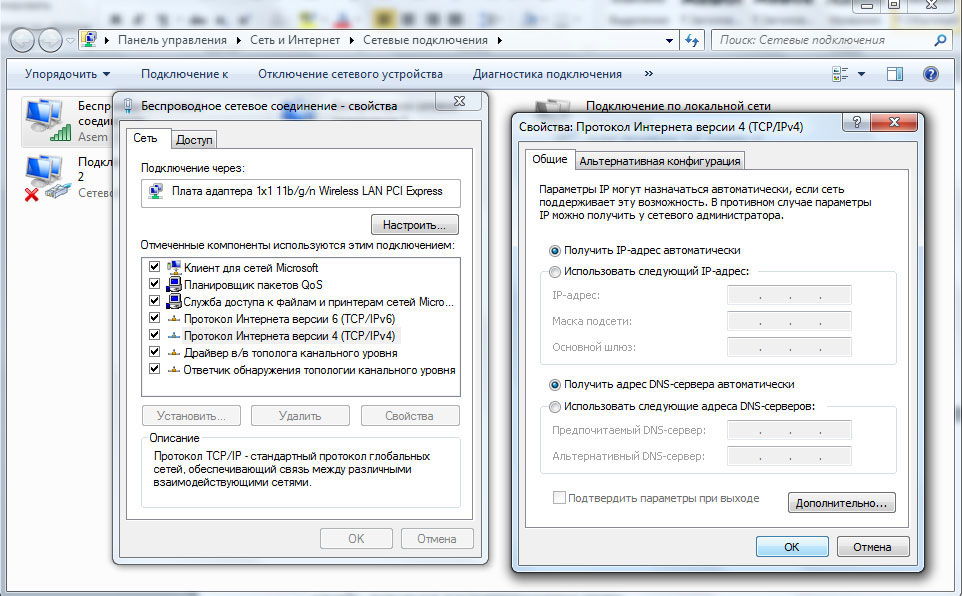
Как видите, настройка DHCP достаточно проста, поэтому даже начинающий юзер ПК сможет без проблем объединить несколько компьютеров в одну сеть. Если у вас отпадёт необходимость совместного использования ваших ПК, то вы сможете отключить службу, используя все вышеуказанные этапы.
В наш цифровой век, когда мы уже и минуты не можем обойтись без интернета, большинство корпоративных и домашних сетей настроены под протокол DHCP (Dynamic Host Configuration Protocol = Протокол Динамической конфигурации узла), который позволяет компьютеру автоматически получить IP-адрес при подключении к интернету.

Для того, чтобы включить или отключить DHCP в Windows, необходимо выполнить следующие действия для своей версии операционки.
Примечание. При отключении DHCP и использовании статического IP-адреса убедитесь, что вы знаете правильные настройки и корректно все их ввели. Ввод неправильных настроек может привести к прекращению работы как подключения к интернету, так и сетевого соединения.
Для Windows 8 и Windows 10
Для Windows Vista и Windows 7
- Откройте панель управления.
- Нажмите значок «Сеть и общий доступ».
- В разделе «Просмотр активных сетей» щелкните ссылку «Подключение по локальной сети».
- В окне «Состояние подключения по локальной сети» нажмите кнопку «Свойства».
- Выделите вариант «Интернет протокол версии 4» и нажмите кнопку «Свойства». Возможно, для Интернет протокола версии 6 вам понадобится выполнить некоторые дополнительные шаги.
Для Windows XP и более ранних версий ОС
- Откройте панель управления.
- Дважды щелкните «Сетевые подключения».
- Примечание. Вместо нее вы можете увидеть ссылку «Сетевые и интернет-соединения». В этом случае дважды кликните по ней, а затем выберите «Сетевые подключения».
- Щелкните правой кнопкой мыши на Local Area Connection (Соединение местной сети) и выберите Properties (Свойства).
- Выделите параметр Internet Protocol (TCP / IP) и нажмите кнопку «Свойства».
Если вы хотите включить DHCP, убедитесь, что выбраны опции «Получить IP-адрес автоматически» и «Получить адрес DNS-сервера» автоматически.
Если вы хотите отключить DHCP и задать свои сетевые настройки вручную, выберите опцию «Использовать следующий IP-адрес». Затем введите соответствующие значения для IP-адреса, маски подсети и шлюза по умолчанию. Также выберите опцию «Использовать следующий адрес DNS-сервера» и введите значение для предпочтительного DNS-сервера. Вы также можете ввести значение для альтернативного DNS-сервера.Как узнать, используется ли DHCP в данный момент?
Простым способом определения того, включен ли сейчас DHCP или отключен, является использование команды ipconfig / all из командной строки. При вводе этой команды для «Подключение локальной сети Ethernet-адаптера» одна из строк скажет, включен ли DHCP. Если включен, то вы увидите строку
В наш цифровой век, когда мы уже и минуты не можем обойтись без интернета, большинство корпоративных и домашних сетей настроены под протокол DHCP (Dynamic Host Configuration Protocol = Протокол Динамической конфигурации узла), который позволяет компьютеру автоматически получить IP-адрес при подключении к интернету.
Читайте также:


