Диктофон на пк как найти на виндовс 7
Обновлено: 04.07.2024
4.0 Оценок: 10 (Ваша: )
Хотите записать звук с вашего компьютера? Помимо наличия качественного микрофона и наушников, не менее важным является выбор подходящего софта. Многие программы для записи звука позволяют не только вести захват аудио, но и имеют множество встроенных инструментов для обработки и доведения результата до совершенства.
Не важно с какой целью вы хотите сделать аудиозапись, критичным является выбор правильной программы для записи голоса с микрофона. В этой статье мы рассмотрим лучшие профессиональные и любительские приложения для аудиозахвата.
Скачайте лучшую программу для аудиозаписи прямо сейчас
1. АудиоМАСТЕР
АудиоМАСТЕР – многофункциональный редактор для работы с аудиофайлами. Он позволяет извлекать звук из видео, копировать треки с CD-дисков и захватывать голос с микрофона. Также есть функции соединения нескольких треков в один, ручного редактирования файлов и применения автоматических эффектов.
Посмотрите видеоурок, чтобы узнать про все возможности программы:
Всего за один клик можно выровнять общую громкость аудио, что будет особенно полезно при склейки нескольких аудиодорожек в рамках одного проекта.

Интерфейс программы АудиоМАСТЕР
2. Audacity
Audacity – это простая в использовании программа для записи вокала и аудиоредактирования с одновременной работы с несколькими аудиодорожками. Она доступна для Windows 10, macOS, Linux и других менее распространенных ОС. Софт разработан не профессиональной компанией, а группой добровольцев. Как следствие, его отличительной особенностью и несомненным плюсом являются возможность бесплатного использования, открытый исходный код и кроссплатформенность.
Хоть проект и не является коммерческим, софт содержит весь базовый функционал для захвата голоса с микрофона, редактирования и сведения треков.

Интерфейс программы Audacity
3. FL Studio
FL Studio – это профессиональный софт для создания музыкальных композиций, с помощью которого также можно захватывать голос с микрофона. Программа представляет из себя цифровую рабочую станцию с более чем 20-летней историей, которой пользуются многие популярные музыкальные артисты по всему миру.
Всего за один клик можно выровнять общую громкость аудио, что будет особенно полезно при склейки нескольких аудиодорожек в рамках одного проекта.
Сильные стороны:
Слабые стороны:

Интерфейс программы FL Studio
4. WavePad
WavePad – одна из лучших и наиболее часто используемых программ для записи аудио. Этот софт поддерживает работу с большинством форматов. Функционал имеет множество возможностей для обработки треков, включая усиление звука, добавление эффектов и обрезку лишних фрагментов. Из недостатков стоит отметить то, что приложение показывает слабую производительность при работе с файлами формата MP3.

Интерфейс программы WavePad
5. Ocenaudio
Ocenaudio – это легкое кроссплатформенное приложение для захвата и обработки аудио. Софт доступен для всех основных операционных систем: Microsoft Windows, Mac OS X и Linux. Поначалу интерфейс может показаться сложным, но в целом пользование софтом удобно и не вызывает затруднений. Отличительная особенность – предварительный просмотр эффектов в реальном времени и запись звука со звуковой карты.
Чтобы ускорить редактирование сложных аудиофайлов, аудиоредактор позволяет выбирать части аудиофайла и слушать, редактировать или применять эффекты.

Интерфейс программы Ocenaudio
6. GarageBand
GarageBand от Apple – уже легендарная программа для звукозаписи и создания музыки, доступная на мобильных устройствах под управлением iOS и для ПК и ноутбуков с Mac OS X. Редактор позволяет виртуально воспроизводить звучание музыкальных инструментов, работать с ними в многоканальном режиме и пользоваться функциями автотюна.
Сильные стороны:
Слабые стороны:

Интерфейс программы GarageBand
7. Adobe Audition
Adobe Audition – это целая виртуальная профессиональная студия для создания музыки, аранжировок и битов. Функционал поддерживает практически все форматы файлов и включает в себя инструменты для работы с несколькими аудиодорожками одновременно.
Интерфейс ПО является высокотехнологичным и требует времени для изучения. Приложение доступно в пакетах Creative Suite и Creative Cloud от Adobe.
Достоинства:

Интерфейс программы Adobe Audition
8. Wavosaur
Wavosaur – это одно из бесплатных приложений для создания музыки, которое так же функционально, как и лучшие программы для записи звука из платных сторов. Софт обладает возможностями преобразования глубины звучания и удалением лишнего шума.
Софт обладает функцией поддержки нескольких активных окон интерфейса для разноплановой работы с несколькими файлами одновременно. При этом все функции редактирования, такие как обрезка дорожки, копирование и вставка фрагмента, могут быть доступны и в одном окне. Приятной особенностью является автоматический поиск вокала на аудиодорожке и дальнейшее его удаление. Также можно удалить ненужную тишину, возникшую из-за склеек нескольких треков в один.
Преимущества:
Слабые стороны:

Интерфейс программы Wavosaur
9. Steinberg Cubase
Steinberg Cubase – программа для записи и обработки голоса. Здесь есть все для создания треков: встроенный пакет готовых сэмплов, а также автотюн. Среди особенностей можно выделить специальное облако, позволяющее нескольким пользователям с разных платформ работать в одном проекте в режиме реального времени.
Достоинства:

Интерфейс программы Steinberg Cubase
10. Logic Pro X
Apple Logic Pro X – программа для записи звука с компьютера от компании из Купертино. Софт представляет из себя производительную цифровую рабочую станцию с понятным интерфейсом, готовую к производству музыки в самых разных стилях. Этому способствует огромная коллекция встроенных семплов и эффектов.
Преимущества:

Интерфейс программы Logic Pro X
Заключение
Все еще не выбрали, каким приложением лучше воспользоваться для захвата голоса или музыки? Если перед вами не стоит цель создать собственный музыкальный трек для профессионального использования, то выбор оптимального приложения очевиден.
АудиоМАСТЕР – это по-настоящему удобная и не требующая времени на освоение программа для записи звука с микрофона. В ней можно абсолютно все: захватывайте голос с микрофона, редактируйте и применяйте эффекты, конвертируйте в любые форматы. Скачайте приложение прямо сейчас и оцените все его преимущества!

Устройство звукозаписи в Windows 7 есть по умолчанию и отвечает оно за взаимодействие с микрофоном. Это может быть встроенный в ноутбук или дополнительно подключенный девайс, но его настройка в большинстве случаев осуществляется одинаково: при помощи управления микрофоном в штатных меню операционной системы. Пользователю разрешено менять параметры звукозаписи, активировать или отключать устройство и задействовать его в своих целях.
Установка драйверов для устройства звукозаписи

Отметим геймерские или профессиональные микрофоны, подключаемые к компьютеру: они тоже являются устройствами звукозаписи, поэтому требуют наличия соответствующих драйверов. Здесь алгоритм может немного поменяться, поскольку часто есть фирменный софт от разработчиков либо для получения ПО нужно выполнить определенные действия. В таком случае обратитесь к другой инструкции, кликнув по расположенному далее заголовку.
Включение микрофона
Обычно сразу же после инсталляции драйверов можно начинать пользоваться устройством звукозаписи. Однако иногда оно не активируется автоматически или вовсе находится в отключенном состоянии, и тогда пользователю придется позаботиться о том, чтобы включить микрофон. Если вы не знаете, как это сделать, читайте инструкцию в нашей статье, выбрав способ для стороннего ПО или всей операционной системы.

Проверка устройства звукозаписи
Настройка микрофона
Вы уже знаете, что штатные средства операционной системы позволяют настроить устройство звукозаписи, и это заключается не только в изменении громкости. Например, в соответствующем меню можно включить прослушивание микрофона, выбрать режим усиления или указать, чтобы он отключался в целях энергосбережения. Все о правильном конфигурировании устройства звукозаписи читайте в руководстве ниже.

Отключение устройства

Решение возможных проблем
Осталось только вкратце рассказать о возможных проблемах, которые иногда появляются при взаимодействии с микрофоном в Windows 7. Часто это связано с возникновением фонового шума или эхо, а иногда устройство даже не подключается. Если вдруг вы столкнулись с подобными трудностями, прочитайте следующие инструкции для поиска оптимального решения.

Отблагодарите автора, поделитесь статьей в социальных сетях.

Записать свой голос с компьютера не так сложно, как кажется. Самый простой способ сделать это - использовать микрофон, встроенный в твой ноутбук или ПК.
Для того чтобы записать свой голос с компьютера, ты можешь использовать стандартную программу или специализированное программное обеспечение. Качество записи зависит от микрофона и аудиокарты. В большинстве ноутбуков микрофон встроен в переднюю панель рядом с веб-камерой. Для записи на ПК рекомендуется использовать USB или резистивный микрофон с выходом 3,5 mini-jack и дискретную аудиокарту 5.1 или 7.1.
Давайте рассмотрим все самые простые методами как записывать свой голос через компьютер.
Шаг 1: используйте значок поиска рядом с кнопкой «Пуск» в Windows 10, чтобы найти программу Voice Recorder.

Для ранних версий Windows: программа записи звука находится в папке «Стандартные» в меню «Пуск».
Шаг 2: при первом запуске необходимо разрешить программе доступ к микрофону, нажмите «Да».

Шаг 3: нажмите на значок микрофона или «Ctrl+R» и начните говорить, чтобы сделать свою первую запись.
Шаг 4: нажмите «Стоп» для остановки записи. Все файлы автоматически сохраняются в каталоге «Мои документы» в папке «Записи». Вызвав контекстное меню файла, можно поделиться ссылкой на него в интернете, удалить, переименовать, открыть папку «Записи».

Стандартное приложение позволяет быстро сделать звукозапись и сохранить ее в формате waw в предшествующих версия ОС или в формате m4a в Windows 10. К сожалению, функционал программы ограничен до минимума и не имеет никаких дополнительных настроек.
Шаг 1: скачайте программу, установите ее и запустите.
Шаг 2: нажмите клавишу «R» для начала записи, «Пауза» или «Стоп» для остановки.

Шаг 3: монтажный стол позволяет выбирать тембр голоса, громкость, вырезать отдельные фрагменты. Самые полезные функции: вырезание тишины и фонового шума.

Шаг 4: для удаления фоновых шумов зайдите в меню «Эффекты», выберите «Удаление шума», в открывшемся меню выберите «Создать модель шума». С помощью мыши выберите фрагмент, в котором есть шум, но нет вашего голоса. Нажмите «Послушать». Меняйте значение параметров: подавление шума, чувствительности, атака/затухание, пока не добьетесь нужного результата.

Софт разработан энтузиастами и предоставляется абсолютно бесплатно.
Конечно же существует и много других программ для записи звука, как и очень простые, например Sonarca Sound Recorder так и профессиональные редакторы звука, например, Sound Forge Pro.
Voice Recorder – простая программа с функцией диктофона для быстрой записи голоса.
Audacity – полупрофессиональные ПО, использующиеся для обработки записи. Доступен редактор и набор акустических эффектов, предоставляется бесплатно.
Благодаря изобилию торрент-трекеров и других свободных ресурсов найти и скачать на компьютер можно практически любой мультимедийный контент. Но, впрочем, здесь есть свои исключения. Как быть, к примеру, если вещание ведётся в потоковом режиме и где гарантия, что онлайновая аудио передача, запись которой вы хотели бы иметь у себя на ПК, будет затем выложена в интернет? В таких случаях лучше не полагаться на авось, а взять и произвести запись звука с компьютера самостоятельно.
В этом нет ничего сложного, вам даже не понадобятся специальные программы, впрочем, их использование было бы предпочтительным. Рассмотрим сначала как записать звук с компьютера средствами самой системы. В популярных версиях Windows имеется такой полезный инструмент как «Звукозапись», позволяющий захватывать аудиопоток как с микрофона, так и со звуковой карты. Но прежде чем приступать к делу, необходимо проверить доступность на компьютере соответствующего записывающего устройства.
Запись звука на компьютере средствами Windows
Кликните правой кнопкой мыши по иконке звука в трее и выберите в меню «Записывающие устройства» (или «Звуковые устройства»).

С большой долей вероятности в открывшемся окошке на вкладке «Запись» вы обнаружите только микрофон, что, однако, не означает, что другие записывающие устройства недоступны. Кликаем ПКМ по пустому месту окна и выбираем в меню «Показать отключенные устройства». Если в списке появится «Стерео микшер» или «What U Hear», замечательно, его-то мы как раз и будем использовать для захвата звука. Нажмите по нему ПКМ, в меню выберите сначала «Включить», а затем «Использовать по умолчанию».


Сохранив настройки, запустите через меню Пуск стандартное приложение «Звукозапись» или «Запись голоса» (в Windows 10).


Как им пользоваться, полагаем, объяснять не нужно, вся работа здесь сводится к нажатию одной кнопки. Записываться аудио будет с динамиков, если же вам нужно произвести запись звука на компьютер с микрофона, вместо стерео микшера в настройках окошка «Звук» необходимо по умолчанию выбрать микрофон. Естественно, последний должен быть подключен к компьютеру.
Программы для записи звука с микрофона и аудиокарты
Приведённый выше способ прост и удобен, но подходит он, увы, не всем. Дело в том, что устройство «Стерео микшер» либо может быть не реализовано на уровне драйвера, либо заблокировано производителем звуковой карты. Звук с аудиокарты, однако, всё равно может быть записан, но для этого придётся воспользоваться сторонними программами. Таких программ существует немало, как платных, так и бесплатных. Одной из них является Audacity – простая, но мощная программа для записи звука и редактирования цифрового аудио.
Программа умеет записывать звук с внешнего и встроенного микрофона, микшера и канала Line In. На некоторых моделях аудиокарт возможен захват потокового вещания интернет-радио, то есть приложение можно использовать как средство записи звука из интернета на компьютер. Есть в Audacity также много других функций, но в данном случае нас интересует именно звукозапись. Порядок действий следующий. Запустите программу, выберите в качестве источника сигнала Windows WASAPI, а в качестве источника звука – нужное вам устройство, то бишь микрофон или аудиокарту.

К сожалению, по какой-то причине названия доступных устройств в Audacity отображаются крякозябрами, но это не такая уже и проблема, в конце концов, вы можете сделать пробные записи с обоих выходов, определить лучший и впредь выбирать его. Для захвата аудиопотока жмём красную круглую кнопку, для остановки – чёрный квадратик. Чтобы сохранить записанные данные в файл, идём в меню Файл – Экспортировать и выбираем нужный формат.


Для сохранения записи в MP3 может потребоваться установка библиотеки lame_enc.dll
Неплохой альтернативой Audacity может послужить Moo0 VoiceRecorder – простая программа для записи звука с компьютера. VoiceRecorder позволяет записывать звук с аудиокарты, микрофона и аудиокарты/микрофона одновременно, необходимый режим выбирается в выпадающем меню. Программой поддерживается запись в MP3 и WAV, вырезание тишины, выбор качества выходного файла. Захват звука производится нажатием кнопки «Записать», сохранение – нажатием кнопки «Стоп».

Из платных приложений можно порекомендовать программу АудиоМастер, особенно если нужно произвести запись звука на компьютере с микрофона. Для этого в меню жмём «Записать звук с микрофона», в открывшемся окне выбираем, если надо, устройство записи звука и жмём кнопку «Начать новую запись».


По завершении записи АудиоМастер предложит её отредактировать – изменить параметры голоса, увеличить громкость, добавить эффекты и прочее. Впрочем, сохранить записанный голос можно и без предварительного редактирования. Кликните по расположенной на панели инструментов иконке сохранения и выберите в окне мастера подходящий формат.


Запись звука с помощью онлайн-сервисов
И под конец мы рассмотрим третий вариант, а именно как записать звук на компьютер через микрофон с помощью специальных онлайновых сервисов. Будучи рассчитанными на самый широкий круг пользователей, они отличаются простотой и отсутствием каких-либо настроек. Среди наиболее популярных сервисов для записи звука с микрофона можно назвать OnlineVoiceRecorder, VoiceRecorder, Vocalremover и Dictaphone.
OnlineVoiceRecorder позволяет записывать аудио со встроенного и внешнего микрофона с последующим сохранением в файл формата MP3. Инструмент бесплатен, практически лишен настроек, имеет простой интуитивно понятный интерфейс, поддерживает предварительное прослушивание записи и её обрезку.

Похожий функционал предлагает другой бесплатный сервис VoiceRecorder. Этот онлайн-диктофон умеет перехватывать данные с микрофона и сохранять их в файл формата WAV (без потери качества).

Vocalremover – неплохой онлайновый диктофон, позволяющий вести запись с микрофона с последующим базовым редактированием и сохранением в форматы MP3, WAV и OGG на выбор. После записи аудио можно прослушать, из эффектов доступны изменения тембра и размера «комнаты».

Аналог Vocalremover – бесплатный сервис Dictaphone, позволяющий записывать звук с микрофона. От предыдущих ресурсов отличается возможностью наложения аудиодорожек и сохранения записи на сервере. Дополнительно онлайн-приложением поддерживается перемещение по записи с помощью мыши, отмена и повтор действий. При сохранении записи в файл доступен только один формат – MP3.

На этом, пожалуй, всё. Это были основные способы записи звука с колонок и микрофона на компьютер, какой из них лучше – решать вам. На наш взгляд более универсальным является использование сторонних десктопных программ, позволяющих записывать звук даже при недоступности микшера, что же касается онлайн-сервисов, их возможности ограничены, кроме того, для корректной работы им может понадобиться включение технологии Flash, использование которой сегодня считается небезопасным.
Когда мы говорим о диктофоны Мы можем бесплатно скачать два вида программ: бесплатное и бесплатное. Первый позволяет бесплатно скачивать и использовать навсегда, а второй требует оплаты после бесплатной пробной версии. Запись голоса может быть отслежена в глубине веков.
Сегодня технологии делают это проще, чем когда-либо прежде. Программное обеспечение диктофона для ПК может захватывать звук на вашем компьютере или через микрофон.
Учитывая, что существует множество программ для записи голоса, мы делимся списком топ-10, чтобы помочь вам найти наиболее подходящее для вашего компьютера.

Часть 1: Top 5 Freemium Voice Recorder для Windows
Топ 1: Aiseesoft Screen Recorder
Как одна из лучших программ для записи голоса, Aiseesoft Screen Recorder может удовлетворить все ваши потребности, независимо от того, являетесь ли вы обычными людьми или технически подкованными. Что еще более важно, он предлагает множество профессиональных функций, которые каждый может освоить быстро.
- Запишите свой голос с помощью встроенного или внешнего микрофона.
- Оптимизируйте и улучшайте качество звука автоматически.
- Поддержка практически всех форматов аудио файлов, таких как MP3, FLAC, M4A и т. Д.
- Предварительно прослушайте запись голоса с помощью медиаплеера.
- После бесплатной пробной версии вам нужно заплатить за лицензию, хотя она и доступна.
Одним словом, Screen Recorder - лучший вариант для записи вашего голоса или любого звука в Windows.
Как записать голос в Windows просто
Шаг 1 Установите лучший диктофон
Убедитесь, что вы загружаете и устанавливаете лучший диктофон на свой компьютер. Есть другая версия для Mac. Затем запустите его и выберите Audio Recorder в главном интерфейсе, чтобы двигаться дальше. (Проверьте Диктофон для Mac здесь)

Шаг 2 Запиши свой голос
Теперь вы сталкиваетесь с двумя разделами, Звуковая система и Микрофон , Включить Микрофон и отключите Звуковая система если вы просто хотите захватить свой голос. Чтобы захватить звук с вашего компьютера, а также ваш голос, включите оба Микрофон и Звуковая система , Отрегулируйте громкость до нужного значения. Затем вы можете установить пользовательские параметры, нажав значок «Настройки» в правой верхней части. Если вы готовы, нажмите REC кнопку и начать запись голоса.
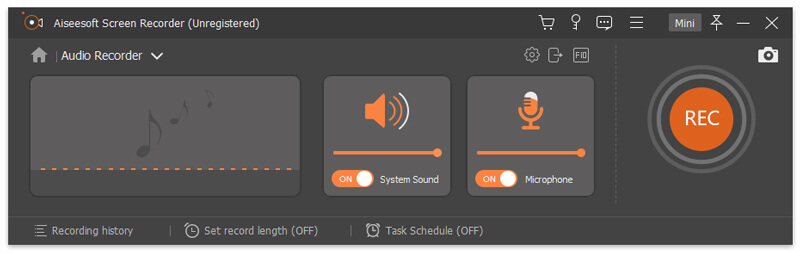
Шаг 3 Сохранить запись голоса
Когда запись голоса будет завершена, нажмите Остановить кнопку, и вы попадете в окно предварительного просмотра. Если вы удовлетворены этим, нажмите Сохраните кнопку.

Топ 2: WavePad
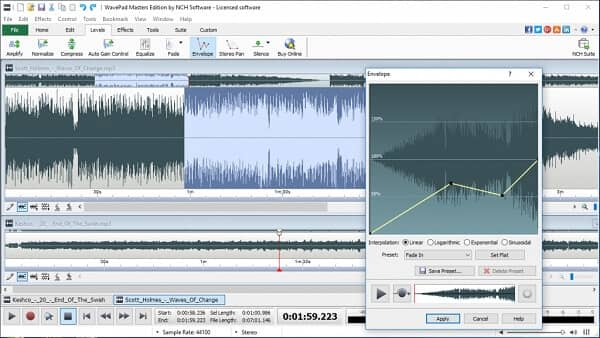
WavePad - это профессиональная программа для записи голоса для Windows 10 и более ранних версий. Как давняя программа, вы можете найти много отличных функций, связанных с записью голоса, а также редактирования звука. Это означает, что вы можете записать свой голос, а затем редактировать его в том же программном обеспечении.
- Совместим с большинством аудиоформатов, от WAV, MP3 до MPC, AMR.
- Вырезать, копировать, вставлять, обрезать или вставлять голосовые записи на дорожку.
- Предлагаем профессиональное качество записи звука.
- Вы должны приобрести его, хотя диктофон можно загрузить бесплатно.
- Он предлагает только один трек.
Топ 3: Zynewave
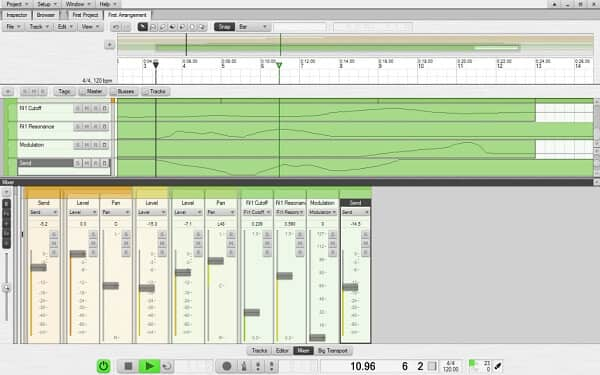
Zynewave выпустила бесплатную версию в 2014 году, но этот диктофон для Windows 10 также имеет платную версию. Хотя он доступен только для пользователей Windows, вы можете найти много полезных функций в профессиональном диктофоне.
- Интегрируйте настраиваемый интерфейс.
- Предложите много аудио эффектов и фильтров.
- Обеспечить всеобъемлющую панель настройки звука.
- Если вы хотите записать голос в высококачественные аудиофайлы, вам необходимо приобрести его.
Топ 4: Audials One 2019
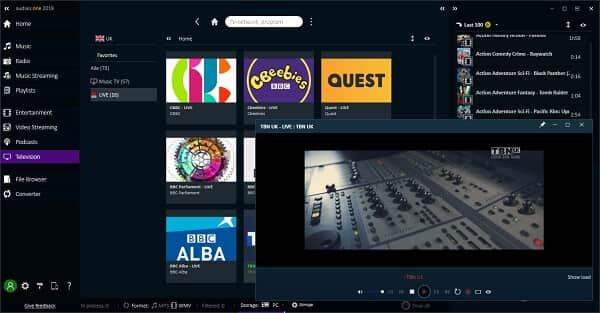
По сравнению с другими лучшими компьютерными диктофонами Audials One больше похож на медиаплеер. Это позволяет вам искать и слушать музыку на Spotify. Он загружается с динамическим режимом записи и новыми источниками записи. Таким образом, вы можете использовать его как диктофон.
- Запись голоса и музыки на Windows.
- Скачайте YouTube в видео 4K.
- Смотрите и записывайте телепередачи с помощью проигрывателя.
- Полные функции необходимо обновить.
- Нет никаких функций редактирования аудио.
Топ 5: PreSonus Studio One 4

PreSonus Studio One - это другое программное обеспечение для записи голоса, которое можно бесплатно загрузить для Windows, но вам необходимо перейти на платную версию, если вы хотите получить все функции и снять ограничения.
- Поддержка различных аудиоформатов, таких как WAV, FLAC, MP3 и т. Д.
- Поделитесь своими голосовыми записями напрямую в SoundCloud.
- Обеспечить неограниченное количество звуковых дорожек.
- Этот диктофон без рекламы сложно освоить.
- Интерфейс грязный.
Часть 2: Топ 5 бесплатных диктофонов для ПК
Top 1: Audacity

Audacity - это диктофон с открытым исходным кодом для Windows 7/8/10, поэтому вы можете скачать и использовать его, не платя ни копейки. С момента выпуска в 2000 году Audacity привлекает океаны пользователей, отчасти потому, что он предлагает функции профессионального уровня бесплатно.
- Захватывайте компьютерный звук так же хорошо, как и вы.
- Редактировать голосовые записи на неограниченное количество треков.
- Предложите широкий спектр инструментов для редактирования аудио.
Топ 2: Траверсо
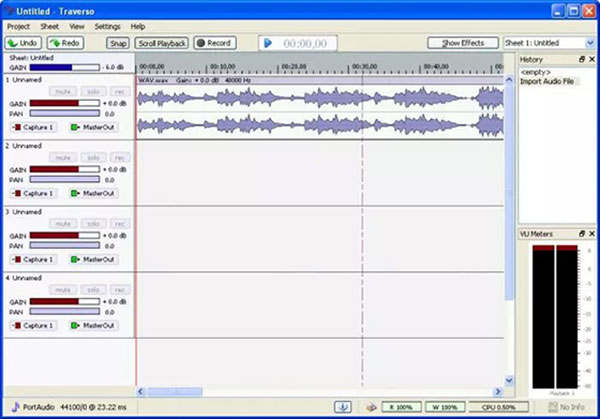
Traverso - еще один бесплатный диктофон для Windows. Он может удовлетворить основные потребности, связанные с системной записью звука и голоса на ПК. Он даже может записать ваш музыкальный компакт-диск с максимальной легкостью. Если вы ищете простой инструмент, это хороший выбор.
- Запись голоса с вашего ПК или микрофона.
- Отображение голосовых записей на треках.
- Обеспечить основные функции редактирования аудио.
- Интерфейс устарел.
- Нет дополнительных функций.
Топ 3: Ардор
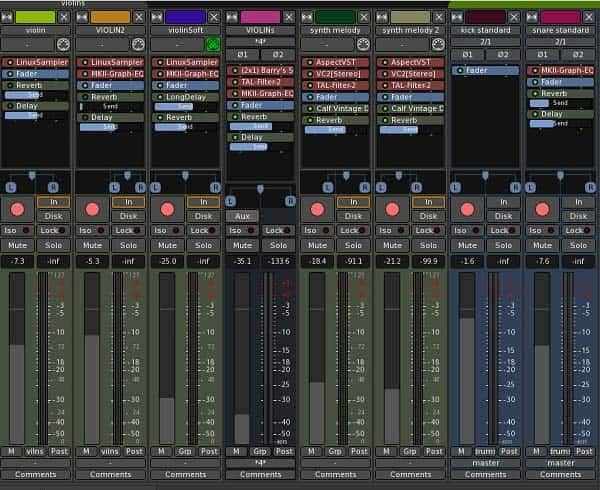
Ardor - это цифровая аудиостанция, а также диктофон Microsoft, хотя сначала она была разработана для Linux. Это дает вам свободу записывать и редактировать свой голос на ПК, поэтому вы можете поделиться им в социальных сетях или наложить голос на видео.
- Поддержка многодорожечной записи.
- Позволяет настроить мелодию и многое другое.
- Работа со сторонним программным обеспечением.
- Качество вывода не очень хорошее.
- Встроенную звуковую рабочую станцию сложно освоить.
Топ 4: Бесплатный Звукозапись
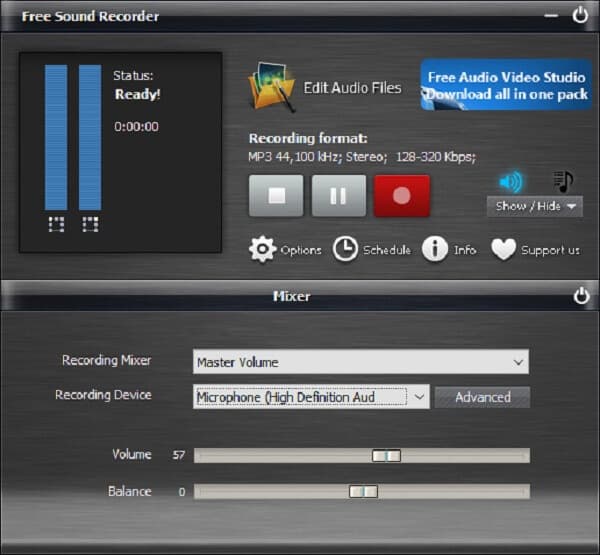
Как следует из названия, Free Sound Recorder - это еще один способ бесплатно захватывать голос и звук на ПК. Краткий интерфейс позволяет понять это за несколько минут. Таким образом, это хороший выбор для начинающих и не технически подкованных.
- Захват голоса через микрофон.
- Сохраните голосовые записи в MP3, OGG, WMA или WAV.
- Позволяет регулировать громкость и баланс.
- Это слишком просто для продвинутых пользователей.
- Вы должны просматривать рекламу на интерфейсе.
Top 5: Windows Voice Recorder
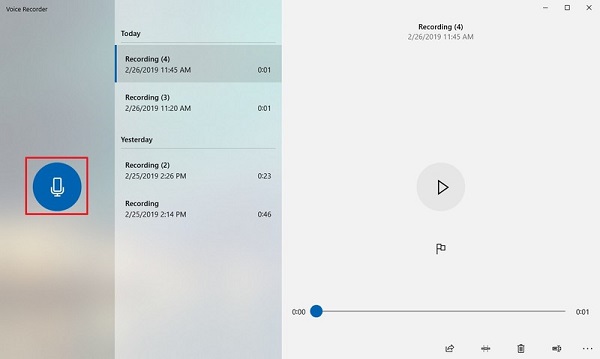
Если вы не любите устанавливать программное обеспечение на свой ПК, предустановленные Windows Voice Recorder может удовлетворить ваши требования. Он упакован с Windows 10 по умолчанию.
- Интегрируйте супер-простой интерфейс.
- Нет ограничений на продолжительность записи голоса.
- Отметьте важные моменты во время записи.
- В нем нет настраиваемых опций.
- Вы не можете редактировать свои голосовые записи.
Основываясь на нашем обзоре выше, вы должны изучить как минимум 10 лучших программ для записи голоса для Windows 10 и более ранних версий. Простые в использовании функции делают Aiseesoft Screen Recorder лучшим в нашем списке. Если у вас есть другие рекомендации, пожалуйста, запишите их ниже этого поста.
Что вы думаете об этом посте.
Рейтинг: 4.9 / 5 (на основе голосов 106) Подпишитесь на нас в
Различные диктофоны для Android могут захватывать голос на телефоне Android. Какая из них лучше? В статье перечислены 5 лучших диктофонов Android для вас.
На этой странице собраны 8 практических диктофонов для iPhone, чтобы вы могли легко сохранять и делиться своими записями разговоров или разговоров на iPhone. В этом посте будут доступны бесплатные и платные диктофоны.
Что такое Google Voice? Как записывать звонки Google Voice? Лучшие регистраторы Google Voice рекомендуются здесь, чтобы помочь вам захватывать вызовы Google Voice с высоким качеством звука.

Aiseesoft Screen Recorder - лучшее программное обеспечение для записи экрана, позволяющее захватывать любые действия, такие как онлайн-видео, звонки с веб-камеры, игра на Windows / Mac.
Читайте также:

