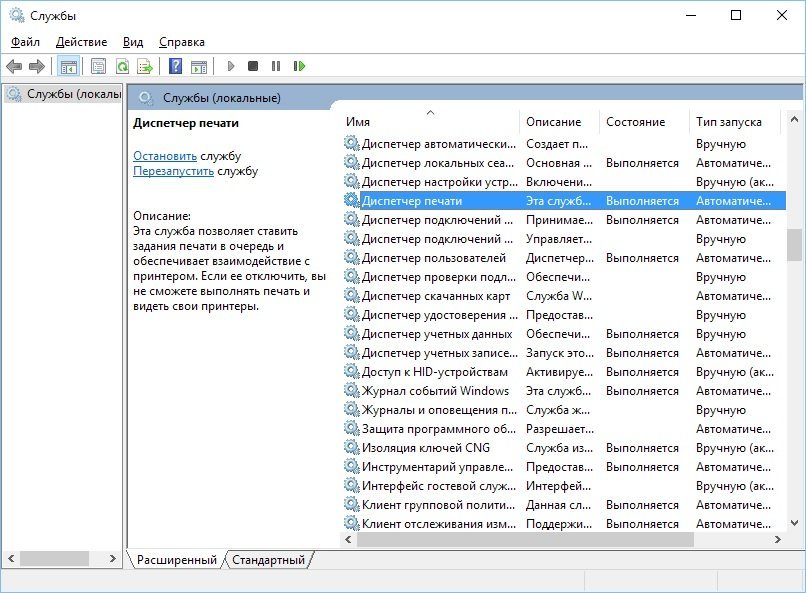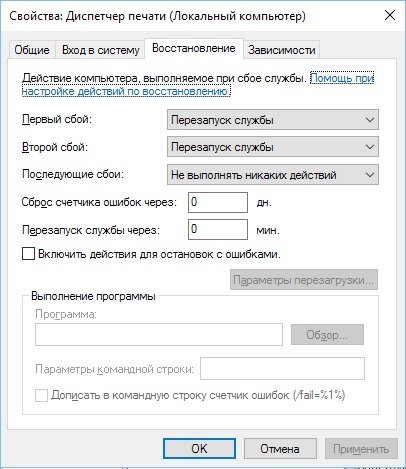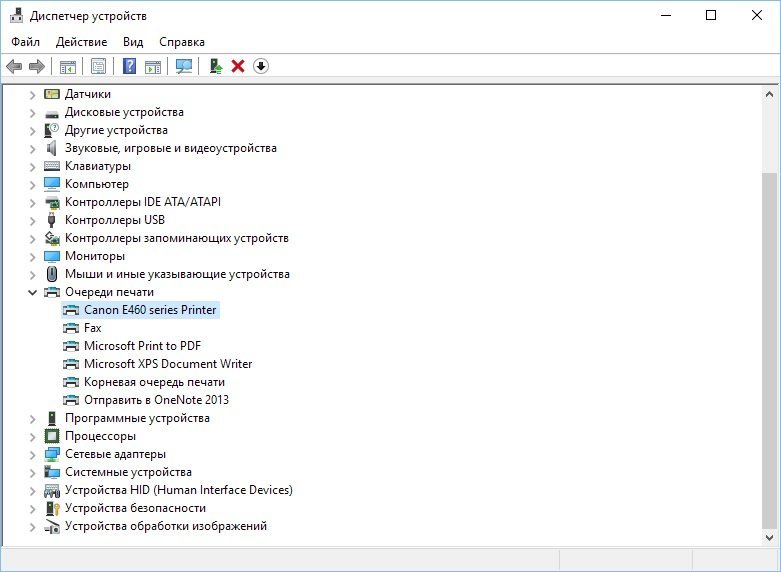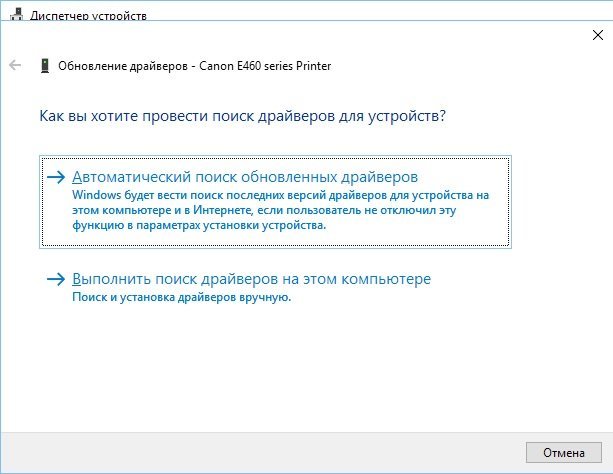Диспетчер печати windows 7 отключается
Обновлено: 07.07.2024
ПК1 - W7x64 лицензия
ПК2 - W7x32 лицензия
Canon LBP6020 - лет 5 ему.
------------------------------------------
Принтак подключен к ПК1, всё встало без нареканий и проблем (дрова с оф сайта LBP6020_6020B_R151_V110_W64_RU)
Локально печать идет без проблем.
Рядом (в непосредственной близости) стоит ПК2. На него, как сетевой принтер, установлен расшареный и с заранее установленными дровами для x32 этот самый Canon 6020. Всё встало без проблем. (Естественно на ПК1 все разрешения сделаны)
Проблема: (проявилась с неделю как)
При печати какого либо документа на ПК2 печать идет, но в событиях системы Диспетчер печати упал. Поставил перезапуск службы, но это не решает проблемы - тупо ошибок стало просто очень много.
Если печатать 1 лист - не критично, печать происходит, с события прилетела ошибка падения диспетчера и служба опять запустилась. Но, если печать от 2-х и более листов, первый лист печатает, служба падает, 2-3 лист пропадает, служба поднялась, 4 лист печатает и т.д.
На ПК1 и ПК2 ничего необычного из ПО не стоит. NOD32 Smart Security - лицензия. Проблем с сетью нет (проверено сто раз)
Попытки установить сетевой принтер как локальный (через Local port) приводит к ошибке Отказано в доступе (ХЗ почему). Просто Отказано в доступе и ОК. В каком доступе? К какому ресурсу? Не известно.
-----------------------------------------
Т.к. принтер расположен между ПК1 и ПК2 выполнил подключение с точностью на оборот. Теперь Диспетчер печати падает на ПК2. Принтер подключен толстым 1.8 м кабелем (менял для проверки) ОС чистые (Drweb cureit с LifeCD и сам NOD32 не выявил подозрений)
Понимаю, что проблема в совместимости дров. Предположительно после обнов ОС (вынужден был обновить весь парк из-за этого майского вирусняка).
1) Откатиться - смысла не имеет.
2) Выкинуть принтак!? А кто нить делал так у себя?
3) Заменить принтак? - замены нет, покупать новый, значит признать свою некомпетентность по выявлению и решению проблемы. Не хочется дискредитировать себя.
4) Установить более ранние дрова? - что то я не нашел архивных версий.
5) Переустановить ОС? - значит убрать проблему, но не выяснить источник проблемы. И в сл. раз а5 переустанавливать!?
Рекомендации в тырнете практически все однотипны, попробовал многое. Ну не помогает. возможно не все пробовал и не так пробовал.
Посоветуйте, что еще можно предпринять?
Отваливается диспетчер печати
Доброго времени суток! Помогите с таким вопросом. Начал отваливаться диспетчер печати при печати.

Служба "Диспетчер печати" неожиданно прервана. Неверный блок на устройстве \Device\Harddisk0\DR0
В один прекрасный день перестал работать диспетчер печати. В "менеджере событий" перед его.
Windows 7 и служба "Диспетчер печати"
Собственно ситуация - работаю в образовательном учреждении, установили VipNet и SecreNet (для.
Диспетчер очереди печати отключен (Spooler) - что делать?
Диспетчер очереди печати отключен (Spooler): Указанная служба не может быть запущена, поскольку она.

В этой инструкции мы объясним на примерах, почему выключается «Spooler». Рассмотрим варианты решения через перезагрузку персонального компьютера, настройку запуска службы, проверку системы на вредоносные программы, исправление встроенными средствами самой Виндовс, переустановку всего пакета драйверов и самого принтера. Все это гарантировано поможет перезапустить печать заново.
- 1 Подтверждаем неисправность
- 1.1 Нет службы печати в списке служб
- 3.1 Перезагрузка ПК
- 3.2 Настройка запуска
- 3.3 Проверка на вирусы и сканирование системы
- 3.4 Исправление средствами Виндовс
- 3.5 Очистка очереди печати
- 3.6 Переустановка драйвера
- 3.7 Установка принтера через локальный порт
Подтверждаем неисправность
Перед тем как приступить к устранению проблем, следует удостовериться, что отказ печатать происходит именно из-за указанной службы операционной системы. Чтобы проверить ее состояние, найдем ее среди остальных компонентов в перечне. Для этого нужно проделать несколько простых шагов.
![]()
- Открываем окно быстрого запуска команд комбинацией Windows+R.
- Вводим команду «services.msc».
- Ждем открытия списка служб.
- Находим в перечне «Диспетчер очереди печати» и открываем двойным щелчком мыши.
Теперь необходимо удостовериться, что она остановлена и не работает. Смотрим на соответствующие надписи в окне свойств, как это указано на рисунке ниже. При необходимости изменяем на нужные и принудительно запускаем, чтобы «оживить» работу принтеров. Тип запуска изменяем на «Автоматически» и нажимаем на кнопку «Запустить», а потом «Применить» и «ОК».
![]()
Нет службы печати в списке служб
Бывают случаи, когда можно не найти в длинном списке нужную нам службу печати. Тогда можно поискать по имении «Printers Spooler», если используется английский интерфейс ОС Windows. Если даже и так ничего не находится, то ситуация довольно проблемная. Это означает, что пользователь (Вы или кто-то другой) случайно или не зная об этом удалили важные файлы в системных папках на диске с «Виндой». Еще одной причиной пропадания диспетчера печати может быть наличие вредоносного ПО, а попросту вирусов, на ПК. Решение могут быть такие:
Причины проблем с диспетчером
Для понимания дальнейших манипуляций на компьютере следует выделить причины, по которым может останавливаться служба печати.
- Вредоносное программное обеспечение негативно воздействует на работу или попытки запустится разных служб, что влечет проблемы с работой принтера.
- Некоторые критичные файлы системы удалены пользователем или вирусами.
- Устарели драйвера, которые отвечают за правильную работы принтера. Или они несовместимы с последним обновлением Виндовс и вызывают конфликт.
- Служба не работает из-за проблем у других служб, от которой диспетчер печати зависит напрямую.
Способы устранение проблемы
Перезагрузка ПК
Если пропадание списка принтеров из меню «Печать» разных программ, которые позволяют это действие, нечастое, то помочь в проблеме может перезагрузка Вашего персонального компьютера или ноутбука. Но если в дальнейшем опять случаются те же казусы, то такой вариант решения явно не подойдет в такой ситуации.
Настройка запуска
Первым делом стоит перепроверить настройки службы и тех, от которых она зависит. По инструкции, описанной в самом первом пункте статьи, заходим в свойства службы. На вкладке «Общие» в разделе «Тип запуска» указываем «Автоматически» без «Отложенный запуск». «Состояние» переводим в «Работает», если на данный момент оно другое. Используем кнопку «Запустить». Незабываем применить и сохранить настройки. Вид закладки должен быть такой.
![]()
Переходим на вкладку «Зависимости» и смотрим, какие службы там указаны. Их работу и настройки также нужно перепроверить, а при необходимости правильно сконфигурировать. Удаленный вызов процедур (RPC) легко найти в том же списке окна служб.
![]()
Не лишним будет настроить поведение службы в случае сбоев. Это делается на закладке «Восстановление». Выставляем режим «Перезапуск» для первого и второго сбоя.
![]()
Проверка на вирусы и сканирование системы
После сканирования, лечения поврежденных файлов и удаления вредоносных, специалисты рекомендуют проверить целостность самой Windows. В таком случае стоит воспользоваться встроенной утилитой «sfc», которая самостоятельно может сделать все сама без вмешательства пользователя и настроек с его стороны. Порядок действий такой:
- Откройте окно запуска клавишами Windows+R.
- Введите команду «cmd», чтобы запустить командную строку.
- В ней запустите «sfc /scannow».
- Наберитесь терпения и дождитесь окончания процесса.
- По окончании перезагрузите компьютер.
Исправление средствами Виндовс
![]()
Как еще один простой и быстрый вариант можно рассматривать исправление ситуации встроенными средствами самой операционной системы. Для этого через панель управления заходим в раздел «Устранения неполадок», а в нем выбираем «Оборудование и звук». В открывшемся списке находим ярлык «Принтер».
Если у Вас используется несколько устройств печати, то система предложит выбрать проблемный. Дальше следуем указаниям мастера и подсказкам утилиты. Несложные проблемы будут исправлены без Вашего прямого участия. Но не всегда автоматических исправлений может быть достаточно для положительного результата.
Очистка очереди печати
Часто большое количество задач, отправленных на выполнение принтеру, может зависать. Таким образом создается очередь, которая мешает нормальной работе печатающих устройств. Все, что требуется от пользователя, это очистить эту очередь. Сделать данную процедуру можно несколькими способами.
- Очистка временной папки.
- Командная строка.
- Специальный Bat файл.
- Сторонние утилиты.
Для выполнения первого способа Вам нужно на системном диске, а, скорее всего, это «C:/», найти папку «C:\Windows\system32\spool\PRINTERS» и удалить все, что там есть. Это позволит максимально быстро очистить очередь печати. Файлы могут не удаляться, если служба печати запущена. Нужно на время очистки ее остановить, а потом включить обратно.
Все способы убрать документы в очереди
Подробное описание шагов каждого варианта очистки.Переустановка драйвера
Драйвера могут влиять на работу службы диспетчера печати по многим причинам.
- Установленные «дрова» с установочного диска предназначены для более ранних версий Виндовс.
- Вы обновили свою операционную систему до последней версии, которая с ПЗ принтера конфликтует.
- Файлы повреждены пользователями или вредоносными программами.
Единственным решением в такой ситуации является переустановка драйвера. Критично необходимо, чтобы это были самые свежие драйвера для Вашей модели печатающего устройства. Конечно же, скачать их можно и нужно только с официального сайта компании производителя принтера.
Подробная инструкция по установке драйвера принтера.
Ссылки на скачивания последних версий программного обеспечения для разных брендов.Немаловажно до установки новых версий правильно и окончательно удалить старые драйвера, чтобы от них не осталось ни малейшего следа в системе. Для этого нужно:
![]()
-
Удалить само устройство в разделе панели управления «Устройства и принтеры». Чтобы зайти в этот раздел используйте специальные команды. Сначала Windows+R, а потом «control printers». Выберите нужную модель и через правую клавишу мыши «Удалить».
Описание каждого шага действий для полного удаления ПО устройства. Сборник свежих драйверов
Скачивайте по прямым ссылкам.Установка принтера через локальный порт
В некоторых случаях помогает при проблемах с диспетчером печати установка печатающей техники через локальный. Попробуйте это сделать следуя таким шагам:
- Откройте через панель управления раздел с принтерами.
- Там вверху в меню выберите «Установка».
- В окне нажмите по первому варианту «Добавить локальный».
- Далее «Создать новый порт» и в списке выбрать «Local Port».
- Укажите любое значение порта.
- Далее следуйте инструкциям мастера установки.
Что делать, если «спулер» сильно грузит процессор
Многие пользователи разных версий «Виндовс» часто жалуются на то, что процесс «spooler» сильно грузит процессор. Проблема станет более острой, когда загрузка начинает доходить за отметку в 80 процентов. Это действительно нетипичная ситуация и такой загрузки быть не должно. Рассмотрим возможные причины и их быстрое самостоятельное решение.
Переустановка всей службы отдельно от операционной системы невозможна. Для возобновления ее корректной работы Вы можете только попытаться выполнить выше перечисленные действия.
Общаясь на одном из компьютерных форумов, неожиданно пришлось наткнуться на совершенно странный с виду вопрос: как быть, если на компьютере с Windows 7 внезапно останавливается (отключается) служба «Диспетчер печати». Казалось бы, а разве такое вообще бывает? Microsoft же вроде как в 7-й версии винды от души постаралась, избавив пользователей от всех глюков диспетчера печати, характерных для Windows XP.
Тем не менее вопрос оказался серьезным, проблема реальной, а сам случай и того больше далеко не единичным. Исходя из этого, пришлось «поднатужиться» и подыскать простое и достаточно эффективное решение для устранения подобной неполадки. Хотите узнать, в чем же оно заключается?
Вкратце о причинах
В принципе, как и полагается, для того чтобы решить какую-то проблему для начала необходимо разобраться с тем, из-за чего же она, собственно, возникла. Сказано – сделано. Покопавшись в настройках компьютеров с проблемным диспетчером печати, чудесным образом было обнаружено несколько факторов, поспособствовавших преждевременной кончине этой ранее вполне сносно работающей службы в Windows 7. В частности, среди причин подобной неполадки оказались:
- вирусы, благополучно осевшие в системе;
- устаревшие и некорректно установленные (несовместимые) драйвера для принтеров;
- нелицензионная версия винды;
- общая перегрузка компьютера всяческими мусорными файлами, приводившая к замедлению исполняемых в Windows процессов.
Исходя из этого, варианты избавления от проблем в диспетчере печати напросились сами собой, правда, изначально в форме всем знакомого «метода тыка». Рассмотрим, как же они выглядят и как их использовать на деле.
Способы решения проблемы: пошаговая инструкция
Не зная точно, какая из причин привела к возникновению неполадки в службе печати на компьютере с Windows 7, начать стоит с проверки системы на вирусы. Почему? Потому что более, чем в половине случаев именно они и оказываются виновниками того, что диспетчер останавливается без какого-либо предупреждения.
Шаг № 1: Антивирусное сканирование
Не забредая в дебри, отметим, что лучший способ проверить Windows 7 на наличие в ней вирусов – это просканировать ее одной из антивирусных утилит, например, воспользовавшись для этой цели программкой AVZ , Dr.Web CureIt или одним из онлайновых сервисов, например, Security Scan от Лаборатории Касперского, Online Scanner от ESET и пр.
![Антивирусные утилиты]()
Не удивляйтесь, если подобные утилиты обнаружат проблему в установленном на компьютере антивирусе: такое случается довольно часто. В этом случае устранить неполадку с диспетчером печати может помочь отключение либо полное удаление антивирусной программы. Однако если проверка не выявила каких-либо «странностей», придется искать причину и решение для нее дальше.
Шаг № 2: Проверяем работоспособность службы
После проверки Windows 7 на вирусы, конечно, неплохо было бы просканировать ее и на наличие системных ошибок, например, воспользовавшись командой sfc /scannow, заданной на исполнение в утилите «Выполнить»:
![Выполнение команды sfc /scannow]()
Однако учитывая, что подобный процесс занимает довольно много времени, можно пропустить этот шаг и сразу же перейти к проверке работоспособности самой службы печати. Для этого достаточно лишь ввести соответствующий запрос в строку поиска, встроенного в меню «Пуск»:
![Настройка служб]()
Так или иначе, после открытия окошка «Службы» от нас требуется разыскать пункт «Диспетчер печати», а затем, воспользовавшись подходящими кнопками, сначала отключить эту системную программку, а потом включить ее.
![Служба "Диспетчер печати"]()
Если и это не вернуло диспетчер в норму, повторно отключаем его и шагаем на диск C. Здесь находим папку Drivers и благополучно удаляем все ее содержимое с помощью Del:
![Удаление драйверов]()
После этого возвращаемся в окошко «Службы», повторно запускаем диспетчер печати и переходим к переустановке драйверов.
Шаг № 3: Ставим «драйвера»
Итак, для того чтобы вернуть к жизни диспетчер печати в Windows 7, нам остается только поставить повторно драйвера для используемого принтера. Вариантов выполнения этой задачи несколько (читать о них здесь). Однако лучше всего заглянуть на сайт производителя устройства и загрузить «дрова» оттуда. Если же такой возможности нет, либо свежее программное обеспечение для принтера не обнаружено, можно обойтись и установкой при помощи средств Windows 7. В этом случае действовать будем так:
После этого дожидаемся завершения автоматической установки драйвера и проверяем работу принтера. В результате, если все действия были выполнены верно, неполадки с диспетчером печати остаются позади: программка работает как по маслу и больше неожиданно не останавливается при выполнении возложенных на нее задач. Однако если проблема после установки драйвера повторяется вновь, помочь решить ее может встроенная в виндовс 7 утилита «Восстановление»:
![]()
В Windows нередко возникают проблемы с печатью: принтер внезапно прекращает работу, отключается, становится невозможным или проблематичным добавление нового оборудования. Часто это значительно усложняет работу и требует быстрого решения, особенно в условиях офиса. Рассмотрим распространённые причины проблемы с диспетчером печати и способы их устранения.
Где находится
В первую очередь необходимо разобраться, где именно мы можем найти этот самый диспетчер, для того, чтобы проверить его состояние и, при необходимости, изменить свойства. В Поиске Windows вбиваем «Службы» (это классическое приложение, оно есть у вас на компьютере по умолчанию) и жмём кнопку поиска. Появляется вот такое окно.
![Список служб Windows 7]()
В этом длинном списке нам нужна служба «Диспетчер печати». Это — именно то, что мы ищем и с чем в дальнейшем будем работать.
Почему диспетчер очереди печати отсутствует в списке служб
Сделаем небольшое отступление для тех, у кого этой службы в списке нет. Что делать в этом случае?
Во-первых, попробуйте поискать службы под названием Printer Spooler. Это она и есть, только в англоязычном варианте. Нашли? Тогда ура, дальше работаем с ней.
Если нет, то второй пункт. Диспетчер печати может отсутствовать и в том случае, если вы пользуетесь нелицензионной версией Windows. В таком случае, если всё, о чём мы будем говорить ниже, вам не поможет, придётся обращаться к специалисту для переустановки системы, и, желательно, в этот раз не пожалеть денег на лицензию. А что делать?
Ещё одна причина, по которой вы можете не обнаружить этой службы. Диспетчер печати может пропасть и в том случае, если вы попробовали уже что-то делать на диске C:\\ — удаляли какие-то файлы, запускали сторонние программы. В этом случае скорее всего вы своими руками удалили эту службу и вам нужно будет просто её переустановить.
И последняя, наиболее распространённая причина проблем с этой службой — наличие вирусов на вашем оборудовании. Перед тем, как пробовать что-либо делать с диспетчером печати, просто проверьте компьютер на вирусы. И только если проблемы не обнаружены, переходите к другим действиям.
Также при отсутствии диспетчера печати попробуйте следующие шаги:
Что делать, если диспетчер печати в Windows 7 произвольно отключается
Стоит сразу заметить, что для благополучной работы службы печати необходимо, чтобы в колонке «Тип запуска» стоял статус «Автоматически». Это поможет диспетчеру в дальнейшем нормально функционировать без вашего вмешательства и будет экономить ваше время и нервы.
Если у вас выставлен автоматический тип запуска, а служба всё равно отключается, тогда попробуйте следующий алгоритм действий:
- Нажатием правой кнопки мыши по «Диспетчеру печати» вызываем контекстное меню, где выбираем пункт «Свойства».
- В открывшемся окне выбираем вкладку «Восстановление».
- Проверяем, чтобы все пункты соответствовали картинке ниже.
![Свойства диспетчера печати]()
В 90% случаев проблема решена — в дальнейшем диспетчер будет работать без сбоёв. Если нет — читаем дальше.
Проблемы с запуском
Вот этот вопрос мы будем выяснять и исправлять вместе с системой устранения неполадок Windows. Для этого:
Все эти действия — ещё 5% успешного исхода дела.
Как запустить службу
Еще раз напомним: по умолчанию у службы должен стоять автоматический запуск службы. Если этого нет и ставить Вы не хотите, то Вам придётся запускать службу вручную. Если служба остановлена, то в окне служб (первая картинка) напротив названия будет подчёркнуто слово «Запустить службу». Нажимаете, ждёте, работаете. Это необходимо делать каждый раз после включения системы. Но лучше всё же поставить автоматическую загрузку.
Что делать, если работает нестабильно
Если перезапуск службы (смотрим выше, как делать) не помогает, или помогает, но только один раз, то самым простым и быстрым способом будет проверить и обновить драйверы оборудования. Покажем на примере. У нас принтер Canon Pixma.
-
Снова меню «Пуск», теперь пункт «Диспетчер устройств».
![Диспетчер устройств]()
![Обновление драйверов принтера]()
Если драйверы актуальны, то система сообщит об этом, если нет — обновит. В любом случае, после этих действий устаревшие драйвера принтера уже не будут причиной проблем с печатью.
Также не помешает скачать и запустить для проверки официальную программу Microsoft на такой случай. Ссылка здесь. Программа проста в работе и интуитивно понятна.
Что делать, если процессор работает медленнее
В большинстве случаев причина в одном — загружена очередь печати. Меню «Пуск», «Панель управления». На этот раз нам нужны «Принтеры и факсы». Системный принтер, хранящий в себе все документы, стоящие в очереди печати, будет начинаться со слова «Microsoft». Скорее всего, это будет «Microsoft Office Document Image Writer», но названия могут варьироваться. Правая кнопка мыши, контекстное меню, очищаем очередь печати.
Если это не помогло, то перезапускаем службу «Диспетчер печати» (всё это сегодня уже описывалось).
Можно ли переустановить
Да, это вполне возможно. Однако, стоит заметить, что для этого понадобится хотя бы базовый уровень знаний об устройстве программного обеспечения Вашего компьютера. Не имея таких знаний можно не только не решить проблему, но и создать множество новых, на этот раз с другими службами.
Итак, самые распространённые причины возникновения проблем с печатью: вирусы, нелицензионное ПО, неаккуратные действия пользователя, устаревшие драйверы, неправильные настройки службы печати. Большинство из них решаются подручными способами и не требую много времени и усилий. Однако, при повторяющейся проблеме наиболее разумным решением будет доверить вопрос специалисту, чтобы не усугубить текущую проблему и не создать новых.
Читайте также: