Для чего нужен архиватор виндовс
Обновлено: 04.07.2024
Программы архиваторы обладают полезными функциями, о которых не все могут знать. Если вы работаете с большим объемом файлов, и у вас периодически заканчивается место на диске, из этой статьи вы узнаете, как упорядочить несколько документов сразу и при этом освободить некоторое количество бесценной памяти.
Что такое архиваторы и как они работают
Архив — это файл, содержащий в себе один или несколько других файлов вместе с их данными. То есть несколько отдельных файлов копируются в один. Для этого используются специальные программы.
Архиватор файлов — это компьютерная программа, которая объединяет несколько файлов в один архивный файл или серию архивных файлов для упрощения переноса, отправки или хранения. Файловые архиваторы могут использовать сжатие данных без потерь в свои специальные форматы, чтобы уменьшить размер архива. Также эти пакеты программ позволяют распаковывать или извлекать сжатые форматы файлов.
Самые простые программы просто берут список файлов и последовательно объединяют их содержимое в архивы. Архивные файлы должны хранить метаданные, по крайней мере, название и размер исходных файлов, для корректной распаковки. Более продвинутые архиваторы хранят дополнительные метаданные, такие как оригинальные метки времени, атрибуты файлов или списки доступа.
Существуют разные форматы архивов и методы сжатия информации. Три наиболее распространенных типа архивных файлов: ZIP, RAR и 7Z. Они могут различаться размером конечного файла, скоростью сжатия информации, количеством файлов в архиве и т.д. Степень сжатия также зависит от архивируемых файлов. Например, текстовые файлы лучше всего поддаются сжатию, картинки сжимаются хуже, а файлы видео или музыки совсем не сжимаются, так как они уже максимально уплотнены.
Для чего они нужны
Сжатие файлов может быть удобно, если у вас мало места на диске или вы хотите поделиться файлами в социальных сетях.
Форматы архивов ZIP или RAR широко используются разработчиками для упаковки своего программного обеспечения. Вам понадобятся архиваторы для извлечения файлов нужных программ.
Чтобы дополнительно защитить информацию в архивах, программы предлагают свои ключи шифрования и возможность поставить пароль на архив.
Функция архивации в Windows 10
Наиболее популярным форматом для архивирования файлов является .zip, и Windows 10 может автоматически работать с архивами этого типа без необходимости устанавливать сторонние приложения.
Чтобы заархивировать несколько файлов и папок в ZIP-файл, откройте проводник и выполните следующие действия:
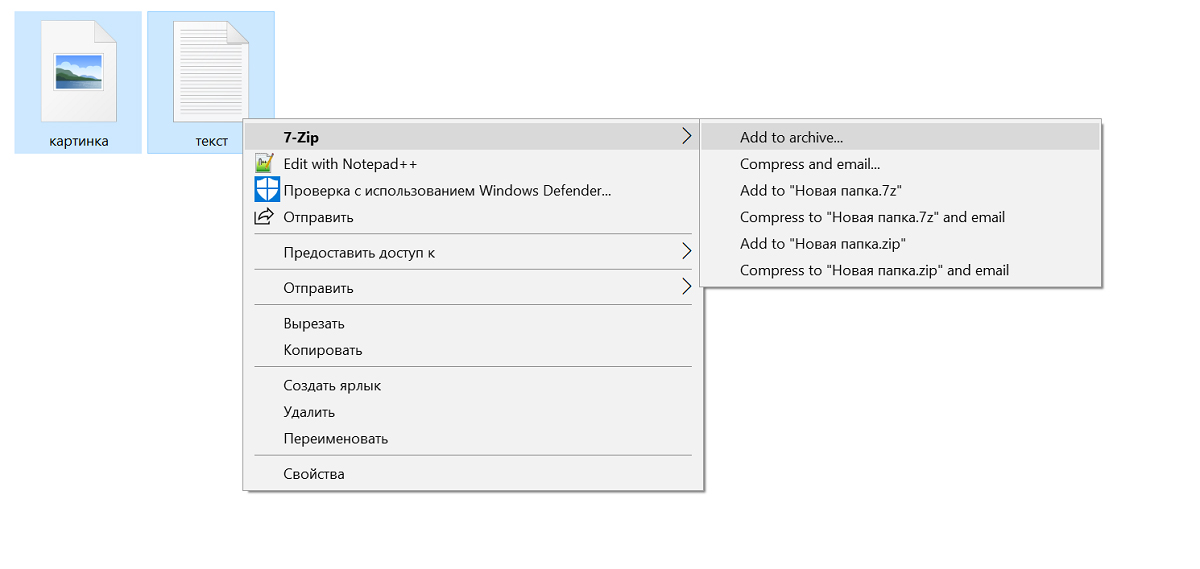
Архив автоматически создается в той же папке, что и выбранные вами файлы и папки. Вы можете редактировать название архива. Если вы хотите сэкономить место на жестком диске, рекомендуется удалить файлы и папки, которые вы поместили в архив, поскольку вы всегда можете извлечь их из архива.
Сторонние программы архиваторы
Помимо встроенного инструмента для архивации в Windows 10 можно использовать различное программное обеспечение, которое предлагает более широкий спектр форматов архивации и другие дополнительные функции. Каждая программа поддерживает разные форматы файловых архивов, однако сейчас появляются все более универсальные инструменты.
Наиболее популярные бесплатные и условно бесплатные программы это 7-zip, WinRAR, WinZip, PeaZip и Hamster Zip Archiver. Они все обладают похожим функционалом и помогут вам удобнее работать с файлами.
Сохранность данных является одной из основных задач при работе за компьютером. Для этой цели предусмотрено огромное количество правил и норм, которые следует соблюдать. А также существует масса специальных программ, которые помогают в этом деле. Тут можно упомянуть антивирусы, которые справляются с виртуальными угрозами, программы для диагностики и восстановления жестких дисков, чтобы они прослужили подольше. И такой важный аспект, как архивация данных, о котором мы и поговорим в рамках данного материала.
Начнем мы с теории.
Что такое архивация данных
На данном этапе всевозможные устройства для хранения цифровой информации имеют огромный объем памяти. Flash карты памяти, жесткие диски и специализированные хранилища данных предоставляют десятки и сотни терабайт памяти под ваши нужды. Но не смотря на то, что этот объем очень велик, он в любом случае ограничен. Поэтому задача экономии памяти актуальна и сейчас. А как проще всего добиться цели? Разумеется уменьшать объем файлов.
Именно это и достигается благодаря использованию процесса архивирования данных. Но это еще не все. Сохранность информации повышается благодаря созданию и использованию резервных копий данных. Передача информации меньшего объема экономит время и доступные мощности сетей передачи данных.
Процесс сжатия или архивирования данных - это преобразование исходной информации, основанное на специальных алгоритмах, делающееся с целью уменьшения ее объема.
Существует два основных метода сжатия - с потерями и без потерь.
- Сжатие с потерями - характеризуется большей эффективностью, с точки зрения уменьшения исходного объема данных. Используется для работы с видео, аудио и графическими данными. Потерянная информация не препятствует восстановлению и последующему использованию информации.
- Сжатие без потерь - характеризуется полным восстановлением исходных данных из архива. Используется для работы с текстовыми файлами, исходниками программ, и прочей информацией, для которой критична потеря части исходных данных.
Далее мы поговорим о создании архивов (образов) операционной системы Windows. Они используются для восстановления в случае критических сбоев. Рассмотрим встроенные средства, с помощью которым осуществляются все необходимые операции.
Архивация в операционной системе Windows 7
Итак, давайте познакомимся с инструментов архивации в ОС Windows. Для запуска нажмите Пуск -> панель управления -> архивация и восстановление .

Именно так будет выглядеть стартовое окно при первом запуске. Теперь самое время перейти к настройке. Для этого щелкаем ссылку " Настроить резервное копирование ".

Мы перейдем к диалоговому окну, в котором нам необходимо будет выбрать место хранения, для созданного архива.

На жестком диске моего компьютера места недостаточно, поэтому целесообразно выбрать съемный носитель. Вообще хранить резервные копии следует в специально предназначенных для этого местах. Переносной жесткий диск вполне подойдет.
Выделяйте нужное устройство в списке, и нажимайте кнопку " Далее ".
На следующем шаге нам необходимо выбрать, какие именно данные следует архивировать.

Мы можем оставить этот выбор операционной системе Windows. В таком случае будет сделана резервная копия системы и личных файлов пользователей.
В ручном режиме мы можем самостоятельно выбрать пользовательские и прочие файлы, которые хотим добавить в архив.
Выбираем соответствующий пункт, и нажимаем " Далее ".
Теперь нам останется только еще раз проверить параметры архивации. Если все было выбрано верно, нажимаем кнопку " Сохранить параметры и запустить архивацию".

Далее процесс архивации пойдет в автоматическом режиме. Вы можете наблюдать за процессом в главном окне программы.

По завершению процесса у вас будет готовый архивный файл, содержащий резервную копию всех выбранных вами данных.
Расписание
При необходимости вы можете настроить автоматический запуск системы архивации. Для этого следует настроить расписание. Сделать это можно при первом запуске, в окне подтверждения параметров. Там вы увидите кнопку " Изменить расписание ". Нажмите ее и настройте параметры нужным образом.

Выберите временной промежуток, день недели и время, в которое будет запущен процесс резервного копирования.
Управление пространством
Если вы периодически создаете резервные копии, то место на вашем жестком диске или другом носители информации быстро заканчивается. В то же время устаревшие архивы теряют свою актуальность. Разумно будет удалять их - это поможет сэкономить место на диске, и оставить только свежие данные. Для этих целей предусмотрена специальная функция - управление пространством. Для ее запуска нажмите одноименную кнопку, когда вы находитесь в главном окне программы.

Здесь для вас собрана информация об имеющихся архивных данных, вместе с занимаемым ими объемом. Нажав на кнопку " Просмотреть архивы ", вы сможете увидеть все имеющиеся на данный момент резервные копии, и удалить устаревшие.
Возможности программы WinRAR
Кроме того, сможет распаковать и открыть файлы с форматами ACE, GZ, CAB, TAR, UUE и прочие. Некоторые из перечисленных вариантов можно редко встретить, так что без такого архиватора не обойтись в этом случае.

Во-вторых, у программы есть функция шифрования, чтобы поддерживать безопасность документа. При шифровании архиватор будет использовать алгоритм AES. Он задействует 128 битных ключей, что уже само по себе является достаточно хорошей защитой. Кроме того, файл защищен дополнительным хэш-паролем.
Если интересует, для чего нужен Винрар, то у него есть множество функций. Например, эта программа может работать с большими по объему файлами. Максимальный размер составляет более 8,5 млрд. Гб.
Подобные объемы применяются на специализированных устройствах, а такой архиватор сможет их обработать. Даже когда размеры файла намного меньше этого показателя, рекомендуется для сжатия применять именно Винрар, так как у такой программы оптимально сочетаются скорость работы и объемы.

В новой версии программы есть возможность делать многотомные архивы, которые будут самостоятельно распаковываться. Эта функция удобна тем, что если файл будет находиться на том компьютере, где еще не установлен архиватор, сам документ сможет распаковаться.
Архиватор создает дополнительную защиту для файлов от повреждений. Он запрашивает данные, которые потом будут применяться для восстановления информации. Такая опция полезна и для работы дома, и на работе, так как уменьшается количество времени, которое требуется для восстановления данных.
Еще одной дополнительной функцией является то, что архиватор поддерживает имена. Он сможет читать имена файлов на Юникоде. Кроме того, она поддерживает систему NTFS. Из дополнительных функций полезным является то, что программу поддерживает командная строка, так что можно проводить манипуляции, даже если дисплей и мышь сломались.
Как пользоваться программой Винрар
Если программа уже установлена, то достаточно только правой клавишей мыши нажать на нужный файл, а затем выбрать из контекстного меню опцию архивации. Открывается сама программа, где можно выбрать определенную степень сжатия.
Чем сильнее придется сжимать документ, тем больше понадобится для этого времени. После нажатия кнопки «Ок» запускается процесс сжатия. В окне будет виден сам процесс упаковывания документа, а потом создания архива.


Потом документ можно будет распаковать. Для этого следует правой клавишей мыши вызвать контекстное меню, где выбрать опцию извлечения файла. После этого открывается окно в Винраре, где нужно нажать кнопку «Ок».
Теперь требуется выбрать место, куда будет извлекаться документ. Для этого необходимо выбрать папку среди дерева папок, которое располагается в диалоговом окне справа. После нажатия кнопки «Ок» будет виден процесс распаковывания документа.

Преимуществом такой программы является то, что она при установке сразу же появляется в меню, где можно будет выбирать опции. Например, если щелкнуть на любом документ клавишей мыши, а потом выбрать в меню «Добавление в архив», то появится диалоговое окно. Архиватор имеет такие опции в меню:
- Имя архива. У будущего файла можно поменять наименование, но расширение обязательно требуется не трогать. В противном случае компьютер просто не сможет понять, что это за документ, зачем он нужен и какое приложение следует использовать, чтобы его открыть.
- Формат архива. Можно выбрать следующие варианты: RAR, RAR5 или ZIP. Лучше всего оставлять первый вариант.
- Метод сжатия. Сразу установлен «обычный», но его можно изменить в зависимости от собственных предпочтений. Если файл по размерам большой, а времени на его сжатие немного, то можно выбрать вариант «скоростной». В этом случае процент сжатия будет хуже, но процесс будет идти значительно быстрее. Если от архиватора требуется высокая степень сжатия и человек готов ждать столько, сколько нужно, то можно выбрать режим «максимальный». Он считается самым эффективным. Также подойдет вариант «хороший».
- Разделение на тома размером.Такая опция тоже является очень полезной. Она используется, когда большие файлы приходится делить на определенные части. В итоге выходит многотомный архив. Он имеет определенные размеры, которые выбраны изначально в меню.
Отдельно существует еще метод обновления, который понадобится в том случае, когда уже существует архив, но его требуется обновить либо добавить туда еще документы.
В опции «Архивация: параметры» можно выбирать следующие функции:
Кроме того, программа имеет и другие полезные опции, которые облегчаю работу.
Как работать с настройками Винрар
Программу Винрар можно настроить так, чтобы было удобнее с ней работать. К примеру, в архиваторе можно поменять меню, которое появляется при нажатии правой клавиши мыши. Открыть окно с настройками очень просто.
Лучше всего сделать это через «Пуск». Если на компьютере стоит операционная система Виндовс 10 и неизвестно, где находится сам архиватор, то можно просто открыть любой архивный файл либо создать пустой, а после этого уже открыть его. Дальше в общем окне программы нужно будет выбрать «Параметры», а потом нажать на опцию «Установка».
В открывшемся окне можно по собственному усмотрению изменять настройки, но только если человек в них полностью уверен. К примеру, можно поставить галочку возле опции «низкий приоритет». Тогда программа не будет сильно загружать процессов, однако на распаковку и упаковку документов будет тратиться больше времени.
Если установить галочку возле опции «многопоточность», то приложение сможет задействовать все ядра.
В окне «Интеграция» можно навести порядок непосредственно в контекстном меню. Здесь требуется установить значок для вложенного меню и выбрать те компоненты, которые должны будут отображаться в меню. С остальных, которые не понадобятся, можно убирать значки. Настроек достаточно много, но с ними просто разобраться.
Этот архиватор также можно удалить с компьютера. Для этого предусмотрено 2 метода. Первый предполагает использование стандартных средств операционной системы Виндовс. В этом случае требуется зайти в «Пуск», потом выбрать «Панель управления», после чего среди всех программ найти архиватор и нажать правой клавишей мыши. В меню выбрать «Удалить» и нажать в появившемся окне «Да».



При втором нужно применять программу Revo Uninstaller. Это специальное приложение, которое используется для удаления различного «мусора» с компьютера, в том числе и не используемых программ.
Заключение
Что такое WinRAR, знает практически каждый человек, который пользуется компьютером. Она отличается не только удобным интерфейсом, но и надежностью. Кроме того, тестовую версию можно скачать бесплатно. Также пользователь оценит и другие преимущества этого архиватора. Описание этого архиватора содержит множество полезных функций.
Что такое архиватор? Сегодня объясним значение слова и рассмотрим работу архиватора. В статье рассматриваются лучшие программы-архиваторы. Использование архиваторов дает возможность не только сохранять файлы в больших объемах, но и их сжимать без потери качества.
Что такое архиватор. Для чего нужны программы архиваторы

Здравствуйте, друзья! Если вы новичок, то наверняка задавали вопрос, что такое архиватор? Давайте на него ответим. Итак, архиватором называют специальную программу, которая сжимает файлы без потерь.
Программы архиваторы в основном нужны для упаковки файлов в архив или их распаковки. Кроме того, архиватор помогает защищать файлы по паролю, можно отправлять несколько файлов в архиве по электронной почте и так далее.
Кроме перечисленных возможностей архиватора, у него есть дополнительные функции. О них расскажем далее и воспользуемся архиватором на практике.
Основные характеристики и функции архиваторов
Здесь мы рассмотрим основные характеристики и функции архиваторов. К характеристикам архиватора можно отнести:
- Скорость работы архиватора. Этот параметр архиваторов рассчитывают так – если архиватор имеет высокую скорость работы, то сжимает файлы достаточно быстро. В ином случае, файлы могут быть частично не сжаты.
- Степень сжатия данных. Данный показатель относят к размеру исходного файла к упакованному файлу. К примеру, исходный файл весит 500 Мегабайт, а упакованный 200 Мегабайт.
- Дополнительные функции программы. С помощью возможностей можно создавать архивные файлы и управлять ими. Далее перечислим их по порядку.
Рассмотрим, что умеют архиваторы:
- бесплатно создают файлы в архивах;
- сжимают данные без потери качества;
- умеют распаковывать файлы из архива;
- есть возможность создавать самораспаковывающийся архивы;
- на выбор доступны различные форматы архивов, например, RAR, ZIP, 7-ZIP и другие типы;
- можно делать резервные копии архивов;
- создавать многотомные архивы и разбивать их на файлы.
Короче говоря, возможностей у архиваторов много. Далее разберем лучшие программы и попробуем запаковать файл в архив.
Лучшие архиваторы для Windows
Какие бывают программы архиваторы для Windows? Мы подобрали проверенные утилиты:
Перечисленные архиваторы вы сможете скачать и установить на компьютер бесплатно. Остальные программы для других устройств мы разберем ниже в статье.
Встроенные программы архиваторы, это большой плюс
Встроенные архиваторы в Windows, это большой плюс для пользователей. Вам не придется самостоятельно устанавливать архиваторы на компьютер. Достаточно выбрать соответствующие функции архиватора и создать архив, либо его распаковать.
Как правило, в версиях OC Windows уже встроен один из архиваторов, название которого ZIP. Во время создания архивов он именуется разделом, как Сжатая zip папка. Далее в качестве примера поработаем с этим архиватором.
Как работать с программами архиваторами в Windows, пример

После этого вы увидите созданный архив с файлами.
Чтобы распаковать архив, нажмите по нему левой кнопкой мыши и откройте. Далее выделите файлы и, удерживая их, перенести на рабочий стол компьютера (скрин 2).

Это простой способ распаковки архива. Вместе с тем, вы можете использовать статью на блоге – «Как распаковать архив». В ней показана детальная распаковка файлов из архива.
Если вам нужно удалить файлы из архива, так же их выделяете. Далее нажимаете кнопку «Удалить» (скрин 3).

После этого подтверждаете операцию кнопкой «Да».
Это основные примеры по работе с архиватором в Windows.
Что такое архиватор для смартфона? Лучшие программы для Андроид
Что такое архиватор для смартфонов? Это такие же архиваторы, которые можно установить на телефон через Плей Маркет в качестве приложения. Обзор данных архиваторов:
- RAR for Android;
- AndroZip;
- WinZip для Андроид;
- ZArchiver;
- Встроенный распаковщик Total Commander.
У этих архиваторов алгоритм работы схож, как и на компьютере. Устанавливаете приложение архиватор. Далее нажимаете в проводнике телефона по файлу и выбираете из меню «Сжатие», затем «Архивация» и «Добавить в архив».
Что такое архиватор для iOS, какие программы используют
Для iOS так же есть архиваторы. Обычно, их скачивают с магазина АппСторе:
- Documents от Readdle;
- продвинутая программа WinZip;
- Filer Lite;
- iZip.
Работать с приложениями просто. Устанавливаете архиватор на устройство. После чего добавляете файлы в архив через соответствующий инструмент архиватора.
Программы архиваторы для Mac OS
Кратко разберем программы архиваторы для MAC OS:
- BetterZip;
- Keka;
- Zipeg;
- The Unarchiver;
- WinZip for Mac;
- Stuffit Deluxe.
Чтобы пользоваться архиваторами, скачиваете их с официальных сайтов. Далее устанавливаете на MAC. После чего выбираете файлы для создания архива. Далее применяете функцию программы сжатия и создаете архив.
Заключение
В статье рассмотрели вопрос, что такое архиватор. Также мы разобрались, как им пользоваться на компьютере, в телефоне и других OC. Благодаря архиватору, вы сможете собрать файлы в одном месте и никогда их потеряете.
Самый популярный архиватор, которым пользуются миллионы людей по всему миру. WinRAR поддерживает все форматы файлов, включая малораспространённые, и позволяет как упаковывать, так и извлекать их. Встроенные алгоритмы распознают тип контента и автоматически выбирают наиболее эффективное сжатие. Можно разделять архивы на части для удобной передачи, а также надёжно защищать их с помощью 256‑битного шифрования и электронной подписи.


2. 7‑Zip
Не менее известный инструмент для работы с архивами, который имеет открытый исходный код. Он полностью бесплатен для любого использования, включая коммерческое. 7‑Zip очень легковесный (1 МБ), совсем не требователен к ресурсам и запросто справляется с любыми архивами.
Приложение умеет создавать самоизвлекаемые архивные файлы, устанавливать пароли на их открытие, а также может похвастаться наиболее высоким уровнем сжатия среди конкурентов.
3. PeaZip
Ещё один архиватор с открытым исходным кодом, который поддерживает более 200 форматов сжатия, в том числе и самые экзотические. В PeaZip встроен полноценный менеджер файлов для поиска, просмотра и редактирования контента.
Приложение умеет защищать архивы не только паролем — есть двухфакторная аутентификация с помощью ключа. Помимо этого, поддерживается безопасное удаление данных, восстановление повреждённых архивов и конвертация из одного формата в другой.
4. Keka
Простая, но в то же время мощная программа для создания и распаковки архивов на Mac. Keka удобно интегрируется в Finder, а для обработки файлов и папок достаточно перетащить их на иконку приложения в доке. Поддерживается 256‑битное AES‑шифрование и разделение архивов на части. При этом можно тонко настроить поведение программы отдельно для каждого из форматов.
Keka распространяется на полностью бесплатной основе, но при желании можно поддержать разработчика, купив приложение в Mac App Store. Версия из магазина ничем не отличается от бесплатной с сайта.
5. Zip Archiver
Быстрый архиватор с приятным, интуитивным дизайном и интересными дополнительными возможностями. Zip Archiver позволяет открывать множество различных форматов, но создаёт архивы только в ZIP и 7z. Программа отличается высокой степенью сжатия и встроенным просмотрщиком.
Реализована интеграция с Dropbox, Google Drive и другими облачными сервисами — в один клик можно создавать резервные копии важных файлов и делиться прямыми ссылками на них.
6. The Unarchiver
Минималистичный архиватор для macOS, возможностей которого с головой хватит большинству пользователей. The Unarchiver не может создавать архивы, зато прекрасно справляется с их распаковкой.
Приложение умеет работать практически с любыми из существующих форматов и позволяет выбрать оптимальные настройки открытия архивов. Например, можно задать опции создания папок и удаления файлов после распаковки.
7. Archives
Читайте также:

