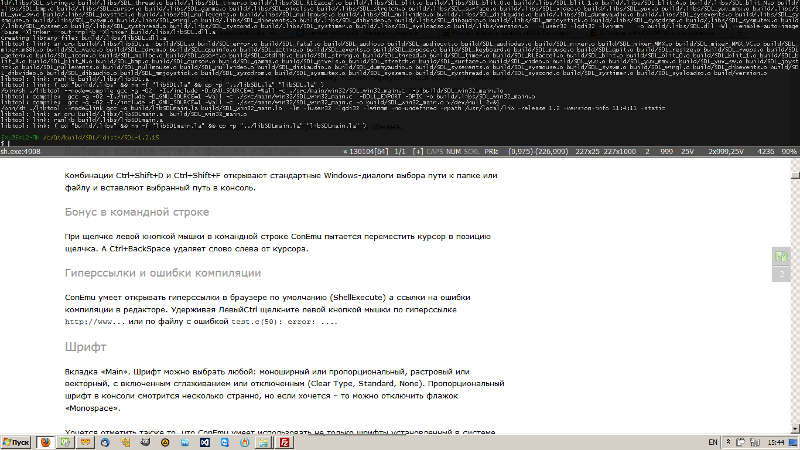Как добавить mingw в path windows
Обновлено: 04.07.2024
GNU Compiler Collection (обычно используется сокращение GCC) — набор компиляторов для различных языков программирования, разработанный в рамках проекта GNU. GCC является свободным программным обеспечением, распространяется фондом свободного программного обеспечения (FSF) на условиях GNU GPL и GNU LGPL и является ключевым компонентом GNU toolchain. Он используется как стандартный компилятор для свободных UNIX-подобных операционных систем.
Изначально названный GNU C Compiler поддерживал только язык Си. Позднее GCC был расширен для компиляции исходных кодов на таких языках программирования, как C++, Objective-C, Java, Фортран, Ada, Go, GAS и D.
С версии 4.2.2 GCC перешёл на лицензию GPLv3.
Перед установкой
Проверить, установлен ли gcc можно в cmd командой
Если gcc установлени, Вы увидите версию
Установка
Для этой статьи использовался mingw-17.1.exe
Далее действуйте по инструкции
Двойной клик на mingw-17.1.exe


После установки нужно добавить C:\MinGW\bin в системную переменную среды PATH.
Если Вы не знаете как это сделать, прочитайте мою статью «Системная переменная PATH»
Теперь команда gcc --version должна возвращать версию компилятора.
Microsoft Windows [Version 10.0.18363.720] (c) 2019 Microsoft Corporation. All rights reserved. C:\Users\Andrei>gcc --version gcc (GCC) 9.2.0 Copyright (C) 2019 Free Software Foundation, Inc. This is free software; see the source for copying conditions. There is NO warranty; not even for MERCHANTABILITY or FITNESS FOR A PARTICULAR PURPOSE.
Если этого не происходит - перезапустите консоль. Если не помогло - перезапустите Windows.
После установки
Итак, Вы установили MinGW написали простейшую программу 3.cpp, компилируете с помощью gcc
c:/mingw/bin/../lib/gcc/x86_64-w64-mingw32/9.2.0/../../../../x86_64-w64-mingw32/bin/ld.exe: C:\Users\Andrei\AppData\Local\Temp\ccuoNssB.o:3.cpp:(.text+0x28): undefined reference to `std::ios_base::Init::
Мой совет - попробуйте g++
Если Вы планируете писать софт, который должен будет работать под UNIX-подобными ОС, например Linux или OpenBSD то устанавливать MinGW не стоит.
Попробуйте добавить в Ваш Windows подсистему для Linux и установить gcc там.
Установка gcc в подсистеме Linux для Windows
sudo apt install build-essentials
Установка Cygwin
У меня пока что только негативный опыт работы с ним, но у Вас может получиться лучше.
Как мне установить OpenCV 2.4 и скомпилировать мой код с MinGW?
1. Установка OpenCV 2.4.3

Подождите, пока все файлы будут извлечены. Это создаст новый каталог C:\opencv , содержащий файлы заголовков OpenCV, библиотеки, примеры кода и т. д.
Теперь вам нужно добавить каталог C:\opencv\build\x86\mingw\bin в системную переменную PATH. Этот каталог содержит библиотеки OpenCV DLL, необходимые для запуска вашего кода.
Откройте Панель управления → Система → Дополнительные параметры системы → Расширенная вкладка → Переменные среды. ..
Вы увидите окно, подобное показанному ниже:

В разделе «Системные переменные»
выберите Путь (1), нажмите Изменить . (2), добавьте C:\opencv\build\x86\mingw\bin (3), затем нажмите Хорошо .
На этом установка OpenCV 2.4.3 на ваш компьютер будет завершена.
2. Установка пакета компилятора MinGW
Я настоятельно рекомендую вам использовать gcc (GNU Compiler Collection) для компиляции вашего кода. gcc - это набор компиляторов, широко доступный в системах Linux, а MinGW - собственный порт для Windows.

Выберите «Компилятор C» и «Компилятор C ++» для установки.

Установщик загрузит некоторые пакеты из Интернета, поэтому вам придется немного подождать. После завершения установки добавьте C:\MinGW\bin в системный путь, используя шаги, описанные выше.

На этом установка MinGW завершена, сейчас самое время написать «Hello, World!» Программа.
3. Написать пример кода
Откройте текстовый редактор и введите приведенный ниже код и сохраните файл в loadimg.cpp .
Поместите lena.jpg или любое другое понравившееся изображение в тот же каталог, где находится файл выше. Откройте окно командной строки и скомпилируйте приведенный выше код, набрав:
Если он успешно скомпилируется, он создаст исполняемый файл с именем loadimg.exe .
Выполнить программу. Результат:

4. Куда пойти отсюда?
Теперь, когда ваша среда OpenCV готова, что дальше?
- Перейти к каталогу примеров → C:\opencv\samples\cpp .
- Прочитайте и скомпилируйте некоторый код.
- Напишите свой собственный код.
Инструкции в ответе @bsdnoobz действительно полезны, но OpenCV не работает на моей системе.
Очевидно, мне нужно было скомпилировать библиотеку, чтобы она работала, а не рассчитывать на предварительно собранные двоичные файлы (что приводило к сбою моих программ, возможно, из-за несовместимости с моей системой).
Я заставил его работать и написал подробное руководство для компилировать и устанавливать OpenCV и настраивать Netbeans для работы с ним.
Для полноты он также приведен ниже.
Когда я впервые начал использовать OpenCV, я столкнулся с двумя основными трудностями:
- Как заставить мои программы НЕ аварийно завершить работу.
- Как заставить Netbeans играть хорошо, и особенно время отладчика работать.
Я прочитал много учебников и статей с практическими рекомендациями, но ни один из них не был действительно всеобъемлющим и тщательно. В конце концов мне удалось настроить среду; и после используя эту (отличную) библиотеку, я решил написать этот небольшой урок, что, надеюсь, поможет другим.
В этом уроке три части:
- Компиляция и установка OpenCV.
- Настройка Netbeans.
- Пример программы.
Я использую среду: Windows 7, OpenCV 2.4.0, Netbeans 7 и MinGW 3.20 (с компилятором gcc 4.6.2).
Предположения : В вашей системе уже установлены MinGW и Netbeans.
Компиляция и установка OpenCV
При загрузке OpenCV архив фактически уже содержит предварительно собранные двоичные файлы (скомпилированные библиотеки и библиотеки DLL) в папке «build». Сначала я пытался использовать эти двоичные файлы, предполагая, что кто-то уже сделал работу составление для меня. Это не сработало.
В конце концов я решил, что мне нужно собрать всю библиотеку в моей собственной системе в чтобы он работал правильно.
К счастью, благодаря CMake процесс компиляции довольно прост. CMake (расшифровывается как Cross-platform Make) - инструмент, который генерирует специфичные для make-файлов к вашему компилятору и платформе. Мы будем использовать CMake для настройки нашего настройки сборки и компиляции, сгенерируйте make-файл, а затем скомпилируйте библиотека.
- Загрузите CMake и установите его (в мастере установки выберите добавить CMake к системному PATH).
- Загрузите "релизную" версию OpenCV .
- Извлеките архив в каталог по вашему выбору. Я буду использовать c:/opencv/ литий>
- Запустите CMake GUI.
- Найдите исходный каталог c:/opencv/ .
- Выберите, где создавать двоичные файлы. Я выбрал c:/opencv/release .
- Нажмите «Настроить». На открывшемся экране выберите генератор в соответствии с вашим компилятором. В нашем случае это «MinGW Makefiles».
- Подождите, пока все загрузится, после этого вы увидите этот экран:
- Измените настройки, если хотите, или оставьте значения по умолчанию. Когда ты готово, снова нажмите «Настроить». Вы должны увидеть «Конфигурация выполнена» в окно журнала, и красный фон должен исчезнуть из всех ячейки.
- На этом этапе CMake готов сгенерировать make-файл, с которым мы будем скомпилируйте OpenCV с нашим компилятором. Нажмите «Создать» и дождитесь Makefile будет создан. Когда процесс закончится, вы должны увидеть «Создание завершено». С этого момента нам больше не понадобится CMake.
- Введите каталог c:/opencv/release/ .
- Введите mingw32-make и нажмите ввод. Это должно начать компиляцию процесс.
- Когда компиляция завершена, двоичные файлы OpenCV готовы к использованию.
- Для удобства мы должны добавить каталог C:/opencv/release/bin в систему PATH . Это позволит нашим программам найти необходимые библиотеки DLL для запуска.
Настройка NetBeans
NetBeans нужно указать, где найти заголовочные файлы и скомпилированные библиотеки (которые были созданы в предыдущем разделе).
Заголовочные файлы необходимы по двум причинам: для компиляции и для кода завершение. Скомпилированные библиотеки необходимы для стадии компоновки.
Примечание. Чтобы отладка работала, должны быть доступны библиотеки OpenCV, именно поэтому мы добавили каталог, который содержит их в системный PATH (предыдущий раздел, шаг 5.4).
Во-первых, вы должны убедиться, что Netbeans правильно настроен для работы с MinGW. Пожалуйста, посмотрите на скриншот ниже и проверьте правильность настроек (учитывая изменения путей в соответствии с вашей собственной установкой). Также обратите внимание что команда make должна быть из msys, а не из Cygwin.
![Конфигурация NetBans MinGW]()
Далее, для каждого нового проекта, который вы создаете в Netbeans, вы должны определить include path (каталог, который содержит заголовочные файлы), библиотеки путь и конкретные библиотеки, которые вы собираетесь использовать. Щелкните правой кнопкой мыши проект имя в панели «проекты» и выберите «свойства». Добавьте путь включения (измените путь в соответствии с вашей собственной установкой):
![Путь для включения в проект Netbeans]()
Добавьте путь к библиотекам:
![Путь к библиотекам Netbeans]()
Добавьте конкретные библиотеки, которые вы собираетесь использовать. Эти библиотеки будут динамически связывается с вашей программой в стадии связывания. Обычно вам понадобится библиотека core и любые другие библиотеки в соответствии с конкретными потребностями ваша программа.
![Библиотеки включения NetBeans]()
Вот и все, теперь вы готовы использовать OpenCV!
Резюме
Вот основные шаги, которые необходимо выполнить для установки OpenCV и использовать его с Netbeans:
- Скомпилируйте OpenCV с вашим компилятором.
- Добавьте каталог, содержащий DLL-файлы, в системную переменную PATH (в нашем случае: с.: /OpenCV /выпуск /BIN)
- Добавьте каталог, содержащий файлы заголовков, в ваш проект путь (в нашем случае: c: /opencv /build /include).
- Добавьте каталог, содержащий скомпилированные библиотеки, в ваш проект Путь к библиотекам (в нашем случае: c: /opencv /release /lib).
- Добавьте библиотеки, которые вам нужно связать с вашим проектом (для пример: libopencv_core240.dll.a).
Пример - «Hello World» с OpenCV
Вот небольшой пример программы, которая рисует текст «Hello World:)» в графическом интерфейсе окно. Вы можете использовать его, чтобы проверить, что ваша установка работает правильно. После Компиляция и запуск программы, вы должны увидеть следующее окно:
![OpenCV Hello World]()
Это не работает для меня. Я провел несколько дней, следя за каждым учебником, который нашел в сети, и, наконец, я собрал свои собственные двоичные файлы. Все описано здесь: OpenVC 2.4. 5, затмение CDT Juno, ошибка MinGW 0xc0000005
После многих проб и ошибок я решил следовать этому Учебник и компиляция моих собственных двоичных файлов, так как кажется, что слишком много людей жалуются на то, что предварительно скомпилированные двоичные файлы НЕ работают для них. Eclipse CDT Juno уже установлен.
Моя процедура была следующей:
Вы можете использовать этот код для проверки своих настроек:
Не забудьте поместить изображение в C: /(или где бы вы ни находились, просто убедитесь, что затмение прочитало доступ.
Если вы установили opencv 2.4.2, вам нужно изменить -lopencv_core240 на -lopencv_core242
Часто при разработке приложений на C/C++ решаются небольшие задачи, для которых не требуется раздутая, тяжелая среда программирования MS Visual Studio. Как правило для решения подобных небольших задач вполне хватит редактора кода и компилятора, но при этом не хочется при каждой перекомпиляции вводить команды компилятору вручную в консоле. Хочется, чтобы этот процесс запускался по нажатии каких либо горячих клавиш. В этой статье я расскажу, как можно связать редактор VSCode с компилятором MinGW и настроить эту связку.
Первым делом нужно зайти на сайт MinGW MinGW | Minimalist GNU for Windows , перейти на вкладку download и скачать компилятор.
После того, как файл будет загружен, можно приступать к установке. После запуска инсталлятора появится окно с кнопкой install . Нажимаем на неё.
В следующем окне можно выбрать путь установки, нажав на кнопку Change, но лучше оставить путь по умолчанию. Если вы всё же решите изменить путь, то имейте ввиду, что путь не должен содержать пробелов и символов кириллицы. Для продолжения нажмите кнопку Continue.
На следующем шаге будут скачаны и установлены необходимые файлы.
После установки кликните кнопку Continue , откроется окно менеджера пакетов.
В этом окне необходимо отметить все имеющиеся пакеты для установки.
Для этого кликаем правой кнопкой мыши на каждом пакете и выбираем пункт Mark for installation .
В итоге должно получиться следующее.
Теперь осталось скачать и установить пакеты. Для этого выбираем меню Installation->Apply Changes.
В следующем окне нажимаем кнопку Apply.
Затем начнется загрузка пакетов.
После загрузки начнется установка пакетов. В этом окне можно установить галочку Close dialogue… для того. чтобы окно автоматически закрылось после установки пакетов.
В конце у вас должно остаться такое окно.
На этом установка компилятора завершена. Теперь надо добавить путь к компилятору в переменную path . Для этого зайдем в папку с установленным MinGW , перейдем в папку bin и скопируем путь.
Далее щелкнем правой кнопкой мыши на иконке “ мой компьютер ” и выберем пункт меню “ Свойства ”.
Затем заходим в “ дополнительные параметры системы ”.
В следующем окне кликаем по кнопке “ переменные среды ”.
После этого в разделе “ Системные переменные ” находим переменную path, выбираем её. жмем кнопку изменить.
В открывшемся окне надо в конце поставить точку с запятой и затем вставить наш путь до папки bin .
После внесенных изменений жмем кнопку ОК . Должно получиться в итоге следующее:
Теперь проверим, применились ли внесенные изменения. Для этого запускаем окно “ выполнить ”. Это можно сделать из меню “ пуск ” или нажав сочетание клавиш WINDOWS+R . В открывшемся окне вводим команду “ cmd ” и жмем ОК .
Запустится командная строка . В ней надо набрать команду “ gcc --version ” и нажать ENTER .
Теперь откроем VSCode , создадим для теста файл main.c и напишем стандартную программу. выводящую на экран строку Hello World .
Теперь установим расширение для языков C и С++ . Для этого перейдем в расширения и в поиске наберем C++ , после чего выберем и установим первое найденное расширение для языков С и С++ от Microsoft .
После того, как установится расширение, надо создать json файл с настройками компилятора. Для этого нажимаем сочетание клавиш CTRL+SHIFT+P , в открывшемся окне вводим команду
“ Task: Configure Task ” и нажимаем ENTER .Далее выбираем пункт “ Создать файл Tasks.json из шаблона ”.
На следующем шаге выбираем пункт Other и жмем ENTER .
![MinGW/MSYS и QtCreator]()
Данный мануал создавался с целью быть пособием и заметкой для разработчиков, помочь им собрать и настроить собственное окружение для разработки нативных приложений в семействе OS Windows.
Содержание:
1. Установка и настройка тулчейна MinGW/MSYS и дополнительного ПО
Давайте разберемся, что такое MinGW, а что такое MSYS и для чего они нужны.
- Порт GNU Compiler Collection (GCC), который включает в себя компиляторы таких языков, как: C, C++, ADA и Fortran.
- Порт GNU Binutils для Windows (as, ld, ar)
- Консольный установщик (mingw-get) для MinGW и MSYS
- Графический установщик (mingw-get-inst)
Комбинация MinGW и MSYS предоставляет разработчикам небольшую независимую среду, которая может быть легко загружена на съемные носители, не требуя добавления записей в файлы реестра.
Полезные ссылки:
Официальный сайт MinGW
Вики по MinGW [ENG]![Установка тулчейна MinGW/MSYS]()
![Установка тулчейна MinGW/MSYS]()
Выбираем следующие пакеты:
- C Compiler
- C++ Compiler
- MSYS Basic System
- MinGW Developer ToolKit
![Установка тулчейна MinGW/MSYS]()
![Переменная PATH]()
1.1.1.5. Подробнее можно прочесть здесь.
Все, тулчейн MinGW и его оболочка MSYS установлены. Теперь можно перейти к установке дополнительных программ, которые помогут облегчить нам жизнь.![Стандартное окно MSYS тулчейна MinGW]()
![Стандартное окно sh в MinGW]()
Читайте также: