Для просмотра свойств этого объекта у вас должны быть разрешения на чтение windows 10
Обновлено: 29.06.2024
Это может быть проблема прав доступа к файлам и папкам, но существуют базовые права доступа, такие как полный доступ, изменение, чтение и выполнение, чтение и запись, в то время как права доступа к папкам те же самые, с дополнительным для просмотра содержимого папки.
Эти разрешения создаются путем объединения специальных разрешений в логических группах. Если доступ не предоставлен или запрещен, то пользователю отказано в доступе. Разрешения, установленные для родительских папок, заставляют все файлы и подпапки в нем наследовать разрешения.
Таким образом, существует много всего, что остается незамеченным, когда речь идет о совместном доступе к файлам и разрешениях, но ознакомьтесь с некоторыми проблемами и решениями, чтобы решить проблему.
ИСПРАВЛЕНИЕ: «У вас нет разрешения на открытие этого файла» в Windows 10
Это может произойти либо из-за изменения владельца файла/папки, у вас нет соответствующих прав доступа, либо из-за того, что файл зашифрован. Когда файл отображается зеленым цветом, это означает, что кто-то зашифровал его, чтобы заблокировать доступ. Только тот, кто его зашифровал, может его расшифровать.
Если вы недавно выполнили обновление до более поздней версии Windows, возможно, изменилась некоторая информация об учетной записи, поэтому у вас больше не будет права собственности на некоторые файлы или папки. Чтобы решить эту проблему, станьте владельцем файла или папки , выполнив следующие действия:
- Нажмите правой кнопкой мыши папку, владельцем которой вы хотите стать, затем нажмите Свойства .

- Перейдите на вкладку Безопасность .


- Нажмите Изменить . Если вас попросят ввести пароль администратора или подтверждение, введите пароль или предоставьте подтверждение.
- Введите имя человека, которому вы хотите передать право собственности, и нажмите Проверить имена . Отображается имя учетной записи для лица, которому вы назначаете владельца.
- Нажмите OK .
- Если вы хотите, чтобы этот человек был владельцем файлов и подпапок, содержащихся в этой папке, установите флажок Заменить владельца на подконтейнерах и объектах .
- Нажмите OK .
Если у вас нет соответствующих разрешений , проверьте разрешения для файла/папки, выполнив следующие действия:
- Нажмите правой кнопкой мыши файл или папку и выберите Свойства .
- Перейдите на вкладку Безопасность .

- В разделе Группы или имена пользователей нажмите свое имя, чтобы просмотреть имеющиеся у вас разрешения.

Чтобы открыть файл, вы должны иметь разрешение на чтение. Чтобы изменить разрешения для файла или папки, выполните следующие действия.
- Войдите в систему как администратор
- Нажмите правой кнопкой мыши файл или папку, а затем нажмите или нажмите Свойства .

- Перейдите на вкладку Безопасность .

- В разделе Группы или имена пользователей нажмите свое имя, чтобы просмотреть имеющиеся у вас разрешения.

- Нажмите Изменить , нажмите свое имя, установите флажки для необходимых разрешений и нажмите ОК .

- ТАКЖЕ ЧИТАЙТЕ: Исправлено: «Вам нужно разрешение на выполнение этого действия» в Windows 10, 8.1 или 7
Если файл или папка зашифрованы , вы не сможете открыть их без сертификата, который использовался для его шифрования. Вот как определить, зашифрован ли он:
- Нажмите правой кнопкой мыши файл или папку и выберите Свойства .
- Перейдите на вкладку Общие .


Если установлен флажок Шифровать содержимое для защиты данных , вам потребуется сертификат, который использовался для шифрования файла или папки, чтобы иметь возможность его открывать. В этом случае получите сертификат от лица, создавшего или зашифровавшего файл или папку, или попросите его расшифровать его.

2. Не удается получить доступ, изменить, сохранить или удалить файлы/папки
Это может произойти по нескольким причинам, в том числе из-за того, что файл зашифрован или поврежден, у вас нет соответствующих разрешений или изменилось право собственности на папку.
Вы можете использовать действия, описанные в решении 2, если файл зашифрован, или у вас нет соответствующих разрешений, или изменилось право собственности на папку.
Тем не менее, если файл/папка повреждены, возможно, у вас есть открытый файл, когда ваш компьютер выходит из строя или теряет питание. Большинство таких файлов не могут быть восстановлены, поэтому вы можете удалить их или восстановить из резервной копии.
Если ваш профиль пользователя поврежден, Windows может помешать вам получить доступ к файлам или папкам, поэтому вам нужно использовать новый профиль пользователя, сначала создав локальную учетную запись пользователя, которая, в свою очередь, создает профиль пользователя.
- ТАКЖЕ ЧИТАЙТЕ: исправлено: «У вас нет разрешения на сохранение в этом месте»
Вот как создать учетную запись локального пользователя:


- Нажмите Добавить кого-то еще на этот компьютер .

- Заполните форму с именем пользователя и паролем. Ваша новая учетная запись пользователя будет создана.
- Нажмите Изменить тип аккаунта .
- Нажмите стрелку раскрывающегося списка, чтобы установить учетную запись на локальном уровне пользователя.
- Перезагрузите компьютер
Войдите в новую учетную запись, которую вы только что создали, и посмотрите, сможете ли вы получить доступ к файлу или папке.
- ТАКЖЕ ЧИТАЙТЕ: исправлено: Google Drive «Вам нужно разрешение для выполнения этого действия»
3. Не удается открыть файл/папку после обновления до новой версии Windows
Это происходит при смене владельца папки или при сохранении файлов в папке Windows.old из вашей предыдущей операционной системы. Но если вы не переформатировали жесткий диск, вы все равно сможете получить доступ к старым файлам из этой папки.
- Нажмите Пуск и откройте Проводник , а затем нажмите Этот компьютер .

- Дважды щелкните диск, на котором установлена Windows (обычно диск C).
- Дважды щелкните папку Windows.old .

- Дважды щелкните папку Пользователи.

- Дважды нажмите свое имя пользователя.
- Откройте папки, содержащие файлы, которые вы хотите получить. Например, чтобы получить файлы в папке «Документы», дважды щелкните «Документы».
- Скопируйте нужные файлы из каждой папки и вставьте их в папку в Windows 10. Например, если вы хотите извлечь все из папки «Документы», скопируйте все файлы и папки из папки «Документы» в папке Windows.old и затем вставьте их в библиотеку документов в Windows 10.
- Повторите эти последние три шага для каждой учетной записи пользователя на вашем компьютере
Сообщите нам, помогло ли какое-либо из этих решений решить проблему с правами доступа к файлам на вашем компьютере, оставив комментарий ниже.
Это может быть проблема с правами доступа к файлам и папкам, но существуют базовые права доступа, такие как полный доступ, изменение, чтение и выполнение, чтение и запись, в то время как права доступа к папкам те же, с дополнительным для просмотра содержимого папки.
Всякий раз, когда вы работаете с разрешениями для файлов и папок, вы должны учитывать, что чтение - это единственное разрешение для запуска сценариев, доступ для чтения - для доступа к ярлыкам и их целям, запись, но не удаление не позволяет пользователям удалять содержимое файла, в то время как полный контроль означает, что пользователь может удалять файлы независимо от разрешений на них.
Эти разрешения создаются путем объединения специальных разрешений в логических группах. Если доступ не предоставлен или запрещен, то пользователю отказано в доступе. Разрешения, установленные для родительских папок, заставляют все файлы и подпапки в нем наследовать разрешения.
Таким образом, существует много всего, что остается незамеченным, когда речь идет о совместном использовании файлов и разрешениях, но ознакомьтесь с некоторыми проблемами и решениями, чтобы решить проблему.
ИСПРАВЛЕНИЕ: «У вас нет разрешения на открытие этого файла» в Windows 10
Это может произойти либо из-за изменения владельца файла / папки, у вас нет соответствующих разрешений, либо из-за того, что файл зашифрован. Когда файл отображается зеленым цветом, это означает, что кто-то зашифровал его, чтобы заблокировать доступ. Только тот, кто его зашифровал, может его расшифровать.
Если вы недавно выполнили обновление до более поздней версии Windows, возможно, изменилась некоторая информация об учетной записи, поэтому у вас больше не будет права собственности на некоторые файлы или папки. Чтобы решить эту проблему, вступите во владение файлом или папкой, используя эти шаги:
- Щелкните правой кнопкой мыши папку, владельцем которой вы хотите стать, затем нажмите « Свойства» .



- Нажмите Изменить . Если вас попросят ввести пароль администратора или подтверждение, введите пароль или предоставьте подтверждение.
- Введите имя человека, которому вы хотите передать право собственности, и нажмите « Проверить имена» . Отображается имя учетной записи для лица, которому вы назначаете владельца.
- Нажмите ОК .
- Если вы хотите, чтобы этот человек был владельцем файлов и подпапок, содержащихся в этой папке, установите флажок Заменить владельца на подконтейнерах и объектах .
- Нажмите ОК .
Если у вас нет соответствующих разрешений, проверьте разрешения для файла / папки, выполнив следующие действия:
- Щелкните правой кнопкой мыши файл или папку и выберите « Свойства» .
- Нажмите вкладку Безопасность
- В разделе Имена групп или пользователей щелкните свое имя, чтобы просмотреть имеющиеся у вас разрешения.

Чтобы открыть файл, вы должны иметь разрешение на чтение. Чтобы изменить права доступа к файлу или папке, выполните следующие действия.
- Войдите в систему как администратор
- Щелкните правой кнопкой мыши файл или папку, а затем нажмите или нажмите « Свойства» .
- Нажмите вкладку Безопасность
- В разделе Имена групп или пользователей щелкните свое имя, чтобы просмотреть имеющиеся у вас разрешения.
- Нажмите « Изменить», щелкните свое имя, установите флажки для разрешений, которые должны быть у вас, и затем нажмите « ОК» .

- ТАКЖЕ ЧИТАЙТЕ: Исправлено: «Вам нужно разрешение для выполнения этого действия» в Windows 10, 8.1 или 7
Если файл или папка зашифрованы, вы не сможете открыть их без сертификата, который использовался для его шифрования. Вот как определить, зашифрован ли он:
- Щелкните правой кнопкой мыши файл или папку и выберите « Свойства» .
- Нажмите вкладку Общие


Если установлен флажок Шифровать содержимое для защиты данных, вам потребуется сертификат, который использовался для шифрования файла или папки, чтобы иметь возможность его открывать. В этом случае получите сертификат от лица, создавшего или зашифровавшего файл или папку, или попросите его расшифровать его.

2. Не удается получить доступ, изменить, сохранить или удалить файлы / папки
Это может произойти по нескольким причинам, в том числе из-за того, что файл зашифрован или поврежден, у вас нет соответствующих разрешений или изменилось право собственности на папку.
Вы можете использовать действия, описанные в решении 2, если файл зашифрован, или у вас нет соответствующих разрешений, или изменилось право собственности на папку.
Тем не менее, если файл / папка повреждены, возможно, у вас есть открытый файл, когда ваш компьютер выходит из строя или теряет питание. Большинство таких файлов не могут быть восстановлены, поэтому вы можете удалить их или восстановить из резервной копии.
Если ваш профиль пользователя поврежден, Windows может помешать вам получить доступ к файлам или папкам, поэтому вам нужно использовать новый профиль пользователя, сначала создав локальную учетную запись пользователя, которая, в свою очередь, создает профиль пользователя.
- ТАКЖЕ ЧИТАЙТЕ: Исправлено: «У вас нет разрешения на сохранение в этом месте»
Вот как создать учетную запись локального пользователя:


- Нажмите Добавить кого-то еще на этот ПК

- Заполните форму с именем пользователя и паролем. Ваша новая учетная запись пользователя будет создана.
- Нажмите на Изменить тип учетной записи
- Нажмите стрелку раскрывающегося списка, чтобы установить учетную запись на локальном уровне пользователя
- Перезагрузите компьютер
Войдите в новую учетную запись, которую вы только что создали, и посмотрите, сможете ли вы получить доступ к файлу или папке.
- ТАКЖЕ ЧИТАЙТЕ: Исправлено: Google Drive «Вам нужно разрешение для выполнения этого действия»
3. Не удается открыть файл / папку после обновления до новой версии Windows
Это происходит при смене владельца папки или при сохранении файлов в папке Windows.old из вашей предыдущей операционной системы. Но если вы не переформатировали жесткий диск, вы все равно сможете получить доступ к старым файлам из этой папки.
- Нажмите Пуск и откройте Проводник, а затем нажмите Этот компьютер

- Дважды щелкните диск, на котором установлена Windows (обычно диск C).
- Дважды щелкните папку Windows.old .

- Дважды щелкните папку «Пользователи».

- Дважды щелкните свое имя пользователя.
- Откройте папки, содержащие файлы, которые вы хотите получить. Например, чтобы получить файлы в папке «Документы», дважды щелкните «Документы».
- Скопируйте нужные файлы из каждой папки и вставьте их в папку в Windows 10. Например, если вы хотите извлечь все из папки «Документы», скопируйте все файлы и папки из папки «Документы» в папке Windows.old и затем вставьте их в библиотеку документов в Windows 10.
- Повторите эти последние три шага для каждой учетной записи пользователя на вашем компьютере
Сообщите нам, помогло ли какое-либо из этих решений решить проблему с правами доступа к файлам на вашем компьютере, оставив комментарий ниже.
У вас нет разрешения забронировать эту ошибку ресурса [быстрое исправление]
![У вас нет разрешения забронировать эту ошибку ресурса [быстрое исправление]](https://img.desmoineshvaccompany.com/img/fix/779/you-don-t-have-permission-book-this-resource-error.jpg)
У вас нет разрешения на создание здесь ошибки в Minecraft [исправлено]
![У вас нет разрешения на создание здесь ошибки в Minecraft [исправлено]](https://img.desmoineshvaccompany.com/img/fix/543/you-don-t-have-permission-build-here-error-minecraft.jpg)
Чтобы повторно получить разрешение на встроенный в Minecraft вам нужно будет отключить все плагины, и повторно включить их по одному, а затем следуйте следующим методам.
Исправлено: у вас нет разрешения на сохранение в этом месте

У каждой папки есть свои инструкции. Созданные правила защищают и предотвращают потерю данных, что, увы, нередко вызывает проблемы у юзера. Очень часто, при удалении, переносе, либо попытке запуска некоторых папок, пользователи могут встречать ограничение «У вас нет разрешений на доступ к этой папке». В статье мы расскажем что делать и как разблокировать доступ к ресурсам в Windows (7, 8, 10).
Основная причина отказа
Частенько, главной причиной блокировки является несоответствие имени администратора и владельца ПК или отсутствие должных прав на выполнение операции. Так бывает при переустановке ОС, а особенно в процессе перехода с семерки на десятку или же при эксплуатации нескольких операционок на компе. В особо тяжелых случаях пользователь пытается изменить что-либо в системных директориях, чего делать крайне нежелательно. Можно ли оперативно получить доступ? Да, нужно лишь подобрать подходящее решение.

У вас нет разрешений на доступ к этой папке
Даем разрешение на доступ к папке в Windows 10

Дополнительные параметры безопасности в Windows 10

Выбор группы для папки

Предупреждение от Windows
Второй способ
Альтернативный вариант состоит из повтора шагов 1-5 из предыдущей инструкции, но вместо подбора имени, мы будем задавать его самостоятельно. В окошко «Введите имена выбираемых объектов» можно прописать один из вариантов:
- users или user;
- administrators, Администраторы, Администратор;
- Пользователи.
Один из них точно подойдет. Убедитесь, в наличии всех разрешений для этой учетки.
Если у вас нет разрешения в Windows 7
С семеркой все намного проще. Зайдя в Безопасность и выбрав пункт «Дополнительно», сразу будут предложены имя вашей учетной записи и группа Администраторы. Если это вам не поможет, то в этом окне выбирайте кнопку «Изменить», и аналогичным образом находите или прописывайте владельца. Не забывайте установить изменение для вложенного содержимого (это уведомление появляется при наличии вложенных папок в главную).
Более сложные способы
- На необходимом разделе нажать ПКМ, выбрав Разрешения.
- Внизу окна кликаем «Дополнительно».
- Указываем Владельца.
- Устанавливаем интересующие разрешения.
Это решение необходимо в тех ситуациях, когда речь идет об установленных программах или играх. Подразумевается, что на компе используется несколько учеток, а софт установлен для конкретной из них.
Взаимодействие с командной строкой
Сразу нужно уточнить, что открывать консоль нужно от имени Админа, независимо от запущенной учетки.
«takeown» – команда, назначающая текущего пользователя владельцем (папки или файла).
Вот наглядные примеры:

Команда не сработает, если не запустить строку из под Админа
Опция «icacls» – команда, изменяющая разрешения к папке или объекту. В нашем случае интересует открытие полного набора действий, поэтому будем говорить только о них.
Для открытия полного доступа используйте команды:
Вместо имени пользователя можно использовать любую другую группу. Помимо этого в сети можно найти батники, которые автоматически выполнят описанные процедуры.
В случае с флешкой
Подведем итоги
У вас нет разрешения на просмотр свойств безопасности этого объекта, даже если вы являетесь администратором.
Чтобы попытаться стать владельцем объекта, включая разрешение на просмотр его свойств, нажмите «Изменить» выше.

У вас нет разрешения на просмотр свойств безопасности этого объекта, даже если вы являетесь администратором
Если вы хотите изменить права доступа к файлу или папке, которые вызывают проблемы, мы рекомендуем вам внимательно изучить оставшуюся часть статьи и опробовать все методы. Удачи!
Причины, по которым у вас нет разрешения на просмотр свойств безопасности этого объекта?
Список возможных причин этой проблемы довольно короткий и прямой. Путь к решению сильно зависит от того, что могло вызвать проблему для вас, поэтому мы рекомендуем сначала проверить этот список:
- Несколько других программа или услуга использует ваш файл или папку одновременно, не позволяя вам редактировать настройки разрешений. Если это так, простого перезапуска должно быть более чем достаточно для решения проблемы.
- Файл создан или является принадлежит учетной записи пользователя который больше не активен на твоем компьютере. Это можно легко решить в безопасном режиме.
- Вы не владелец. Приобретение права собственности на проблемный файл или папку может избавить от всех проблем с разрешениями.
Решение 1. Просто перезагрузите компьютер
Наиболее распространенной причиной этой проблемы является просто тот факт, что файл или папка, для которой вы хотите изменить разрешения, открыты в какой-то другой программе или используются какой-либо другой службой, и это невозможно прервать. Если это так, простой перезагрузки может быть достаточно для решения ваших проблем.
Просто нажмите кнопку меню «Пуск» на вашем компьютере, а затем кнопку питания. выберите Запустить снова из списка вариантов и посмотреть, если ваша проблема была решена.
Решение 2. Запустите компьютер в безопасном режиме и удалите старых пользователей
Другой возможный сценарий этой проблемы возникает, если файл был создан или принадлежит учетной записи пользователя, которая с тех пор была удалена. Иногда это все равно будет указывать файл как принадлежащий удаленной учетной записи пользователя, что также будет препятствовать изменению его настроек разрешения. Вы можете удалить учетную запись пользователя как владельца в безопасном режиме.
- Этот метод полезен для версии Windows, более старой, чем Windows 10. Используйте комбинацию клавиш Windows + R на клавиатуре, чтобы запустить диалоговое окно «Выполнить», и введите «MSCONFIGПеред нажатием OK.
- В окне System Configuration перейдите на вкладку Boot справа и установите флажок рядом с Безопасный ботинок запись. Нажмите OK и перезагрузите компьютер для загрузки в безопасном режиме.
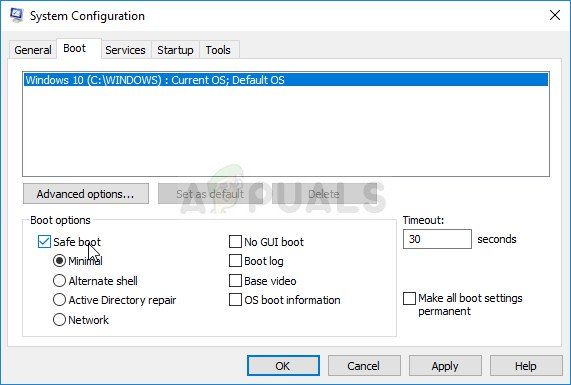
Включение безопасной загрузки из «msconfig»
- Если вы используете Windows 10 на вашем компьютере, есть другой способ доступа к безопасному режиму на вашем компьютере. Использовать Ключ Windows + I комбинация клавиш для открытия настройки или нажмите Стартовое меню и нажмите кнопку шестерни в левой нижней части.
- Нажмите на Обновить безопасность >> Восстановление и нажмите Перезагрузить сейчас опция в разделе Расширенный запуск. Ваш компьютер будет перезагружен, и вам будет предложено Настройки запуска экран.

Нажмите 4 или F4 для загрузки в безопасном режиме
- Нажмите на номер 4 ключа или F4, чтобы запустить компьютер в безопасном режиме в Windows 10.
- Теперь, когда вы успешно загрузились в безопасном режиме, щелкните правой кнопкой мыши файл или папку, и вы увидите проблемы, и выберите свойства из контекстного меню.
- Перейдите на вкладку «Безопасность» и нажмите кнопку «Дополнительно» в нижней части. Нажмите на Добавить кнопку в новом окне, которое появляется и нажмите Выберите принципала Кнопка сверху.
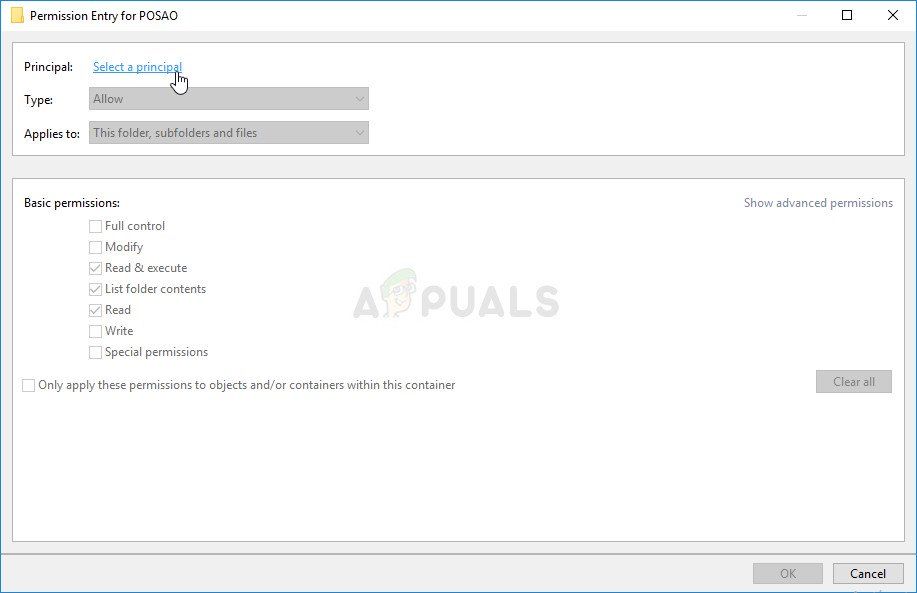
Нажмите «Выбрать принцип», чтобы найти подходящую учетную запись пользователя.
- Введите имя учетной записи, для которой вы хотите добавить разрешения, и нажмите Проверьте имена.
- В старом окне выберите Разрешать под Type и убедитесь, что это «Относится к: этой папке, подпапкам и файлам». Выберите разрешения, которые вы хотите добавить, и нажмите OK.
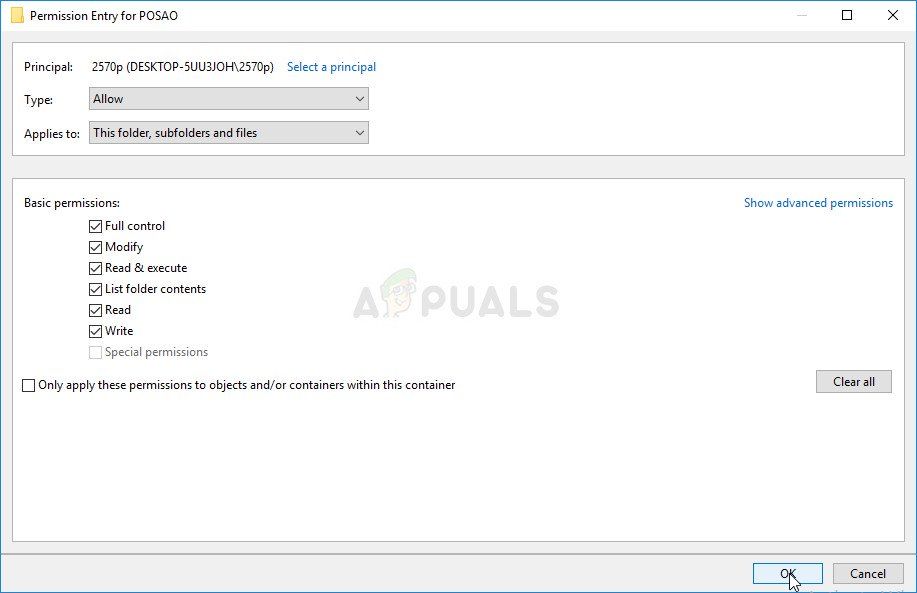
Выберите необходимые разрешения и примите изменения
- Выберите старую учетную запись, которая была удалена, из списка «Записи разрешений», нажмите на нее один раз и нажмите Удалить кнопку и подтвердите любые диалоги.
- Откройте «msconfig» и снимите флажок рядом с «Безопасный режим» и перезагрузите компьютер.
Решение 3. Добавьте разрешения для всех прошедших проверку пользователей
Этот интересный метод включает в себя добавление пользователя с именем Authenticated Users для добавления разрешений, и он в основном позволит вам добавить разрешения, перекрывающие эту проблему. Это легко выполнить, и это помогло некоторым людям избавиться от проблемы, поэтому мы настоятельно рекомендуем вам попробовать это.
- Откройте запись библиотеки на вашем компьютере или откройте любую папку на вашем компьютере и нажмите на Этот ПК вариант из меню слева.
- Перейдите к папке или файлу, для которого вы хотите изменить настройки разрешений.
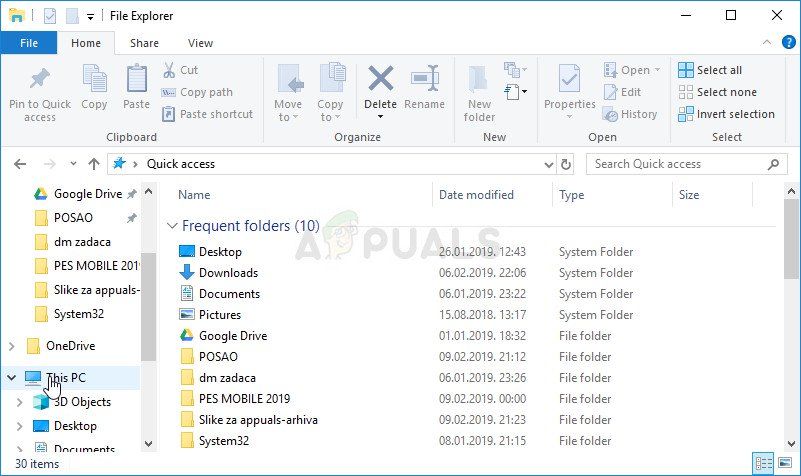
Эта запись ПК в меню
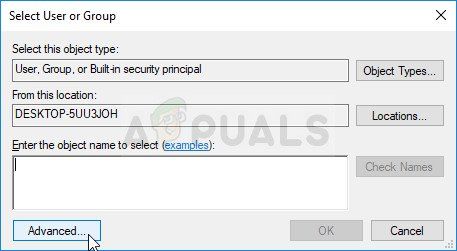
Нажмите Advanced для расширенного поиска
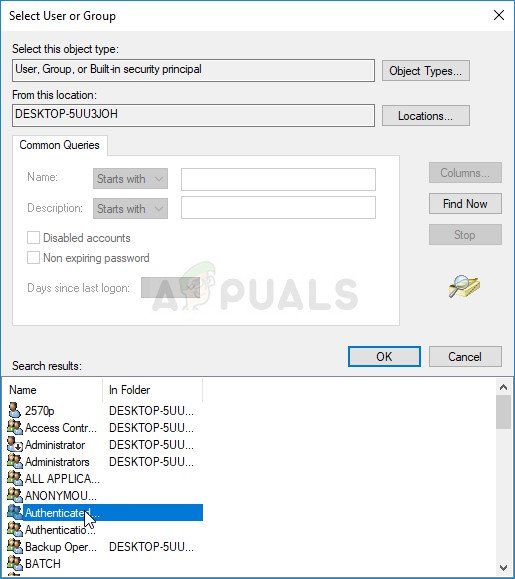
- Нажмите Найти сейчас сразу после этого и найдите Аутентифицированные пользователи Запись в результатах поиска внизу. Дважды щелкните, чтобы выбрать эту запись.
Выберите Authenticated Users из списка в качестве необходимой учетной записи - В старом окне выберите «Разрешить» в разделе «Тип» и убедитесь, что оно «относитсяTo: Эта папка, подпапки и файлы ». Выберите разрешения, которые вы хотите добавить, и нажмите OK.
- Нажмите Хорошо еще раз, и ваша проблема должна быть решена.
Решение 4: взять на себя ответственность
Еще один замечательный метод решения этой проблемы заключается в полное владение это так, что вы можете свободно изменять и редактировать настройки разрешений. Приобретение прав владения в том же окне, что и окно, которое вы открыли в окне «Свойства», иногда приводит к некоторой ошибке, поэтому лучше использовать командную строку для той же работы. Следуйте инструкциям, которые мы подготовили ниже!
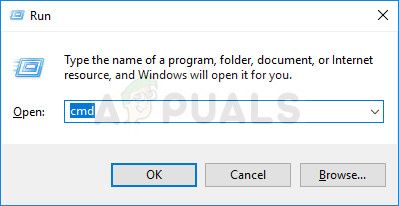
Запуск CMD в качестве администратора
Читайте также:

