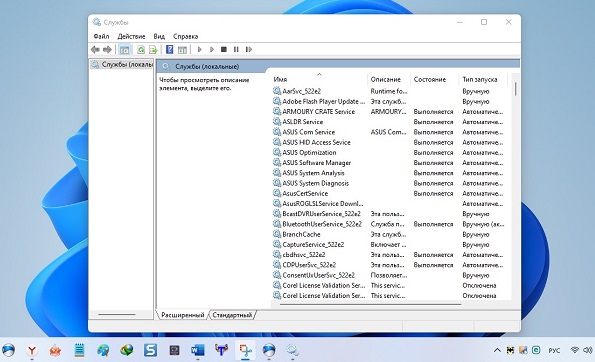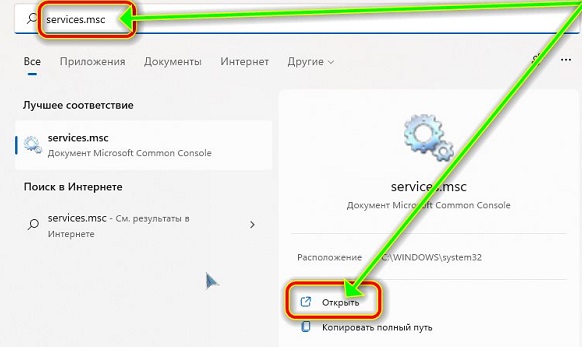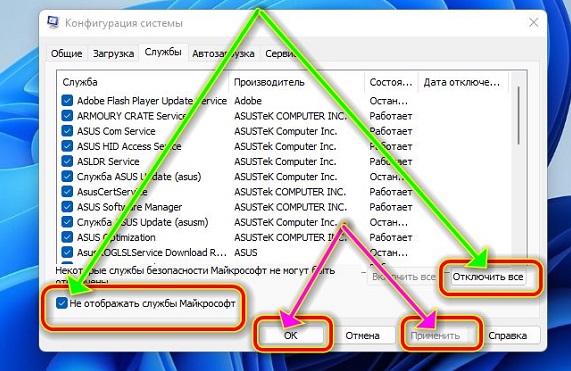Для работы battle net необходимо запустить службу windows
Обновлено: 02.07.2024
Метод №1 Перезапустить свой компьютер
Метод №2 Переход на проводное Интернет-соединение
Метод №3 Отключение или удаление всех сторонних защитных утилит
Метод №4 Актуальность обновлений
- Откройте «Пуск»
- Зайдите в «Настройки».
- Кликните на «Обновление и Безопасность» в левой панели.
- Затем нажмите «Проверить наличие обновлений».
- Дождитесь проверки и окончания установки обновлений, если таковые будут.
- После установки обновлений, перезагрузите свой компьютер.
Метод №5 Отключение аддонов к игре
Метод №7 Вторичный вход в систему
- Нажмите Win+R, впишите services.msc и нажмите Enter.
- Найдите в списке служб «Вторичный вход в систему».
- Выставьте «Тип запуска — Автоматически».
- Также убедитесь, что служба запущена в данный момент времени. Если же она приостановлена, то нажмите на «Запустить».
- Затем нажмите «Применить» и «Ок».
- Закройте окно Службы и перезагрузите свой компьютер.
Если причина заключалась именно в том, что служба «Вторичный вход в систему» была отключена, то вышеуказанными шагами вы точно исправите ситуацию.
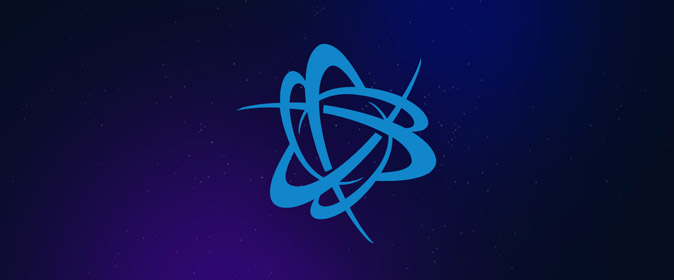
Мы всегда стремимся повысить удобство использования приложения, сделать его более информативным и расширить возможности настройки. Текущая бета-версия — всего лишь образец некоторых функций, разработку которых мы ведем.
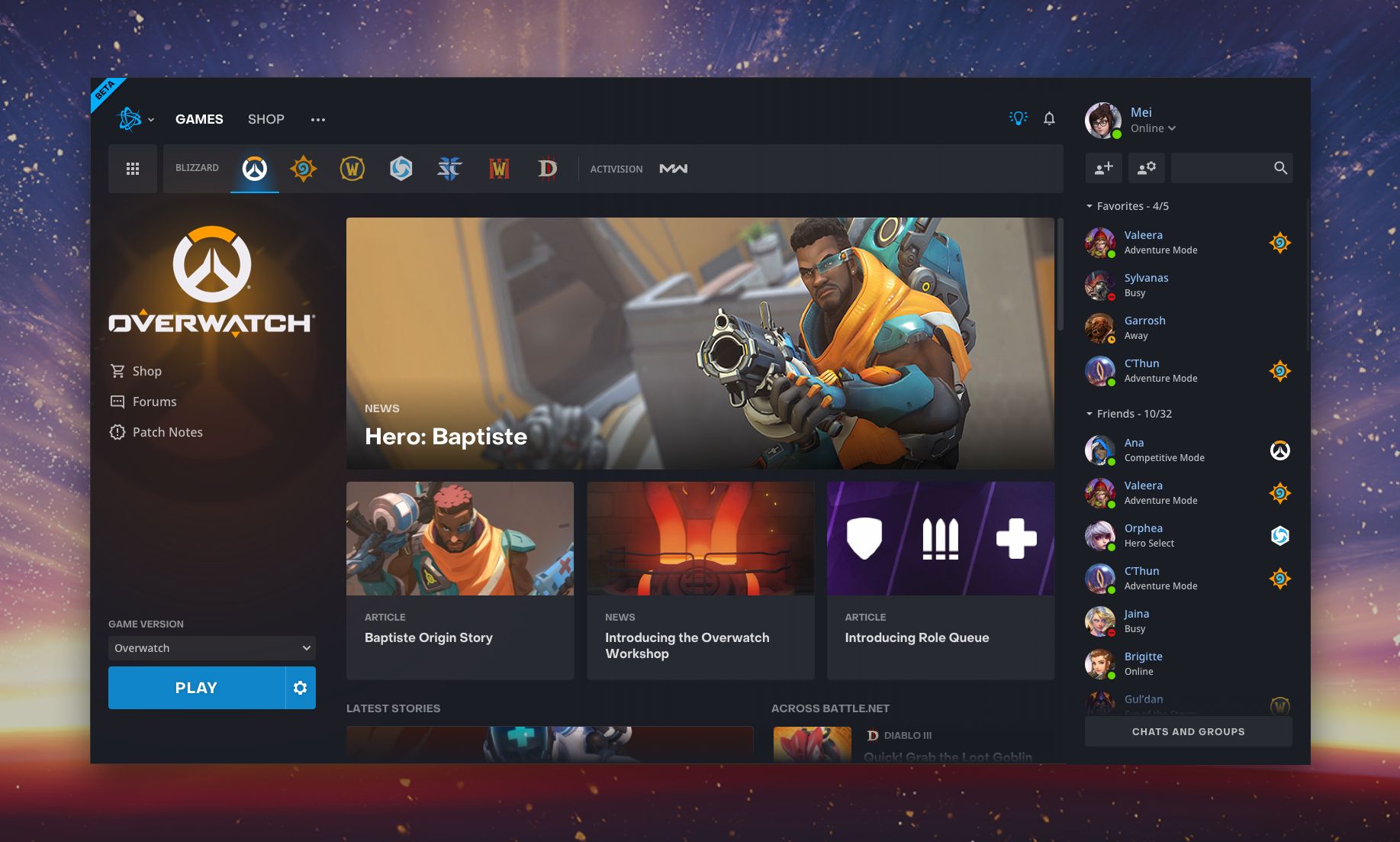
Новинки

Также появились настройки навигации по играм, и теперь вы сможете запустить любимые игры одним щелчком:
Список друзей всегда под рукой, так что поддерживать с ними связь и быть в курсе происходящего легко. Кнопка «Чаты и группы» открывает подвижное окошко, в котором можно вести беседы:
Если для вашего региона вышло обновление или проводится техническое обслуживание, возможно, у всех игроков этого региона возникли одинаковые трудности. Чтобы оставаться в курсе новостей, следите за каналом @BlizzardCSEU_RU на Twitter или посетите форум технической поддержки, ссылку на который вы найдете в конце статьи.
-
Перезагрузите компьютер перед тем, как последовать инструкции. Это быстрый способ для того, чтобы закрыть утилиту Agent и позволить приложению Blizzard обновить ее.
Примечание: Программы управления модификациями интерфейса World of Warcraft могут помешать утилите Agent обновить файлы игры. Временно отключите или удалите данные программы, перезапустите компьютер и попробуйте установить обновление еще раз.
Ничего не помогло?
Если вы попробовали все шаги, но затруднение не было решено, пожалуйста, вы можете обсудить решение затруднения на форуме технической поддержки (World of Warcraft) (StarCraft II) (Diablo III) (Hearthstone) (Heroes of the Storm) (Overwatch) или свяжитесь с нами.
Приложение иногда просто не открывается в Windows, и пользователи не могут играть ни в одну из своих игр Blizzard. Пользователи смогли придумать довольно много разных способов решения этой проблемы, и мы обязательно включили в эту статью все методы, которые сработали для них.
Удаление определенной папки может привести к сбросу определенных параметров, используемых клиентом. Иногда эти файлы не изменяются, даже если файл был удален, поэтому вы должны удалить содержимое этой папки, чтобы восстановить клиент.
- Используйте Ctrl + Комбинация клавиш Shift + Esc , чтобы открыть Диспетчер задач . Кроме того, вы можете использовать комбинацию клавиш Ctrl + Alt + Del и выбрать Диспетчер задач в синем полноэкранном режиме, который открывается

- Откройте свой File Explorer и попробуйте перейти в это место с My Computer или This PC:
- Если вы не можете увидеть папку ProgramData , это потому, что скрытые файлы не отображаются в вашей системе, и вам необходимо включить их просмотр.
- Щелкните элемент Просмотр в строке меню проводника и установите флажок Скрытые элементы в поле Показать/скрыть Проводник теперь сможет отображать папку ProgramData, поэтому дважды щелкните ее, чтобы открыть.

Решение 2. Запустите приложение в режиме совместимости с разрешениями администратора
Это интересное решение проблемы было предложено пользователем, который связался со службой поддержки Blizzard, и они предложили следующие шаги. В настоящее время неизвестно, почему этот метод оказался настолько успешным, но его довольно легко попробовать, и, как правило, вам нечего терять. Удачи и внимательно следуйте инструкциям!

- В разделе Режим совместимости установите флажок рядом с параметр Запустить эту программу в режиме совместимости для и выбрать Windows 8 из раскрывающегося списка перед принятием изменений.
- Убедитесь, что вы подтвердили все диалоговые окна, которые могут появиться для вас с правами администратора, и с этого момента net должен запускаться с правами администратора. Откройте его, дважды щелкнув его значок, и попробуйте проверить, успешно ли открывается.

Решение 3. Чистая загрузка компьютера
- Используйте комбинацию клавиш Windows + R на клавиатуре. В диалоговом окне Выполнить введите MSCONFIG и нажмите OK.
- Нажмите Boot вкладка и снимите флажок Safe Boot (если он отмечен).



- После этого вам нужно будет выполнить некоторые из самых утомительных процессов, а именно включение элементов автозагрузки по одному one и перезагрузите компьютер. После этого нужно проверить, появляется ли проблема снова. Вам нужно будет повторить тот же процесс даже для Сервисов, которые вы отключили на шаге 4.
- Как только вы обнаружите проблемный элемент автозагрузки или сервис, вы можете предпринять действия, чтобы решить эту проблему. ВНИМАНИЕ . Если это программа, ее можно переустановить или восстановить . Если это служба, вы можете отключить ее и т. Д.
Решение 4. Переустановите приложение


- Нажмите «Готово», когда деинсталлятор завершит процесс, и перезагрузите компьютер, чтобы проверить, сохранятся ли проблемы с входом в систему. Убедитесь, что вы загрузили последнюю версию по этой ссылке . Запустите исполняемый файл и следуйте инструкциям на экране, чтобы установить его.
Решение 5. Включение службы вторичного входа

- Нажмите Windows + R, введите « services.msc » в диалоговом окне и нажмите Enter.
- Войдя в службы, найдите следующую службу, щелкните ее правой кнопкой мыши и выберите Свойства .
- Теперь установите ее тип tp Автоматически и запустите службу.
- Выйдите из служб, перезагрузите компьютер и проверьте, решена ли проблема.
Сначала проверьте характеристики вашего компьютера
Перво-наперво - вам лучше убедиться, что ваш компьютер соответствует минимальным требованиям для работы World of Warcraft. Чтобы проверить полную информацию о вашем ПК, просто введите msinfo32 в Поиск бар и нажмите Войти .
Собрав информацию о характеристиках вашего ПК, вы можете сравнить ее с минимальными системными требованиями, указанными ниже:
Минимальные требования
| THE | 64-разрядная версия Windows 7 |
| Процессор | Intel Core i5-760 или же AMD FX-8100 или лучше |
| видео | NVIDIA GeForce GTX 560 2 ГБ или же AMD Radeon HD 7850 2 ГБ или же Intel HD Графика 530 (TDP 45 Вт с системной ОЗУ 8 ГБ) |
| объем памяти | 4ГБ БАРАН ( 8 ГБ для интегрированной графики, такой как серия Intel HD Graphics) |
| Место хранения | 70 ГБ доступное место 7200 об / мин HDD |
Рекомендуемые требования
| THE | 64-разрядная версия Windows 10 |
| Процессор | Intel Core i7-4770 или же AMD FX-8310 или лучше |
| видео | NVIDIA GeForce GTX 960 4 ГБ или же AMD Radeon R9 280 или лучше |
| объем памяти | 8 ГБ баран |
| Место хранения | 70 ГБ доступное пространство SSD |
Если вы уверены, что ваш компьютер соответствует этим требованиям, вы можете сразу перейти к исправлениям. Но если, к сожалению, нет, вам лучше обновить свое оборудование, чтобы обеспечить плавный игровой процесс.
Исправление 1. Обновите драйверы.
Это первое, что вы должны проверить, когда столкнетесь с игра вылетает или же не запускается вопросы. Ваша игра не запустится, если драйверы вашего устройства устарели или, возможно, повреждены (особенно драйвер видеокарты). Другими возможными неисправными драйверами могут быть ваши аудиодрайверы, сетевые драйверы и т. Д.
Вариант 1. Вручную
Чтобы обновить драйвер видеокарты, посетите официальный веб-сайт производителя ( NVIDIA , AMD , и Intel ), чтобы загрузить последний и правильный драйвер, а затем установите его вручную.
Вариант 2: автоматически
Но если у вас нет времени, терпения или компьютерных навыков для обновления драйверов устройств вручную, ты можешь делать это автоматически с участием Водитель Easy .
Driver Easy автоматически распознает вашу систему и найдет для нее подходящие драйверы. Вам не нужно точно знать, в какой системе работает ваш компьютер, вам не нужно рисковать, загружая и устанавливая неправильный драйвер, и вам не нужно беспокоиться о том, что вы ошиблись при установке. Driver Easy позаботится обо всем.
Вы можете автоматически обновлять драйверы с помощью БЕСПЛАТНОЙ или Pro версии Driver Easy. Но с Pro версия n это займет всего 2 клика:
2) Запустите Driver Easy и нажмите Сканировать сейчас кнопка. Затем Driver Easy просканирует ваш компьютер и обнаружит проблемы с драйверами.

3) Щелкните значок Обновить рядом с отмеченным драйвером (скажем, драйвер видеокарты или аудиодрайвер), чтобы автоматически загрузить правильную версию этого драйвера, затем вы можете установить его вручную (вы можете сделать это в БЕСПЛАТНОЙ версии).
Или нажмите Обновить все для автоматической загрузки и установки правильной версии всех драйверов, которые отсутствуют или устарели в вашей системе. (Для этого требуется Pro версия который поставляется с полной поддержкой и 30-дневной гарантией возврата денег. Вам будет предложено выполнить обновление, когда вы нажмете Обновить все .)

3) Перезагрузите компьютер, чтобы изменения вступили в силу.
Исправление 2: сбросьте настройки в игре
2) Нажмите Параметры и выберите Игровые настройки .
3) Перейдите в World of Warcraft и нажмите Сбросить параметры игры .
4) Нажмите Сброс > Готово .
Снова перезапустите игру, чтобы убедиться, что проблема исчезла.
Исправление 3: восстановление поврежденных файлов игры
2) Нажмите Параметры > Сканирование и восстановление .

3) Нажмите Начать сканирование и дождитесь завершения процесса.
Попробуйте снова сыграть в свою игру и проверьте, сохраняется ли проблема.
Исправление 4: принудительный запуск WoW с использованием DX11
Проблема может заключаться в вашем DX12, который является частой причиной проблем в играх. Вот как принудительно запустить WoW с DX11:
2) Перейти к Параметры > Игровые настройки .
3) Прокрутите вниз до своего World of Warcraft.
4) Отметьте опцию Дополнительные параметры командной строки .
5) Введите -d3d11 затем выберите Готово сохранить.
Если этот метод не работает, не волнуйтесь, вы можете попробовать еще несколько исправлений.
1) Убейте все связанные с игрой приложения и службы в диспетчере задач ( Ctrl + Shift + Esc ).
Исправление 6. Запустите WoW с помощью исполняемого файла.
1) Перейдите в папку установки World of Warcraft и запустите Wow.exe.
Самый распространенный путь:
C: Program Files (x86) Battlenet World of Warcraft_retail_ Wow.exe
2) Если это не сработает, возможно, вам потребуется предоставить административные права вашему WoW.
3) Для геймеров, которые находятся на серверах в США, вы можете изменить его на EU в конфигурации.
- Найдите файл config.wtf в классической папке и откройте ее
- Измените первые 3 строки на эти:
- КОМПЛЕКТ «ЕС» портал
- УСТАНОВИТЬ textLocale 'enEU'
- УСТАНОВИТЬ audioLocale «enEU»
Исправление 7. Выполните чистую загрузку.
Заметка: Чтобы исключить такую возможность, вы можете сначала отключить антивирусное программное обеспечение (отключение иногда не работает) или полностью удалить его. Кроме того, вы можете сделать исключение для своего World of Warcraft в своем антивирусном приложении. Также закройте все программы с внутриигровым оверлеем, например Discord.
![]()
2) Щелкните значок Сервисы вкладка и проверьте Скрыть все службы Microsoft поле, затем щелкните Отключить все . Затем нажмите Хорошо применять.
![]()
3) Щелкните значок Запускать вкладку и щелкните Открыть диспетчер задач .
![]()
4) Выделите все элементы автозагрузки один за другим и выберите Отключить .
5) Перезагрузите компьютер и снова запустите World of Warcraft, чтобы проверить проблему.
Если вы снова сможете сыграть в World of Warcraft, поздравляю! Чтобы узнать о проблемных приложениях или службах, вы можете перезагрузить компьютер и снова включить их одну за другой в конфигурации системы.
Исправление 8: Запустите проверку системных файлов
Убедитесь, что у вас установлено последнее обновление Windows. Двойная проверка, тройная проверка. Если World of Warcraft по-прежнему не запускается, вы можете запустить инструмент восстановления Windows, чтобы проверить наличие поврежденных файлов.
1) Нажмите одновременно клавиши Windows и R, чтобы открыть окно «Выполнить».
2) Введите cmd в поле и нажмите Ctrl + сдвиг + Войти , чтобы открыть командную строку от имени администратора.
3) В окне командной строки введите следующую командную строку (обратите внимание, что между sfc и / ):
4) Дождитесь завершения процесса проверки. Это может занять 3-5 минут.
![]()
- Windows Resource Protection не обнаружила нарушений целостности .
Нет проблем с системными файлами. - Защита ресурсов Windows обнаружила поврежденные файлы и успешно их исправила
Вы можете выполнить перезапуск и попробовать перезапустить игру, чтобы убедиться, что проблема с запуском World of Warcraft не исчезла.
Надеюсь, описанные выше методы, наконец, помогли решить проблему с запуском World of Warcraft.
Вы можете продолжать искать другие возможные решения (как и мы), ожидая следующего игрового патча.
![отключить ненужные службы windows 11]()
Windows 11 очаровательна, и никто с этим не спорит, но большинство из не замечает прожорливые службы, работающие в фоновом режиме.
Поэтому тем, кто заботится о производительности лучше отключить ненужные службы Windows 11, которые им не нужны.
Хотя службы, упомянутые ниже можно безопасно отключать, на всякий случай рекомендуется создать точку восстановления.
Это гарантирует, что в случае неудачи вы очень быстро всегда сможете вернуться к точке восстановления.
Как отключить службы Windows 11 для повышения производительности и игр
Отключение лишних услуг освобождает ресурсы, используемые в фоновом режиме, позволяя программам использовать дополнительное место памяти.
![как открыть службу безопасность windows 11]()
Здесь вы увидите набор услуг, которые в фоновом режиме могут висеть, а некоторые настроены на запуск при их запуске.
Найдите которую хотите отключить, и дважды щелкните по ней. Если она запущена, жмите «Остановить».
Затем щелкните переключатель рядом с «Тип запуска» и выберите «Вручную» из раскрывающегося списка. Щелкните ОК. Выбранная вами услуга будет отключена.
Какие ненужные службы можно безопасно отключить в Windows 11
Есть несколько сервисов, к которым вообще не стоит прикасаться. Они важны для выполнения основных функций, функций безопасности и обеспечения бесперебойной работы Windows 11.
Я не буду упоминать о них, а которые можно упомяну ниже. Тем не менее, есть несколько служб, которые могут потребоваться в определенных случаях.
Чтобы получить общее представление об услугах, прочтите их основные описания, чтобы знать, когда они могут понадобиться, а какие можно отключить без проблем.
- ФАКС
- AllJoyn Router Service
- Вторичный вход в систему
- Подключенный пользовательский опыт и телеметрия
- С-ба помощника по совместимости программ
- С-ба маршрутизации push
- С-ба Windows Mobile Hotspot
- Настройка удаленного рабочего стола
- С-бы удаленного рабочего стола
- Удаленный реестр
- С-ба сенсорной клавиатуры
- С-б панели рукописного ввода
- Image Acquisition Windows Connect
- С-б предварительной оценки
- Now Защитник Windows
- Диспетчер загруженных карт
- Родительский контроль
- С-бы Xbox Центр безопасности
- Диспетчер очереди печати
- С-б перечислителя переносных устройств
- Розничная демонстрационная услуга
Как отключить все сторонние фоновые службы в один клик на Windows 11
Есть быстрый способ, позволяющий отключить все службы сторонних разработчиков за один раз. Если вы хотите резко повысить производительность системы, вот как это можно сделать
Щелкните вкладку «Услуги», чтобы выбрать ее. Затем нажмите «Скрыть все службы Microsoft», чтобы они не отображались в списке.
Остались все сторонние приложения, которые вы можете безопасно отключить, не оказывая негативного воздействия на вашу систему. Теперь нажмите «Отключить все», чтобы отключить их.
![отключить все службы на виндовс 11]()
Щелкните ОК. При появлении запроса нажмите «Перезагрузить», чтобы сделать это. Также есть программа, которая самостоятельно все сделает, но о ней в следующей записи.
Читайте также: