Для вашей защиты некоторые параметры управляются администратором безопасности windows 8
Обновлено: 05.07.2024
Что такое Защитник Windows (Windows Defender)
Ранее программа Защитник Windows называлась иначе — Microsoft AntiSpyware . Его целью было нейтрализовать модули spyware, удалять их и помещать в хранилище. Этот антивирус начал появляться еще в Windows XP. А после и во всех последующих версиях этой ОС. Разработчики также пытались внедрить его в Windows 2000, но реализовано это в официальной версии так и не было. Хотя в бета-версиях появлялись редакции со встроенным Защитником.
Во встроенном антивирусе есть несколько модулей, которые пользователь может настраивать:
- Application Execution — эта функция отслеживает действия запущенных программ в реальном времени. А также определяет допустимость их действий по отношению к другим модулям и программам в системе;
- Internet Explorer Add-ons — проверяет все программы, которые активизируются при запуске штатного браузера IE;
- System Configuration — функция отслеживает установки программ в систему;
- IE Downloads — определяет безопасность загрузок через браузер Internet Explorer;
- Auto Start — следит за действиями программ, которые находятся в списке автозагрузки (запускаются вместе с системой);
- Services and Drivers — следит за действиями драйверов и связанными с ними службами;
- Application Registration — сканирует модули и данные системы, которые регистрируют и активируют ПО.
Причины ошибки: «Параметрами защиты от вирусов и угроз управляет ваша организация»
Проверка компьютера на вирусы
Перед попыткой включить Защитник нужно убедиться, что ваша ОС Windows не имеет вирусов. Даже если вам удастся включить встроенный антивирус, вирусы выключат его снова при следующей сессии. Для сканирования необходимо использовать разные программы. Если установлено, запустите дополнительное антивирусное ПО и попытайтесь просканировать систему всеми способами (полное, быстрое и т. д.). Если программа обнаружит угрозу, удалите или обезвредьте их.
Если в вашем компьютере один из антивирусов нашел вредоносные программы, то даже после их удаления нужно перезагрузить компьютер и запустить сканирование еще раз. Это поможет убедиться в том, что загрузчик снова не установил вредный код в вашу систему.
Настройка реестра Windows для включения Защитника
Дальнейший порядок действий:
-
Перейдите по веткам, указанным на скриншоте ниже;

Путь к необходимому параметру в реестре Windows
После закрытия окна реестра необходимо перезагрузить компьютер.
Настройка групповых локальных политик
В ОС Windows есть другой инструмент, который влияет на работу системных и установленных программ — это локальные групповые политики. Она поможет нам обеспечить стабильную работу антивируса. А также настроить Защитник таким образом, чтобы исчезла ошибка «Параметрами защиты от вирусов и угроз управляет ваша организация».
Чтобы запустить групповые политики:
- Нам нужно снова открыть строку ввода, при помощи которой мы вводили команду «regedit». В поле пишем уже другую — « gpedit.msc » и нажимаем ENTER;
- Слева находится окно для перехода по разделам. Выберите первый пункт справа в окне «Конфигурация компьютера»;
- Затем перейдите в следующую папку «Административные шаблоны»;
- Откройте здесь «Компоненты Windows» и следующую папку «Защитник Windows» (Антивирусная программа);
- Справа находим и открываем (как обычную папку) параметр «Выключит антивирусную программу», в данном случае наш Защитник Windows;
- В нем нам нужно выбрать чек-бокс «Отключено», чтобы исключить возможность отключать антивирус системы в дальнейшем. Сохраните настройки.
Включение Защитника Windows, чтобы убрать параметры защиты от вирусов
Теперь попытаемся включить Защитник стандартным способом. Откройте параметры системы Windows 10. Это можно сделать при помощи горячих клавиш WIN+I.

- Далее выбираем пункт «Обновления и безопасность»;
- Слева нажимаем на Защитник, а справа на кнопку «Открыть центр безопасности…»;
- В следующем окне выберите средства защиты и во всех нажмите кнопку «Включить»;
- Если антивирус не включается снова, нажмите внизу слева шестеренку «Настройки»;
- В нем нужно также активировать все параметры, которые будут отключены.
В нашей статье мы расскажем, как включить и как отключить, при необходимости, встроенный в Windows 8 антивирус Windows Defender.
Включить Windows Defender очень просто, но если у вас установлена на компьютере антивирусная программа стороннего разработчика, то её сначала нужно удалить из вашей операционной системы, иначе при включении Windows Defender будет выходить ошибка. " Программа Windows Defender отключена и не ведёт наблюдение за компьютером. Если для отслеживания вредоносных или нежелательных программ вы используете другое приложение, используйте для проверки его состояния Центр поддержки ."

Поэтому, если после покупки компьютера, с предустановленной Windows 8, вы установили дополнительно антивирус, удалите его. Затем включите Windows Defender.
Итак, установленный антивирус удалён, включаем Windows Defender. Щёлкаем правой мышью в левом углу рабочего стола и выбираем "Панель управления"
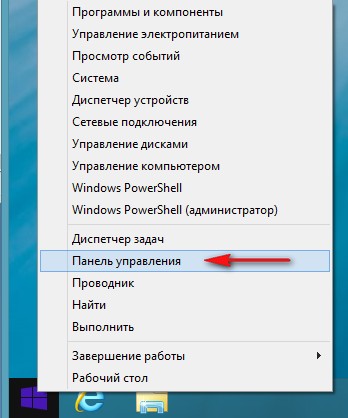
В поле "Поиск" вводим Windows Defender или Защитник Windows
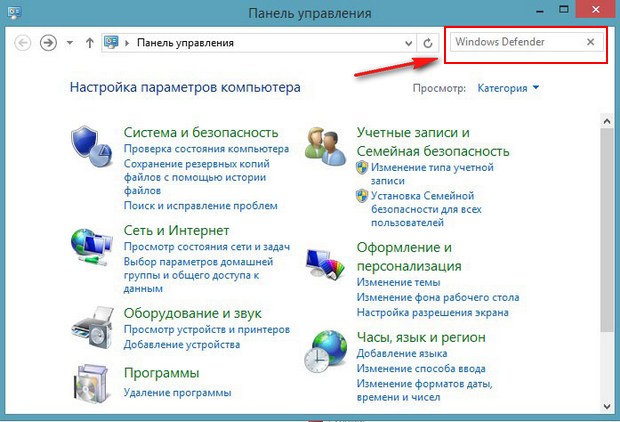
и вот пожалуйста, наш встроенный антивирус найден.
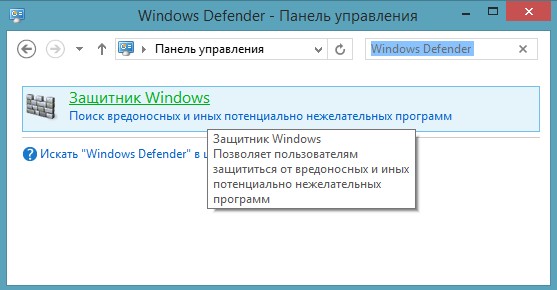
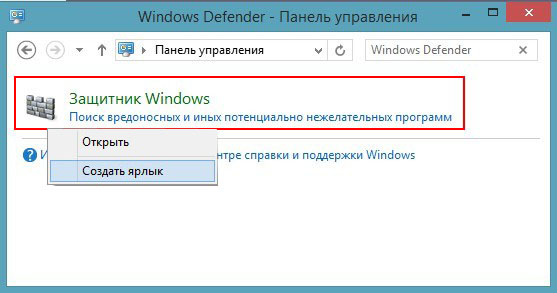
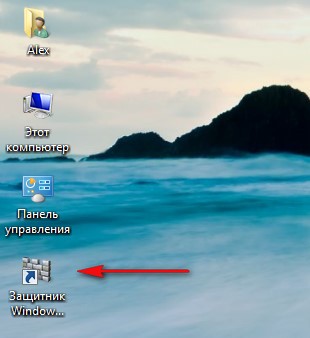
Включаемего, а он опять не включается и выводит тоже самое окно.

Щёлкаем правой мышью в правом углу рабочего стола и выбираем "Панель управления",
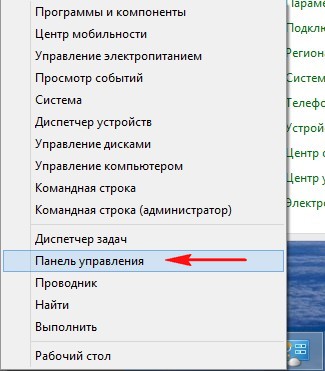
затем "Система и безопасность"
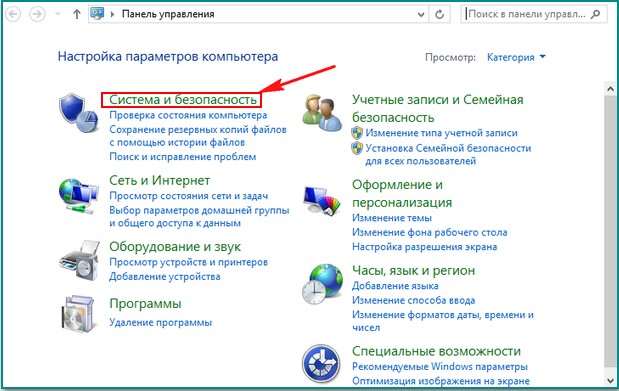
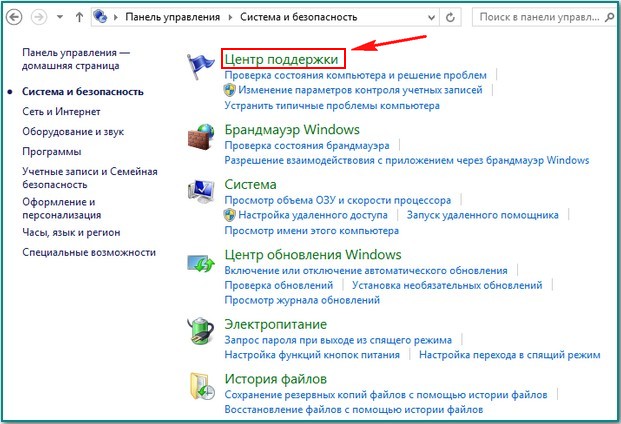
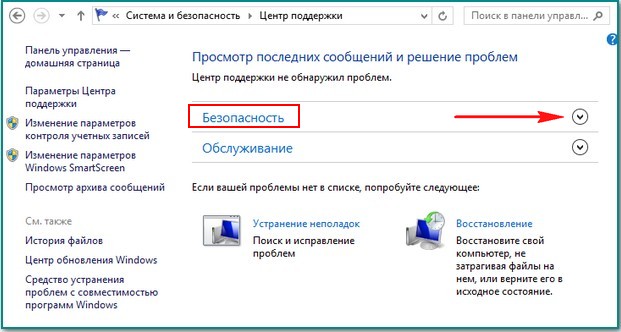
Защита от программ-шпионов и нежелательных программ - нажимаем "Включить сейчас"
Защита от вирусов- нажимаем "Включить сейчас".
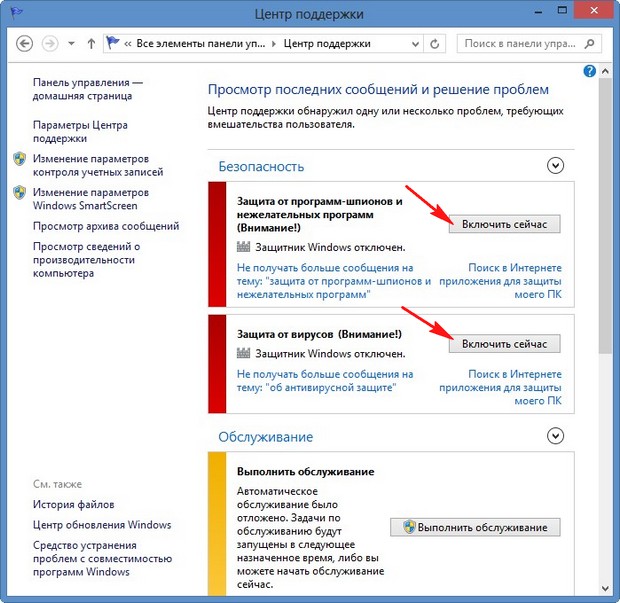
Вот и всё, наш встроенный антивирус Windows Defender теперь включен и находится в работе
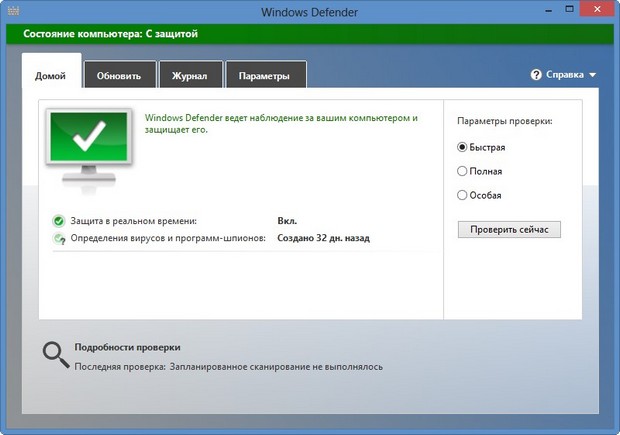
Друзья, в некоторых случаях, встроенный антивирус Windows Defender вам не удастся запустить из-за отключенной службы, с именем «Служба Защитника Windows» и службы «Центр безопасности» Что тогда делать? Читайте информацию в конце статьи.
Запускаем Windows Defender. Главное окно программы. Домой.
В данном окне вы можете проверить свою Windows 8 на присутствие вредоносных программ. Параметры проверки:
Быстрая – при быстром сканировании проверяются области, наиболее часто подверженные заражению вредоносными программами, это объекты автозапуска, временные файлы.
Полная – проверяются все файлы, находящиеся на вашем жёстком диске.
Особая – на присутствие вирусов проверяются выбранные вами файлы и папки. Выбирам нужные для сканирования папки. Советую всегда проверять на вирусы диск (C:).
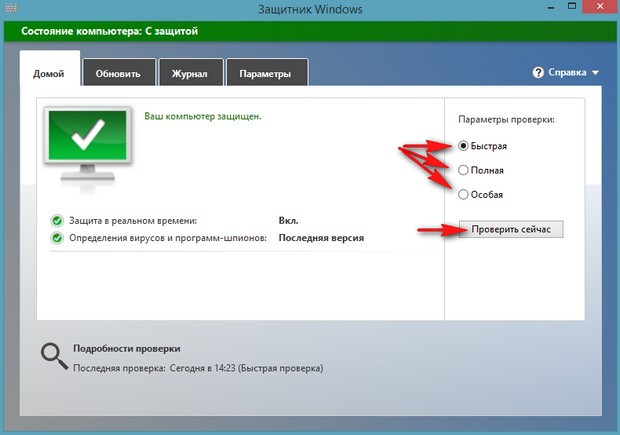

Обновления. Windows Defender обновляется автоматически.
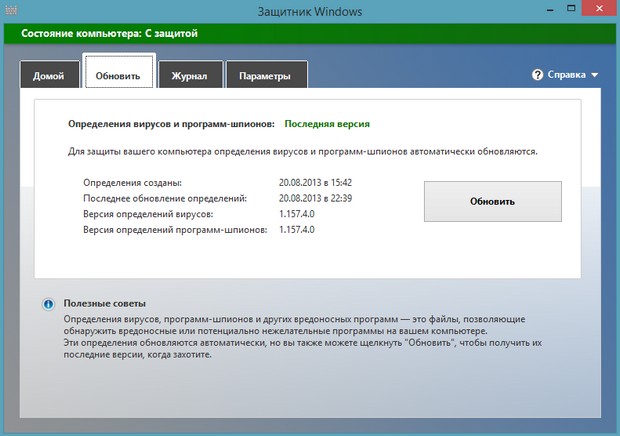
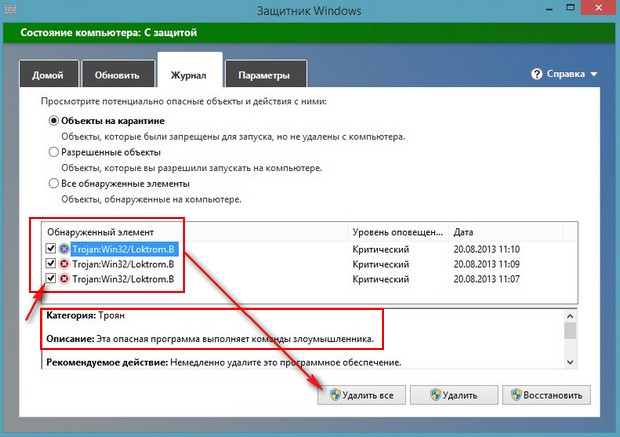
Если вдруг антивирус ошибся (что бывает крайне редко), вы можете восстановить нужный вам файл, отмечайте его галочкой и жмите Восстановить.
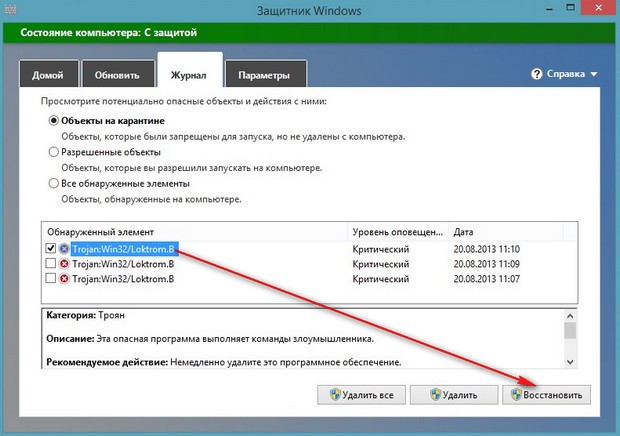
Чтобы ваш антивирус всегда охранял вас, советую отметить пункт «Включить защиту в режиме реального времени».
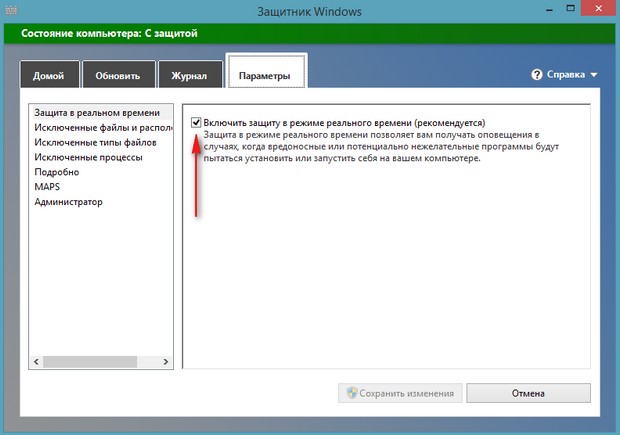
Windows Defender будет постоянно находиться в оперативной памяти и наблюдать за всем, что происходит в вашей Windows 8. Как это происходит.
К примеру вы попытались скопировать с флешки заражённый вредоносной программой файл, встроенный антивирус Windows Defender автоматически удалит вирус с вашего компьютера и с флешки тоже.

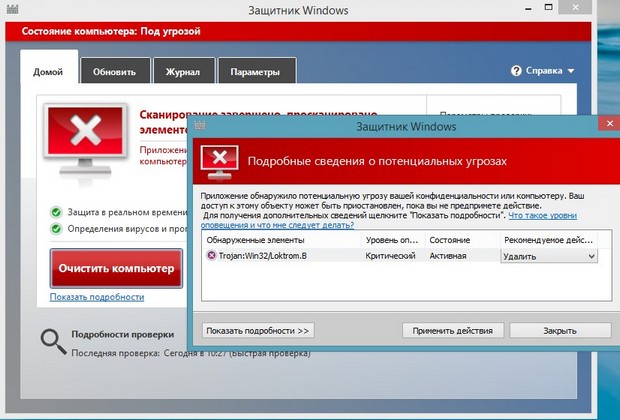
Если вас интересуют более полные настройки, можете прочитать нашу статью " Бесплатный антивирус Microsoft Security Essentials ".
Друзья, иногда антивирус Windows Defender вам не удастся запустить из-за отключенной службы, с именем «Служба Защитника Windows» и службы «Центр безопасности»Щёлкаем правой мышью в левом нижнем углу рабочего стола и выбираем «Выполнить»,
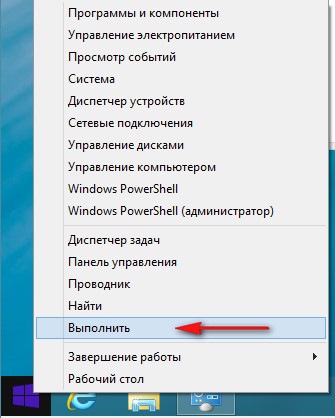
набираем в поле ввода «services.msc» и нажимаем«Ок».
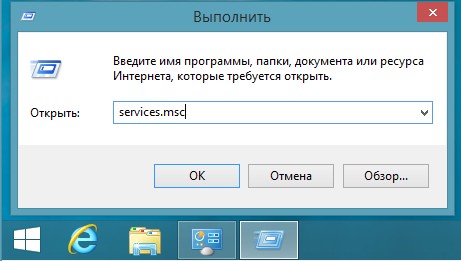
Появляется окно «Службы». Ищем в нём службу «Служба Защитника Windows»,
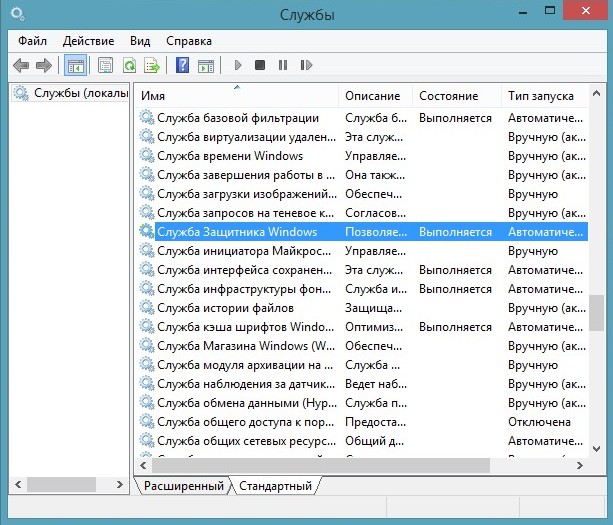
щёлкаем на ней два раза правой мышью. Тип запуска должен быть «Автоматически»
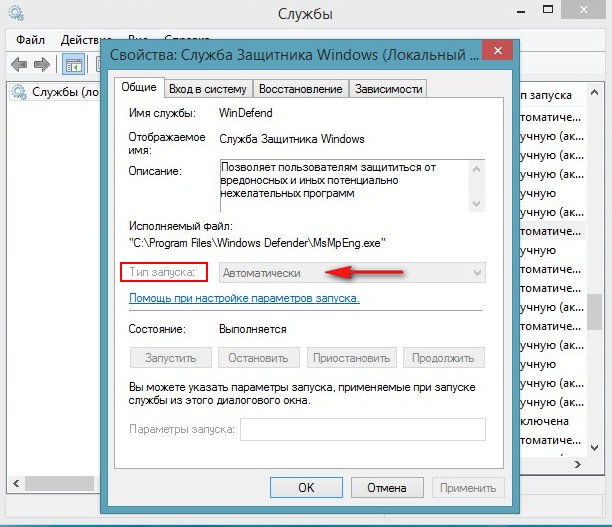
Ещё находим службу «Центр обеспечения безопасности»,
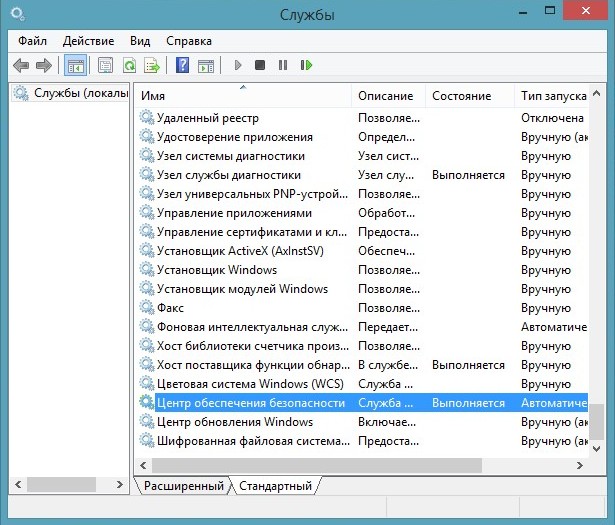
также щёлкаем на ней два раза левой мышью и выбираем Тип запуска «Автоматически»
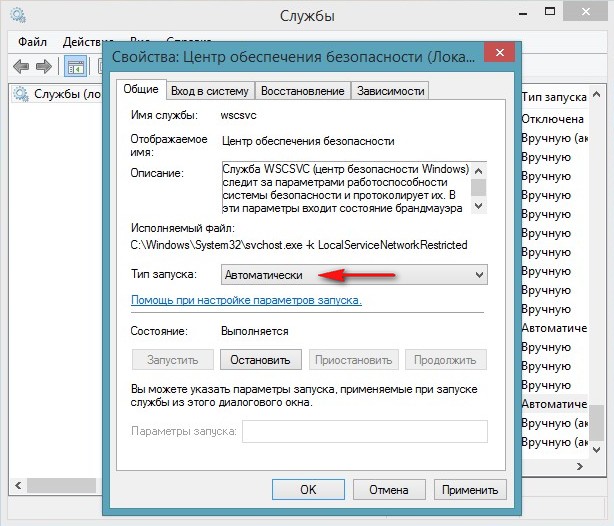
Как отключить Windows Defender в Windows 8
Войдите в главное окно антивируса Windows Defender, выберите вкладку Параметры и снимите галочку с пункта Windows Defender «Включить защиту в режиме реального времени». Сохраните изменения.
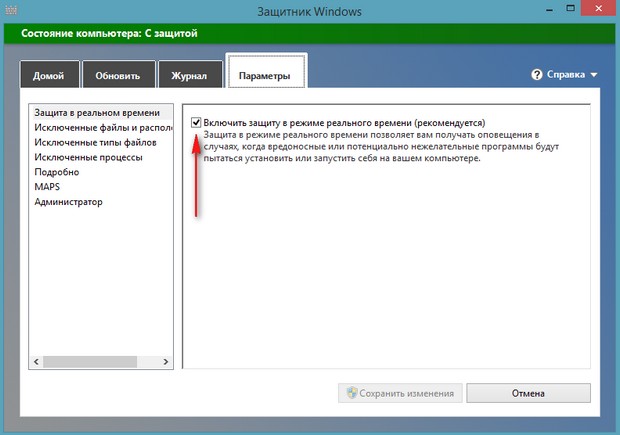
Комментарии (122)
Рекламный блок
Подпишитесь на рассылку
Навигация
Облако тегов
Архив статей
Сейчас обсуждаем
Фёдор
Цитата: admin После интеграции SP3 программа установки Win XP отклоняет ключ продукта
Гость Руслан
admin, Вы привели цитату к разьему pci-e а не к м.2 к м.2 там такое описание: Процессоры AMD Ryzen™
Гость Сергей
Привет всем ! а программой Rufus можно все эти операции как описаны в статье проделать?

glavred
Gregory F, Исправлено, спасибо.
Gregory F
DDR5 и DDR4 имеют 288 контактов, а не 380
RemontCompa — сайт с огромнейшей базой материалов по работе с компьютером и операционной системой Windows. Наш проект создан в 2010 году, мы стояли у истоков современной истории Windows. У нас на сайте вы найдёте материалы по работе с Windows начиная с XP. Мы держим руку на пульсе событий в эволюции Windows, рассказываем о всех важных моментах в жизни операционной системы. Мы стабильно выпускаем мануалы по работе с Windows, делимся советами и секретами. Также у нас содержится множество материалов по аппаратной части работы с компьютером. И мы регулярно публикуем материалы о комплектации ПК, чтобы каждый смог сам собрать свой идеальный компьютер.
Наш сайт – прекрасная находка для тех, кто хочет основательно разобраться в компьютере и Windows, повысить свой уровень пользователя до опытного или профи.
Встроенный антивирус Microsoft, Защитник Windows, используется миллионами людей для защиты своих компьютеров. К сожалению, иногда Защитник Windows не может выполнять свою работу из-за различных ошибок.
Защитник Windows является надежным антивирусом, но иногда возникают проблемы с ним. Говоря о проблемах Защитника Windows, вот некоторые проблемы, о которых сообщили пользователи:
- Защитник Windows заблокирован групповой политикой Windows 7 . Эта проблема может возникать в Windows 7 и Windows 8. Даже если вы не используете Windows 10, вы сможете применить большинство наших решений к более старым версиям. версии Windows.
- Включите Защитника Windows с помощью групповой политики . Если Защитник Windows отключен с помощью групповой политики, эту проблему можно легко устранить. Просто измените пару значений в групповой политике, и Защитник Windows снова начнет работать.
- Групповая политика блокирует Защитника Windows . Если ваша групповая политика блокирует Защитника Windows, вы можете решить проблему, просто сделав несколько изменений в реестре.
- Невозможно запустить групповую политику Защитника Windows . Если Защитник Windows заблокирован групповой политикой, вы можете решить эту проблему, просто запустив Защитник Windows из приложения Настройки.
- Защитник Windows остановлен групповой политикой, не работает групповая политика . Это некоторые распространенные проблемы, которые могут возникнуть с Защитником Windows, но вы сможете решить их с помощью одного из наших решений.
Защитник Windows отключен групповой политикой
1. По неизвестным причинам мой защитник окон был деактивирован. Это говорит о том, что сделано по соображениям какой-то групповой политики. Никакой подобной политической намеки мне не дано. Можно ли это возобновить и как скоро?
2. Не удается загрузить какие-либо обновления для Windows 10. Пожалуйста, помогите.
Хорошей новостью является то, что для решения этой проблемы есть два обходных пути.
Действия по устранению неполадок включают изменение пути групповой политики в реестре или окончательное отключение опции отключения Защитника Windows от групповой политики.
Более конкретно, некоторые пользователи увидят два варианта
Дважды нажмите на REG -DWORD , и откроется небольшое окно, в котором вы можете удалить значение или установить его на ноль. Если вы не можете изменить значение ключа, удалите весь ключ.
Некоторые пользователи сообщают, что вы можете решить эту проблему, удалив DWORD DisableRealtimeMonitoring , так что вы можете попробовать это тоже.
Что касается расположения этого DWORD, его можно найти в ключе HKEY_LOCAL_MACHINESOFTWAREPoliciesMicrosoftWindows DefenderReal-Time Protection .
Не можете получить доступ к редактору реестра? Все не так страшно, как кажется. Ознакомьтесь с этим руководством и быстро решите проблему.
Решение 2. Используйте групповую политику
- Войдите в систему как администратор. Введите gpedit.msc в строке поиска и нажмите Enter .
- Перейдите на страницу Политика локального компьютера >Административные шаблоны >Компоненты Windows >Антивирус защитника Windows . Выберите Защитник Windows > на правой панели, вы увидите параметр Отключить антивирус Защитника Windows . Дважды щелкните, чтобы открыть его.
- В новом окне> выберите Отключить > и нажмите ОК , чтобы сохранить настройки.
Хотите использовать групповую политику в своей версии Windows 10 Home? Узнайте, как получить это прямо здесь.
Решение 3. Включите Защитник Windows из приложения «Настройки»
Это довольно просто, и вы можете сделать это, выполнив следующие действия:
После этого Защитник Windows должен быть включен, и ваш компьютер будет защищен.
Если у вас возникли проблемы с открытием приложения Настройка, обратитесь к этой статье, чтобы решить эту проблему.
Защитник Windows не включается в Windows 10? Не волнуйтесь, у нас есть решение.
Решение 4. Включите Защитник Windows с помощью командной строки
Этот метод является самым быстрым, поскольку он позволяет включить или выключить Защитник Windows в течение нескольких секунд. Чтобы включить Защитник Windows, вам нужно сделать следующее:
- Нажмите Windows Key + S и введите powershell . Нажмите правой кнопкой мыши Windows PowerShell в списке и выберите в меню Запуск от имени администратора .
- Когда откроется PowerShell , введите Set-MpPreference -DisableRealtimeMonitoring 0 и нажмите Enter .
Если PowerShell внезапно перестает работать, ознакомьтесь с этим руководством, которое поможет вам быстро решить проблему.
После этого Защитник Windows станет активным, и проблема должна быть решена.
Вы также можете использовать командную строку для включения Защитника Windows. С помощью командной строки вы измените свой реестр.
По сути, вы будете выполнять то же действие, что и в Solution 1 , но вы сделаете это всего лишь одной командой за считанные секунды. Для этого просто выполните следующие действия:
- Нажмите Windows Key + X , чтобы открыть меню Win + X. Теперь выберите Командную строку (Администратор) из списка.
- Когда откроется Командная строка , введите команду REG DELETE «HKLMSOFTWAREPoliciesMicrosoftWindows Defender»/v DisableAntiSpyware и нажмите Enter .
После этого выбранное значение будет удалено из реестра, и Защитник Windows снова начнет работать.
Если у вас возникли проблемы с доступом к командной строке от имени администратора, вам лучше ознакомиться с этим руководством.
Решение 5. Проверьте, запущена ли служба Защитника Windows
Для правильной работы Windows полагается на определенные службы, но если есть проблема с одной из этих служб, вы можете столкнуться с определенными проблемами.
Однако вы можете легко включить эту службу и устранить проблему, выполнив следующие действия:
- Нажмите Windows Key + R и введите services.msc . Теперь нажмите Enter или нажмите ОК .
- Список услуг теперь появится. Прокрутите вниз и дважды нажмите Антивирусная служба Защитника Windows , чтобы открыть его свойства.
- Установите для Тип запуска службы значение Автоматически и нажмите кнопку Пуск , чтобы запустить службу. Теперь нажмите Применить и ОК , чтобы сохранить изменения.
После включения службы проблема должна быть решена, и Защитник Windows снова начнет работать.
Иногда вы можете столкнуться с этой проблемой из-за заражения вредоносным ПО. Иногда вредоносные программы могут получить права администратора на вашем компьютере и отключить Защитника Windows из групповой политики.
Тем не менее, вы можете решить эту проблему, просто сканируя ваш компьютер с помощью инструмента защиты от вредоносных программ.
Этот инструмент очистит ваш компьютер от вредоносных программ, и он невероятно прост в использовании, поэтому обязательно попробуйте его.
После того, как вы удалите вредоносное ПО с вашего компьютера, вы сможете активировать Защитник Windows без каких-либо проблем.
Ищете лучшее программное обеспечение для защиты от взлома, доступное на рынке? Проверьте этот список, и вы найдете свой.
Решение 7. Убедитесь, что сторонние антивирусные инструменты полностью удалены
Защитник Windows предназначен для автоматического отключения после установки стороннего антивируса. Если на вашем компьютере был установлен сторонний антивирус, возможно, проблема была вызвана им.
Даже если вы удалите антивирус, иногда могут быть оставшиеся файлы или записи в реестре. Эти файлы также могут мешать работе Защитника Windows и вызывать появление этой проблемы.
Если вы не можете найти этот инструмент, вы также можете использовать программное обеспечение для удаления. Эти инструменты предназначены для удаления любых оставшихся файлов и записей реестра и полного удаления любых приложений с вашего компьютера. Есть много отличных деинсталляторов, но одним из лучших является IOBit Uninstaller .
После удаления оставшихся файлов с помощью этого инструмента вы сможете запустить Защитник Windows без каких-либо проблем.
Если вы хотите полностью удалить антивирус, у нас есть специальное руководство для пользователей Norton. Но если вы являетесь пользователем McAfee, ознакомьтесь с этой статьей.
В отличие от Защитника Windows, сторонние антивирусные инструменты предлагают некоторые расширенные функции, которые многие пользователи найдут полезными. Если вам нужна дополнительная безопасность на вашем компьютере, вам следует подумать о Bitdefender (мировой номер 1), поскольку он обеспечивает отличную защиту от вредоносных программ.
Какой самый лучший антивирус? Вот список лучших, и вы можете решить, какой из них лучше для вас.
Итак, используйте один из этих методов, и групповая политика больше не будет отключать Защитника Windows. Если у вас есть какие-либо предложения или вопросы, не стесняйтесь оставлять их в разделе комментариев ниже.

- secedit /configure /cfg %windir%\inf\defltbase.inf /db defltbase.sdb /verbose
Windows Registry Editor Version 5.00
[HKEY_CURRENT_USER\SOFTWARE\Microsoft\Windows\CurrentVersion\Policies\System]
"NoDispAppearancePage"=-
"NoDispScrSavPage"=-
[HKEY_CURRENT_USER\SOFTWARE\Policies\Microsoft\Windows\Personalization]
"NoChangingLockScreen"=-
"NoChangingSoundScheme"=-
"NoChangingStartMenuBackground"=-
"NoLockScreen"=-
[HKEY_CURRENT_USER\SOFTWARE\Policies\Microsoft\Windows\System]
"DisableLockScreenAppNotifications"=-
"DisableLogonBackgroundImage"=-
[HKEY_CURRENT_USER\SOFTWARE\Microsoft\Windows\CurrentVersion\Policies\Explorer]
"NoChangeStartMenu"=-
"NoControlPanel"=-
"NoSetTaskbar"=-
"NoStartMenuMFUprogramsList"=-
"NoThemesTab"=-
[HKEY_CURRENT_USER\SOFTWARE\Policies\Microsoft\Windows\Explorer]
"ForceStartSize"=-
"LockedStartLayout"=-
[HKEY_LOCAL_MACHINE\SOFTWARE\Microsoft\Windows\CurrentVersion\Policies\System]
"NoDispAppearancePage"=-
"NoDispScrSavPage"=-
[HKEY_LOCAL_MACHINE\SOFTWARE\Policies\Microsoft\Windows\Personalization]
"NoChangingLockScreen"=-
"NoChangingSoundScheme"=-
"NoChangingStartMenuBackground"=-
"NoLockScreen"=-
[HKEY_LOCAL_MACHINE\SOFTWARE\Policies\Microsoft\Windows\System]
"DisableLockScreenAppNotifications"=-
"DisableLogonBackgroundImage"=-
[HKEY_LOCAL_MACHINE\SOFTWARE\Microsoft\Windows\CurrentVersion\Policies\Explorer]
"NoChangeStartMenu"=-
"NoControlPanel"=-
"NoSetTaskbar"=-
"NoStartMenuMFUprogramsList"=-
"NoThemesTab"=-
[HKEY_LOCAL_MACHINE\SOFTWARE\Policies\Microsoft\Windows\Explorer]
"ForceStartSize"=-
"LockedStartLayout"=-
Читайте также:

