Добавление телефона в windows 10
Обновлено: 06.07.2024
Как связать смартфон с компьютером: Установите Windows 10 с номером сборки 16251. Откройте на компьютере «Параметры» (через меню «Пуск» или нажатием Win+I). Зайдите в новый раздел «Телефон» и нажмите «Добавить телефон».
Как связать устройство Android с Windows 10?
Как связать устройство Android с Windows 10
- Содержание статьи:
- Откройте меню Настройки в Windows 10.
- Выберите меню Телефон.
- Теперь, для подключения Android к операционной системе, нажмите по кнопке Добавить телефон и убедитесь, что на смартфоне и ПК включен интернет.
- В появившемся окне выберите код страны и укажите номер мобильного телефона.
Как соединить телефон с компьютером?
Как подключить Android-смартфон как USB-модем
- Подключите телефон к ПК через USB. Если это новое устройство, дождитесь завершения установки драйверов.
- Откройте настройки смартфона. В разделе «Беспроводные сети» («Сеть») найдите пункт «Режим модема» («Модем и точка доступа»).
- Активируйте USB-модем.
Что дает синхронизация телефона с компьютером?
Как правильно отключить телефон от компьютера?
Чтобы отсоединить телефон от ПК под управлением Windows 10, выполните следующие действия.
Как синхронизировать Андроид с ноутбуком?
Чтобы синхронизировать данные на андроид с ноутбуком существуют специальные приложения
- Включить WI-FI на устройстве.
- Запустить приложение MyPhoneExplorer Client.
- Войти в настройки, нажать на пункт «WI-FI-PIN», в новом окне ввести любой пароль.
Как включить передачу данных с телефона на компьютер?
Вариант 2. Передача файлов через USB-кабель
Как подключить телефон к компьютеру для просмотра файлов?
Как подключить телефон к компьютеру без подтверждения?
Вывод экрана Андроид через браузер
- Открываем браузер Chrome.
- Устанавливаем расширение Vysor.
- Подключаем смартфон к компьютеру через USB и запускаем установленную утилиту.
- Нажимаем «Find devices» и выбираем нужное устройство.
- Подтверждаем отладку по USB.
- Получаем доступ к телефону через ПК.
Что будет если отключить синхронизацию?
Если вы отключите синхронизацию, на компьютере по-прежнему будут доступны закладки, пароли, история и остальные настройки. Однако внесенные в них изменения не будут сохраняться в аккаунте Google и синхронизироваться с другими вашими устройствами.
Можно ли подключить телефон к компьютеру через Wi-Fi?
Самостоятельно подключаем телефон к компьютеру через WiFi
Для чего нужна синхронизация на компьютере?
Как отключить телефон от ноутбука?
В левой части окна редактора локальной групповой политики перейдите к Конфигурация компьютера> Административные шаблоны> Система> Групповая политика. Справа найдите пункт «Соединение телефон-ПК на этом устройстве» и дважды щелкните по нему. Установите для политики значение «Отключено» и нажмите «ОК».
Как отключить ваш телефон в виндовс 10?
Шаг 1: Загрузите CCleaner (бесплатную версию) для Windows 10, а затем установите его. Шаг 2: Запустите CCleaner. Перейдите в раздел «Сервис» → «Удаление программ». кликните правой кнопкой мыши запись приложения «Ваш Телефон» и выберите «Деинсталяция».
Как безопасно подключить телефон к компьютеру?
Подключить телефон к компьютеру не сложно – передача информации осуществляется максимально просто. Использование USB-кабеля для этих целей – классический метод, который к тому же является и самым безопасным. Все, что нужно – это подключить кабель в USB-разъем компьютера и работать со смартфоном, как с обычной флешкой.

В панели задач, внизу экрана слева откройте меню Пуск . В открывшемся окне нажмите на значок или вкладку Параметры .

Далее, в параметрах Windows нажмите на вкладку Телефон .
Далее, в параметрах телефона нажмите на вкладку Добавить телефон .

Далее, вы попадёте на страницу приложения Microsoft Launcher . Нажмите на кнопку Установить .

После того как приложение установится, откройте его.

Приложение запустится. Нажмите внизу на кнопку Начало работы .

Далее, вы можете выбрать внешний вид рабочего стола телефона и вам нужно разрешить приложению доступ к телефону.


Укажите свою электронную почту и нажмите Далее .


Всё готово! В конце нажмите внизу на кнопку Поехали!

Обратите внимание, в параметрах телефона появится название вашего смартфона, значит всё прошло успешно!
Всё готово! Теперь ваш телефон и компьютер Windows синхронизированы!
В этой статье мы используем скриншоты для связывания телефона Android, но процесс связывания iPhone с Windows 10 идентичен.
Свяжите свой iPhone или телефон Android с Windows 10
Чтобы начать работу, на вашем компьютере с Windows 10 щелкните меню «Пуск» и выберите «Параметры» или используйте комбинацию клавиш Windows + I, чтобы открыть «Параметры».
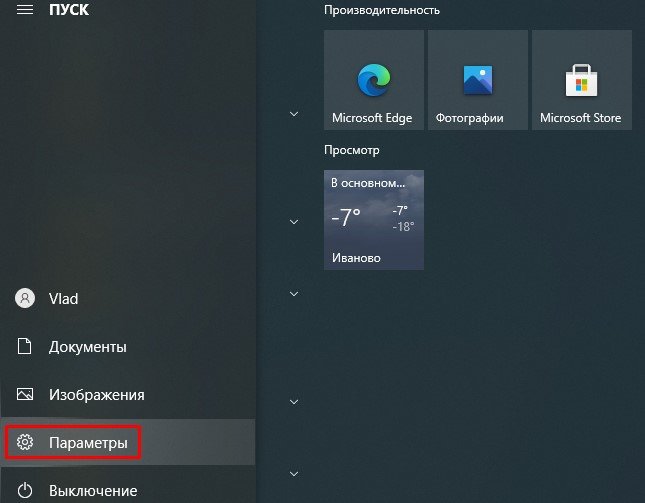
Когда откроется окно «Параметры», выберите раздел «Телефон».
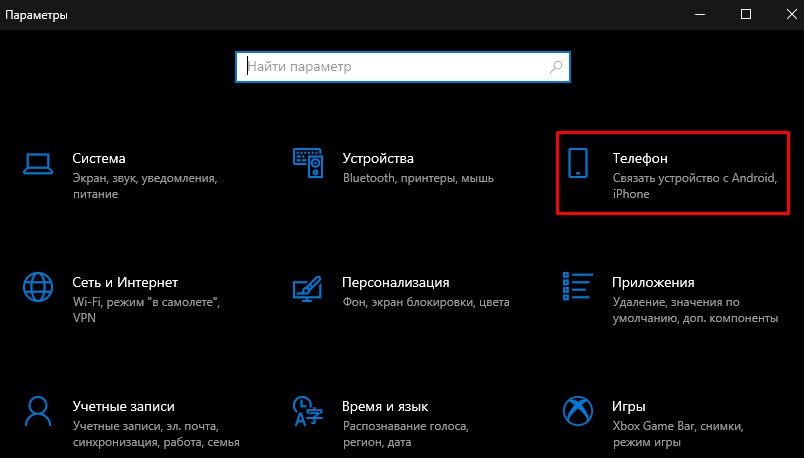
На следующем экране нажмите кнопку «Добавить телефон».
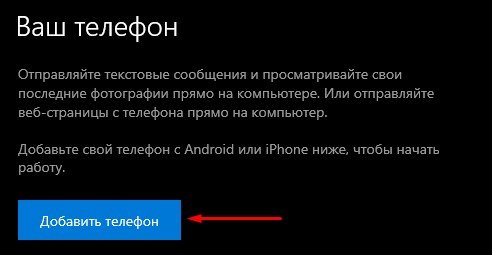
Откроется приложение «Ваш телефон». Выберите тип вашего телефона и нажмите «Продолжить работу».
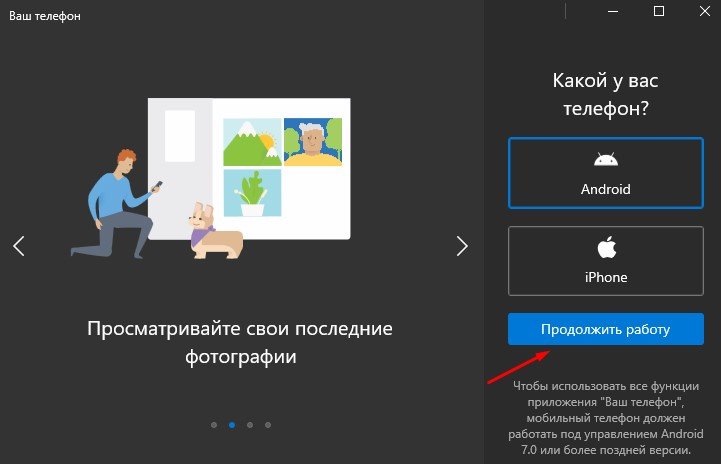
Затем мастер настройки покажет функции, которые вы получаете, когда ваш телефон связан с Windows 10. Он также покажет адрес электронной почты вашей учетной записи Microsoft. Нажмите «Продолжить работу», если вы хотите использовать этот адрес. Если нет, щелкните ссылку «Войти с помощью другой учетной записи».
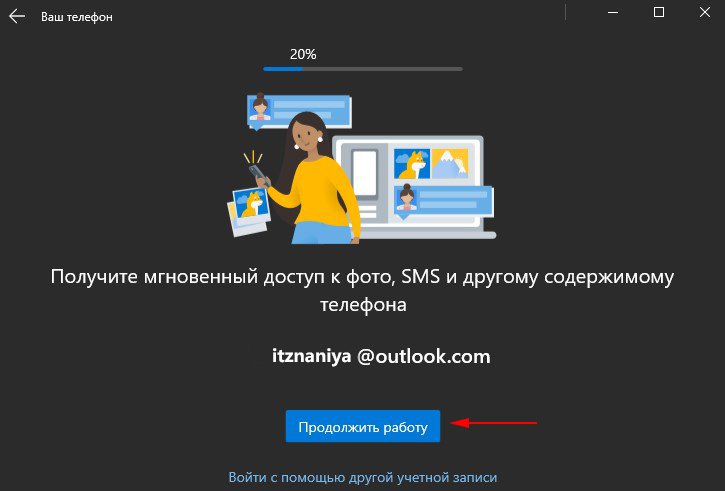
Теперь вам будет предложено установить приложение на телефон. Следуйте инструкциям на экране, чтобы загрузить приложение «Диспетчер вашего телефона» для Android. Обратите внимание, что на некоторых телефонах Samsung уже установлено приложение, и оно открывается автоматически по ссылке. Для iPhone, вам будет предложено загрузить Microsoft Edge на свой телефон.
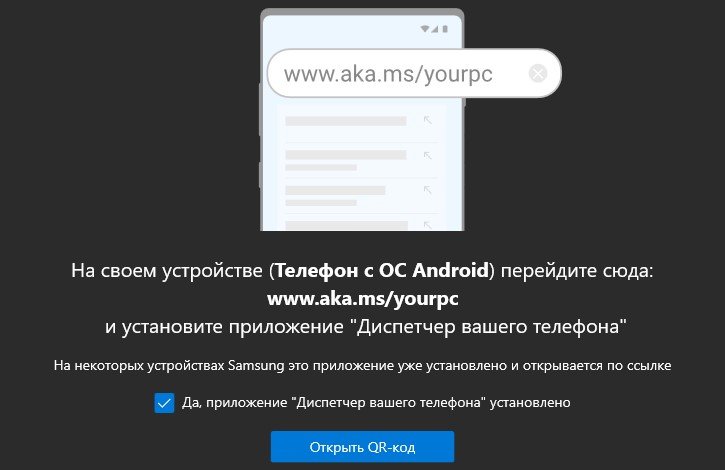
На своем телефоне Android запустите приложение и войдите в свою учетную запись Microsoft. Затем предоставьте приложению «Диспетчер вашего телефона» разрешения на доступ к элементам на вашем телефоне, чтобы оно могло делиться ими с вашим ПК с Windows 10. На iPhone вам будет предложено войти в Microsoft Edge с той же учетной записью Microsoft, с которой вы вошли на свой компьютер.
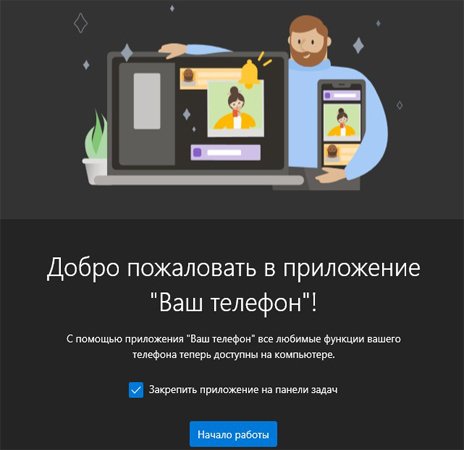
После того, как ваши устройства будут связаны друг с другом, вы можете начать использовать функции приложения «Ваш телефон» на своем ПК.
Вам также может понравиться

Как запретить Windows 10 автоматически отключать экран
Как отключить постоянную защиту в Microsoft Defender (Windows 10)
Как изменить стиль меню «Пуск» в Windows 10
Как откатить драйвер на компьютере с Windows 10
Проверяем наличие свободных слотов оперативной памяти на ПК с Windows 10
Ускорьте работу Windows 10, отключив фоновые приложения
Добавить комментарий Отменить ответ
* Нажимая на кнопку «Оставить комментарий» Вы соглашаетесь с политикой конфиденциальности.


26 июля компания Microsoft выпустила тестовую сборку Windows 10, в которую добавлена возможность связать смартфон с компьютером. Сейчас это работает только с Android-устройствами, а в скором времени пользователи смогут привязывать к ПК айфоны.
В настоящее время привязка ограничена только синхронизацией ссылок на веб-сайты, но с выпуском Fall Creators Update в сентябре появятся новые функции.
Как связать смартфон с компьютером:
Установите Windows 10 с номером сборки 16251.
Откройте на компьютере «Параметры» (через меню «Пуск» или нажатием Win+I).

Зайдите в новый раздел «Телефон» и нажмите «Добавить телефон».

Выберите код страны, укажите номер своего телефона и нажмите "Send".


Откроется страница приложения Microsoft Apps в Play Маркете. Установите его, запустите и залогиньтесь в тот же аккаунт Microsoft, который используется на компьютере.

Всё готово. Теперь ваш смартфон связан с компьютером и в меню отправки контента через приложения появилась новая опция — Continue on PC. Если выбрать её, ссылка, которую вы расшариваете, будет отправлена на компьютер и откроется в браузере.
Читайте также:

