Как сделать прозрачной верхнюю панель в ubuntu
Обновлено: 07.07.2024
Самое приятное то, что он поддерживает несколько учетных записей.
3 ответа
Редактировать 2019-05-17 : в Ubuntu 19.04 функция динамической прозрачности Dash To Dock, похоже, не работает. Вы можете установить только custum, фиксированную непрозрачность. конец редактирования
Поскольку функция была удалена, вам нужно будет настроить прозрачность отдельно для док-станции и для верхней панели и поиграть с настройками для каждого из элементов, чтобы сделать их match
Dock Самый простой способ - установить расширение Gnome Shell Dash to Dock. Ubuntu Dock основан на Dash to Dock и использует те же настройки. Тем не менее, Dash to Dock exposes plenty of configuration options that allow you, among others, to set dynamic transparency. You can easily install Dash to Dock with the terminal command sudo может установить gnome-shell-extension-dashtodock`.
Чтобы включить расширение и получить доступ к настройкам конфигурации, убедитесь, что у вас установлены Gweme Tweaks (или просто «Tweaks»). На вкладке расширений в Tweak вы можете включить или отключить установленные расширения. Нажмите на винтик рядом с расширением для настройки.
В опциях Dash to Dock вы найдете параметр для настройки прозрачности (или непрозрачности) на вкладке «Внешний вид». Рядом с «Пользовательская непрозрачность» вы можете включить динамическую непрозрачность.
Наконец, убедитесь, что вы отключили Dash to Dock или Ubuntu Dock. В противном случае у вас будет два дока.
Верхняя панель
Поскольку эта функция удалена из стандартной оболочки Gnome, ее можно вернуть с помощью расширения Gnome. Полностью обновленное расширение оболочки Gnome Динамическая прозрачность панели удовлетворит ваши потребности.
Поскольку расширение не включено в исходный программный источник, его необходимо установить с веб-сайта. Это невозможно при установке Ubuntu по умолчанию. Поскольку я не нашел другой пост Askubuntu, в котором можно описать, как включить установку расширений на веб-сайте расширений Gnome , я кратко упомяну его здесь:
- Установите соединитель хоста. Вы можете сделать это легко в терминале с помощью команды sudo apt install chrome-gnome-shell
- Установите интеграцию оболочки gnome в ваш браузер. Процедура зависит от браузера, который вы используете.
Теперь вы можете установить расширение, просто нажав кнопку «Вкл / Выкл» на сайте расширения.

В дистрибутивах Ubuntu окружением рабочего стола является Unity, которое в свою очередь, как плагин входит в перечень плагинов оконного менеджера Compiz.
Оконный менеджер Compiz с плагинами после установки дистрибутива Ubuntu настроен по умолчанию, т.е. всё что пользователь видит на рабочем столе (мониторе): рабочий стол, боковая и верхняя панели, открытые окна приложений и различные трёхмерные визуальные эффекты, всё это управляется Compiz и его плагинами.
Управление/настройки плагинами Compiz осуществляются специальной конфигурационной программой - CompizConfig Settings Manager, которая во избежание неправильных настройек неопытными пользователями, не установлена в дистрибутиве по умолчанию, но находится в свободном доступе, в репозиториях Ubuntu или иными словами в Центре приложений Ubuntu.
Настройка прозрачности верхней панели


Как раз для того чтобы сделать верхнюю панель Unity прозрачной нам и понадобится Менеджер настроек Compiz. Вы можете установить его, как я писал выше, из Центра приложений или скопировать и выполнить следующую команду в терминале (Ctrl+Alt+T):
sudo apt-get install compizconfig-settings-manager
По окончании установки вы найдёте Менеджер настроек Compiz поиском в меню (клавиша Super, с логотипом Windows), вводом в поике латинских букв - ccsm:
После того как откроется окно менеджера, кликните на плагине Ubuntu Unity Plugin в категории Рабочий стол, чтобы войти в его настройки:
В вкладке General находим строку Panel Opacity и выставляем цифровое значение на нужную величину прозрачности. Я выставил для наглядности прозрачность на 0,0000 (ноль), т.е. панель в этом случае будет польностью прозрачной:
Есть другой вариант сделать верхнюю панель Unity прозрачной, более безопасный в плане настройки плагина Unity, с помощью настройщика окружения Unity - Unity Tweak Tool. Этот инструмент также не установлен по умолчанию, но имеется в свободном доступе Центра приложений или установить его с помощью терминала командой:
sudo apt-get install unity-tweak-tool
По окончании установки вы также найдёте Unity Tweak Tool поиском в меню (клавиша Super):
Когда откроется окно Unity Tweak Tool, перейдите в категорию Unity - Панель:
И передвиньте флажок на нужную величину прозрачности панели в категории Общие - Степень прозрачности:
Оба способа регулировки прозрачности верхней панели работают синхронно, т.е. если вы сделали изменения, например, в Unity Tweak Tool, то в Менеджере настроек Compiz автоматически выставляется эта же величина и наоборот.

Если у компьютера/ноутбука маленький дисплей, можно скрыть верхнюю панель в рабочем столе GNOME, чтобы получить больше пространства и/или сосредоточиться на работе.
Это очень легкое расширение, которое, по заявлению разработчика, не имеет никаких опций и ошибок! Оно ВСЕГДА будет скрывать верхнюю панель, за исключением только экрана обзора рабочих столов. Так же, как GNOME показывает док только в обзоре без расширения Ubuntu Dock (Dash-to-dock).

Как показано на рисунке, хотя верхняя панель скрыта, пользователи по-прежнему могут нажать на правый верхний угол, чтобы получить меню системного трея и индикаторов, или нажать на верхний центр, чтобы увидеть меню часов, когда нет максимизированного окна приложения.
Установите расширение Hide Panel Extension:
Расширение пока работает в Gnome 3.36
41, что означает, что поддерживаются Ubuntu 20.04, Ubuntu 21.04, Ubuntu 21.10 и другие Linux, например, Debian 11 и Fedora 34.
1.) Чтобы установить его, сначала откройте терминал, нажав Ctrl+Alt+T на клавиатуре. И выполните команду для установки необходимого пакета chrome-gnome-shell, если у вас его нет.
sudo apt install chrome-gnome-shell
2.) Далее откройте веб-страницу расширения gnome в браузере и включите значок ползунка для его установки.

В моем случае после установки он начинает работать через несколько секунд. Если нет, вы можете перезапустить Gnome Shell или выйти из системы и снова войти.
Удалите расширение Hide Panel:
sudo apt install gnome-shell-extension-prefs
Запустите инструмент после установки и нажмите на маленький треугольник после расширения, там вы увидите кнопку для его удаления.
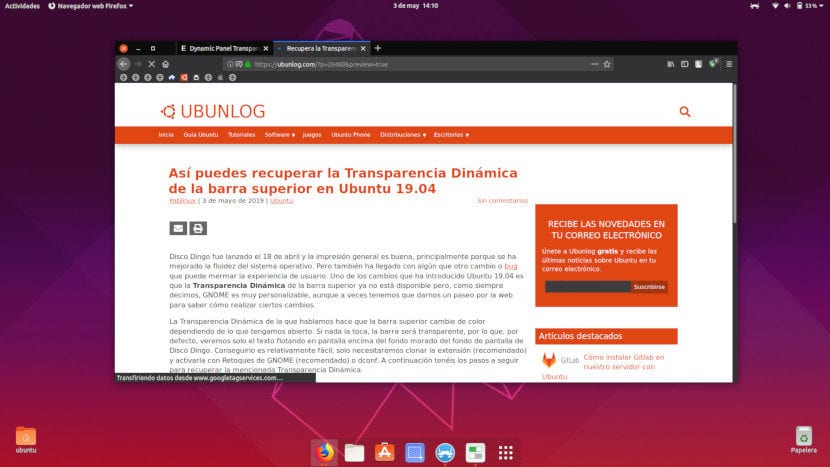
Disco Dingo была выпущена 18 апреля и произвела хорошее впечатление, главным образом потому, что была улучшена плавность работы операционной системы. Но это также привело к странному изменению или ошибка что может отвлекать от пользовательского опыта. Одно из изменений, внесенных в Ubuntu 19.04, заключается в том, что Динамическая прозрачность верхней панели больше не доступен, но, как мы всегда говорим, GNOME очень настраиваемый, хотя иногда нам приходится прогуливаться по сети, чтобы узнать, как внести определенные изменения.
Динамическая прозрачность, о которой мы говорим, заставляет верхнюю панель менять цвет в зависимости от того, что у нас открыто. Если ничего не касается, полоса будет прозрачной, поэтому по умолчанию мы будем видеть только белый текст, плавающий на экране над фиолетовыми обоями Disco Dingo. Получить его относительно легко; нам нужно будет только клонировать расширение (рекомендуется) и активируйте его с помощью настроек GNOME (рекомендуется) или dconf. Вот шаги, которые необходимо выполнить, чтобы восстановить вышеупомянутую динамическую прозрачность.
Активировать динамическую прозрачность с ретушированием
Следующие (рекомендуемые) шаги:
- Мы клонировали проект с помощью этой команды:
- Вышеупомянутое загрузит расширение в нашу личную папку. Теперь мы переходим в нашу личную папку и получаем доступ к папке «dynamic-panel-transparent».
- Копируем папку «dynamic-panel-transparency@rockon999.github.io» в «нашу личную папку / .local / share / gnome-shell / extensions». Если папки «расширения» нет, мы ее создаем.
- Следующим шагом будет перезапуск оболочка, что мы можем сделать с помощью Alt + F2 (плюс клавиша Fn на устройствах, на которых она активна), введя клавишу «r» без кавычек и нажав Enter. Если это не сработает, то вы узнаете об этом на следующем шаге, потому что в противном случае это бы не появилось, мы перезапускаем операционную систему.
- Затем мы открываем GNOME Tweaks. Если он у нас не установлен, мы можем найти его в центре программного обеспечения или установив gnome-tweak-tool с терминала.
- Заходим в «Расширения» и активируем «Прозрачность динамической панели». И все.

С помощью шестеренки опций мы можем настроить некоторые параметры, такие как скорость перехода от прозрачного к темному. Это уже дело вкуса потребителя. Как вам это нравится?
Содержание статьи соответствует нашим принципам редакционная этика. Чтобы сообщить об ошибке, нажмите здесь.
Полный путь к статье: Убунлог » Ubuntu » Таким образом, вы можете восстановить динамическую прозрачность верхней панели в Ubuntu 19.04.
Читайте также:

