Documents and settings отказано в доступе windows 10
Обновлено: 07.07.2024
Независимо от того установлена у вас windows 7, Vista или XP, раз вы здесь, значит хотите узнать: как получить доступ к папке documents and settings.
К папке documents and settings отказано в доступе, по причине безопасности. Там записывается, и храниться информация о всех пользователях и приложениях.
Также там есть папки, содержащие конфигурацию, других операционных систем. Именно поэтому любое приложение (программу), можно запустить в режиме совместимости.
Либо вы хотите извлечь только один файл, тогда вы можете переместить его или скопировать из архива. При перемещении из архива на экране появляются две вкладки «Перемещение и удаление» из архива. Откроется мастер вытаскивания. Файлы должны быть распакованы или при извлечении мастера.
Вы можете использовать кнопку «Обзор», чтобы сделать это. Когда он нажимается, появляется диалоговое окно с древовидной структурой файлов и папок, в котором вам нужно только развернуть и выбрать папку, а затем центрифугировать ее. Это вернет мастер извлечения. Если файл защищен паролем, нажмите кнопку «Пароль» и введите пароль в поле редактирования.
Чтобы получить доступ к папке documents and settings, можно выполнить следующее:
Хотя вы и являетесь прямым владельцем вашего компьютера, к папке documents and settings отказано в доступе обычно будет.
Операционная система построена таким образом, что к системным файлам, которые могут нарушить роботу ПК, имеет доступ на изменение (впрочем, на просмотр тоже), только она. Это даже не плохо, иначе неопытный пользователь очень быстро мог бы ее повредить.
Затем перейдите к кнопке «Далее». Когда он нажимается, файлы распаковываются в указанную папку. Вы можете оставить флажок Показать извлеченные файлы в следующем диалоговом окне. И закройте диалоговое окно «Ввод». Сразу же содержимое папки, где вы распаковываете файлы, появляется в новом окне. Не забывайте, что теперь вы открыли два окна, один с исходной папкой, где был архив, а другой с папкой извлеченных файлов. Это новое окно открывается, даже если вы разархивируете файлы в ту же папку, где находится архив, и установите этот флажок.
Метод самораспаковывающегося архива
Кроме того, некоторые серверы блокируют электронные письма с «подозрительными» вложениями. Операционная система спросит вас, или сообщит вам, что, изменив расширение файла, может быть, файл не может быть использован. Мы сделаем это переименование, даже если расширения файлов известных типов не отображаются.
Ведь достаточно просто переименовать один из многих тысяч файлов, чтобы компьютер уже не запустился никогда – никакое автоматическое исправление ему не поможет. Поэтому с целью безопасности и требуется получить доступ к папке documents and settings.
Так как же тогда быть, если стандартными способами получить доступ к папке documents and settings, возможности нет. Для этого . После этого запускайте. См. рис.

Подтвердите. Не помню сейчас нужно ли перезагружать компьютер, но когда нажмете на любую папку, левой мышью, в новооткрытом окне, в самом верху будет строчка «стать владельцем…. ».
Архив расширяется в той же папке, где хранится архив. Архив после распаковки и проверки того, что это произошло - открыв расширенный контент и отобразив его в соответствующей программе, мы можем удалить или переместить в другую папку для резервного копирования.
Это уже было объяснено - файл архива ведет себя точно так же, как вложенная папка - к нему можно получить доступ, просмотреть, даже открыть его файл внутри, удалить, переместить, скопировать из него и переименовать файлы. В частности, в этом случае, если вы хотите добавить файлы в архив, сначала выберите файлы и папки, которые вы хотите добавить в архив, и скопируйте их в буфер обмена.
Жмите на нее и вопрос как получить доступ к папке documents and settings, больше возникать не будет никогда.

Можно ли другими способами изменить ситуацию, если отказано в доступе к папке documents and settings. Да можно, только путь этот более длинный и сложный.
Откройте архив с помощью клавиши «Ввод». Система запрашивает, хотите ли вы навсегда удалить отмеченные файлы из архива. Отмеченные файлы из архива исчезнут. Эти файлы больше не найдены в корзине, поэтому будьте осторожны при удалении! Вы можете подписаться на это приложение в журнале.
Вы также можете установить другое начальное представление, чтобы ваши документы или документы открывались в одном представлении. В любом случае вы можете добавлять переходы страниц для улучшения визуального эффекта при просмотре страниц документа. Итак, если вы создаете слайд-шоу в системе, которую вы контролируете, вы также можете установить эти настройки.
Да чуть не забыл, когда вы внесете содержимое этого файла в , то сможете в считаные секунды получить доступ ко всем папкам и файлам.
P. S. Если что-то после изменения реестра файлом скачаным чуть выше, что-то пойдет не так, тогда — он все вернет обратно.
Злоупотреблять такими правами не следует. Иметь права на изменение системных файлов должна в первую очередь сама система.
Она постоянно к ним обращается, что прописывает, изменяет, удаляет и тому подобное. Взяв права на управление компьютером полностью на себя, вы случайно можете отобрать их у нее.
Определение начального отображения
Просмотр нормального и полноэкранного режима. Для первоначального просмотра вы можете установить желаемый уровень увеличения, макет страницы и макет страницы.
Определение начального вида в полноэкранном режиме
- Чтобы увидеть эти эффекты, вы должны сохранить и снова открыть файл.
- В меню «Макет страницы» выберите «Отдельная страница».
Тогда – капут, нужно будет отдать, иначе компьютер работать не будет. Так что смотрите, не переборщите, ведь теперь вы знаете о получении всего контроля над своим ПК, а не только как получить доступ к папке documents and settings.
Многие пользователи сталкиваются с проблемой доступа к личным файлам, которые сохраняются в папке documents and settings. Это системный каталог, предназначенный для хранения пользовательской и системной информации. Как правило, для каждой учетной записи создаются личные подкаталоги, доступ к которым ограничен рамками разрешений. Если при попытке зайти в каталог documents and settings пишет «отказано в доступе», скорее всего, у вас нет прав администратора.
Зачем туда заходить?
Часто бывает, что папка «Мои документы» удалена с рабочего стола, или вам необходимо сохранить каталог «Избранное» для браузера. Также documents and settings может вам понадобиться, поскольку множество игр и приложений хранят там пользовательские настройки и файлы сохранений процесса. Кроме того, если вы переустановили или восстановили операционную систему, могли быть изменены права доступа.
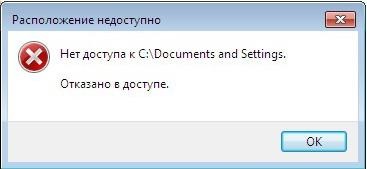
Это обусловлено тем, что имя пользователя может быть изменено в процессе использования Windows. Если нет возможности зайти в папку documents and settings, скорее всего, проблема возникла из-за несоответствия имён или нарушения параметров авторизации. Кроме того, повлиять на изменение прав на каталог могут вирусы или сбой в системе.
Что делать, если нет доступа?
Если папка documents and settings отказывает вам в доступе или изменении информации, значит, вы не являетесь её администратором или «владельцем». Если проблема вызвана вирусным программным обеспечением или вирусами, можно попробовать изменить параметры разрешений. Для этого необходимо:

Для Windows XP внесение изменений на этом обычно заканчивается. Если папка открывается, но файлы в ней не редактируются или не сохраняются, нужно в её свойствах снять галочку «Только для чтения».
Как быть с Windows 7 и выше?
Если доступа нет, и операционная система у вас седьмой версии или выше, то чаще всего причиной является то, что папка documents and settings не существует. То есть она находится на системном диске, но это лишь ярлык. Пользовательские файлы Windows 7 располагаются в каталоге « C:\Имя пользователя\ ». Однако и с ней могут возникнуть такие же проблемы, и в доступе может быть отказано.
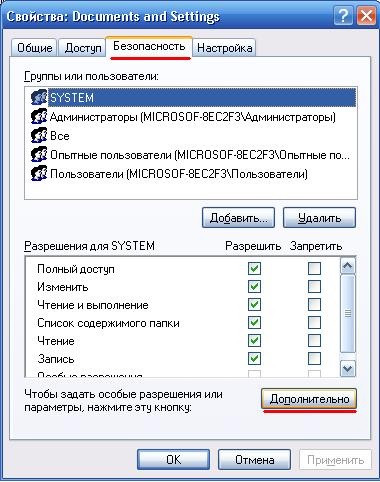
Также во вкладке «Безопасность» в окне «Группы и пользователи» можно удалить тех, кому не должны предоставляться права на папку и добавить нужных. Эта функция очень полезна для того, чтобы «лишние» учетные записи, которые могли быть созданы вирусными программами, не могли прочитать содержимое.
После этого лучше перезагрузить компьютер и попробовать открыть папку documents and settings, если доступа по-прежнему нет – убедиться в правильности выбранного пользователя и разрешений для него.
Важно обратить внимание на выбор пользователя. Если вы неправильно укажите доступ ко всей папке, то операционная система при запуске может выдать ошибки или не загрузить элементы рабочего стола, поскольку права к ним будут изменены и в доступе будет отказано.
Многие пользователи сталкиваются с проблемой доступа к личным файлам, которые сохраняются в папке documents and settings. Это системный каталог, предназначенный для хранения пользовательской и системной информации. Как правило, для каждой учетной записи создаются личные подкаталоги, доступ к которым ограничен рамками разрешений. Если при попытке зайти в каталог documents and settings пишет «отказано в доступе», скорее всего, у вас нет прав администратора.
Зачем туда заходить?
Часто бывает, что папка «Мои документы» удалена с рабочего стола, или вам необходимо сохранить каталог «Избранное» для браузера. Также documents and settings может вам понадобиться, поскольку множество игр и приложений хранят там пользовательские настройки и файлы сохранений процесса. Кроме того, если вы переустановили или восстановили операционную систему, могли быть изменены права доступа.

Это обусловлено тем, что имя пользователя может быть изменено в процессе использования Windows. Если нет возможности зайти в папку documents and settings, скорее всего, проблема возникла из-за несоответствия имён или нарушения параметров авторизации. Кроме того, повлиять на изменение прав на каталог могут вирусы или сбой в системе.
Что делать, если нет доступа?
Если папка documents and settings отказывает вам в доступе или изменении информации, значит, вы не являетесь её администратором или «владельцем». Если проблема вызвана вирусным программным обеспечением или вирусами, можно попробовать изменить параметры разрешений. Для этого необходимо:
Для Windows XP внесение изменений на этом обычно заканчивается. Если папка открывается, но файлы в ней не редактируются или не сохраняются, нужно в её свойствах снять галочку «Только для чтения».
Как быть с Windows 7 и выше?
Если доступа нет, и операционная система у вас седьмой версии или выше, то чаще всего причиной является то, что папка documents and settings не существует. То есть она находится на системном диске, но это лишь ярлык. Пользовательские файлы Windows 7 располагаются в каталоге « C:\Имя пользователя\ ». Однако и с ней могут возникнуть такие же проблемы, и в доступе может быть отказано.
- Выделить левой кнопкой мыши необходимый каталог и выбрать из выпадающего меню пункт «Свойства»;
- Перейти во вкладку «Безопасность» и проверить, чтобы не было запретов на исполнение определенных действий;
- Нажать кнопку «Дополнительно»;
- Перейти в открывшемся окне во вкладку «Владелец»;
- Установить галочку, активировав параметр «Заменить владельца субконтейнеров и объектов»;
- Из списка выбрать имя пользователя, который имеет права администратора в текущей операционной системе, остальным в доступе будет отказано;
- Нажать кнопку «Ок» и немного подождать, пока принимаются настройки.
Также во вкладке «Безопасность» в окне «Группы и пользователи» можно удалить тех, кому не должны предоставляться права на папку и добавить нужных. Эта функция очень полезна для того, чтобы «лишние» учетные записи, которые могли быть созданы вирусными программами, не могли прочитать содержимое.
После этого лучше перезагрузить компьютер и попробовать открыть папку documents and settings, если доступа по-прежнему нет – убедиться в правильности выбранного пользователя и разрешений для него.
Важно обратить внимание на выбор пользователя. Если вы неправильно укажите доступ ко всей папке, то операционная система при запуске может выдать ошибки или не загрузить элементы рабочего стола, поскольку права к ним будут изменены и в доступе будет отказано.
Таким же простым способом можно открыть доступ к любой папке на компьютере или запретить использовать свои каталоги другим пользователям. Конечно же, для этого необходимо обладать правами администратора.
Зная как управлять отказами и разрешениями каталогов, вы без проблем сможете защитить личные данные от посторонних или вернуть себе доступ к documents and settings.

Открыть нужную папку или файл в операционной системе Windows получается не всегда. Одна из причин, по которой не получается это сделать – ошибка «Отказано в доступе». Из данной статьи вы узнаете о том, как устранить указанную проблему на устройствах под управлением Windows 10.
Исправление ошибки «Отказано в доступе»
Одна из основных причин появления ошибки – отсутствие соответствующих прав доступа у пользователя. Тем не менее, бывают случаи, когда проблема вызвана системным сбоем и решается банальной перезагрузкой компьютера. Можно выделить три основных метода ее устранения – через настройки ОС, системными утилитами и сторонним софтом. О каждом из них мы и расскажем далее в деталях.
Способ 1: Специализированный софт
Начнем с самого простого метода. Его суть заключается в том, чтобы выдать текущей учетной записи права на использование проблемной папкой или файлом. Делать это будем с помощью программы TakeOwnershipEx. Порядок действий должен быть следующим:
- Перейдите на официальный сайт программы и загрузите архив с софтом. Ссылка на него находится в самом низу указанной страницы.
- Извлеките все файлы из скачанного архива в отдельную папку, после чего запустите «TakeOwnershipEx–1.2.0.1-Win8».








Способ 2: Настройки Windows
Этот метод решает проблему в большинстве случаев. Как и предыдущий, он заключается в выдаче специальных прав нужному пользователю ПК. От вас потребуется следующее:
-
На той папке или файле, к которому нужно восстановить доступ, кликните правой кнопкой мышки. В появившемся контекстном меню выберите строку «Свойства».





Способ 3: Командная строка
Как понятно из названия метода, для его реализации нужно прибегнуть к помощи «Командной строки». В ней прописывается специальная команда, которая автоматически выдаст разрешения нужной папке или файлу. Выполните следующий ряд действий:
-
Нажмите сочетание клавиш «Win» и «R». Появится окно программы «Выполнить», в котором нужно ввести команду cmd . Затем, удерживая вместе клавиши «Shift» и «Ctrl», нажать на клавиатуре «Enter». Данные действия позволят запустить «Командную строку» от имени администратора. Напомним, что сделать это можно и другими способами.

takeown /F "C:\Folder\Lumpics" /R /D Y

Таким образом, воспользовавшись любым из описанных методов, вы сможете избавиться от ошибки «Отказано в доступе». Напомним, что аналогичная проблема нередко встречается и при попытке открыть каталог на флешке. Если вы столкнулись с подобным, рекомендуем прочитать наше отдельное руководство:

Отблагодарите автора, поделитесь статьей в социальных сетях.

Частичные решения
Полноценное решение

В основном возникновение такой проблемы обусловлено конфликтом между пользовательским профилем и правами пользователя на конкретном компьютере. Проблема возникает даже при входе в систему с правильным именем пользователя и паролем. Причина в том, изменился идентификатор безопасности пользователя, который уже не соответствует идентификатору владельца папки.
Проблема «documents and settings отказано в доступе» устраняется просто
Главное – все действия выполнить с учетной записью администратора.
Заходим «мой компьютер/Сервис/свойство папки/вид», снимаем галочку (v) с, рекомендуемого параметра «Использовать простой общий доступ к файлам».

Щелкаем «применить», и «ок». Если, что-то не так, то переходим в настройки недоступной папки, жмем «свойства/безопасность/дополнительно», переходим на вкладку «Владелец», меняем владельца установкой и щелкаем по «ок».

Многие пользователи неоднократно сталкивались с проблемой отказа в доступе к личным файлам. Такие файлы хранятся в папке Documents and Settings. По сути это системный каталог, доступ к которому предоставляется владельцу прав Администратора. Если их нет или имя каталога было изменено, может возникнуть ошибка «Documents and Settings отказано в доступе» и попасть в папку будет невозможно.
Однако такая проблема может появиться и из-за нарушения параметров авторизации. Как же решить проблему и попасть в Documents and Settings?
Что делать, если отказано в доступе к Documents and Settings?
Если в доступе к Documents and Settings вам было отказано, значит, вы не являетесь владельцем данной папки. Стоит проверить ПК на наличие вирусов. Чаще всего эта проблема возникает из-за поражения системных файлов вредоносным ПО, которое меняет имя каталога, из-за чего путь к папке оказывается неправильным и пользователь не может её открыть. Также можно попытаться изменить параметры разрешения для Documents and Settings. Для этого стоит открыть в Проводнике любой каталог и вызвать меню «Сервис». Далее кликаем «Свойства папки», переходим во вкладку «Вид» и ставим отметку «Использовать простой общий доступ к файлам (рекомендуется)».
После этого закрываем все окна и перезагружаем ПК. Проблема должна исчезнуть.
Способы решения проблемы для Windows 7 и выше
Если у вас установлена Windows 7 и выше, и вы не можете попасть в папку Documents and Settings, причиной тому может быть её отсутствие. Точнее вы будете видеть всего лишь ярлык, но не папку. В операционных системах Windows 7 и выше пользовательские файлы находятся по адресу: диск С, папка Имя пользователя. Однако с ней, как и с Documents and Settings, может возникнуть аналогичная проблема. Чтобы попасть в пользовательские папки, стоит проверить наличие требуемых разрешений. Для этого нужно выполнить ряд несложных действий.
Выбираем каталог Documents and Settings или Имя пользователя. Жмём правой кнопкой мыши и выбираем «Свойства».
Переходим во вкладку «Безопасность» и проверяем, чтобы не стояло ограничений на выполнение определённых действий. Для этого нужно нажать на кнопку «Дополнительно».
В новом окне открываем вкладку «Владелец». Здесь должен быть указан владелец прав Администратора. Если стоит что-то другое, кликаем «Изменить» и выбираем своего пользователя с повышенными правами.
После выполнения данных действий нужно перезагрузить ПК.
Важно отметить, если вы неправильно выберете пользователя, то после загрузки ОС рабочий стол будет изменён, так как права к некоторым элементам будут изменены. В таком случае нужно выставить правильный доступ к файлам.
Читайте также:

