Долго грузится контекстное меню в windows 10
Обновлено: 04.07.2024
Вы используете свой компьютер с Windows 10, и происходит что-то странное. По какой-то причине щелчок правой кнопкой мыши зависает или медленно открывает контекстное меню. Этого не должно происходить, потому что если правый щелчок не используется так часто, как левый щелчок, но это по-прежнему обычная проблема. Это происходит главным образом потому, что при установке программы они продолжают вставлять свои записи в контекстное меню, и если вы плохо запрограммированы, может появиться нереактивное контекстное меню.
Если щелкнуть правой кнопкой мыши на рабочем столе или в проводнике, и контекстное меню на компьютере Windows зависнет или медленно откроется, вам придется изучить несколько пунктов, чтобы решить проблему.
Контекстное меню зависает или открывается медленно
Только записи, принадлежащие администратору, могут выполнять шорткод include meНе о чем беспокоиться, потому что решить проблему не сложно. Следуйте инструкциям ниже, и все будет хорошо.
Сначала вы должны выполнить чистую загрузку вашего компьютера с Windows 10. Если вы обнаружите, что проблема исчезает в правильном состоянии загрузки, вы должны отключить одну программу за раз и посмотреть, если отключение улучшает ситуацию.
Если это не помогает, вы должны начать нормально и удалить некоторые записи из контекстного меню.
Вот некоторые вклады, которые могут помочь:
Вы также можете использовать бесплатный редактор контекстного меню, чтобы удалить ненужные записи контекстного меню. В этой статье я расскажу о Easy Context Menu Editor. Если у вас есть CCleaner в вашей системе, вы, безусловно, можете его использовать, но у него не так много параметров контекстного меню, с которыми можно поиграть.
ОК, после загрузки программного обеспечения вам не нужно ничего устанавливать, так как это переносимое приложение, просто щелкните исполняемый файл, будь то 32-бит или 64-бит, если он подходит для вашего компьютера с Windows 10 ,
Пользовательский интерфейс теперь прост для понимания. Вы можете легко добавить несколько параметров или удалить параметры одним щелчком мыши.
Вы должны всегда просматривать элементы, добавленные сторонним программным обеспечением, и отключать ненужные элементы.
Когда вы закончите, просто нажмите Применить изменения и продолжите.
Вы должны быть осторожны, какие параметры они выбирают, поскольку они могут контролировать то, что добавляется или удаляется из контекстного меню. Убедитесь, что то, что вы удаляете или добавляете, является правильным выбором, прежде чем приступить к реализации своего плана.
Другая проблема, с которой вы можете столкнуться, - сбой проводника Windows при щелчке правой кнопкой мыши. В такой ситуации прочитайте это руководство, чтобы навести порядок.
Только записи, принадлежащие администратору, могут выполнять шорткод include me
С пару месяцев появилась такая проблема - контекстное меню на рабочем столе и в папках стало открываться с большой задержкой, а также периодически возникает нагрузка диска на 100% во время игр (Например, LOL самая маловесная).
Плюс, прерывается работа Microsoft Edge, думаю это ошибка самих разработчиков Win 10.
Машина не космос: Lonovo G50-30, но раньше все шустро работало, стало подвисать. Подскажите, что можно сделать + рекомендации.
Заранее благодарю
Вложения
Pokki - сами устанавливали?
C:\Users\. \AppData\Roaming\UIMXTAM.exe - проверьте на VT
Скачайте Malwarebytes' Anti-Malware или с зеркала. Установите (во время установки откажитесь от использования бесплатного тестового периода), обновите базы ( во время обновления откажитесь от загрузки и установки новой версии ), выберите "Perform Full Scan" ("Полное сканирование"), нажмите "Scan" ("Сканирование"), после сканирования - Ok - Show Results ("Показать результаты") - Откройте лог, скопируйте в Блокнот и прикрепите его к следующему посту.
Самостоятельно ничего не удаляйте.
Если лог не открылся, то найти его можно в следующей папке:
AlexLim
Пользователь
Всё выполнил по вашему указанию, лог во вложении. Должен сказать, что на прошлой неделе уже устанавливал МВАМ, обновлял до новой версии и устанавливал тестовый период. Все файлы что нашел, их было около 30, были "вылечены" посредством кнопки "Лечить всё" (или что-то в этом роде) после проверки и "лечения" МВАМ был удален.
На счёт Pokki, не устанавливал, появилось само, думаю после какого-то обновления, ну а если установил то не осознано, хотя когда что-либо устанавливаю снимаю галочки с ненужных элементов, еще не исключен вариант, что кто-либо из домашних мог это сделать (менее умелые пользователи). В первые обнаружил на панели задач, в виде закрепленного ярлыка. Так же на прошлой неделе удалил Lenovo Solution и все остальные не нужные программы, хотел удалить и Покки, но вышло предупреждение, что PC App Store & Lenovo Web Start зависят от Pokki и удаляться вместе с ним. Решил не трогать, от греха подальше.
проверил файл UIMXTAM.ЕХЕ, не знаю как приложить результат, напринтскринил в Paint
Контекстное меню рабочего стола, также известное как контекстное меню рабочего стола, обеспечивает мгновенный доступ к многочисленным полезным параметрам, начиная от выравнивания значков рабочего стола и заканчивая настройкой параметров отображения. А если вы давний пользователь Windows, то это средство одержимо обновлять рабочий стол!
Излишне говорить, что это сводит с ума, особенно если вы много пользуетесь меню.
Итак, почему это происходит?
Контекстное меню задерживается, если в него добавлены графические расширения после установки драйверов дисплея NVIDIA, AMD или Intel. Если вы видите свойства графики и параметры графики (Intel), Панель управления NVIDIA или Центр управления AMD Catalyst в контекстном меню, теперь вы знаете, почему.
Эти предметы обычно присутствуют только ради этого и редко используются в бытовых целях. Следовательно, вы можете безопасно удалить их из контекстного меню и полностью избавиться от проблемы. Но как это сделать?
У вас есть два варианта; используйте стороннюю утилиту ShellExView для определения и отключения дополнительных записей контекстного меню или используйте встроенный редактор реестра для достижения того же эффекта.
ShellExView обеспечивает явное преимущество, поскольку вы можете легко повторно включить параметры графики, если они вам понадобятся позже. Но если вы хотите удалить расширения навсегда и не боитесь возиться с некоторыми ключами реестра, прибегните к использованию редактора реестра. Излишне говорить, что перед тем, как приступить к редактированию реестра, вы должны сделать резервную копию всех важных данных на компьютере в Интернете или на внешнем диске.
Использование ShellExView
Для начала просто загрузите ShellExView, нажав кнопку «Загрузить» ниже. Обратите внимание, что на странице загрузки можно выбрать между установщиком, файлом ZIP и файлом ZIP X64.
Установщик позволяет вам установить ShellExView как обычное приложение, в то время как оба ZIP-файла содержат исполняемый файл, который вы можете использовать для прямого запуска программы после распаковки.
Заметка: Выбирая ZIP-файлы, не забудьте получить обычный ZIP-файл (указанный как Загрузить ShellExView в Zip-файле), если вы используете 32-разрядную версию Windows 10.
После загрузки запустите ShellExView и подождите несколько секунд, пока он обнаружит расширения контекстного меню. В зависимости от вашей видеокарты, действуйте, следуя инструкциям, приведенным ниже.
Intel
У Intel есть два расширения в контекстном меню, а именно Параметры графики и Свойства графики. Поэтому вам необходимо отключить следующие записи:
Класс TheDeskTopContextMenu (Тип: контекстное меню)
Класс TheDeskTopContextMenu (Тип: лист свойств)
NVIDIA
Драйверы графики NVIDIA вставляют расширение Панели управления NVIDIA. Отключите следующую запись, чтобы избавиться от нее:
Расширение контекстного меню NVIDIA CPL
AMD предлагает расширение AMD Catalyst Control Center, и следующая запись позволяет вам отключить его:
SimpleShlExt Класс (Описание: Панель управления AMD Desktop)
Это оно! Просто перезагрузите компьютер, чтобы изменения вступили в силу, и контекстное меню рабочего стола должно загрузиться без каких-либо задержек.
Заметка: Некоторые ПК могут иметь комбинацию встроенной графики Intel и отдельной видеокарты NVIDIA или AMD. В этом случае вы должны найти расширения для обоих графических чипсетов в контекстном меню рабочего стола. Попробуйте сначала отключить расширения Intel, и если это не решит проблему, перейдите к расширению NVIDIA или AMD.
Если вы хотите повторно включить расширения позже, просто откройте ShellExView, щелкните отключенный элемент правой кнопкой мыши и выберите «Включить выбранные элементы».
Использование редактора реестра
Если вы хотите окончательно удалить расширения или ненавидите использование сторонних приложений, тогда у вас есть надежный старый редактор реестра, который поможет вам. Но не волнуйтесь. Вы также найдете инструкции о том, как создать резервную копию тех ключей реестра, которые вы собираетесь удалить, на случай, если позже вы пожалеете о своем решении.
Шаг 1: Нажмите Окна-R , чтобы открыть окно «Выполнить». Затем введите regedit в поле поиска и нажмите кнопку ОК.
Шаг 2: Скопируйте и вставьте следующий путь в адресную строку вверху редактора реестра, а затем нажмите Enter:
Шаг 3: В зависимости от вашей видеокарты щелкните правой кнопкой мыши и удалите следующие разделы реестра, перечисленные в разделе ContextMenuHandlers на левой панели.
Важный: Перед удалением раздела реестра рассмотрите возможность его резервного копирования. Для этого щелкните раздел правой кнопкой мыши, выберите «Экспорт» и укажите место назначения для сохранения резервной копии.
Intel
Вам нужно удалить два ключа.
Начните с удаления раздела реестра с надписью igfxcui.
Затем удалите igfxDTCM клавиша расположена чуть ниже предыдущей.
NVIDIA
Удалите раздел реестра с надписью NvCplDesktopContext.
Удалите раздел реестра с надписью ACE.
Это оно! Эффекты действуют мгновенно, и вы должны немедленно обнаружить, что контекстное меню загружается.
Заметка: Еще раз, ваш компьютер может иметь комбинацию графики Intel и NVIDIA / AMD. Сначала удалите записи, относящиеся к Intel, а если это не сработает, затем удалите ключи реестра NVIDIA или AMD.
Если вам нужно восстановить удаленное расширение, просто дважды щелкните файл реестра из резервной копии и нажмите OK.
К счастью, вы все еще можете попасть в Панель управления NVIDIA или Центр управления AMD Catalyst через меню Пуск. Однако параметры графики Intel и свойства графики недоступны таким образом и требуют от вас повторного включения или восстановления их с помощью ShellExView или резервных копий ключей реестра. Облом!
Итак, есть какие-нибудь мысли по поводу всей этой катастрофы? Раздел комментариев находится прямо ниже.
Задержку при вызове контекстного меню могут вызывать пункты меню автозапуска программ, которые были предустановлены производителем ноутбука или установленные пользователем самостоятельно. Для решения данной проблемы воспользуйтесь «Чистой загрузкой системы» или утилитой «Autoruns», размещенной на сайте Microsoft.
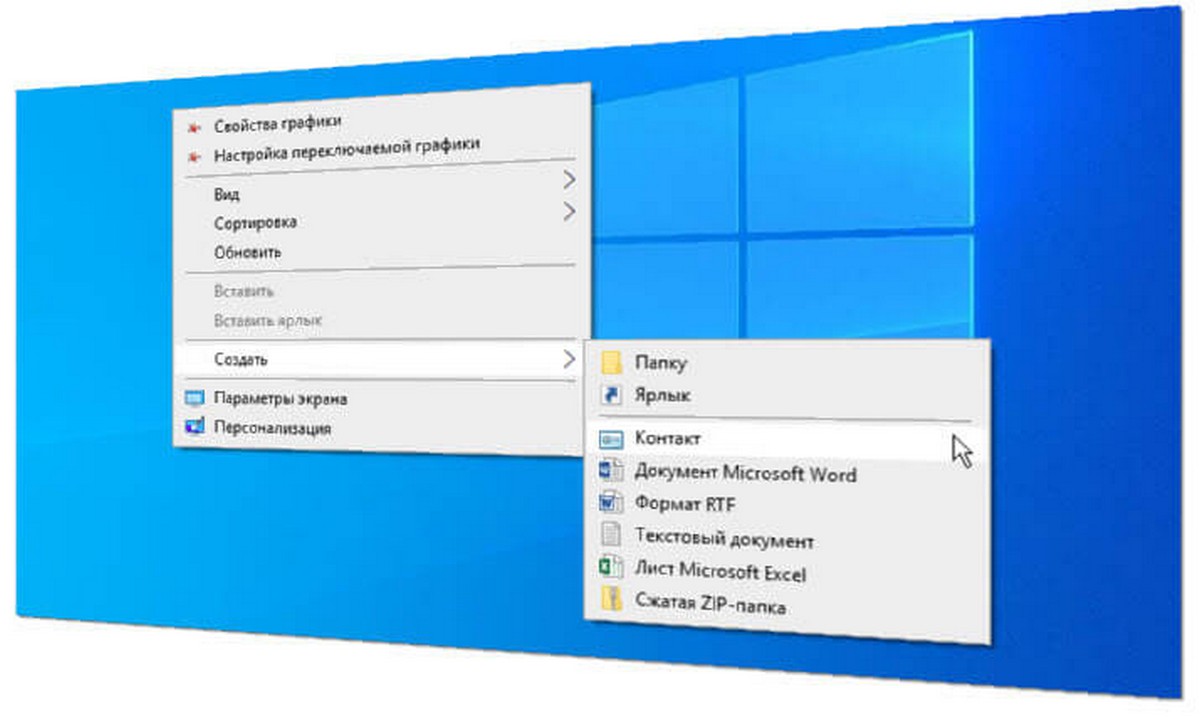
Чтобы убрать задержку при вызове контекстного меню «Создать» в Windows 10 выполните следующее:
Шаг 1: Перейдите по ссылке и загрузите программу, распакуйте архив и запустите Autoruns.exe от имени администратора. Вы, вероятно, удивитесь, как много исполняемых файлов запускается автоматически!
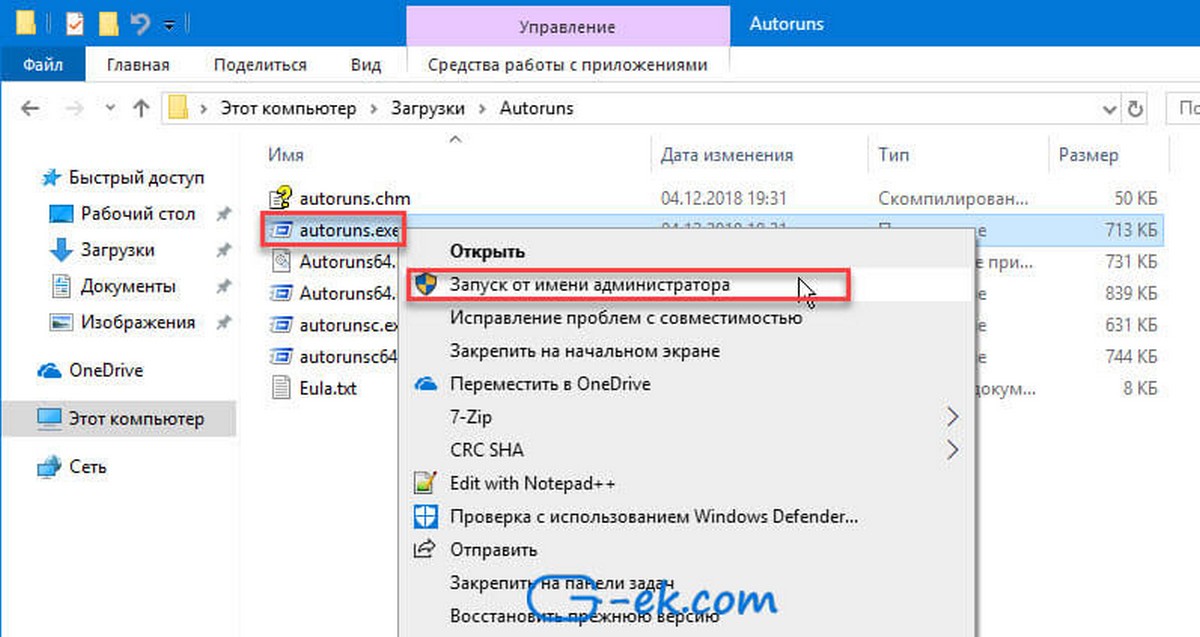
Шаг 2: В открывшимся окне программы перейдите на вкладку «Explorer».
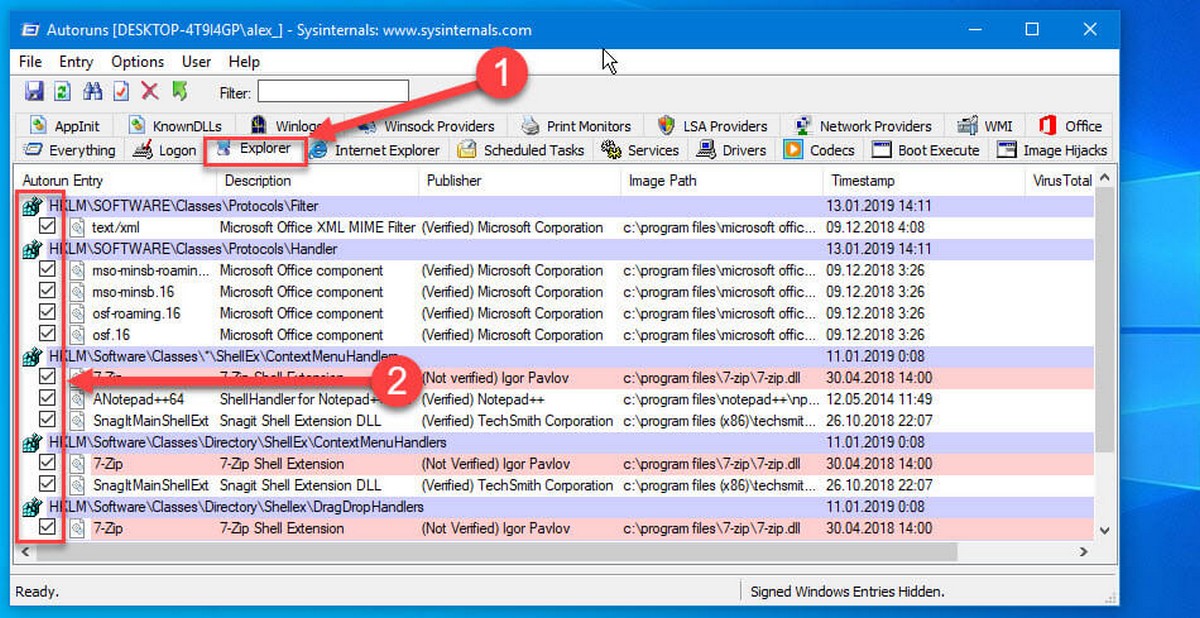
Шаг 3: Будьте терпеливы пока программа проведет анализ. В результате сканирования на вкладке "Explorer" будет показан список точек автозапуска, которые отвечают за пункты контекстного меню, внесенные сторонними программами.
Шаг 4: Теперь на вкладке «Explorer» снимите все отметки, в столбце «Autorun Entry» (см. картинку).
Шаг 5: Перезагрузите Проводник или выйдите и войдите в систему.
В большинстве случаев вы избавитесь от задержки при открытии контекстного меню рабочего стола.
Шаг 6: Если контекстное меню открывается без задержки, необходимо выяснить какой из отключенных пунктов вызывает проблему. Вы можете вернуть все отметки обратно и снимать их по одной, перезапуская «Проводник» Шаг 5, пока не будет найдена точка расширения автозапуска которая отвечает за проблему. Найдя пункт, из-за которого происходит задержка вызова контекстного меню оставьте его отключенным и закройте программу.
Читайте также:

