Как включить безопасный режим на windows 11
Обновлено: 06.07.2024
Безопасный режим помогает устранить множество проблем Windows 11. Когда мы загружаемся в безопасном режиме, никакие сторонние приложения не загружаются, только необходимые драйверы. Это делает безопасный режим эффективным для устранения неполадок.
Существует несколько способов загрузки Windows 11 в безопасный режим.
Три типа безопасного режима
Безопасный режим можно разделить на три типа:
- «Безопасный режим» — загрузка ОС Windows 11 с минимальным набором драйверов без подключения к Интернету.
- «Безопасный режим с поддержкой сетевых драйверов» — это загрузка ОС с минимальным набором драйверов, но с поддержкой сетевых драйверов, дающих возможность подключения к Интернету.
- «Безопасный режим с поддержкой командной строки» — при выборе этого параметра запускается только командная строка, а не графический интерфейс Windows 11.
Теперь, когда мы понимаем различие типов безопасного режима, сможем сделать необходимый выбор при появлении соответствующего запроса.
Способ 1. Загрузка Windows 11 в безопасном режиме через приложение «Параметры»
Чтобы загрузиться в безопасном режиме через «Параметры» Windows, находим «Параметры» в меню «Пуск» или через поиск Windows 11.
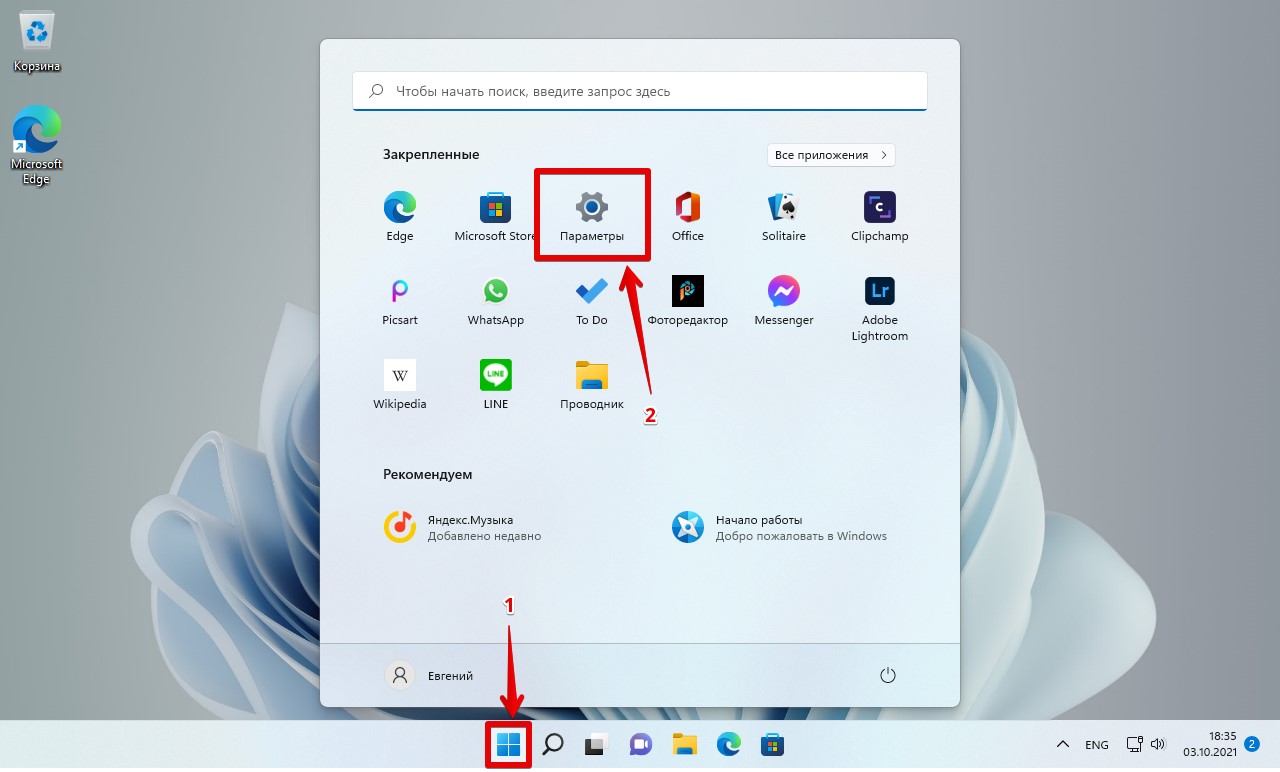
В окне «Система» находим пункт «Восстановление».
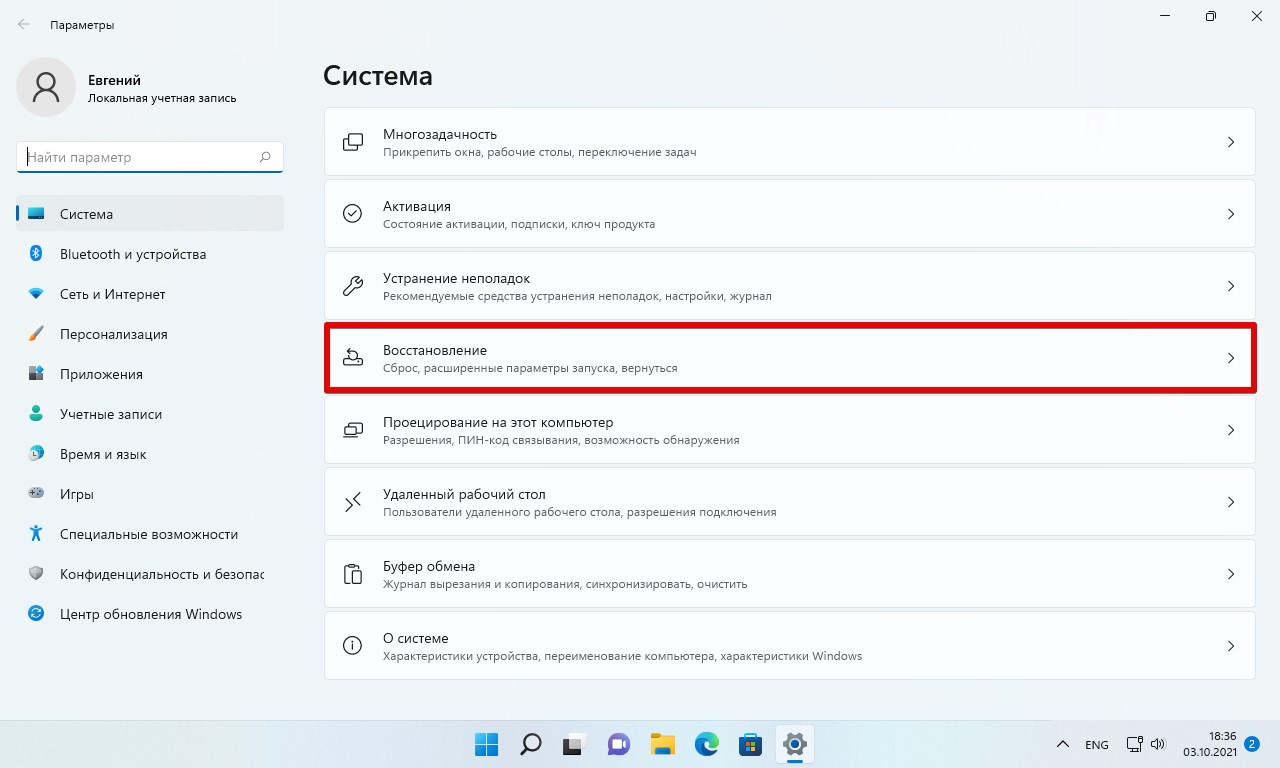
В «Параметрах восстановления» находим параметр «Расширенные параметры запуска» и щелкаем по кнопке «Перезагрузить сейчас».
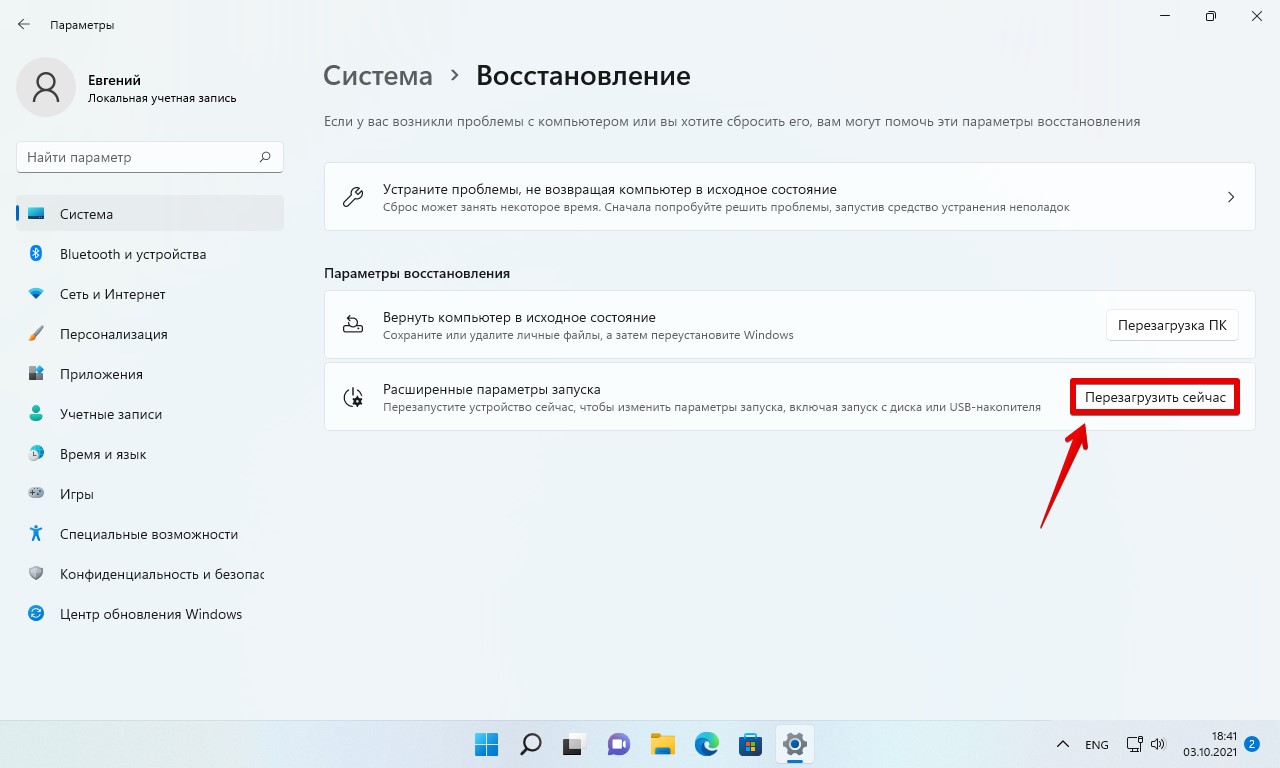
Появится окно с текстом «Устройство будет перезапущено для сохранения результатов работы», нажимаем кнопку «Сохранить».
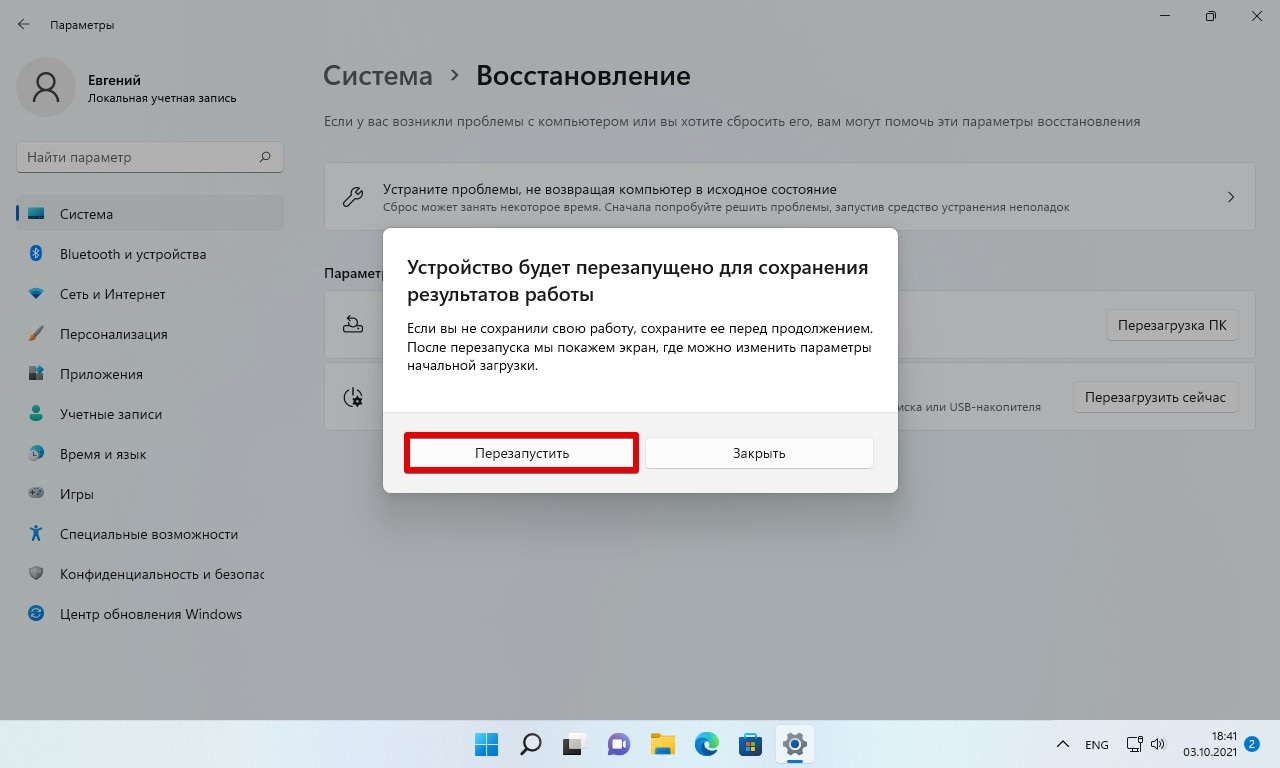
После перезагрузки ПК получим доступ к средствам восстановления — «Windows RE». Выбираем пункт «Поиск и устранение неисправностей».
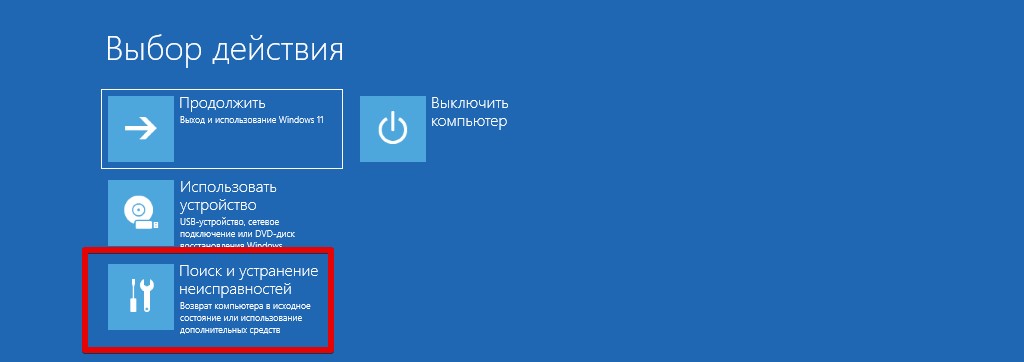
Далее выбираем «Дополнительные параметры».
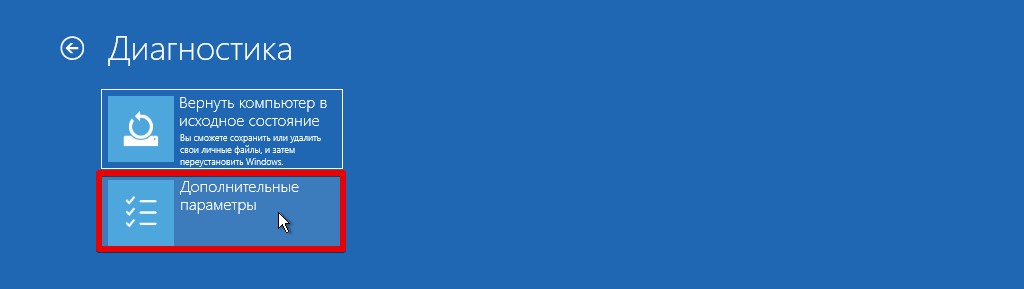
Следующим шагом выбираем «Параметры загрузки».
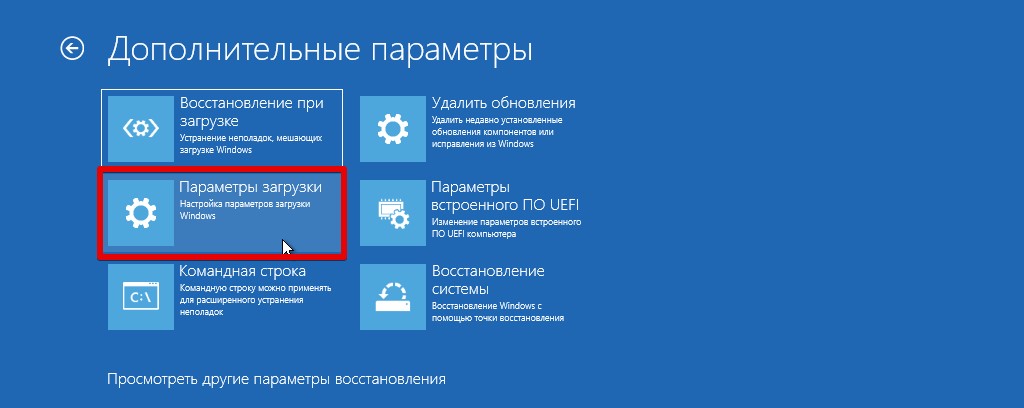
Нажимаем кнопку «Перезагрузить».

После перезагрузки нам станут доступны параметры загрузки — нажимаем соответствующую клавишу от F1 до F9 для выбора варианта загрузки.
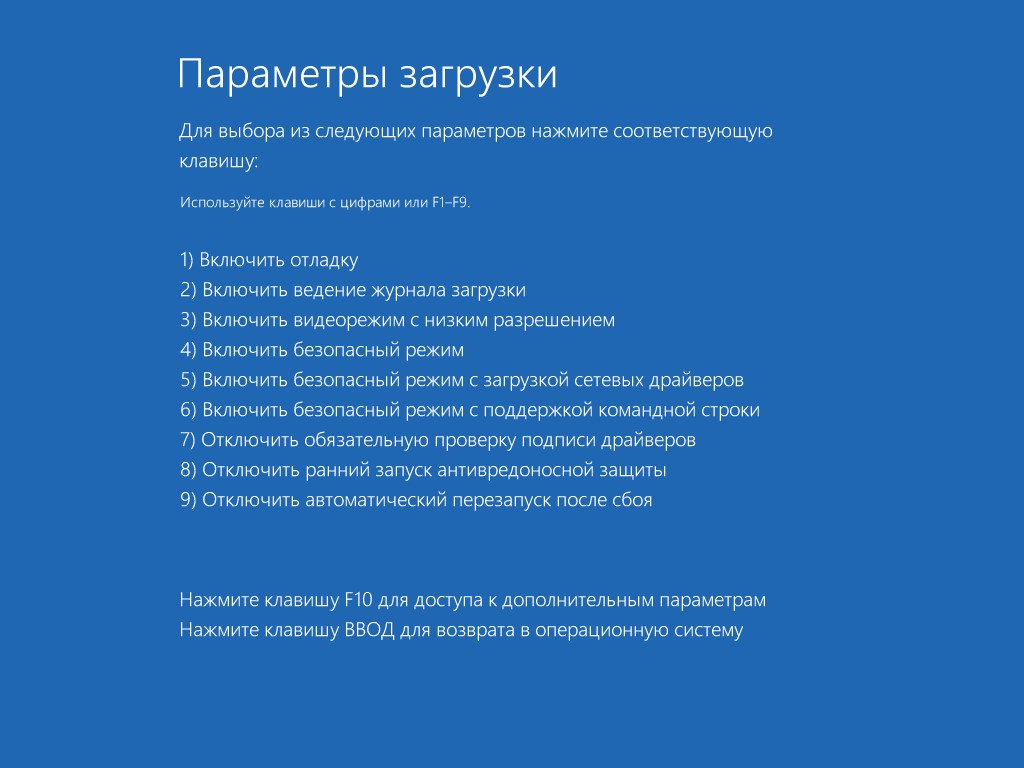
Способ 2. Загрузка Windows 11 в безопасном режиме из меню «Пуск»
Чтобы войти в режим восстановления Windows 11 из меню «Пуск», нажимаем клавишу «Win», а затем нажимаем значок «Питание» и удерживая клавишу «Shift», нажимаем «Перезагрузить».
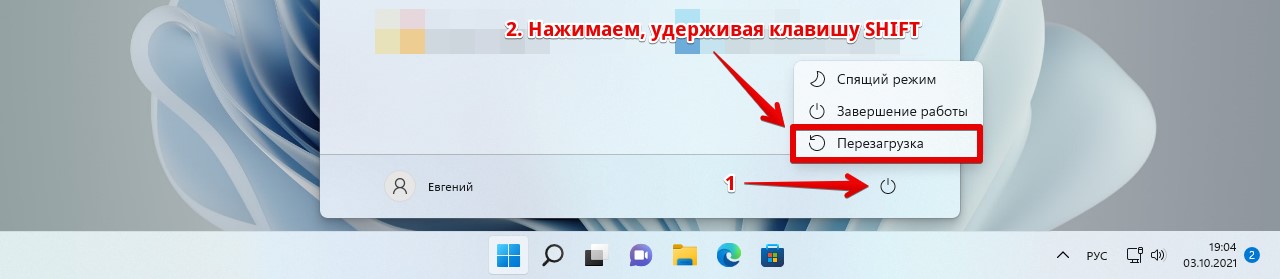
Теперь система перезагрузится в режим «Windows RE». Оказавшись там, выполняем шаги, указанные в первом способе.
Способ 3. Загрузка Windows 11 в безопасном режиме через экран блокировки
Мы также можете перейти в режим восстановления Windows с экрана блокировки, который появляется при включении компьютера.
Чтобы загрузить Windows 11 в безопасном режиме с экрана блокировки (или входа), щелкаем значок «Питание» в правом нижнем углу, затем, удерживая клавишу «Shift», нажимаем «Перезагрузить».
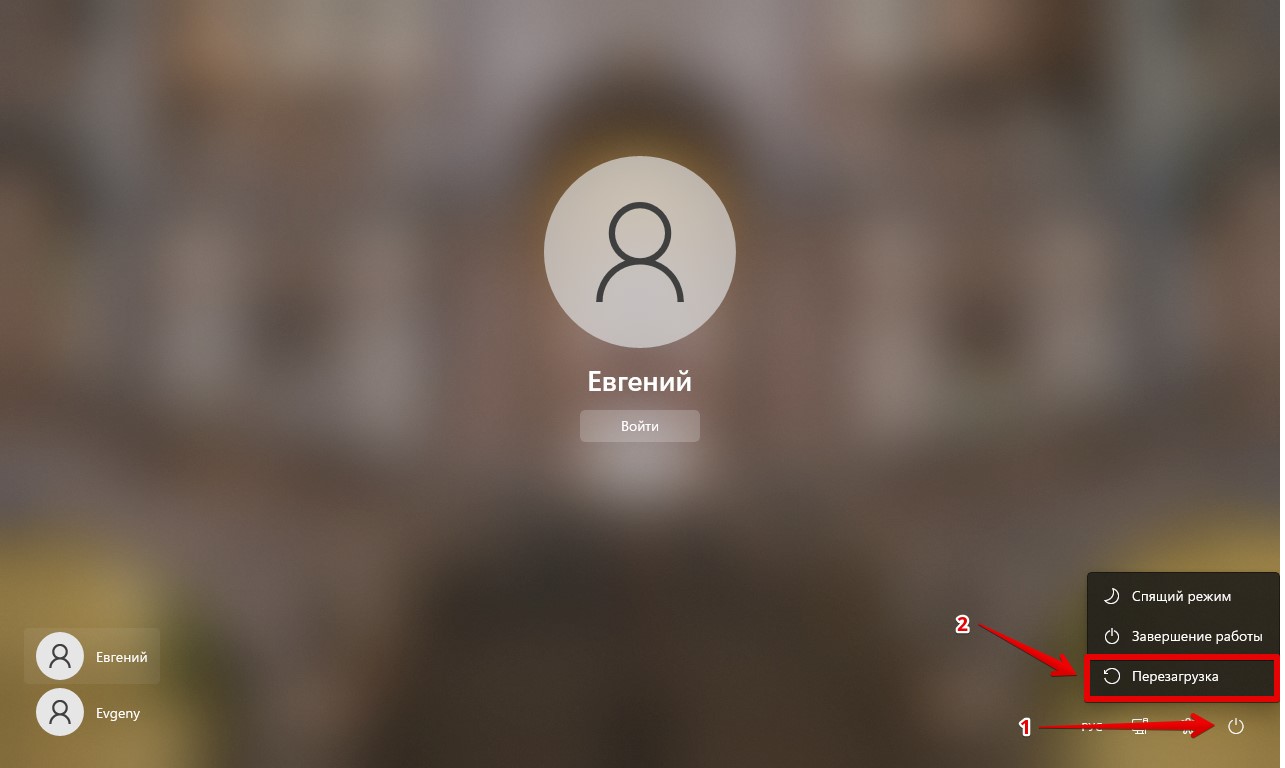
Способ 4. Загрузка Windows 11 в безопасном режиме через командную строку
Многие пользователи предпочитают использовать командную строку для выполнения задач в Windows. Через командную строку (CMD) можно также загрузиться в «Windows RE».
Открываем командную строку и вводим команду:
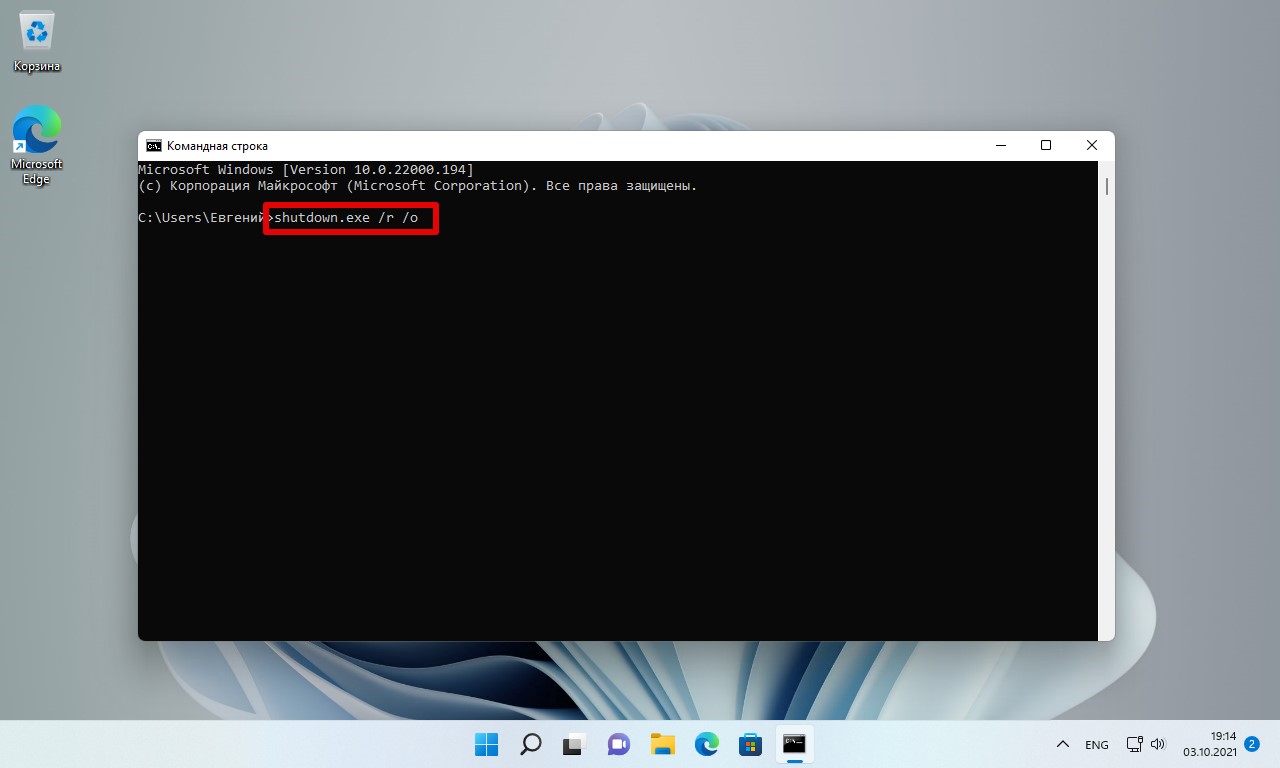
Затем нажимаем «Enter».
Способ 5. Загружаемся в безопасный режим Windows 11, изменив конфигурацию системы
Все способы, описанные ранее, загрузят Windows 11 в безопасном режиме один раз, а когда мы перезагрузим ПК, система загрузится в обычном режиме. Однако, если требуется, чтобы Windows 11 запускалась в безопасном режиме каждый раз при перезапуске системы, можем выполнить соответствующие настройки в окне «Конфигурация системы».
Нажимаем клавиши «Win+R» и вводим «msconfig» в поле «Открыть», а затем нажимаем кнопку «ОК».
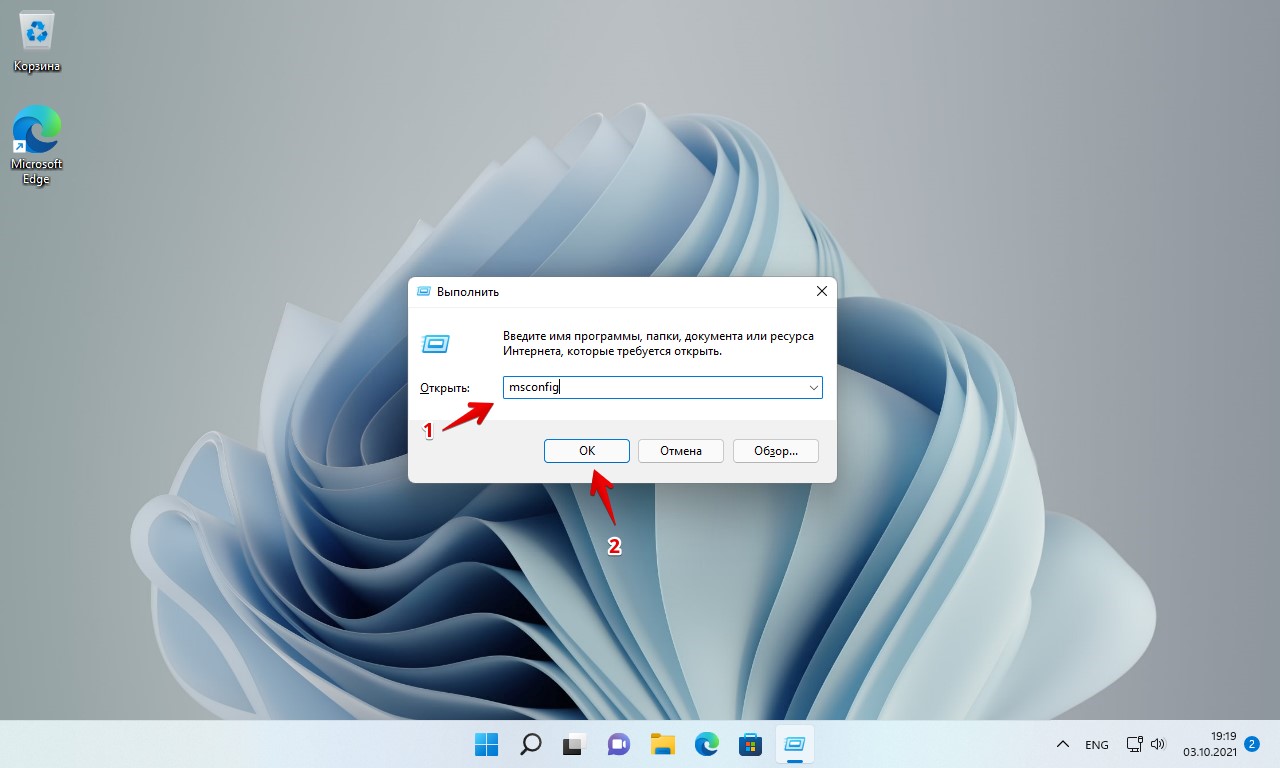
Переходим во вкладку «Загрузки» и в «Параметрах загрузки» выбираем «Безопасный режим», после чего нажимаем кнопку «ОК».
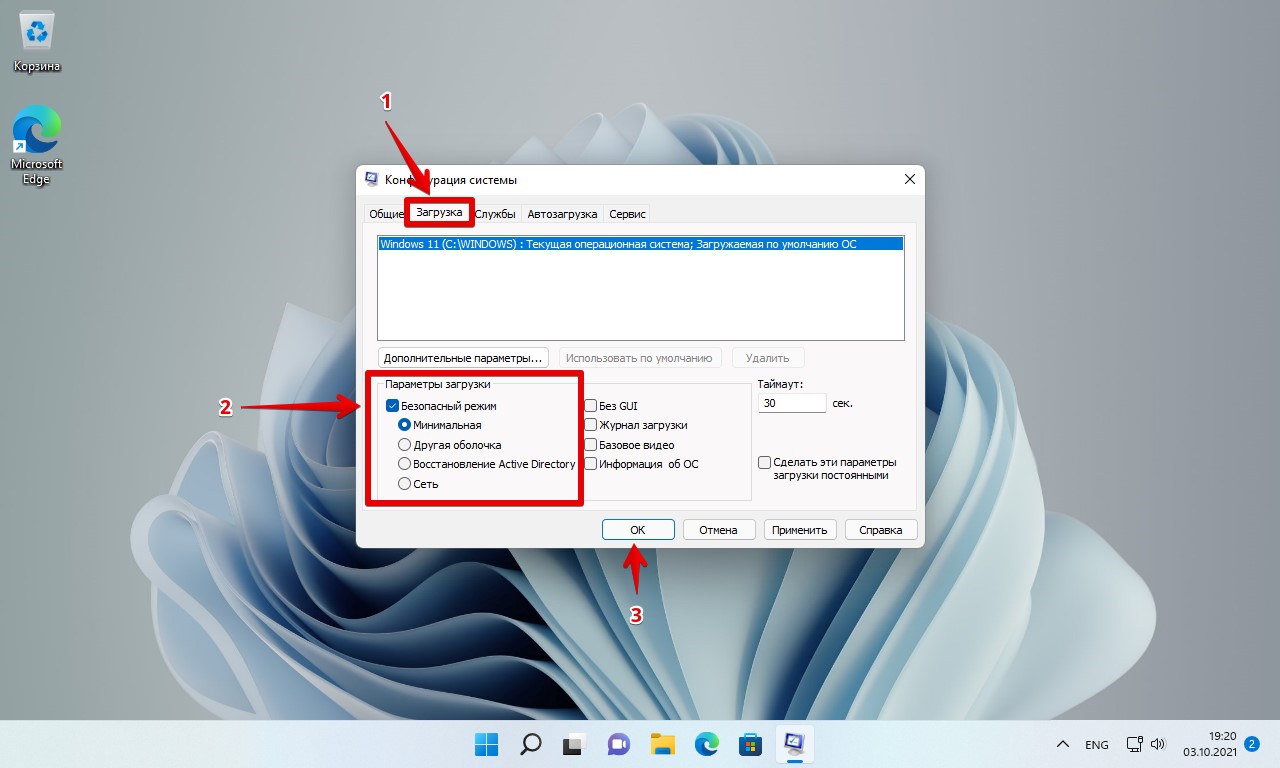
В окне "Настройка системы" нажимаем кнопку "Перезагрузка".
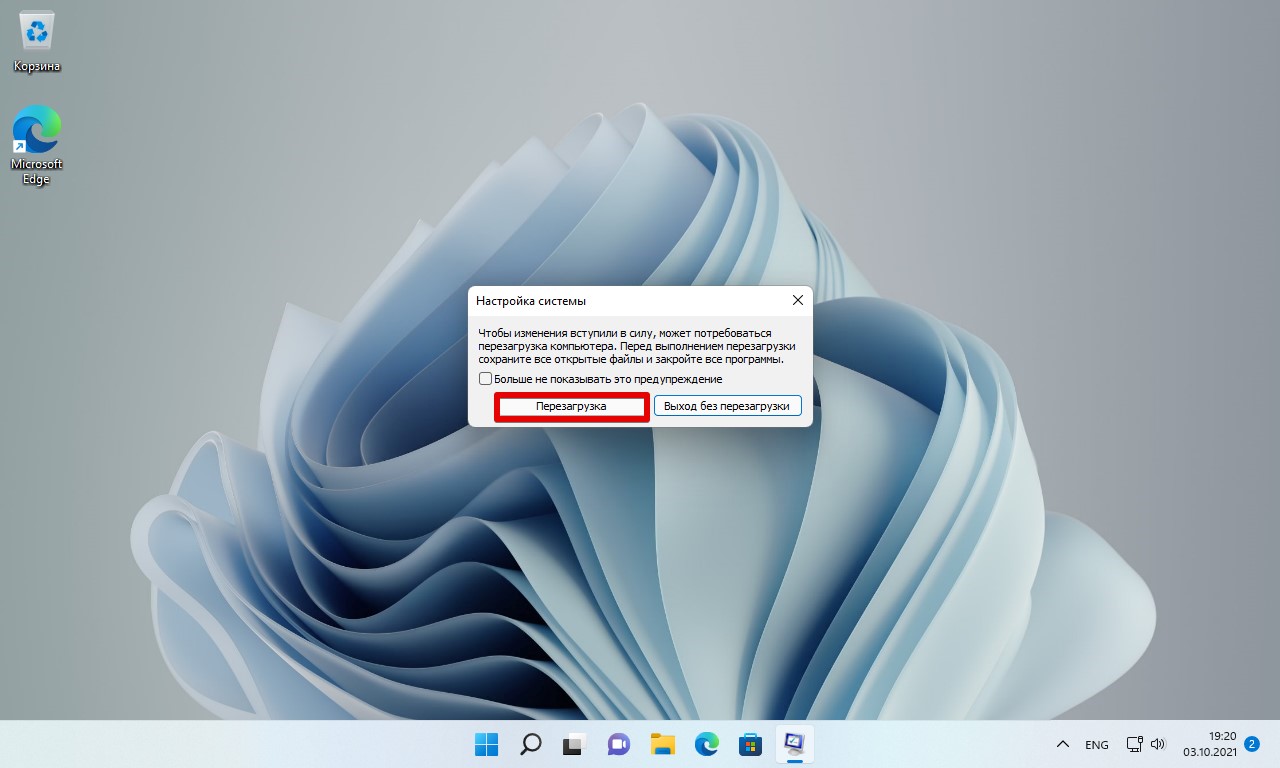
Мы рассмотрели различные способы перехода в безопасный режим в Windows 11 и теперь устранение ошибок больше не будет проблемой.
В безопасном режиме запуск Windows выполняется с использованием ограниченного набора файлов и драйверов. Если проблема не возникает в безопасном режиме, это означает, что ее не вызывают параметры по умолчанию и основные драйверы устройств. Просмотр Windows в безопасном режиме позволяет сузить источник проблемы и устранить неполадки на компьютере.
Существует две версии безопасного режима: Безопасный режим и Безопасный режим с загрузкой сетевых драйверов. Сейф В режиме "Сеть" добавляются сетевые драйверы и службы, необходимые для доступа к Интернету и другим компьютерам в сети.
Изучите следующие разделы, чтобы узнать, как запустить компьютер в безопасном режиме в разделе "Параметры", на экране входа в систему, на черном или пустом экране.
Нажмите Windows клавиши с логотипом + I на клавиатуре, чтобы открыть Параметры. Если это не сработает, нажать кнопку Начните, а затем выберитеПараметры .
В области Параметры восстановлениярядом с advanced startup (Расширенный запуск)выберите Restart now (Перезапустить).
После перезагрузки компьютера на экране Выберите параметр выберите элементы Диагностика > Дополнительные параметры > Параметры загрузки > Перезапуск. Возможно, вам будет предложено ввести ключ восстановления BitLocker.



После перезагрузки компьютера вы увидите список параметров. Нажмите клавиши 4 или F4, чтобы запустить компьютер в безопасном режиме. Или, если вам нужно использовать Интернет, выберите 5 или нажмите F5 для Сейф с сетью.
Если вам не удается открыть "Параметры" для перехода в безопасный режим, перезагрузите устройство на экране входа в Windows.
На экране Windows нажмите и удерживайте клавишу SHIFT при выборе power > Перезапустить .
После перезагрузки компьютера на экране Выберите параметр выберите элементы Диагностика > Дополнительные параметры > Параметры загрузки > Перезапуск. Возможно, вам будет предложено ввести ключ восстановления BitLocker.



После перезагрузки компьютера вы увидите список параметров. Нажмите клавиши 4 или F4, чтобы запустить компьютер в безопасном режиме. Или, если вам нужно использовать Интернет, выберите 5 или F5 для Сейф с сетью.
Примечание: Если вы зашифровали свое устройство, для запуска в безопасном режиме вам потребуется ключ BitLocker.
Перед тем как входить в безопасный режим, необходимо зайти в Windows восстановления (winRE). Для этого вы несколько раз отключите устройство, а затем включите:
Снова нажмите кнопку питания, чтобы включить устройство.
После появления первого признака запуска Windows (например, на некоторых устройствах отображается логотип производителя при перезапуске) удерживайте нажатой кнопку питания в течение 10 секунд, чтобы отключить устройство.
Снова нажмите кнопку питания, чтобы включить устройство.
После перезагрузки Windows удерживайте кнопку питания на устройстве нажатой в течение 10 секунд, чтобы выключить устройство.
Снова нажмите кнопку питания, чтобы включить устройство.
Разрешите устройству перезапустить автоматическое восстановление и выберите Дополнительные параметры, чтобы ввести winRE.
В среде winRE выполните следующие действия, чтобы перейти в безопасный режим.
На экране Выбор действия выберите Диагностика > Дополнительные параметры > Параметры загрузки > Перезагрузить.



После перезагрузки устройства вы увидите список параметров. Выберите параметр 5 в списке или нажмите клавишу F5, чтобы запустить безопасный режим с подключением к сети.
Если вам нужны дополнительные сведения о черном или пустом экране, изучите раздел Устранение ошибок типа "черный" или "пустой" экран.
Нажмите клавишу с логотипом Windows + I на клавиатуре, чтобы открыть раздел "Параметры". Если это не сработает, нажать кнопку Начните, а затем выберите Параметры .
Выберите Обновление & безопасности > восстановления .
Открыть восстановление Параметры
В разделе Особые варианты загрузки выберите элемент Перезагрузить сейчас.
После перезагрузки компьютера на экране Выберите параметр выберите элементы Диагностика > Дополнительные параметры > Параметры загрузки > Перезапуск. Возможно, вам будет предложено ввести ключ восстановления BitLocker.



После перезагрузки компьютера вы увидите список параметров. Нажмите клавиши 4 или F4, чтобы запустить компьютер в безопасном режиме. Или, если вам нужно использовать Интернет, выберите 5 или нажмите F5 для Сейф с сетью.
Если вам не удается открыть "Параметры" для перехода в безопасный режим, перезагрузите устройство на экране входа в Windows.
На экране Windows нажмите и удерживайте клавишу SHIFT при выборе power > Перезапустить .
После перезагрузки компьютера на экране Выберите параметр выберите элементы Диагностика > Дополнительные параметры > Параметры загрузки > Перезапуск. Возможно, вам будет предложено ввести ключ восстановления BitLocker.



После перезагрузки компьютера вы увидите список параметров. Нажмите клавиши 4 или F4, чтобы запустить компьютер в безопасном режиме. Или, если вам нужно использовать Интернет, выберите 5 или F5 для Сейф с сетью.
Примечание: Если вы зашифровали свое устройство, для запуска в безопасном режиме вам потребуется ключ BitLocker.
Перед тем как входить в безопасный режим, необходимо зайти в Windows восстановления (winRE). Для этого вы несколько раз отключите устройство, а затем включите:
Снова нажмите кнопку питания, чтобы включить устройство.
После появления первого признака запуска Windows (например, на некоторых устройствах отображается логотип производителя при перезапуске) удерживайте нажатой кнопку питания в течение 10 секунд, чтобы отключить устройство.
Снова нажмите кнопку питания, чтобы включить устройство.
После перезагрузки Windows удерживайте кнопку питания на устройстве нажатой в течение 10 секунд, чтобы выключить устройство.
Снова нажмите кнопку питания, чтобы включить устройство.
Разрешить полное перезапуск устройства. Будет активирована среда восстановления Windows.
В среде winRE выполните следующие действия, чтобы перейти в безопасный режим.
На экране Выбор действия выберите Диагностика > Дополнительные параметры > Параметры загрузки > Перезагрузить.



После перезагрузки устройства вы увидите список параметров. Выберите параметр 5 в списке или нажмите клавишу F5, чтобы запустить безопасный режим с подключением к сети.
Если вам нужны дополнительные сведения о черном или пустом экране, изучите раздел Устранение ошибок типа "черный" или "пустой" экран.
Примечания: Перезагрузите устройство, чтобы выйти из Сейф в обычный режим. Однако если по какой-либо причине компьютер по-прежнему загружается в режим Сейф после перезапуска, попробуйте сделать вот что:
Нажмите клавишу Windows клавиши +R.
Введите msconfig в поле Открыть, а затем нажмите кнопку ОК.
Откройте вкладку Загрузка.
В разделе Параметры загрузки снимите флажок Безопасный режим.
Когда появляются какие-то ошибки, критические проблемы или система вообще отказалась запускаться, частенько приходится загрузиться в безопасном режиме. Этот режим отсекает все сторонние приложения и оставляет лишь необходимые для работы системы драйверы и наборы файлов. Это значительно уменьшает количество сбоев и делает безопасный режим эффективным решением для устранения проблем и диагностики системы.
↑ Безопасный режим Windows 11
При входе в безопасный режим Вам предоставят выбор, в каком режиме вы хотите загрузить систему. Безопасный режим делится на несколько видов, а именно "Безопасный режим", "Безопасный режим с поддержкой сетевых драйверов" и "Безопасный режим с поддержкой командной строки".
1. "Безопасный режим" — загрузка операционной системы без сторонних приложений, драйверов, а также без подключения к интернету.
2. "Безопасный режим с поддержкой сетевых драйверов" — такая же загрузка Windows только с возможностью подключения к сети интернет.
3. "Безопасный режим с поддержкой командной строки" — в этом режиме графическая оболочка системы Windows не загружается, а используется только командная строка.
↑ Перейдём к методам входа в безопасный режим
1. Загрузить Windows 11 можно в безопасном режиме через приложение "Параметры". Для этого переходим в меню Пуск — Параметры.
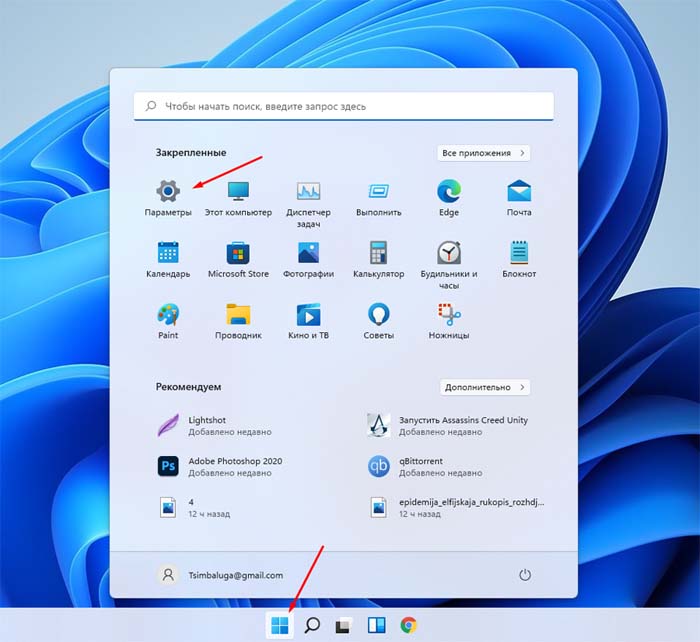
В окошке "Система" находится пункт "Восстановление", нажимаем на него.
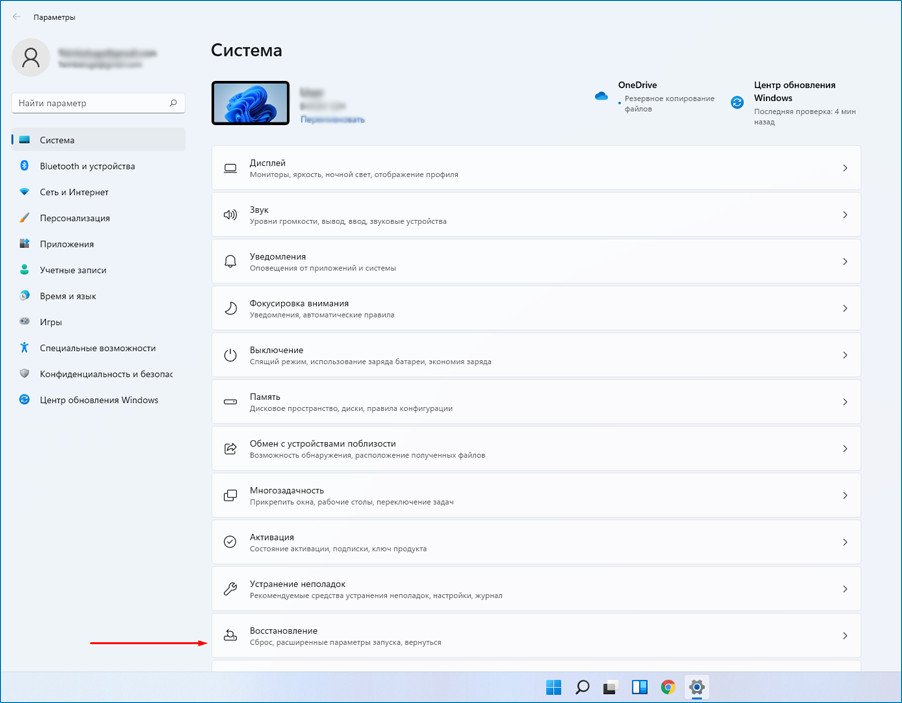
Тут в подменю "Параметры восстановления" находим "Расширенные параметры запуска" и кликаем по кнопке "Перезагрузить сейчас".
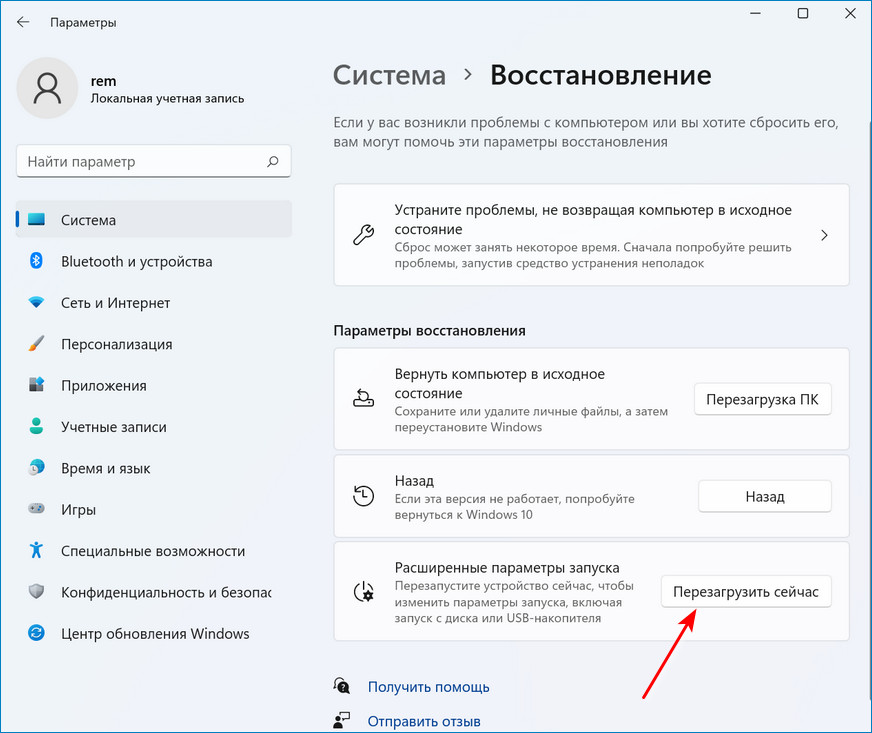
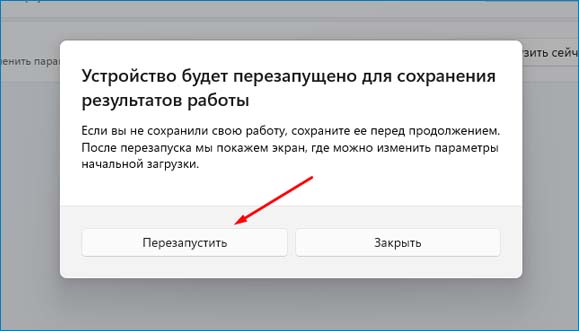
Компьютер перезагрузится и на синем экране высветится набор из средств восстановления. Мы же выбираем "Поиск и устранение неисправностей" — "Дополнительные параметры" — "Параметры загрузки".
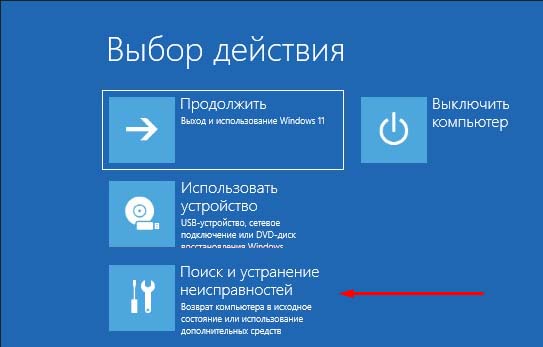
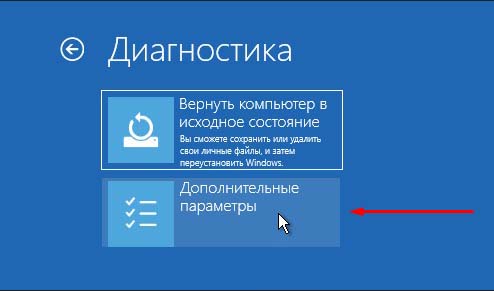
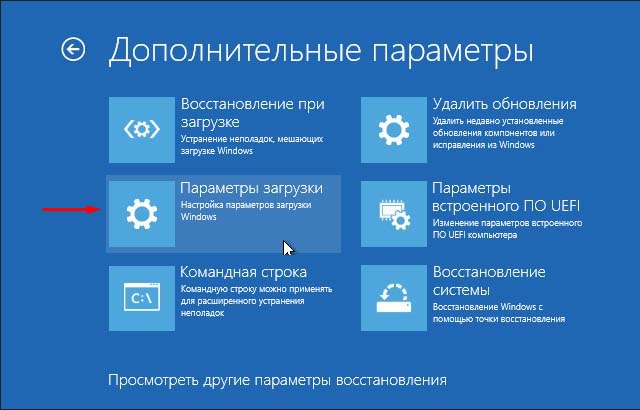
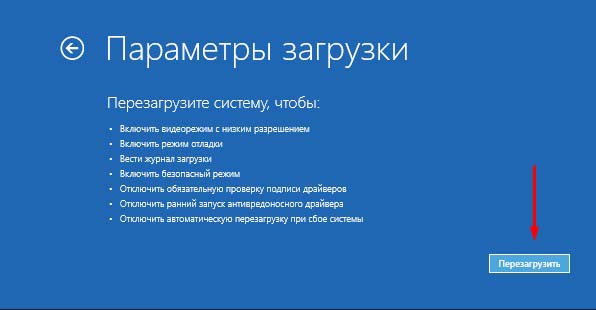
После включения ПК опять на синем экране покажутся "Параметры загрузки". При помощи кнопок F1 — F9 выбираем один из методов загрузки режима.
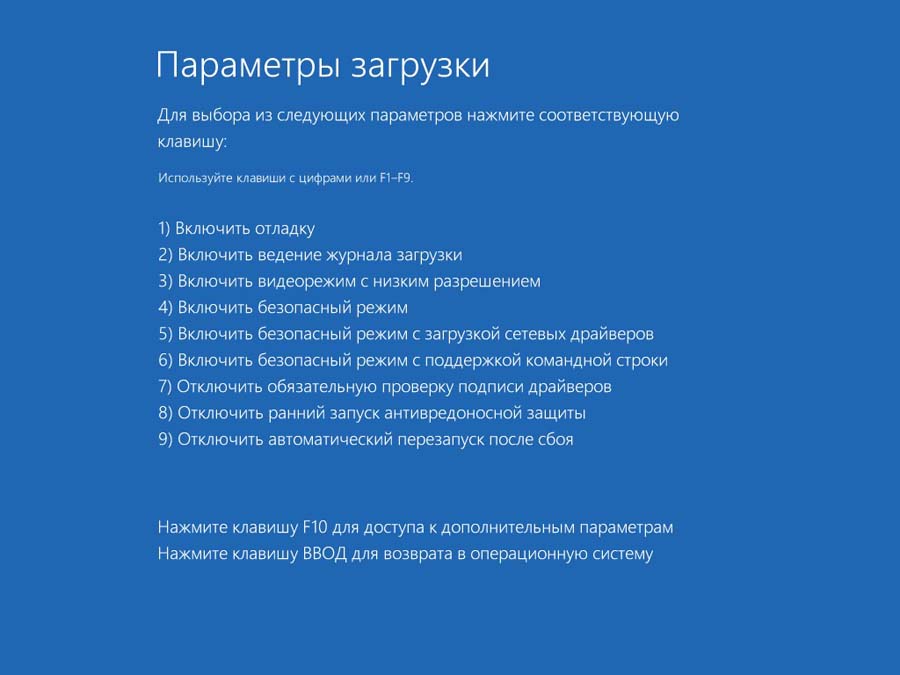
↑ Запустить систему в безопасном режиме реально через меню Пуск
Первым делом нажимаем на сам Пуск, после кликаем на значок питания, зажимаем и удерживаем кнопку Shift. Далее жмём на "Перезагрузку".
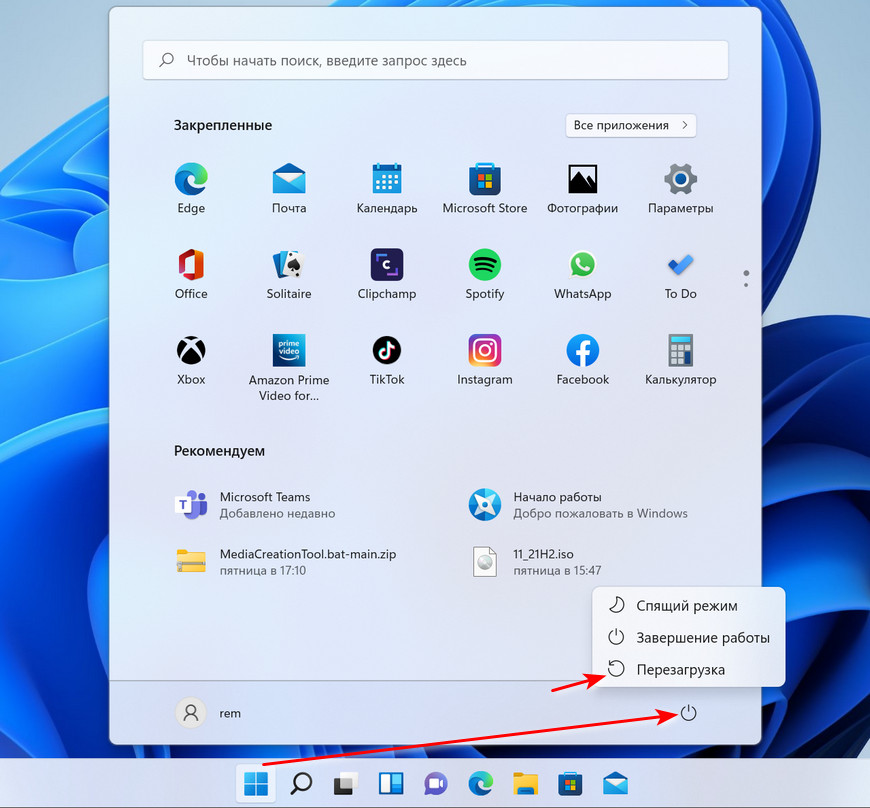
Теперь после включения ПК мы сразу попадаем в "Параметры загрузки" (Windows RE). Далее все по тому же методу, что описан в первом способе.
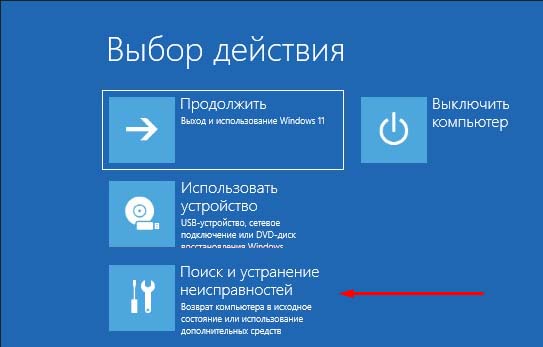
↑ Запускать безопасный режим можно также из экрана блокировки
Для этого на экране входа жмём на клавишу "Питание" в нижней части экрана, удерживаем кнопку "Shift" и перезагружаемся.
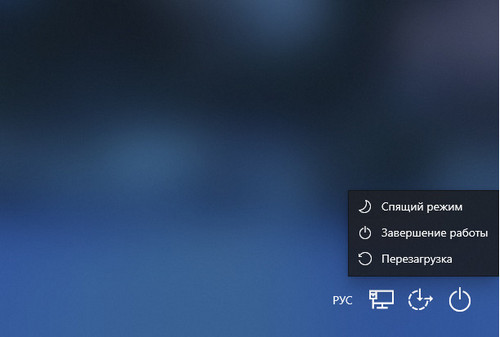
↑ Попасть в безопасный режим не запрещается также через консоль
Открыв меню Пуск, находим надпись "Командная строка" или "cmd" и заходим в неё. Вводим команду shutdown.exe /r /o и нажимаем Enter.
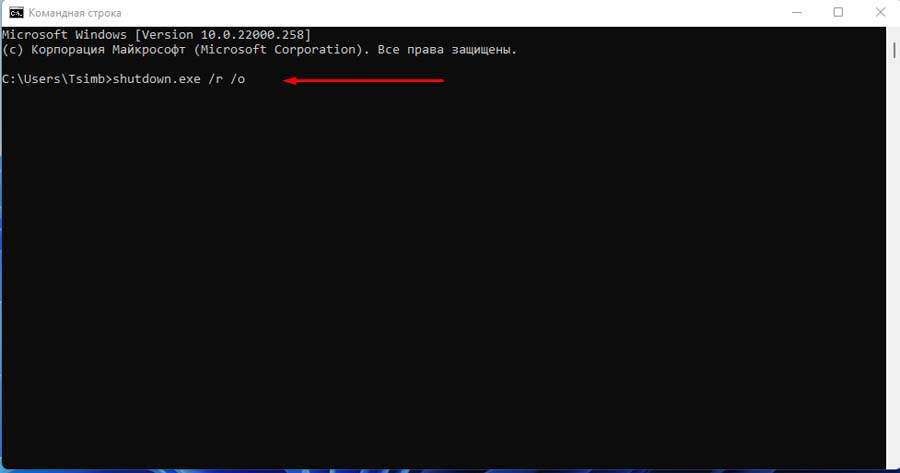
Попадаем в тот же самый Windows RE, а далее все по схеме. Пожалуй это самый быстрый метод.
↑ Можно изменить конфигурацию системы и также попасть в безопасный режим Windows 11
Все предыдущие способы позволяли нам попасть в безопасный режим лишь один раз, каждая последующая загрузка происходила в обычном режиме. Чтобы Windows 11 загружался все время в безопасном режиме нам нужно изменить конфигурацию системы. Нажимаем Пуск и выбираем "Выполнить" или же просто Win+R. Вводим команду "msconfig" и жмём "Ок".
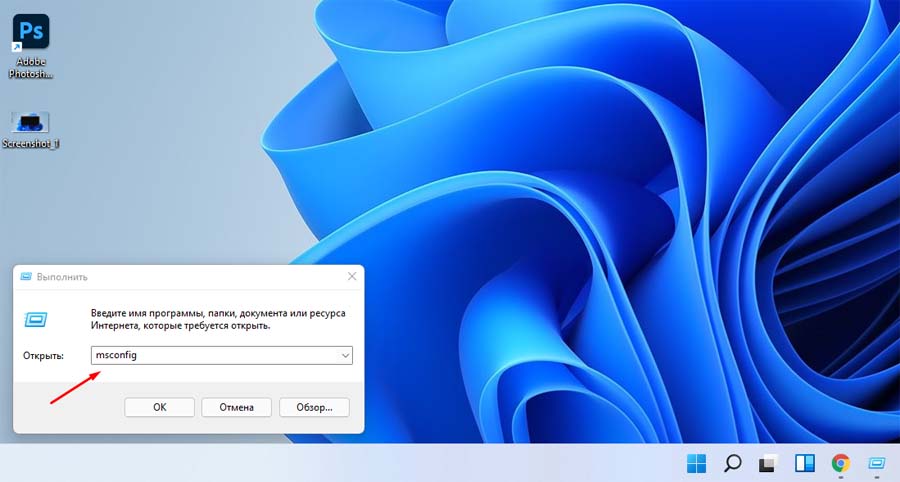
Во вкладке "Загрузки" выбираем "Безопасный режим" в "Параметрах загрузки" и подтверждаем действия щелкая по клавише "Ок".
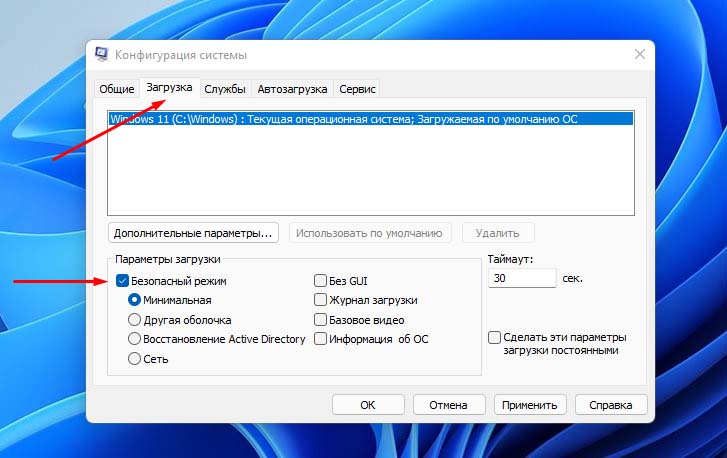
Выскочит окошко "Настройка системы", тут жмём "Перезагрузка". ПК запустится в безопасном режиме.

↑ Если в безопасный режим Вы заходите достаточно часто, то его ярлык можно вынести на рабочий стол
Кликаем ПКМ в свободной зоне рабочего стола и выбираем "Создать" — "Ярлык".
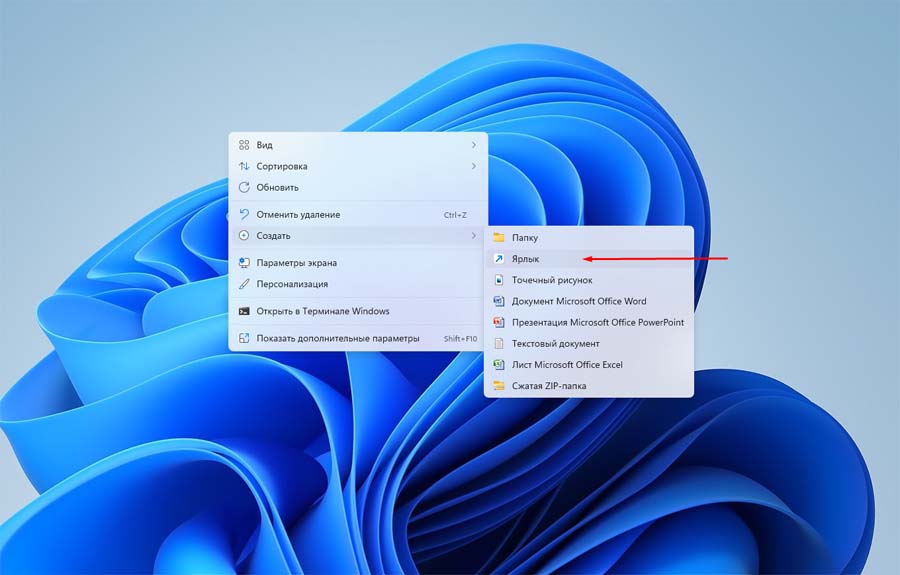
Путь указываем такой "shutdown.exe /r /o /f / t 00". Щелкаем на кнопку "Далее", затем "Готово".
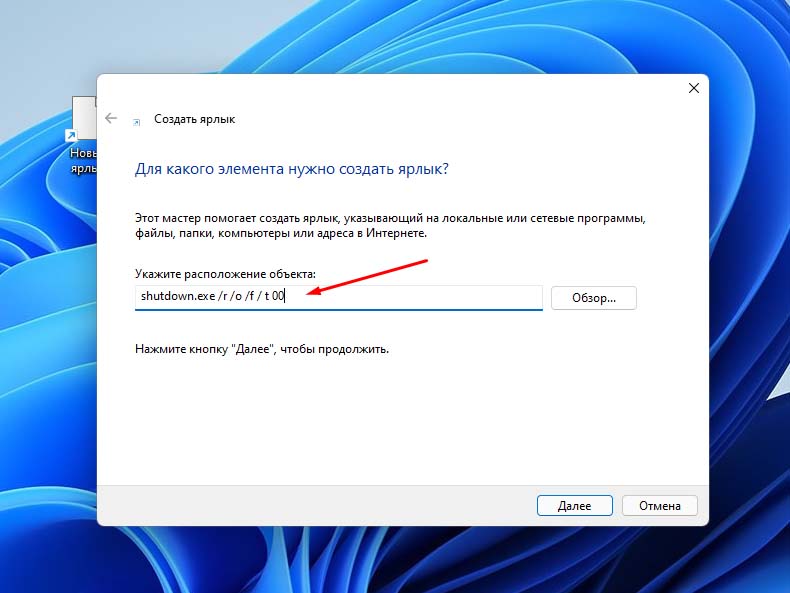
Теперь нажимая на данный ярлык мы будем отправляться в безопасный режим.
↑ Попасть в безопасный режим можно с помощью "горячей" клавиши при загрузке системы
Завершаем работу Windows и ждём выключения компьютера. Запускаем комп и сразу нажимаем с большой периодичностью кнопку F8. Появится меню дополнительных вариантов загрузки Windows. Стрелками на клавиатуре выбираем подходящий режим и нажимаем Enter.
Нами были рассмотрены основные способы включения безопасного режима в Windows 11. Теперь диагностировать систему и устранять проблемы станет гораздо проще.
Безопасный режим помогает устранить множество проблем в Windows. Когда вы загружаетесь в безопасном режиме, не загружается лишних служб, а только базовые драйверы. Это делает безопасный режим эффективным пространством для устранения неполадок.
Раньше вы могли загружаться в безопасном режиме прямо при загрузке ОС, нажимая соответствующие клавиши. Но сейчас это стало намного сложнее, поскольку время запуска значительно сократилось. Кроме того, многие производители компьютеров отключают эту опцию. Поэтому пора изучить другие способы для загрузки Windows 11 в режим защиты от сбоев.
В данном руководстве рассмотрим несколько способов загрузки в безопасный режим Windows 11, и у каждого из них есть свои преимущества. Прежде чем переходить к ним, вы должны ознакомится с типами безопасного режима.
Три типа безопасного режима
Безопасный режим: это самый простой из всех, в котором драйверы и сторонние приложения не загружаются. Поскольку будут использованы базовые драйверы, графика оставляет желать лучшего, а значки выглядят большими и нечеткими. Кроме того, в четырех углах экрана будет написано «Безопасный режим».
Безопасный режим с подключением к сети: помимо базовых драйверов графики, в этом случае будут загружены еще сетевые драйверы. Это поможет вам подключиться к Интернету в безопасном режиме, однако не рекомендуется просматривать веб-страницы при загрузке Windows в безопасном режиме.
Безопасный режим с командной строкой: при выборе этого параметра запускается только командная строка, а не графический интерфейс Windows, что означает, что это будет просто окно командной строки на экране. Это можно использовать для расширенного устранения неполадок.
Теперь, когда вы знаете различные типы безопасного режима и сможете сделать необходимый выбор при появлении соответствующего запроса, пора перейти к возможным способам загрузки Windows 11 в безопасном режиме.
1. Загрузите Windows 11 в безопасный режим из приложения «Параметры»
Шаг 1: Чтобы загрузиться в безопасный режим, откройте приложение «Параметры» с помощью поиска, меню «Пуск» или сочетания клавиш.
Шаг 2: Перейдите в раздел «Система», прокрутите страницу вниз с права нажмите вкладку «Восстановление».
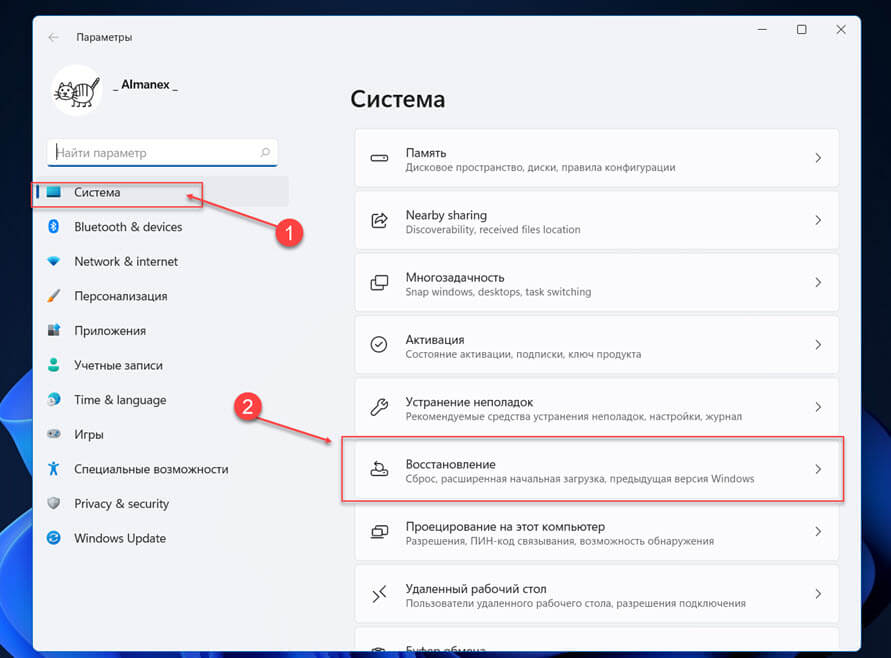
На экране будут перечислены различные параметры восстановления, включая перезагрузку ПК, возврат к предыдущей версии Windows и расширенный запуск.
Шаг 3: Нажмите «Перезагрузить сейчас» рядом с «Расширенные параметры запуска», чтобы войти в среду восстановления Windows.
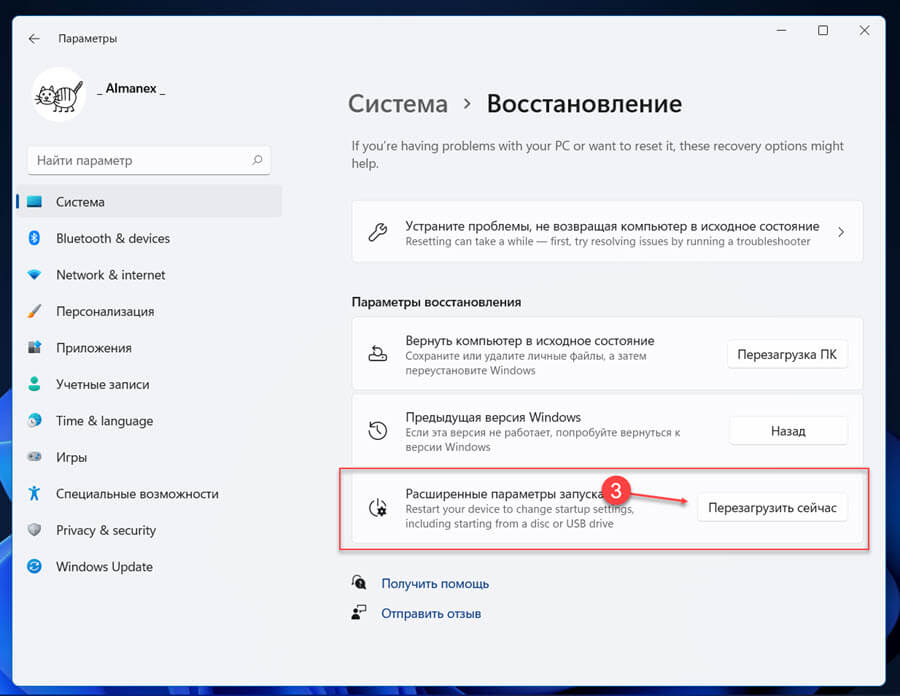
Шаг 4: Затем нажмите «Перезапустить» в появившемся окне.
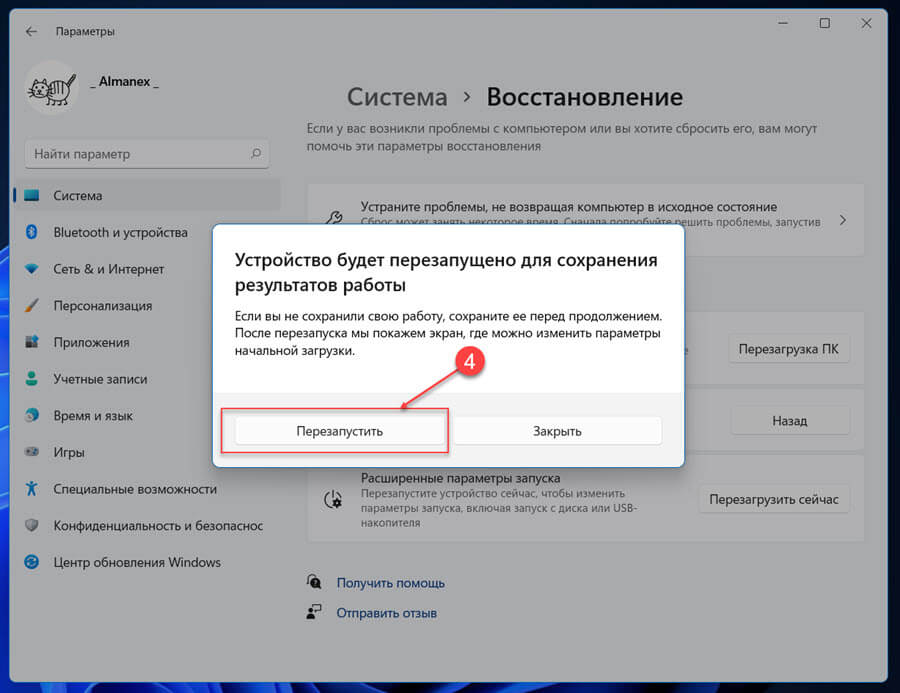
Windows 11 перезагрузится, и система запустится в среде восстановления Windows.
Доступ к безопасному режиму из Windows RE (среда восстановления)
Шаг 5: В Windows RE у вас будет три варианта на экране: выберите «Поиск и устранение неисправностей».
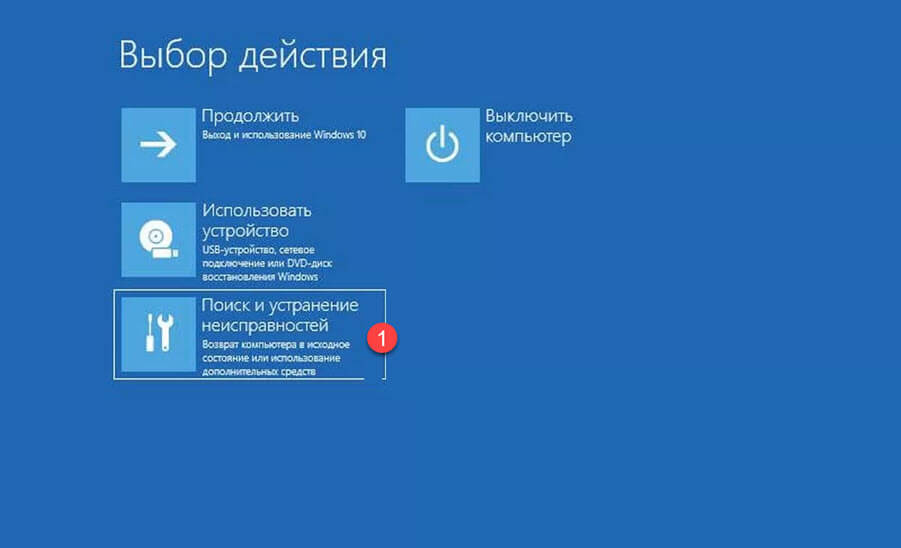
Шаг 6: На экране «Поиск и устранение неисправностей» выберите «Дополнительные параметры».
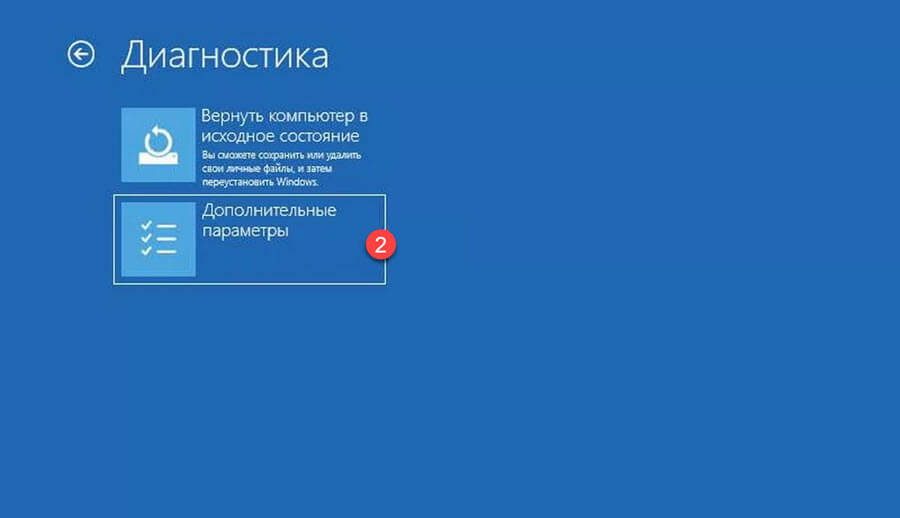
Шаг 7: Вы увидите несколько несколько опций на экране. Выберите «Параметры загрузки».
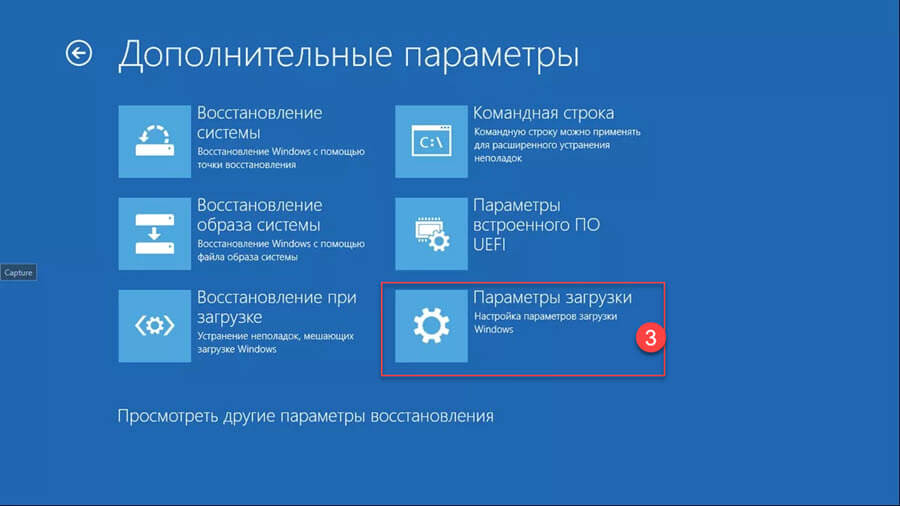
Шаг 8: Теперь будут перечислены различные параметры Windows в разделе «Параметры загрузки» в правом нижнем углу, нажмите «Перезагрузить».
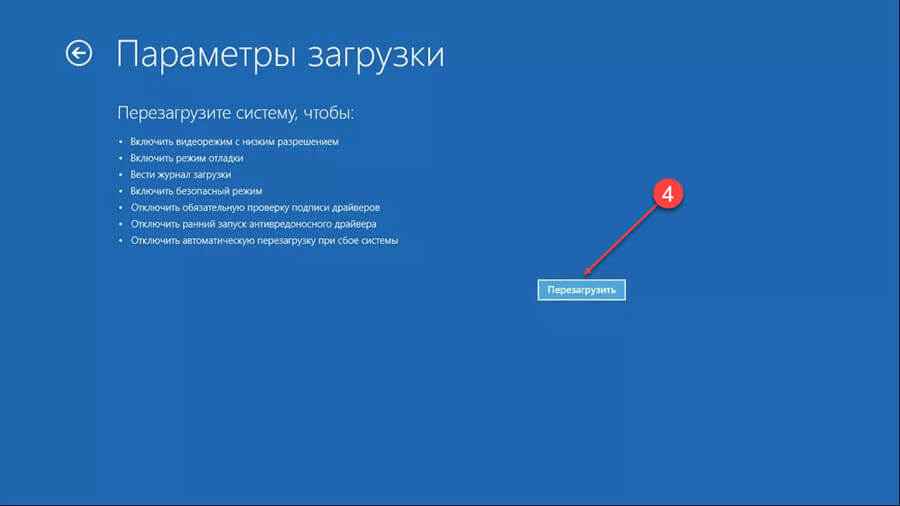
Шаг 9: После перезагрузки вы найдете возможные опции, перечисленные на экране под номерами от одного до девяти. Цифры от четырех до шести обозначают различные типы «безопасного режима». Нажмите соответствующие цифровые клавиши (4, 5 или 6) или функциональные клавиши ( F4 , F5 или F6 ), чтобы загрузить Windows в безопасном режиме.
Все! Windows 11 будет загружена в безопасном режиме.
2. Загрузить Windows 11 в безопасном режиме из меню «Пуск»
Вы не будете напрямую загружать Windows в безопасном режиме, но сможете быстро получить доступ к Windows RE (среда восстановления).
Шаг 1: Чтобы войти в режим восстановления Windows 11 из меню «Пуск», нажмите клавишу WINDOWS , чтобы открыть меню «Пуск», нажмите значок «Выключение», затем, удерживая клавишу SHIFT , нажмите «Перезагрузить».
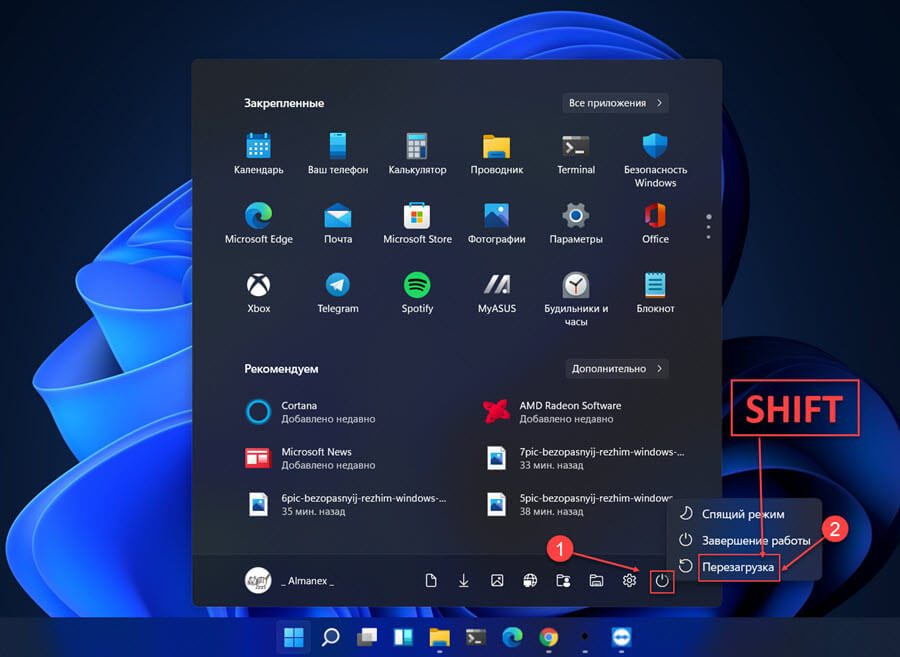
Шаг 2: Система перезагрузится в Windows RE. Оказавшись там, выполните шаги, указанные выше.
3. Загрузите Windows 11 в безопасном режиме с экрана входа в систему
Вы также можете перейти в режим восстановления Windows с экрана входа, который вы видите при включении компьютера, если вы не можете войти на свой компьютер.
Шаг 1: Чтобы загрузить Windows 11 в безопасном режиме с экрана входа, кликните значок «Выключение» в правом нижнем углу, затем, удерживая клавишу SHIFT , нажмите «Перезагрузить».

Шаг 2: Система перезагрузится и войдет в Windows RE. Затем выполните шаги, упомянутые ранее, чтобы запустить безопасный режим из среды восстановления.
4. Загрузите Windows 11 в Безопасном режиме из командной строки
Многие пользователи предпочитают использовать командную строку для выполнения задач в Windows. Лучше всего то, что вы также можете загрузить Windows 11 в безопасном режиме с помощью командной строки, хотя это приведет вас только к Windows RE. Вот как это сделать.
Шаг 1: Чтобы загрузиться в безопасном режиме с помощью командной строки, откройте «Терминал Windows» для этого, кликните правой кнопкой мыши на кнопку «Пуск» и выберите в меню «Терминал Windows».

Шаг 2: В Терминале Windows проверьте, какая вкладка открыта - «PowerShell» или «командная строка». Если это командная строка, перейдите к следующему шагу, чтобы выполнить команду. Если запускается PowerShell, кликните стрелку вниз и выберите «Командная строка» в выпадающем меню.
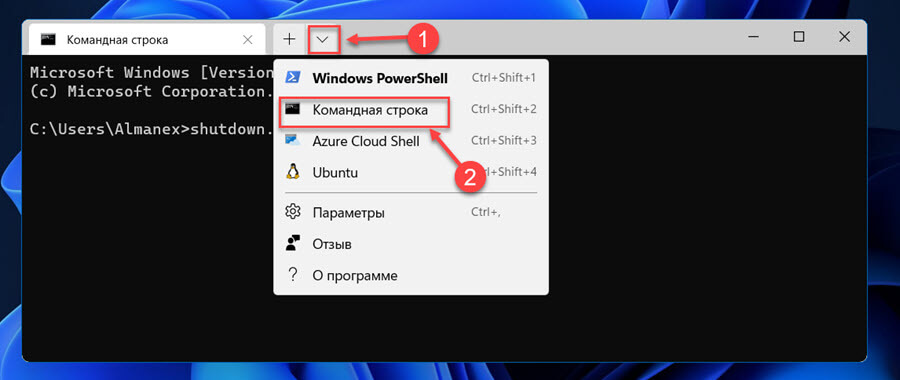
Примечание: Вы можете установить «Профиль по умолчанию» в качестве командной строки в настройках терминала, чтобы запускать его по умолчанию при открытии терминала Windows.
Шаг 3: После того, как вы запустили командную строку в Терминале Windows, введите следующую команду и нажмите, ENTER чтобы загрузиться в режим восстановления Windows.
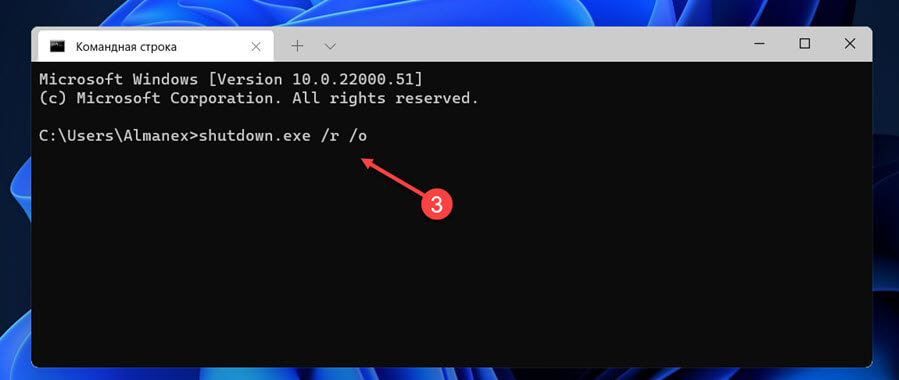
4. Загрузите Windows 11 в безопасный режим с помощью PowerShell
Шаг 1: Чтобы загрузиться в безопасный режим с помощью PowerShell, найдите «Терминал Windows» в меню «Пуск» или кликните правой кнопкой мыши на кнопку «Пуск» и выберите в меню «Терминал Windows».
Шаг 2: В Терминале Windows проверьте, открытая вкладка должна быть – «PowerShell».
Шаг 3: После того, как вы запустили PowerShell в Windows Terminal, выполните последовательно 2 команды и нажмите, ENTER чтобы загрузиться в режим восстановления Windows.
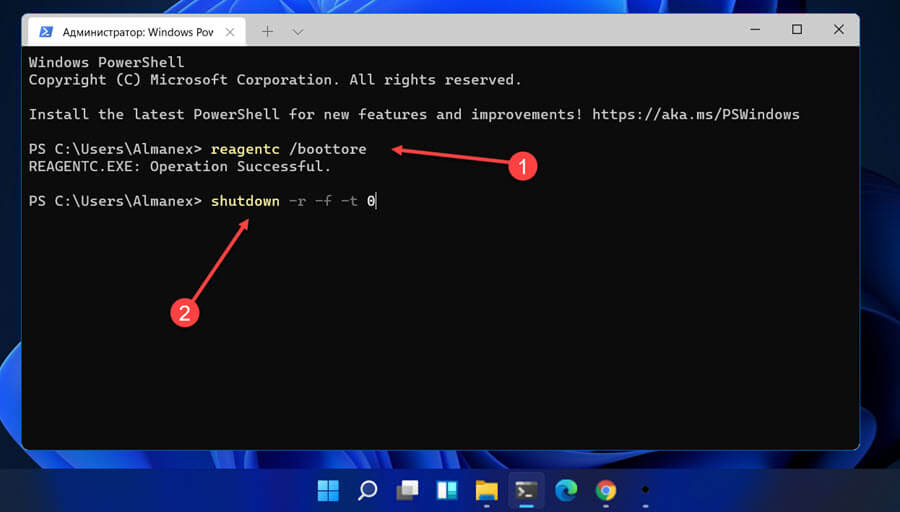
Шаг 4: Подождите, пока система войдет в среду восстановления, а затем выполните шаг, указанный в приведенных выше инструкциях, чтобы загрузить Windows 11 в безопасном режиме.
5. Загрузите Windows 11 в безопасный режим, изменив конфигурацию системы
Все способы, описанные ранее, загрузят Windows в безопасный режим один раз, после того как вы перезагрузите систему Windows 11 загрузится в обычном режиме. Однако, если вы устраняете неполадки и необходимо, чтобы Windows запускалась в безопасном режиме каждый раз при перезагрузке системы, вы можете настроить такое поведение в «Конфигурации системы». Кроме того, это пропускает загрузку среды восстановления и напрямую запускает Windows 11 в безопасном режиме.
Шаг 1: Чтобы загрузиться в безопасный режим, изменив конфигурацию системы, нажмите, WINDOWS R чтобы запустить окно «Выполнить», введите команду:
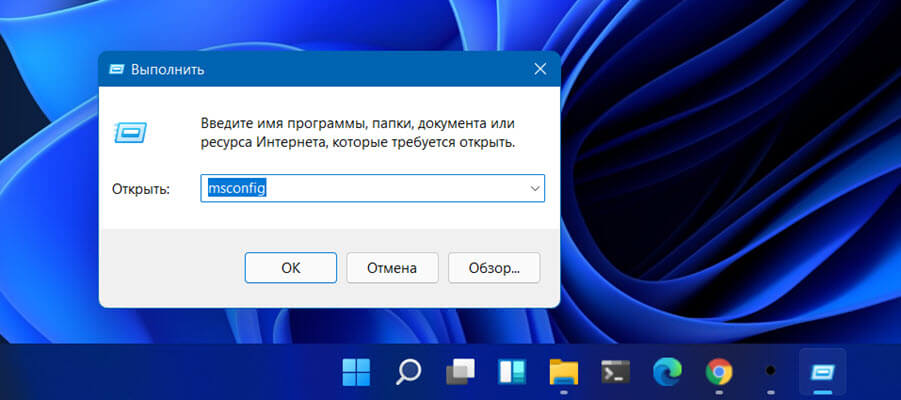
Шаг 2: Затем нажмите «ОК», либо ENTER чтобы открыть окно «Конфигурация системы».
Шаг 3: В «Конфигурации системы» перейдите на вкладку «Загрузка» и установите флажок «Безопасный режим» в разделе «Параметры загрузки».
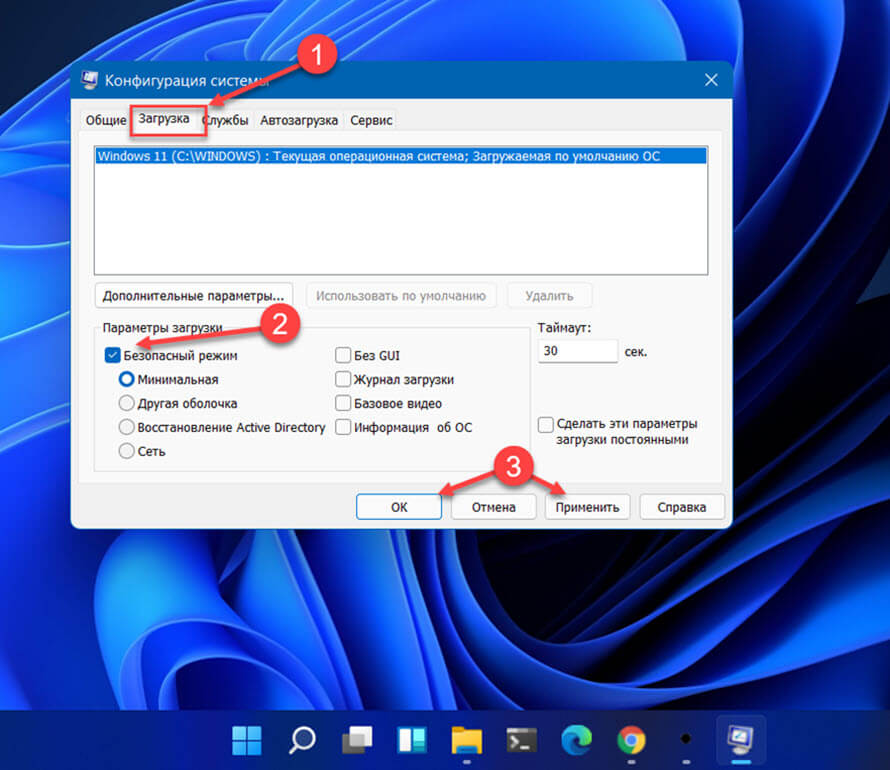
Шаг 5: Затем нажмите «Перезагрузить» в появившемся окне подтверждения.
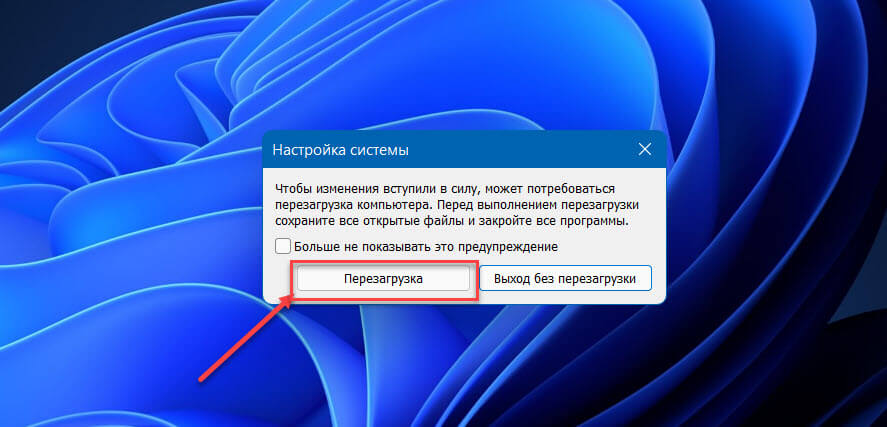
Windows 11 теперь будет загружаться в безопасном режиме каждый раз, когда вы включаете Пк или перезагружаете систему. Чтобы запустить Windows в обычном режиме, снова откройте «Конфигурацию системы», снимите флажок «Безопасный режим» и сохраните изменения.
6. Загрузите Windows 11 в безопасном режиме, принудительно завершив работу
Все вышеперечисленные способы работают только в том случае, если Windows загружается в обычном режиме. Однако, иногда, из-за проблем Windows отказывается загружается. Так как же в этом случае загрузить Windows 11 в безопасном режиме?
Процесс достаточно прост. Но использовать его рекомендуется только в том случае, если Windows не загружается, поскольку это может повредить систему. Каждый раз, когда Windows не может загрузится три раза подряд, она автоматически переходит в режим автоматического восстановления, откуда вы можете получить доступ к среде восстановления.
Шаг 1: Загвоздка в том, что вам придется имитировать сбой Windows 11. Для этого включите компьютер и подождите, пока Windows начнет попытку загрузится. Как только это произойдет, нажмите и удерживайте кнопку питания, чтобы выключить компьютер. Вам придется повторить это трижды, и когда вы включите систему в четвертый раз, она перейдет в автоматический режим восстановления.
Windows выполнит диагностику, и попытается устранить проблемы.
Шаг 2: Теперь нажмите «Дополнительные параметры», чтобы войти в Window RE.
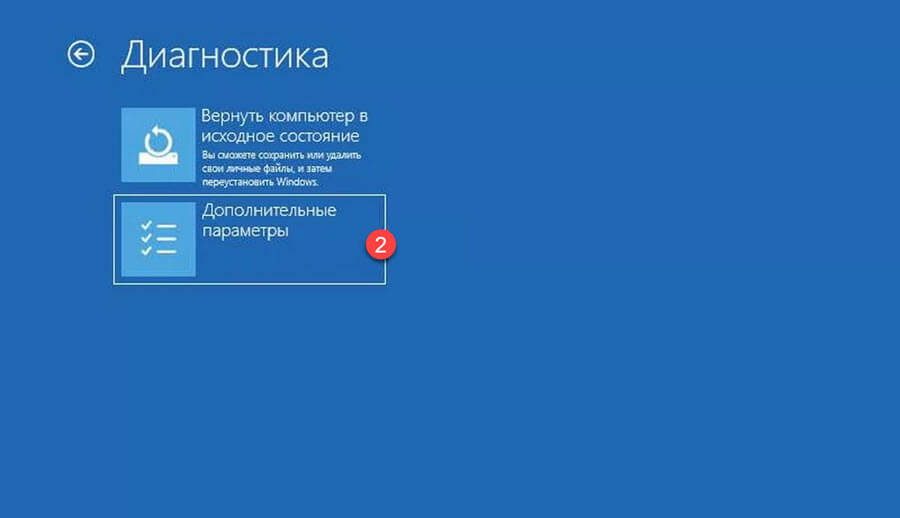
Шаг 3: Оказавшись в среде восстановления, вы можете загрузить Windows 11 в безопасном режиме, как обсуждалось ранее.
7. Загрузите Windows 11 в безопасном режиме с загрузочного USB-устройства
Если Windows 11 вообще не загружается, и принудительное выключение не работает, вы можете запустить безопасный режим с загрузочного USB-накопителя. Шаг 1: Вам понадобится другой рабочий компьютер для создания загрузочного USB Windows 11. Создав загрузочный USB-накопитель, подключите его к неисправной системе и включите.
Шаг 2: Как только экран загорится, нажмите клавишу f11 (или другую, зависит от вашего устройства) чтобы загрузить ваше устройство с помощью подготовленной флешки.
Шаг 3: На экране «Диспетчер загрузки» с помощью клавиш со стрелками выберите USB-накопитель, который вы создали ранее, и нажмите ENTER .
Подождите, пока Windows все подготовит. Это может занять пару минут. Процесс может быть долгим, но не выключайте компьютер.
Шаг 4: Когда установка загрузится, выберите язык, время и формат, а также метод ввода из трех раскрывающихся меню. Теперь нажмите «Далее» в правом нижнем углу окна настройки.

Шаг 5: Теперь вы увидите опцию «Восстановить компьютер» в нижнем левом углу окна настройки. Откройте ее.

Шаг 6: Затем из трех вариантов представленных на экране выберите «Поиск и Устранение неисправностей».

Шаг 7: В дополнительных параметрах выберите «Командная строка».

Шаг 8: Запустится командная строка с повышенными привилегиями. Затем введите следующую команду и нажмите ENTER .
Шаг 9: После выполнения команды закройте окно командной строки и нажмите «Продолжить».
Windows 11 теперь будет загружаться в безопасном режиме каждый раз, когда вы включаете компьютер, если этот параметр не будет изменен в «Конфигурации системы» или «Командной строке».
Теперь вы знаете, как загрузить Windows 11 в безопасном режиме, в чем бы ни заключалась проблема.
Как выйти из безопасного режима в Windows 11
Многие пользователи сообщали, что не могут выполнять какие-либо задачи в безопасном режиме Windows 11, поскольку проводник продолжал давать сбой. Кроме того, когда вы пытаетесь закрыть окно с ошибкой, оно появляется снова.
Если вы загрузили Windows 11 в безопасном режиме только один раз, перезагрузка компьютера вернет вас в нормальный режим. Однако те из вас, кто изменил конфигурацию системы, чтобы всегда запускать Windows 11 в безопасном режиме, столкнутся с небольшими проблемами, поскольку вы не сможете получить доступ к «Конфигурации системы» с помощью команды «Выполнить».
Шаг 1: В этом случае нажмите CTRL SHIFT ESC чтобы запустить «Диспетчер задач», затем кликните меню «Файл» в левом верхнем углу и выберите «Запустить новую задачу».

Шаг 2: Затем введите «msconfig» в текстовое поле и нажмите «ОК», чтобы запустить конфигурацию системы.
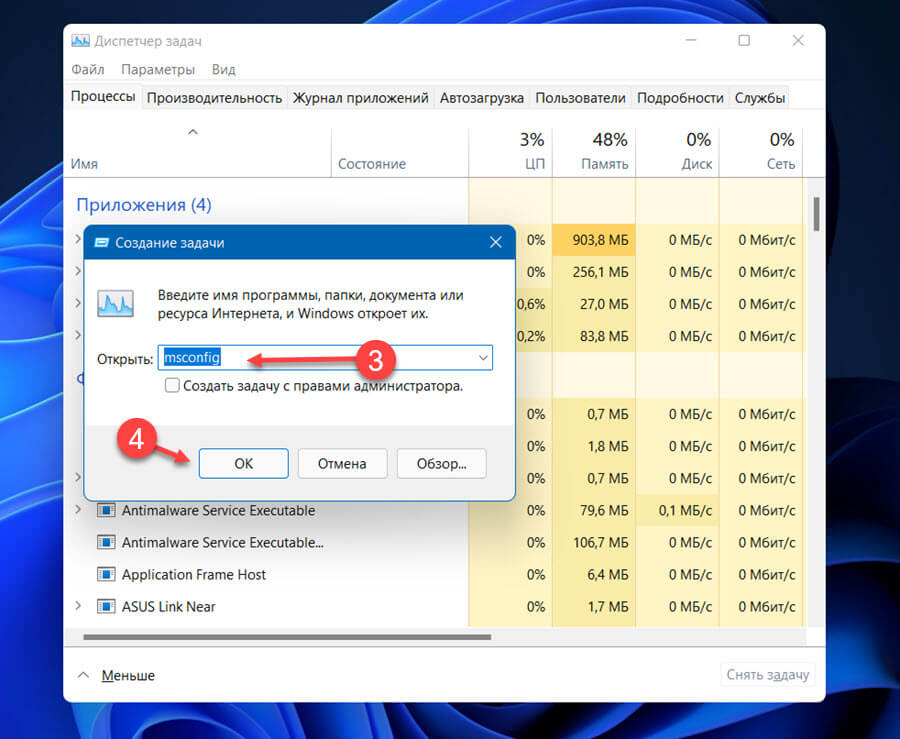
Шаг 3: В «Конфигурации системы» перейдите на вкладку «Загрузка», снимите флажок «Безопасная загрузка» и нажмите кнопку «ОК» и «Применить», чтобы сохранить изменения.
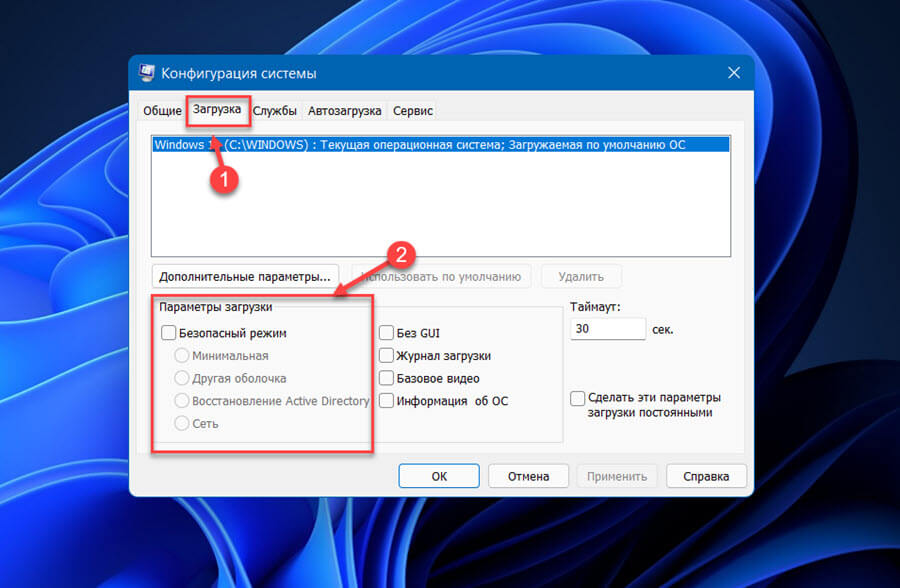
Шаг 4: Нажмите «Перезагрузить» в окне подтверждения, которое выполнит загрузку Windows 11 в обычном режиме.
Выйти из безопасного режима с помощью командной строки.
Шаг 1: Откройте Командную строку от имени Администратора.
Шаг 2: В окне командной строки введите следующую команду и нажмите клавишу Enter :
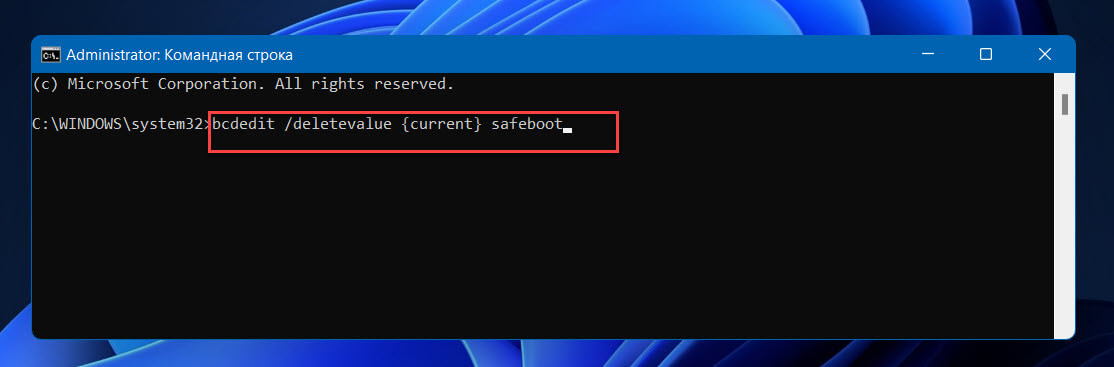
Шаг 2: Закройте командную строку и перезагрузите компьютер.
После перезагрузки вашего компьютера система должна загрузиться нормальный режим.
Все! Мы рассмотрели, что есть в безопасном режиме в Windows 11, и различные способы доступа к нему. Устранение ошибок в безопасном режиме Windows 11 больше не будет проблемой.
Читайте также:

