Долго происходит поиск обновлений windows 8
Обновлено: 03.07.2024
Если у вас не работают обновления в Windows 8.1 и идет бесконечный поиск, нельзя установить игры и программы, так как Windows не может установить некоторые компоненты, такие как Visual C++ и. т. д., то, данная инструкция для вас.
У меня данная проблема появилась после того, как я вернул компьютер в заводские настройки, у вас, возможно другой случай, когда появилась ошибка, но проблема одна и та же, нет обновлений.
Так как у меня была предустановленная лицензионная Windows 8.1, то проблемы с обновлениями у меня вызвали легкий шок, вроде и лицензия, а обновить Windows не могу, кроме как постоянного поиска обновлений, результата не было 🙂
Заранее скажу, что первая инструкция скорее всего не решит проблему, но, попробовать стоит, так как займет не так много времени и некоторым помогало.
1. Заходим в панель управления (если вы не видите интерфейс панели управления как на скриншоте, в правом углу выставите параметр: просмотр -> категория), далее система и безопасность.




Как процесс будет окончен, перезагрузите компьютер и попробуйте запустить поиск обновлений.
Подождите минут 15-20, если результата не будет, то переходим к другой инструкции, которая описана ниже.
Для наглядности видео
Данное решение мне и многим другим помогло и система стала находить обновления и устанавливать без ошибок.


4. После того как отключи проверку обновлений, нужно временно остановить службу обновлений.
Для этого идем в службы.
Нажмите клавиши WIN+R или меню пуск, выберите пункт выполнить.
Откроется окно, введите команду comexp.msc и нажмите ок.


После остановки, перезагружаем компьютер!
Теперь нам остается скачать с официального сайта microsoft несколько обновлений и установить.
Обновления, которые нам понадобятся установить находятся ниже, а так же ссылки на их скачивание.
Важно! Перед тем как скачивать, посмотрите какая у вас операционная система 32-х. или 64-х. битная (посмотреть можно, нажмите пуск, выберите пункт система, там будет написано)Все ссылки ведут на скачивания обновлений для Русской локализации Windows 8.1, если у вас другой язык системы, перед скачиванием выберите свой язык!
Все ссылки не кликабельные, копируйте адрес, вставляйте в браузерную строку и переходите на официальный сайт.
Для 64-х. Windows
Для 32-х. Windows
Устанавливать обновления будем в строгом порядке.
Важно! Перед установкой обновлений проверьте не установлено ли в системе какое либо обновление из этих трех (если какое-то установлено, то повторно его устанавливать не нужно).Как узнать какие обновления установлены.


После того, как убедились, что данных обновлений нет в системе, устанавливаем обновления в таком порядке: (установка простая как и установка обычных программ, нажмите два раза на обновлении)
После установки обязательно перезагружаем компьютер.
После перезагрузки ставим:
KB3173424
и
KB3172614

Ждем минут 10-15 и видим, что Windows 8.1 нам сразу нашла обновления и предлагает установить, выбираем галочками какие обновления устанавливать и устанавливаем 🙂
Думаю, что не раз у вас случалась проблема проверки обновлений, точнее, очень долгой проверки обновлений. Такое случается и довольно часто на Windows 7, реже проблему долгой проверки обновлений можно встретить на компьютерах под управлением Windows 8.1 и Windows 10.
Вас может озадачить ситуация при которой, на вашей рабочей станции установлены автоматические обновления, установка производится в фоновом режиме, и вы как пользователь компьютера, практически не замечаете того, что ваша рабочая станция проводит ряд своих регулярных операций, но в момент, когда вы захотели проверить наличии обновлений вручную операция проводится не оправдано долго, а самое главное - вы не можете понять что может вызывать затруднения?
В чем причина долгой проверки обновлений в Windows 7 и Windows 8.1 и Windows 10 ?
Данная статья не вписывается не в одну категорию моего портала, - это некоторые рассуждения на тему неоднозначных проблем. Я не претендую на истину в последней инстанции. Скорее это сборник нескольких советов, собранных в одну статью.
Думаю, что не раз у вас случалась проблема проверки обновлений, точнее, очень долгой проверки обновлений. Такое случается и довольно часто на Windows 7, реже проблему долгой проверки обновлений можно встретить на компьютерах под управлением Windows 8.1.
Как раз вопрос про долгий поиск обновлений Windows, относится к тем расплывчатым вопросам, на которые невозможно дать однозначного ответа. Я не могу указать точный ряд действий, выполнив которые у вас все заработает. Однако набросать несколько советов которые скорее всего вам помогут - думаю стоит.
Итак, долгая проверка обновлений Windows 7 и Windows 8.1 и Windows 10 может случить потому что:
- Windows обновляет значительно больше файлов, чем вам может показаться. Я говорю о том, что в чистую Windows необходимо установить внушительный набор обновлений, и чуть меньше, но все также внушительно необходимо установить в Windows, которая вроде как обновляется. Поэтому возможно, вам кажется, что ваша Windows очень долго ищет обновления, но на самом деле это не так.
- Вы должны понимать основные процессы обновления Windows при которых, - ваш Windows просто необходимо закачивать все обновления, а точнее GDR и LDR версии. Это означает что на вашу Windows 64-бит вы получите GDR 32-бит и 64-бит, также как и LDR 32 и 64 соответственно. Именно поэтому ваша система будет сканировать наличии как 64 так 32-битных версий обновлений. Что существенно снизит скорость проверки.
- Обновления Windows детально поделены на компоненты. Ваша система усиленно будет сравнивать каждое обновление, прежде чем его скачать и установить. Это делается для того, чтобы вы могли удалить отдельно взятое обновление, но при этом не навредить системе в целом. Ведь мы знаем, обновления Windows не всегда работают корректно. Всему виной разные версии дополнительного программного обеспечения, которое не является разработкой компании Microsoft. Очевидно, Windows не может ломаться сам по себе; принимая обновления из интернета - это абсурд. Поэтому мы получаем возможность более гибко работать с обновлениями, но для этого жертвуем скоростью.
Почему нельзя однозначно ответить на вопрос, в чем причина долгой проверки наличии обновлений? Все просто Windows, закрытая система, и то как все в ней устроено, знает только разработчик. Нам же остается только догадываться и стараться прослеживать закономерности.
Если рассматривать более детально. Можно выделить следующую структуру моих рассуждений. Windows долго ищет обновление файлов, потому что:

Обновления операционной системы Windows играют достаточно важную роль, поскольку зачастую содержат в себе защиту от различных уязвимостей (так называемые обновления безопасности), обновления встроенного в Windows антивируса (обновления Защитника Windows), и просто исправление различных программных ошибок. Тем обиднее, что на некоторых компьютерах поиск обновлений может не работать, и в этой статье мы разберем подобную проблему в Windows 8.1.
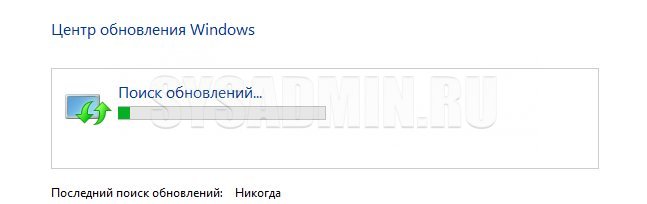
Устаревший клиент Центра обновления Windows
Данный вариант подойдет с 99% вероятностью, в случае, если проблема возникла на компьютере со свежеустановленной операционной системой. Дело в том, что "голая" Windows 8.1 использует старый клиент Центра обновления Windows, что может привести к невозможности получения обновлений. Решается эта проблема просто - нужно вручную обновить клиент Центра обновлений Windows, для этого нужно просто скачать обновление KB3138615 по ссылкам ниже:
Если у вас уже запущен поиск обновлений, или установка обновления зависает, нужно проделать следующие действия:
- Сохраните обновление на компьютере;
- Отключите подключение к сети (физически, или в настройках компьютера);
- Перезагрузите компьютер;
- Установите обновление.
Поврежденные файлы системы
Если же, способ выше не помог, то скорее всего проблема в самой операционной системе. Это довольно неприятный случай, тем не менее, можно попробовать решить и его.
- Запускаем Командную строку с правами администратора, и выполняем в ней команду sfc /scannow .
- Затем выполняем еще одну команду: dism.exe /Online /Cleanup-image /RestoreHealth
- Открываем Диспетчер задач, переходим на вкладку "Службы", и ищем там "wuauserv" (Центр обновления Windows). Нажимаем на нем правой кнопкой и останавливаем его.
- В Проводнике (или любом удобном вам файловом менеджере), переходим по адресу %windir%\SoftwareDistribution , и удаляем все, что есть в данной директории.
- Запускаем службу Центра обновления Windows.
- Открываем настройки Центра обновлений Windows. Выбираем пункт "Не проверять наличие обновлений", нажимаем ОК.
- Перезагружаем компьютер, открываем настройки Центра обновлений Windows заново, и меняем параметры поиска обновлений на нужные вам. Проверяем работоспособность поиска обновлений.
Как известно, разработчики непрерывно работают над совершенствованием своих приложений, и регулярно издают к ним обновления. Однако на практике часто случается так, что по каким-либо причинам программы в автоматическом режиме перестают обновляться. Поэтому данную статью посвятим разбору вопроса, из-за чего не загружаются обновления Windows 8, и что можно предпринять, чтобы устранить подобную проблему.
По вопросам обновления программного обеспечения ПК всю необходимую информацию можно узнать в Центре обновления Windows.
Просмотреть его журнал можно следующим образом:


В первую очередь в случае обнаружения проблем данного рода необходимо прибегнуть к помощи средства устранения неполадок именно Центра обновления, которым проверка производится в автоматическом режиме. Зачастую такие действия приводят к желаемому результату.
Что делать, если не обновляются приложения
Если обновить какую-либо отдельную или несколько программ автоматически по-прежнему не удается, следует:
Не устанавливаются обновления Windows 8: Видео
Зависание компьютера во время поиска и установки обновлений
В Windows 8 проблемы с обновлением приложений бывают самые различные, и зависание ПК при этом относится к числу наиболее часто встречающихся.
Поэтому, если компьютер во время поиска обновлений перестал отвечать на запросы пользователя, необходимо:
- повторно проверить наличие подходящих обновлений;
- если этот шаг не дал результата, попытаться устранить неполадки через Центр обновления Windows;
- поискать ответ в документации к устройству или на веб-сайтах разработчиков.
Если компьютер перестал отвечать после перезагрузки системы в результате установки обновлений, необходимо воспользоваться функцией «Восстановление системы» и откатить ОС до ранее сохраненного состояния.
Исходя из разрядности установленной системы на официальном сайте Microsoft можно скачать специальный патч KB3102810, который предназначен именно для устранения данной проблемы.

Для Windows 7 x86 (32 битной) любой версии.
Для x64 (64 разрядных процессоров).

Загружаем, запускаем установку. Однако не всегда этот способ помогает, поэтому переходим к следующему.
Если обновление не помогло

Можно прибегнуть к поиску решения неисправности именно для Вашего типа ошибки, а можно скачать автономный пакет обновлений Windows 7 – UpdatePack7R2.

В описании описан функционал данного пакета, а также полный список ключей для установки набора.
Затем правой кнопкой по Ярлыку – Свойства.

В поле Объект рядом с адресом расположения через пробел прописываем ключи.
Ключи обозначают установку браузера IE11, полностью автоматическую установку с перезагрузкой по завершении.
Windows 8 бесконечно ищет обновления![Зависание на обновлении]()
При аналогичной проблеме в Восьмерке порядок действий несколько иной.
Чистим папку SoftwareDistribution

Сначала отключаем службу Центра обновления Windows. В окне Выполнить (Win+R) вводим «services.msc».

Находим соответствующую службу, кликаем правой кнопкой – Остановить.

Приступаем к очищению директории хранения установочных файлов. Для этого либо пройдите по пути C:Windows/SoftwareDistribution/Download либо введем его в окне Выполнить.

Удаляем все файлы.

После этого вновь запускаем службу.
Перезагружаетесь и запускаете поиск и установку обновлений
Автоматическое устранение неполадок

На сайте Microsoft доступна утилита решения подобных проблем 0x80240016. Утилита под названием WindowsUpgradeDiagnostic автоматически устраняет ошибку.
Загрузив и запустив в окне программы жмем Далее и дожидаемся окончания процесса диагностики.


По завершении диагностики будет установлена отметка, символизирующая исправление проблемы.
Затем, перезагружаем компьютер и вручную запускаем поиск и установку в Центре обновлений.
Вносим исправления вручную
Попытаться устранить неполадки можно с помощью штатных средств системы.

Пуск – Панель управления – Устранение неполадок.

Затем в поле Система и безопасность выбираем первый пункт, как показано на картинке.
Запустится Центр обновления, где после нажатия по клавише «Далее» можно выполнить процедуру устранения неполадок.
В графе Обнаруженные проблемы зеленые галочки сигнализируют об отсутствии неисправностей.
Перезагружаемся и пробуем обновить систему вновь.
Не обновляется Windows 10 через Центр обновления

Так эта ошибка выглядит в десятке.
Используем рекомендации Microsoft
Корпорация в случае такой поломки рекомендует делать следующее – покинуть Центр обновлений, спустя 10-15 минут вновь произвести попытку проверки наличия обновлений.
На картинке стрелками показан порядок шагов Запуска настройки Обновление и безопасность.

В дополнительных параметрах в инструкции настоятельно рекомендуется включить автоматический режим.


Средство устранение неполадок компьютера
Средство устранения неполадок здесь запускается и настраивается идентичным способом, как было показано ранее для восьмерки. Поэтому приведем перечень пошаговых картинок выполнения требуемых действий.
На этом этапе система запросит у нас разрешение на применение исправления, на что следует ответить утвердительно, выбрав соответствующий пункт.

После этого получите отчет о проделанных исправлениях.
Включение или перезапуск службы обновления
Запускаем системную службу – включаем службу, отвечающую за обновления. Если она уже включена можно попробовать осуществить её перезапуск.



Используем скрипт
Еще один способ решения несиправности – сбросить параметры центра обновлений автоматически с помощью специального скрипта.
В скрипте прописаны процедура отключения службы обновления, сброса параметров и обратного запуска. Помимо этого, служебные директории центра обновления SoftwareDistribution, downloader, и catroot 2, изменяют наименование на catrootold, при этом создаются их резервные копии.
Восстановление функционала клавиши Fn на ноутбукахДля использования скрипта внесите команды в тактовый редактор типа Блокнот и сохраните с произвольным именем (в примере «winupdate-reset») и расширением «.bat» с кодировкой ANSI.


Затем достаточно будет просто запустить полученный файл от имени администратора, нажать любую клавишу и дождаться завершения процедуры исправления параметров.


Опять нажмите произвольную кнопку и перезагрузите компьютер.
Данный способ может сработать на системах версий 7, 8, 8.1, 10.
Разумеется, причин возникновения данной проблемы может быть множество. Выше рассмотрены наиболее действенные в таких ситуациях. Если они не помогли, советуем искать решение в Интернете по конкретному коду ошибки, чтобы разобраться в чем же конкретно произошел сбой.
Проблемы могут быть с настройками фаервола, вызваны блокированием портов прокси-сервера, вирусами, затаившимися в системе и многими другими причинами. В каждом случае, исходя из кода ошибки, следует подходить индивидуально. Как вариант, можно откатить систему до точки восстановления, когда не было проблем с установкой.
Обновления хотя, на первый взгляд, и не несут для обычного пользователя компьютера ничего негативного в плане безопасности, однако вносят дополнительные функции, очень нужные для работы многих программ, потому обновления устанавливать крайне необходимо и рекомендовано.
Читайте также:


