Зачем нужен ubuntu one
Обновлено: 01.07.2024
Если вы новичок, то должны заранее узнать, что удалённое управление компьютером осуществляется "нормальными" решениями. Если нужен консольный доступ к ПК, то нужно использовать защищённый канал с помощью SSH. Если нужен графический доступ к ПК, то нужно использовать протоколы типа VNC.
Протокол VNC, который позволит "увидеть" свой Рабочий Стол, не использует шифрование потока данных, хотя пароль не передаётся открытым текстом. То есть необходимо шифровать поток между вами и вашим удалённым ПК, если вы не хотите чтобы ваши "экраны" могли смотреть "хакеры".
Можно использовать сетевую природу графического сервера Xorg (X, X11, X-server) и "графику" "завернуть" и защитить с помощью SSH. Читаем об это подробнее в статьях X over SSH.
Сетевые проблемы
Идеальная схема, но маловероятная, когда у ваших компьютеров внешние ("белые") IP адреса. То есть, образно говоря, есть только вы и Интернет и между вами нет мешающих вам сущностей.
Чаще всего выход в Интернет осуществляется из внутренних ("серых") IP адресов провайдера через различные сетевые технологии типа NAT.
Из-за NAT нарушается принцип Интернета точка-точка, когда один хост может напрямую общаться с другим хостом. NAT - это полезное и необходимое зло в мире IPv4. Подробнее об этой философии в статье Заметки об использовании IPv6 в Ubuntu.
Представим, что вы хотите с работы управлять домашним компьютером.
ПК-работа -> NAT-провайдер-работа -> Интернет -> NAT-провайдер-дома -> ПК-дом.
NAT-провайдер-работа доступен вам для конфигурирования только если вы админ на этой работе. NAT-провайдер-дома доступен вам для конфигурирования только если вы админ у провайдера в локальной сети.
Сомневаюсь и маловероятно, что вы админ и там и там. Сразу возникает проблема, как "пробросить" соединение, по которому будет циркулировать ваш трафик между ПК-работа и ПК-дом. Ваше счастье если вы используете ADSL модемы, ваш "выводитель в Интернет" у вас на столе. Вы имеете к нему доступ и можете его перенастроить.
Ваша схема будет выглядеть тогда так:
ПК-работа -> NAT-провайдер-работа -> Интернет -> NAT-ADSL-модем-дома -> ПК-дом.
Легче? Да! Но нужен ещё доступ к NAT-провайдер-работа. Вообщем, я хотел показать, что на пути правильного удалённого управления ПК через Интернет будет много сетевых проблем и нужно будет много узнать про сетевые технологии.
Для новичка это может стать неразрешимой проблемой.
Управление компьютером через Ubuntu One
Управление - здесь громкое слово и лучше его понимать как "возможность давать свои команды удалённому ПК и видеть его экран", не используя realtime.
Чтобы вас не томить, охарактеризую кратко задумку.
На наших компьютерах мы заранее настроим Ubuntu One. Ubuntu One - это онлайн-хранилище Canonical для пользователей Ubuntu, которое позволяет синхронизировать свои файлы между компьютерамии и еще другие вкусные возможности. Вам предоставляют бесплатно 5 Гб, что вполне достаточно для скромных нужд.
Настроив Ubuntu One, мы можем создать файл в папке
/Ubuntu One/ одного компьютера и он тут же окажется на вашем другом компьютере.
Мы напишем скрипт, который будет исполнять наши команды из "командного файла" и помещать нам результат в другой "файл ответа". Вот и вся задумка. Она чем-то похожа на почтовых роботов, которые исполняют команды в пришедшем письме.
Вот сам скрипт control.sh, который я разместил в папке
Если файл command.txt.done отсутствует, то это означает, что скрипту control.sh нужно выполнить ваш приказ в файле command.txt.
Если файл command.txt.done присутствует, то это означает, что скрипт control.sh уже отработал в прошлый раз и больше выполнять ничего не нужно.
А кто будет вызывать control.sh? Мне удобно задействовать планировщик Cron. Задание в Cron нужно заносить, вызывая crontab -e для указания своих заданий.
Основная команда выполняющая ваш приказ из файла - это
/usr/bin/timeout 60s /bin/sh -x "$/command.txt" > "$/command.txt.done" 2>&1
"Навсякий пожарный" мы используем команду timeout, которая убьёт через 60 секунд (60s), долгоисполняющийся /bin/sh.
То есть если вы ошибётесь и на удалённом компьютере что-то пойдет не так, то эта подстраховка спасёт нас от затянувшегося или зависшего процесса.
Ваши команды исполняются дольше? Увеличивайте тогда параметр, делайте например 120s или 5m. Подробности в man timeout
Конструкция "2>&1" и параметр "-x" позволит вам увидеть в файле ответа command.txt.done саму команду и ошибки, если команда их выводит.
Как вы поняли, мы пишем приказ-команду в файл command.txt. Ubuntu One синхронизирует изменившиеся файлы и файл command.txt появляется на вашем ПК, которым вы хотите управлять и там запущен control.sh.
Control.sh выполняет команды и помещает ответ в command.txt.done.
А кроме текстовых команд ничего не доступно?
Отнюдь! Можно провернуть следующий трюк и получить экран удалённого компьютера с помощью команды вида:
scrot '%Y-%m-%d_$wx$h.jpg' -e 'mv $f "/home/vasilisc/Ubuntu One/u1c/"'
Scrot сделает "экран" и сам поместит картинку-экран в нужную папку в пределах
/Ubuntu One. У меня это "/home/vasilisc/Ubuntu One/u1c/".
Если вам не нужна история экранов, то можно упростить команду до:
scrot 'screen.jpg' -e 'mv -f $f "/home/vasilisc/Ubuntu One/u1c/"'
У вас scrot будет создавать картинку всегда с именем screen.jpg и перезаписывать старую картинку без запросов. Ubuntu One синхронизирует новую screen.jpg и вы получите её новую версию. В это время ваш Картинкопросматриватель будет сам обновлять содержимое своего окна при поступлении новой screen.jpg
Вы раз в минуту будете видеть удалённый экран, если будете стирать файл command.txt.done, чтобы control.sh "понял" что нужно снова выполнить ваши приказы из command.txt.
Изврат? Изврат! Мусьё знает толк в извращениях!
Берите и осваивайте SSH, VNC, но если не справитесь, вспомните об этом скрипте. Минус пока один, Ubuntu One будет уметь работать через прокси только в Ubuntu 12.04. А сейчас если между вами и Интернетом прокси, то вы "бреетесь". Но я поглядел с удовольствием, как вы бы прокидывали через прокси - SSH и VNC!
Так что минус не засчитан. Ubuntu 12.04 исправит ситуацию . ждите 26 апреля 2012 года.
Перед вами необъективный, несерьёзный и нетехнический обзор операционной системы Ubuntu Linux 20.04 и пяти её официальных разновидностей. Если вас интересуют версии ядра, glibc, snapd и наличие экспериментального сеанса wayland — вам не сюда. Если вы впервые слышите о Линуксе и вам интересно понять, как о ней думает человек, который сидит под Убунтой уже восемь лет, то вам сюда. Если вы просто хотите посмотреть что-то не очень сложное, слегка ироничное и с картинками, то вам тоже сюда. Если вам кажется, что под катом куча неточностей, упущений и передёргиваний и напрочь отсутствует логика — возможно, так и есть, но это же нетехнический и необъективный обзор.
Для начала небольшой «въезд» в тему. Есть операционные системы: Винда, МакОсь и Линукс. О Винде слышали все, и все ей пользовались. О МакОси слышали почти все, а пользовались ей не все. О Линуксе слышали не все, а пользовались им только самые смелые и отважные.
Линуксов много. Винда — это одна система, МакОсь — тоже одна. Конечно, у них есть версии: семёрка, восьмёрка, десятка или High Sierra, Mojave, Catalina. Но по сути это одна система, которую последовательно делает одна компания. Линуксов — сотни, и их делают разные люди и компании.
Почему Линуксов много? Сам Линукс — это не операционная система, а ядро, то есть самая важная часть. Без ядра ничего не работает, но ядро само по себе малопригодно для обычного пользователя. К ядру нужно добавить кучу других компонентов, а чтобы всё это было с красивыми окошками, значками и картинками на рабочем столе — ещё и натянуть поверх так называемую графическую оболочку. Ядро делают одни люди, дополнительные компоненты — другие люди, графическую оболочку — третьи. Компонентов и оболочек много, и их можно по-разному смешивать. В итоге появляются четвёртые люди, которые собирают всё вместе и готовят собственно операционную систему в привычном виде. Иначе говоря — дистрибутив Линукса. Сделать дистрибутив может один человек, поэтому дистрибутивов много. Кстати, «российские операционные системы» — это дистрибутивы Линукса, и из российского там — только нескучные обои для рабочего стола отдельные программы плюс сертифицированные средства для работы с гостайной и прочей конфиденциальной информацией.
Поскольку дистрибутивов много, то выбрать сложно, и это становится ещё одной головной болью для любого, кто решил рискнуть и всё-таки попробовать уйти с Винды (или с МакОси). В дополнение, конечно, к более банальным проблемам вида: «ой, Линукс — это сложно», «он только для программистов», «у меня ничего не получится», «я командной строки боюсь». Плюс, как водится, разработчики и пользователи разных дистрибутивов постоянно спорят, чей же Линукс круче.

Дистрибутивы Линукса единым фронтом сражаются против гегемонии Майкрософта. Автор оригинальной картинки — С. Ёлкин, а недостающие элементы дорисованы автором статьи
Я решил обновить операционную систему на компьютере и стал выбирать. Когда-то я уже так развлекался — скачивал дистрибутивы Линукса и тестировал их. Но это было довольно давно. С тех пор Линуксы изменились, поэтому не помешает протестировать заново.
Из нескольких сотен я взял шесть. Все — разновидности Убунты. Убунта — это один из самых популярных дистрибутивов. На основе Убунты сделали ещё кучу дистрибутивов (да-да, они ещё и так размножаются: из одного Линукса собирается другой, на его базе — третий, потом четвёртый, и так пока новые обои для рабочего стола не закончатся). Я пользовался одним из таких производных дистрибутивов (кстати, российским — Рунту называется), так что и тестировать стал Убунту и её официальные разновидности. Официальных разновидностей семь. Из этих семи две можно не смотреть, потому что одна из них для китайцев, а другая — для тех, кто профессионально работает со звуком и видео. Смотрим оставшиеся пять плюс оригинал. Конечно, очень субъективно и с кучей попутных замечаний.
Убунта
Убунта — это оригинал. На сленге — «ванильная Убунта», от vanilla — стандартный, не имеющий каких-то особенностей. Остальные пять дистрибутивов основаны на ней и отличаются только графической оболочкой: рабочим столом, окошками, панелькой и кнопками. Сама Убунта смахивает на МакОсь, только что панелька не снизу, а слева (но можно переставить вниз). Что всё по-английски — это мне просто лень переключать было, на самом деле там и русский есть.

Убунта сразу после загрузки
Котик, стреляющий глазами — это на самом деле фосса. Похожа на кошачьих, но на самом деле относится к другому семейству. Живёт на Мадагаскаре. У каждой версии Убунты есть своё кодовое название: животное и какое-то прилагательное. Версия 20.04 называется Focal Fossa. Focal — фокус в смысле «центральная точка», а Fossa ещё напоминает о FOSS — Free and Open Source Software, свободное программное обеспечение с открытым исходным кодом. Вот и на картинке фосса фокусируется на чём-то.
На первый взгляд впечатление хорошее, но оно портится, когда начинаешь работать. Если вы не увидели привычной панельки с открытыми окнами, как в Винде, то всё правильно: нет такой панельки. А есть значки запущенных приложений, которые подсвечиваются, и ещё такая штука — Activities, которая похожа на список открытых программ на Андроиде.

Учимся переключаться между окнами в Убунте: тянем мышь в сторону Activities, нажимаем, наводим на окно, нажимаем ещё раз. Видите, как всё просто?
Выглядит эффектно, особенно с красивыми плавными анимациями, но в плане удобства — не очень. Ладно бы я только и делал, что музыку слушал и фильмы смотрел, не выходя из браузера — но мне же нужно постоянно переключаться между программами, и 10 одновременно открытых окон — не редкость. А теперь представляем: каждый раз нужно куда-то тащить мышь, что-то там нажимать, снова куда-то тащить (причём искать нужное окно не по заголовку, а по маленькой картинке), снова нажимать… В общем, через час сразу захочешь выкинуть эту систему и больше к ней не возвращаться. Можно, конечно, Альт-Табами переключать окна, но это тоже та ещё фишка.
На Андроид, кстати, смахивает неспроста. В 2011-м какие-то умные люди, делавшие графическую оболочку Убунты, увидели Айпад и подумали: «Это будущее. Давайте сделаем такой интерфейс, чтобы он был как у Эппла и чтобы его можно было использовать на планшете. Тогда на всех планшетах будет стоять наша графическую оболочка, мы в шоколаде, а Винде — капец». В итоге на планшетах Андроид с Ай-Осью, и даже Майкрософт оттуда ушла. Винда живёт и здравствует, а капец пришёл нормальному интерфейсу Убунты. И, конечно, Убунту на планшетах используют только экстремальные энтузиасты (сразу скажу — я даже не пытался). Может быть, и надо откатить всё назад, но за десять лет столько усилий и бабла вложено в этот интерфейс, что его продолжают развивать. Ну, что могу сказать… Как минимум он всё же красивый. А что до удобства использования — вроде можно поставить какие-то дополнения, которые вернут нормальную панель с окошками. Но мне не очень хочется с ними экспериментировать.
Плюс ещё залез посмотреть расход ресурсов — Убунта ест гигабайт оперативной памяти сразу после загрузки. Это почти как Винда. Нет уж, спасибо. В остальном-то вроде нормальная система.
Кубунта
Если Убунта смахивает на МакОсь, то Кубунта — на Винду. Сами посмотрите.

Кубунта сразу после загрузки. Кодовое название — тоже Focal Fossa, но картинка другая

Правда напоминает Винду?
Цветовая схема похожа на «десятку», и даже «дзинь» при появлении уведомления — точь-в-точь… Честное слово, не Кубунта, а какая-то Виндубунта. Попытка «косить» под Винду доходит до того, что можно даже настроить кнопки как в Винде — правда, почему-то как в Винде 95-й (посмотрите на скриншоте в настройках слева снизу). Конечно, систему можно «переодеть», потому что всё в Линуксе настраивается, и тогда она перестанет быть похожей на Винду, но это ещё покопаться в настройках нужно. Да, на всякий случай: если включите окошки и кнопки из 95-го, то жрать ресурсов система все равно будет как в 2020-м. Правда, она в этом плане довольно скромная: каких-то 400 Мб памяти после загрузки — это почти ни о чём. Даже не ожидал. Ходили упорные слухи, что «кеды» тормозные и прожорливые. Но вроде нет. В остальном та же Убунта, потому что технически это одна и та же система. Разве что некоторые программы другие, но Файрфокс и Либра-офис тоже на месте.
Убунта-Матэ
Убунта-Матэ — это попытка воссоздать Убунту в том виде, в котором она была до 2011-го. То есть до того самого, когда в оригинале решили делать систему под планшеты и сделали то, что я показывал выше. Тогда какие-то другие умные люди, которые не захотели сдаваться, взяли код старой графической оболочки и стали его дорабатывать и поддерживать. Хорошо помню, что я тогда смотрел на их работу как на попытки создать зомби и думал: «Ну ладно, проект заведомо нежизнеспособный, пару лет покрутится и закроется». А вот оно как — уже почти десять лет живёт и здравствует, даже в число официальных разновидностей Убунты попал. Ну, бывает. Всё же тяга к классике у людей неистребима.

Да-да, тут две панельки! Если что, панели — это вот эти две серые полоски сверху и снизу
Матэ — это MATE, название вот этой зелёнькой графической оболочки. Mate — это матэ, такое южноамериканское растение, поэтому и зелёное. А ещё mate — приятель, так что на «дружелюбность» намекают. Матэ вообще ни на что не похожа — ни на Винду, ни на МакОсь. Похожа она на саму себя, а точнее, на оригинальную придумку из Линуксов 90-х и нулевых: сделать не одну панель с окошками и значками, а две: одну с окошками, другую со значками. Ну и ничего так, получилось. Кстати, можете ещё четыре прямоугольника в правом нижнем углу увидеть — это переключатель рабочих столов. В Винде такая штука недавно появилась, в Линуксе существует с незапамятных времён. Типа можно на одном рабочем столе открыть что-то по делам, потом переключиться на соседний рабочий стол и там ВКонтакте сидеть. Правда, я больше одного рабочего стола почти никогда не использовал.

Если открыть много окошек, то выглядеть будет вот так
В остальном та же Убунта, и в плане потребления ресурсов и скорости работы — как оригинал. Тоже спокойно отъедает гигабайт памяти после загрузки. Мне вроде и не жалко, но все равно обидно как-то.
Убунта-Баджи
Убунта-Баджи сделала невозможное: стать ещё более похожей на МакОсь, чем Убунта. Баджи — это название ещё одной графической оболочки, если что. Хотя вы, наверное, сами догадались.

Бесплатная МакОсь Убунту-Баджи сразу после загрузки
Объясняю, как это чудо появилось. Когда в 2011-м какие-то умные люди решили делать Убунту под планшет… да-да, всё тоже тогда и началось :) Так вот, пока одни несогласные экспериментировали с созданием зомби (как оказалось, весьма успешно), другие решили создать вместо зомби Принципиально Нового Человека новую графическую оболочку, которая будет в плане удобства работы примерно как старая и без заточки под планшеты, но зато будет вся такая крутая, модная, технологичная. Делали-делали и получили что-то похожее на МакОсь. Одновременно создатели оригинальной Убунты тоже делали-делали и получили что-то похожее на МакОсь. Но Баджи, по-моему, похожа чуть-чуть больше: всё же панелька со значками сразу снизу, а не сбоку. От этого, правда, она ничуть не удобнее: точно так же не пойми как приходится переключаться между окнами, я даже не сразу понял, куда нажимать.

Может быть, видите под правым значком такую маленькую-маленькую искорку? Это значит, что программа запущена
Лубунта
Лубунта — это Убунта для бедных компьютеров с небольшой мощностью. «Л» — значит lightweight, то есть легковесный. Ну, я 400 Мб оперативной памяти после загрузки не назову совсем уж «легковесным», но ладно, верим на слово.

Загрузились, сделали селфи…
Тоже похоже на Винду и на кеды соответственно. На кеды, надо сказать, не случайно — там в основе та же технология лежит (в подробности вдаваться не буду, но можете загуглить «Qt»). Правда, чтобы на той же технологии создать что-то несколько более быстрое и менее прожорливое (хотя с «менее прожорливым», судя по тратам памяти, не вышло), пришлось заменить кучу программ и компонентов их аналогами, которые вроде как попроще и поэтому побыстрее работают. Получилось, с одной стороны, нормально, но в плане визуального впечатления — не очень.

Олдскульные окошки в виде Винды-95. На самом деле можно сделать более красивые, но это нужно немного повозиться
Зубунта
Зубунта — это ещё одна относительно «легковесная» разновидность Убунты, но с ещё одной графической оболочкой. Графическая оболочка называется Xfce (экс-эф-си-и!), и порой пишут, что это одно из самых некрасивых названий в Линуксе. На жаргоне — «крыска», потому что логотип у неё такой.

В левом верхнем углу можно увидеть значок с мордочкой крысы — это логотип графической оболочки. Да и звёздочками справа, похоже, тоже мордочку нарисовали
Выводы
Выводов — никаких. Чистая вкусовщина. Плюс ещё много нюансов, которые более технические и зависят от того, кто какие программы будет использовать и насколько руки чешутся покопаться под капотом системы, то есть в настройках. Мой личный рейтинг, пожалуй, такой.
- Кубунта
- Зубунта
- Убунта
- Убунта-Матэ
- Убунта-Баджи
- Лубунта
А так-то не забываем, что дистрибутивов Линукса — сотни. Так что, возможно, вывод — «вообще не Убунта, только суровый российский Альт-Линукс».
Ubuntu Linux — это операционная система для персональных компьютеров, которую можно использовать вместо Windows или Mac OS. Вы часто встретите эту систему на компьютерах программистов и системных администраторов.
Вот три причины, почему стоит попробовать Ubuntu в качестве основной или дополнительной операционной системы.
На эту статью нас вдохновило интервью c Владимиром Олохтоновым. Ubuntu — один из его рабочих инструментов. Прочитайте про его карьерный путь от монтажника локальных сетей до инженера машинного обучения.
Что есть Ubuntu, что есть Linux и какая между ними связь
Есть операционная система Linux — это программа, которая работает как прослойка между пользователем, программами и компьютерным железом. Она существует наравне с Windows и другими операционками. В Linux можно управлять файлами, запускать программы и делать дела.
На разных версиях Linux работает огромное количество серверов, смартфонов и компьютеров по всему миру. Например, по разным подсчётам, от 70 до 90% серверов в мире работают на Linux. Linux любят за гибкость, скорость и глубину настройки.
На основе Linux делают много модификаций и дистрибутивов. Дистрибутив — это как подарочный набор: в него может входить сама операционка, какой-то набор программ и драйверов, графическая оболочка, может быть, даже игры. Например, в дистрибутиве Raspbian, который обычно ставят на миникомпьютеры на Raspberry Pi, сразу установлены среды для программирования.
Ubuntu — это один из дистрибутивов Линукса, ориентированный на простых людей, которым нужно делать простые людские дела. Там есть графический интерфейс и офисные программы.
1. Можно реанимировать старый ПК
Чем старше ваш компьютер, тем тяжелее ему будет работать под управлением современных операционных систем.
Например, за безопасность Windows отвечают антивирус и фаервол, которые уменьшают производительность операционной системы. Если железо очень старое, то свободных ресурсов с трудом хватает на интернет-сёрфинг. Чтобы стало получше, придётся отключить защиту.
Mac OS быстрее и безопасней, но свежие версии операционных систем не поддерживаются на старых компьютерах. Нет поддержки — вам недоступны актуальные приложения, даже если технически компьютер ещё может всё потянуть.
Например, самая старая версия MacOS, на которой можно запустить современный Photoshop — это High Sierra, выпущенная в 2017 году. А самый старый компьютер, на который установится High Sierra — это макбук конца 2009 года. Если у вас компьютер 2008 года, он может быть в идеальном рабочем состоянии, но современный Photoshop на него уже не встанет. Позорище, Эппл.Ubuntu защищена на архитектурном уровне, поэтому может работать без антивируса. При этом новейшая версия операционной системы запустится на любом компьютере, у которого хватит ресурсов для её установки, никаких ограничений нет. Вот необходимый минимум:
- Процессор: 2 ядра, 2 ГГц.
- Оперативная память: 4 ГБ.
- Свободное пространство: 25 ГБ. Подойдёт место на жёстком диске, карте памяти, внешнем диске или USB-накопителе. Ubuntu можно запускать с флешки!
- Видеокарта: любая, для которой выпускаются драйвера.
- Разрешение экрана: 1024×768.
- Доступ к интернету: желательно использовать кабельное подключение.
Мы рассмотрели системные требования для Ubuntu 20.04 — это последняя версия и основной дистрибутив, который будет поддерживаться до апреля 2025 года. Если для вашего ПК это много — поищите дополнительные редакции, которые заточены под старые процессоры. Например, система LUBUNTU требует всего 512 Мб оперативной памяти и запускается даже на процессорах AMD K8, Pentium M и Pentium 4. Вы можете реанимировать компьютер из вашего детства!
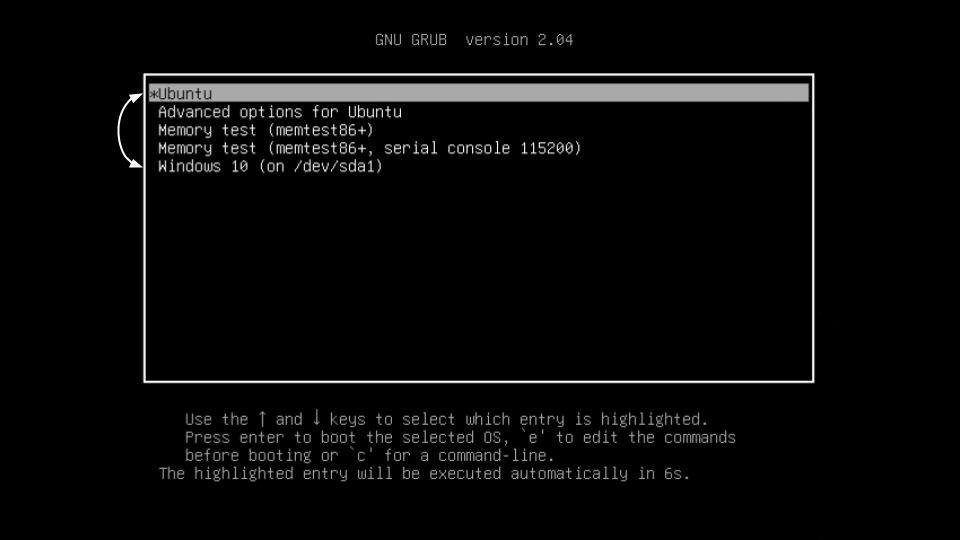
Из-за легковесности Ubuntu можно ставить в качестве дополнительной операционной системы вместе с Windows или Mac OS. Вы включаете ПК → выбираете систему → начинаете работу. Не нужно ничего удалять и переносить. Если не понравится — уберёте Ubuntu и останетесь с прежней системой
2. Не нужно платить за операционку, железо и софт
Windows — это платная операционная система, для корректной работы которой нужен лицензионный ключ. Чаще всего он уже зашит в ваш компьютер при покупке, поэтому вы просто пользуетесь им. Но знайте: в цену вашего компьютера уже входит лицензия Windows.
Mac OS — это бесплатная система, но её официальную версию можно получить только вместе с покупкой техники Apple. Софт на Windows и Mac OS частично бесплатный, но за все специализированные программы нужно платить.
Ubuntu и весь сопутствующий софт — это бесплатный продукт, который для обычных пользователей останется бесплатным. Это философия проекта, которая реализуется за счёт личных средств основателя системы Марка Шаттлворта и привлечённых инвесторов. Ubuntu Linux принадлежит компании Canonical, которая занимается коммерческими разработками в сфере облачных сервисов и интернета вещей для крупных компаний. Поэтому здесь софт бесплатный.

В Ubuntu встроен бесплатный магазин приложений по типу App Store или Google Pay — выбор не слишком большой, но есть аналоги для многих популярных программ под Windows и Mac OS
3. Можно расширить ИТ-кругозор и познакомиться с терминалом
Для программиста ценность Ubuntu Linux связана с терминалом, или так называемой командной строкой — центром управления, который взаимодействует с операционной системой без графического интерфейса. Вы пишете команды, машина их исполняет чётко, быстро и без тыкания мышкой. Поначалу непривычно, но потом вы узнаете, что это лучший способ управления компьютером.
Терминал незаменим во время выполнения объёмных задач, например, когда нужно протестировать программу на предмет уязвимостей. Перемещаться по интерфейсу операционной системы долго, а в терминале всё находится в одном месте — достаточно указать набор команд, которые отвечают за нужные функции.

Как понять, что нужны именно эти команды? Почитать мануал, конечно
Как попробовать
Установка проходит в три шага:
Ubuntu Linux ставится через мастер настроек, где достаточно выбрать русский язык и просто следовать предложенным командам. Процесс занимает около 10 минут. Главное: не удаляйте старую операционку, пока не протестируете Ubuntu. Если не понравится, то можно быстро всё вернуть. Нужные инструкции найдёте на форуме.
В отличие от Windows, где есть всего несколько версий одной и той же операционной системы и предельно ясно, какую нужно выбрать, в мире Linux всё намного сложнее. Существует огромное количество разных дистрибутивов, все имеют свои преимущества и недостатки, поэтому новичок может запросто во всём этом запутаться.
Я уже несколько лет подряд пользуюсь, в основном, только Ubuntu. Раньше я пользовался такими дистрибутивами, как Gentoo, ArchLinux, OpenSUSE, Fedora, CentOS, но остановился на том, с чего начинал - на Ubuntu. В этой статье я хочу привести 10 причин использовать Ubuntu в качестве основной системы. Я не буду сравнивать её с Windows - об этом уже было несколько статей. Вместо этого, я собираюсь сравнить её с другими дистрибутивами Linux.
8 причин использовать Ubuntu
1. Это самый популярный дистрибутив
Что бы там не писали в разных рейтингах, например от Википедии или Distrowatch, Ubuntu - один из самых используемых дистрибутивов Linux для рабочего стола. При оценке популярности дистрибутива я ориентируюсь не на такой показатель, как количество заходов с той или иной операционной системы на сайт.
Этот показатель не объективен, потому что не все пользователи того или иного дистрибутива посещают Distrowatch или Losst. А другие посещают по несколько раз. Поэтому статистика очень искажается. Более интересный показатель - это количество запросов об определенном дистрибутиве в поисковых системах, например, в Яндексе. По статистике Яндекса российские пользователи больше всего спрашивают об Ubuntu. На втором месте находится Debian, а Linux Mint только на третьем. Мнение Google Trends об этом всём немного отличается, но в целом Ubuntu тоже на первом месте.
2. По Ubuntu больше документации
Для новичков важно, чтобы было где прочитать документацию. Чем популярнее дистрибутив, тем больше информации о нём в интернете. По Ubuntu существует обширная официальная документация, в том числе и на русском языке. Статьи на Losst раскрывают практически всё, что может каснуться Ubuntu. Кроме того, существует ещё много сайтов, где вы можете найти информацию об этом дистрибутиве, а также огромное количество русских форумов, где новички могут задать свой вопрос или найти решение проблемы.
Существует даже специальный ресурс с вопросами только об Ubuntu - askubuntu. Правда, он на английском языке. Но там уже точно есть ответы 99% вопросов, которые могут, вообще, возникнуть у новичков и опытных пользователей.
3. Стабильность
Никто не спорит, что Debian с его тщательно протестированными пакетами стабильнее Ubuntu. Но Ubuntu достаточно стабильна, чтобы её использовать в качестве основной системы для домашнего компьютера. Особенно, если вы выберите LTS-версию. Версии с длительным сроком поддержки выходят каждые два года. Это 16.04, 18.04, 20.04 и так далее.
Если систему не ломать и не лезть дальше, чем следует, то она достаточно стабильна для повседневного использования и содержит относительно новое программное обеспечение.
4. Поддержка оборудования
Все драйверы оборудования в Linux зашиты в ядро операционной системы или поставляются в виде отдельных модулей ядра, которые подключаются на этапе загрузки. В последнее время уже в большинстве дистрибутивов ситуация с драйверами налаживается. Раньше проприетарные прошивки для драйверов не поставлялись вместе с системой, сейчас же, если поставить галочку при установке, Ubuntu загрузит все необходимые прошивки и вам не нужно будет ничего делать.
Во многих других дистрибутивах тоже нет такой проблемы, а в некоторых есть. Например в том же Debian. Задача установки драйвера Wi-Fi без интернета может быть очень сложной для новичков, а опытным пользователям будет просто лень это делать, если можно не делать. Поэтому дистрибутивы, где проприетарные прошивки устанавливаются автоматически, предпочтительнее. Кроме того, в Ubuntu есть удобная утилита для установки драйверов, а также разработчики Ubuntu создали инструмент для автоматического подключения современных принтеров, без установки дополнительных драйверов.
5. Доступность программ и библиотек
Пользователю более важна не сама операционная система, а те программы, которыми он будет пользоваться в ней. Debian и Ubuntu, как его наследник, лидируют в этом плане. В репозиториях этих дистрибутивов находится больше всего пакетов по сравнению с другими дистрибутивами.
Кроме того, большая популярность Ubuntu делает своё дело, и даже если программы нет в репозиториях, то на официальном сайте её разработчика, если у программы есть версия для Linux, обязательно есть пакет для Ubuntu. Ещё в Ubuntu есть PPA, где можно достать очень много нужных программ и их новых версий, также есть центр приложений со snap-пакетами, где пользователи и разработчики размещают всё больше и больше приложений для рабочего стола.
Когда я пользовался другими дистрибутивами, и я уже не говорю про Gentoo, например, OpenSUSE или CentOS, то с установкой некоторых программ часто возникали проблемы. Вы можете очень просто поставить программу, если она есть в репозиториях. Но если программа не популярная, и её там нет, то установка может вызвать много проблем. К тому же сборка программ из исходников и установка в обход пакетного менеджера - это очень неправильный подход. В Ubuntu с этим проблем практически нет.
С появлением универсальных пакетов AppImage и Flatpack ситуация немного улучшилась, но они ещё не набрали достаточно большой популярности среди разработчиков.
6. Режим LiveCD

Система Ubuntu была первым дистрибутивом, получившим режим LiveCD, в котором пользователь мог загрузиться с оптического диска или флешки и посмотреть, что из себя представляет операционная система до установки. Наверное, это было одной из причин, почему Ubuntu набрала большой популярности на заре своего развития.
В режиме LiveCD можно не только посмотреть на систему, но и полноценно ею пользоваться во время установки. Например, просматривать веб-сайты, слушать фильмы или открывать видео-файлы. Это делает установку и решение проблем, возникших во время установки проще. Конечно, многие дистрибутивы тоже уже поддерживают Live-режим, многие, но не все, например Debian, Fedora и CentOS не поддерживают.
7. Простая установка

В установке Ubuntu нет ничего сложного. Она очень похожа на Windows. Перед вами будет красивый установщик, в котором практически не нужно принимать сложных решений и достаточно нажимать кнопку Далее. Конечно, если вы устанавливаете Ubuntu рядом с Windows нужно позаботиться о том, что новая система не удалила старую, но это уже другая история.
Установщик Ubuntu проще и понятнее, чем в других дистрибутивах (Fedora, CentOS). А с такими дистрибутивами, как ArchLinux и Gentoo, установщик вообще можно не сравнивать. Потому что там нужно устанавливать систему командами из терминала. Конечно, там есть графические установщики, но это уже не для новичков.
8. Доступны разные редакции
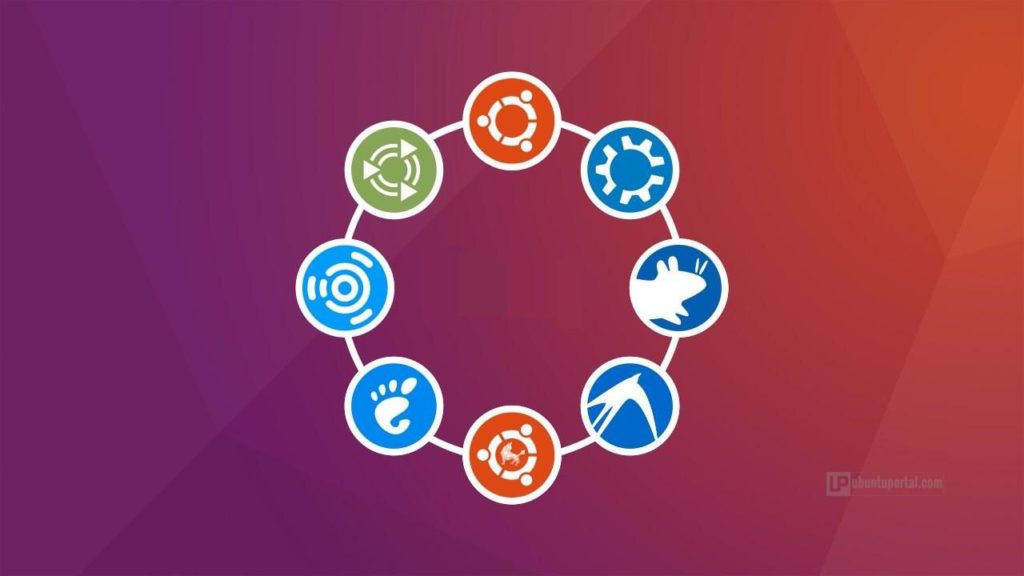
По умолчанию Ubuntu поставляется с окружением рабочего стола Gnome. Это отличное окружение, но если оно вам не нравится, то у Ubuntu есть несколько официальных редакций с другими окружениями:
- Kubuntu (KDE);
- Xubuntu (XFCE);
- Lubuntu (LXDE);
- Ubuntu MATE
- Ubuntu Budgie
Ещё есть Ubuntu Studio, Edubuntu и Ubuntu Kylin, в которых уже предустановлено необходимое программное обеспечение для решения тех или иных задач. Я всегда был и остаюсь сторонником использования основного окружения, с которым поставляется дистрибутив. В данном случае Gnome. Но если вы уже не новичок, то почему бы не попробовать другую редакцию?
Недостатки Ubuntu
Кроме плюсов, у этого дистрибутива есть и недостатки. Для меня основной недостаток Ubuntu - это её обновления. Версия без длительного срока поддержки актуальна только на протяжении девяти месяцев, после этого вам нужно переустанавливать систему, чтобы продолжать получать обновления безопасности. Версия с длительным сроком поддержки (LTS) "живёт" на протяжении пяти лет. Но вы получаете только обновления безопасности и обновления ядра.
Обновления версий программ нет, они остаются такими же, как были во время релиза, поэтому, если вы хотите получить новые версии программ придётся использовать PPA (что не всегда возможно) или опять же переустанавливать систему. А это потеря всех установленных программ и потеря времени на настройку. В Ubuntu есть механизм обновления с версии до версии, но он не всегда работает хорошо. Как человек, который пользовался дистрибутивами со скользящими обновлениями, такими как Gentoo и Arch Linux, я понимаю что это очень неудобно. Но это плата за стабильность, которую мы вынуждены платить.
Выводы
В этой статье мы разобрали 8 причин почему вам стоит выбрать Ubuntu и использовать её на своем компьютере. А какие другие преимущества Ubuntu вы знаете? Какие недостатки? Напишите в комментариях!
Нет похожих записей
Статья распространяется под лицензией Creative Commons ShareAlike 4.0 при копировании материала ссылка на источник обязательна.
Читайте также:

