Домены поиска mac os
Обновлено: 08.07.2024
Поэтому Mac OS X заметно строже относится к расположению файлов в файловой системе. Практически каждый файл имеет свое заранее определенное место. Для файлов различного типа и назначения определены различные стандартные места. Не рекомендуется сохранять файлы в произвольных местах и без необходимости перемещать или переименовывать файлы. Изменение местоположения или переименование системных файлов может привести к полной или частичной потере работоспособности системы. Алгоритм работы Finder'а также рассчитан на наличие определенного порядка в размещении информации.
Чтобы разделить «сферы полномочий» и навести во всем этом порядок, в Mac OS X введено понятие домена файловой системы или просто домена.
Домен (domain) — это некоторая область файловой системы, имеющая четко выраженную, заранее определенную структуру, что облегчает поиск доменов и работу с ними. Домены различаются наполнением — конкретными файлами, хранящимися в определенных местах, и степенью доступности этих файлов. Всего имеется четыре домена:
User, Local, Network, System
User (Пользователь). Это домен пользователя, который в данный момент зарегистрировался в системе. Папка верхнего уровня этой структуры называется домашней папкой данного пользователя. Домашняя папка пользователя может находиться как на загрузочном диске, так и на другом компьютере в сети. Пользователь сам решает, что и как хранить в своем домене.
Local (Локальный). Это домен программ, документов и других ресурсов, которые не являются критически важными для работы системы, но должны быть доступны всем пользователям данного компьютера. Администраторы системы могут добавлять, удалять или модифицировать элементы этого домена. Домен всегда располагается на загрузочном диске данного компьютера.
Network (Сеть). Это домен для программ, документов и других ресурсов, которые должны быть доступны всем пользователям локальной компьютерной сети. Обычно ресурсы этого домена помещаются на один из серверов сети и находятся в ведении администратора сети.
System (Система). Это домен системного программного обеспечения, установленного фирмой Apple. Всегда находится на загрузочном диске. Содержит программы, критически важные для работы всей системы. Пользователь не может добавлять, удалять или изменять содержимое этого домена. Только «главный администратор» — root имеет исключительные права на внесение изменений в содержимое этого домена.
Домены System и Local
Стандартная общая структура доменов System и Local такова:
Mac OS X
Applications
Library
System
В данном случае Mac OS X — это имя загрузочного диска Mac OS X.
Если вы установили Mac OS X на тот же том, где уже была установлена Mac OS 9.1, то в указанную структуру будут внесены следующие добавления:
Mac OS X
Mac OS 9 Files
System Folder /это системная папка Mac OS 9.1/
Applications (Mac OS 9)
Documents /если такая папка существовала/
Volumes
Так как Mac OS X ревниво и строго относится к расположению файлов в файловой структуре, хотелось бы знать более подробно, что и где хранится. Приоткроем занавес. Сначала кратко обо всем…
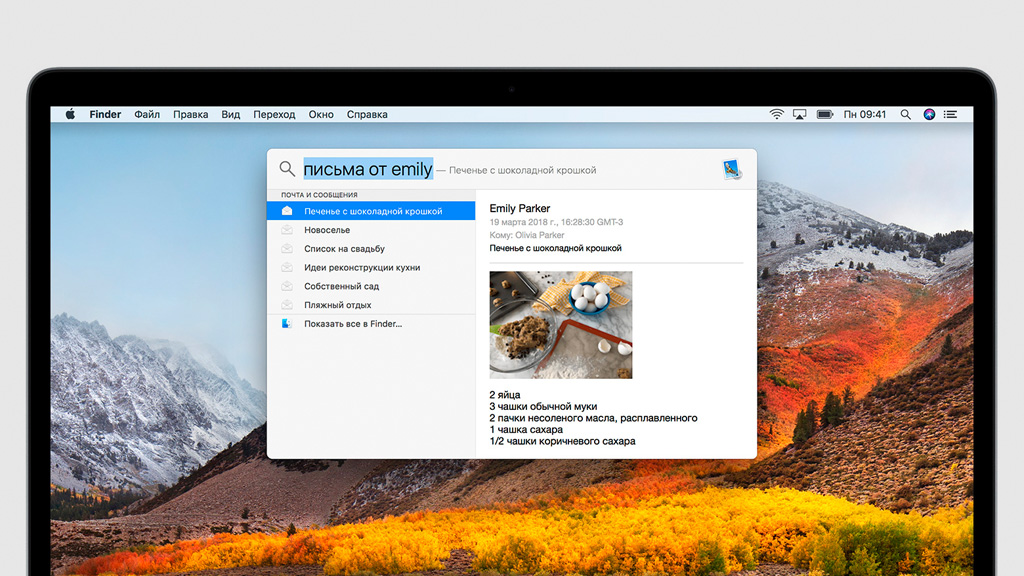
Spotlight — встроенная поисковая машина, которая может искать информацию по диску компьютера и не только.
Поиск с помощью Spotlight происходит практически моментально. Это достигается за счёт регулярной индексации информации. Система фиксирует данные о каждом файле при его создании, изменении, копировании, а также удалении.
Например, если вы собираетесь в путешествие в Берлин и не помните, куда сохранили данные о нём, достаточно запустить Spotlight и ввести слово «Берлин», «билеты» или «отель», и система покажет необходимые файлы или записи.
С помощью Spotlight можно искать не только файлы в Finder, но и письма в «Почте», записи в «Заметках», номера в «Контактах». Система также поможет преобразовать единицы или получить результат математического вычисления.
Чтобы искать через Spotlight, достаточно активировать поисковую систему из строки меню (иконка лупы) или использовать глобальное сочетание клавиш, которое можно указать через «Настройки» (по умолчанию ⌘Command + ␣Пробел или ⌃Control + ␣Пробел). После этого нужно ввести запрос и нажать ↩︎Enter.
10 секретов использования Spotlight
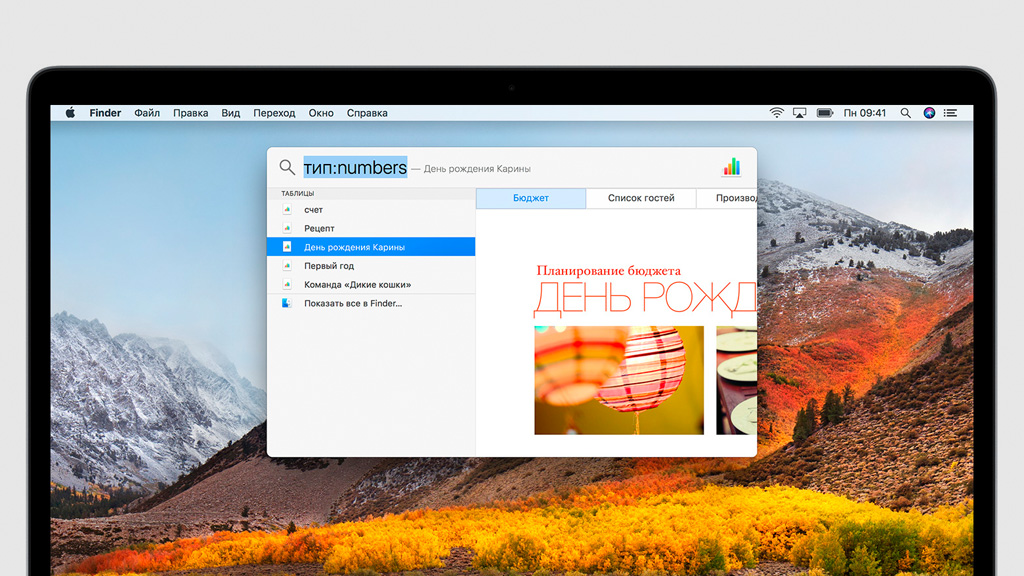
1. Искать данные с учётом их типа
Вы можете уточнить тип данных во время поиска. Для этого вместе с поисковым запросом введите команда «тип:» и название категории без пробела: «папка», «напоминание», «картинка», «фото», «музыка», «закладка», «контакт» или любое другое.
2. Искать данные с учётом даты создания или изменениия
Таким же образом вы можете искать с учётом времени изменения или создания. Для этого вместе с поисковым запросом введите «изменено:» или «создано:» и дату в формате ДД/ММ/ГГГГ.
3. Посмотреть расположение файлов в Finder
Чтобы узнать расположение файла или папки, нажмите на него в результатах поиска и зажмите кнопку ⌘Command. В правой нижней части окна будет показан полный путь к данным. Это работает только с результатами поиска Finder.
4. Показать все найденные файлы в Finder
После ввода поискового запроса вы также сможете посмотреть все результаты выдачи в виде файлов. Для этого достаточно выбрать команду «Показать все в Finder» в нижней части окна после поисковой выдачи Spotlight.
5. Быстро скопировать файл
Чтобы скопировать файл, достаточно перетянуть его из Spotlight в любое место Finder.
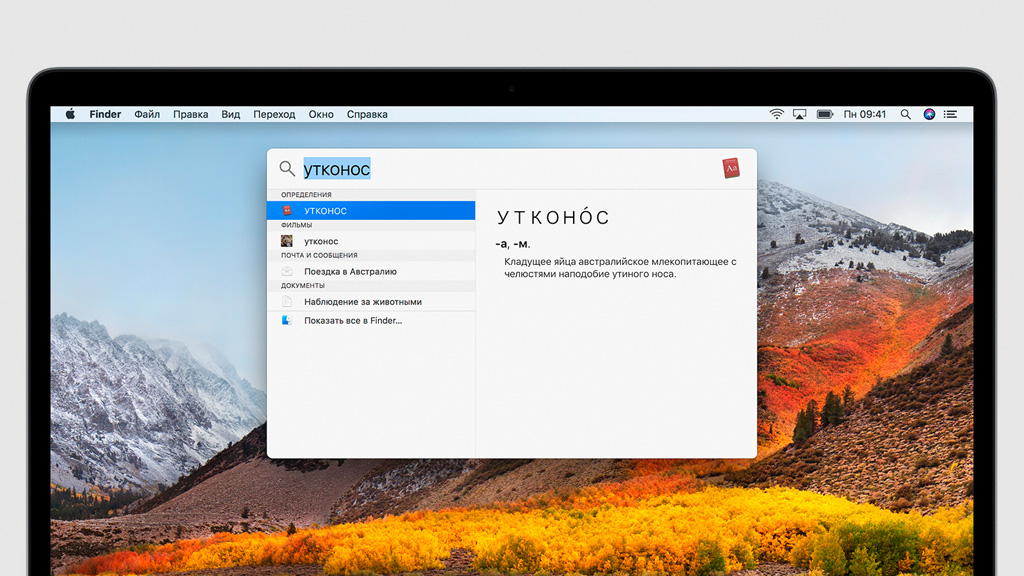
6. Получить определение слова
Если вы не знаете значение какого-либо слова, просто введите его в Spotlight. Поисковая машина тут же найдёт одно или несколько его определений с помощью встроенного в операционную систему словаря.
7. Выполнить математическое вычисление
C помощью Spotlight можно выполнять несложные математические вычисления. Для этого достаточно написать необходимое выражение, и поисковая система моментально выдаст результат.
8. Преобразовать величины
Spotlight также можно использовать вместо конвертера величин. Для этого достаточно ввести в поисковую строку базовое значение с названием величины и то, в которое его нужно перевести: например «100 метров в миллиметрах».
9. Запустить приложение
Через Spotlight можно также искать приложения. Для этого введите название программы или его часть и запустите его из поисковой выдачи двойным нажатием.
10. Быстрая навигация по категориям поиска
Если по поисковому запросу в выдаче очень много данных разных типов, у вас получится быстро перемещаться между ними с помощью клавиатуры. Для этого можно использовать сочетания клавиш ⌘Command + ↑ или ⌘Command + ↓.
Что делать, если поиск не даёт результатов
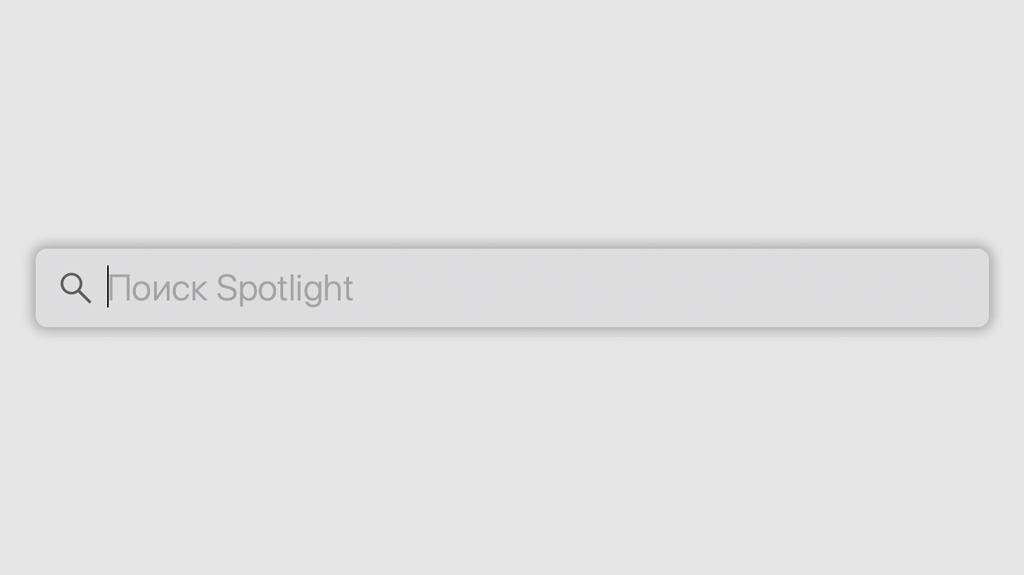
1. Проверить введённый текст
Если вы не нашли то, что искали, возможно, вы ввели запрос с ошибкой. Просто исправьте её.
2. Проверить настройки Spotlight
Возможно, вы отключили какие-либо категории поиска, поэтому не можете найти то, что нужно.
3. Расширить область поиска
Поиск может не дать результатов, если вы используете уточнение типа данных. Уберите его и повторите попытку.
Полезные настройки Spotlight
1. Быстрый доступ
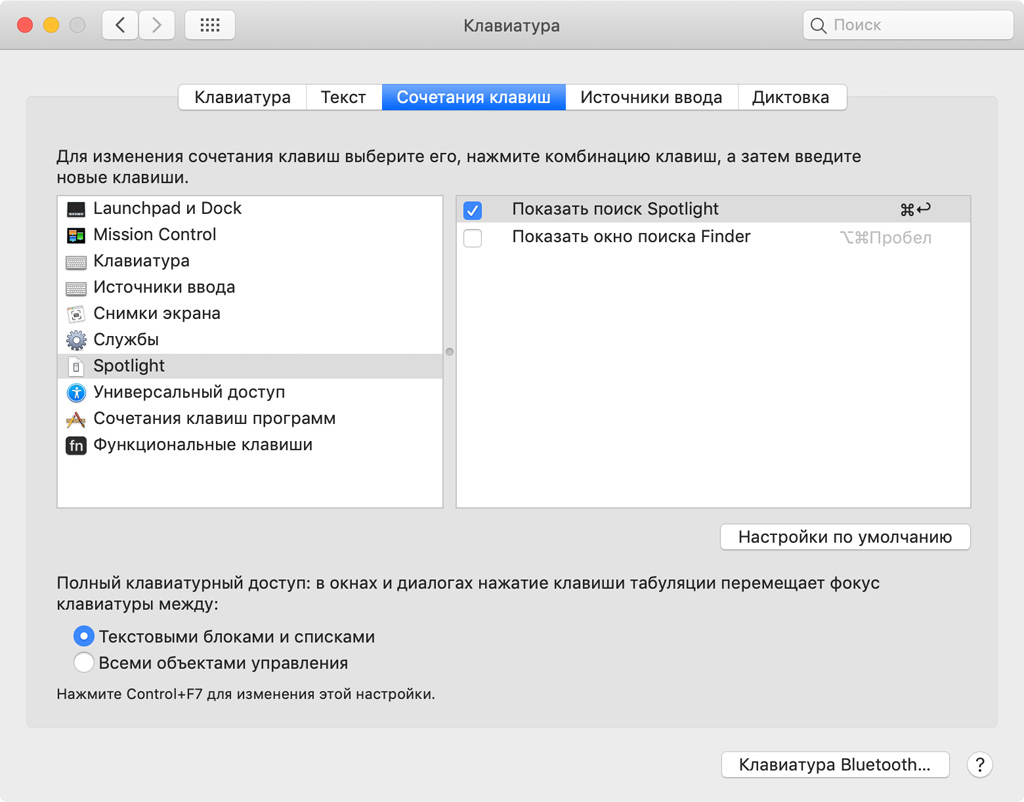
Вы можете в любой момент запускать Spotlight сочетанием клавиш. По умолчанию на разных Mac это ⌘Command + ␣Пробел или ⌃Control + ␣Пробел. Однако вы можете поменять его на другое.
Шаг 1. Откройте «Системные настройки».
Шаг 2. Перейдите в меню Spotlight.
Шаг 3. Нажмите на кнопку «Сочетания клавиш».
Шаг 4. Переведите в активное положение переключатель «Показать поиск Spotlight».
Шаг 5. Нажмите на поле ввода и установите необходимое сочетание клавиш.
2. Убрать категории поиска
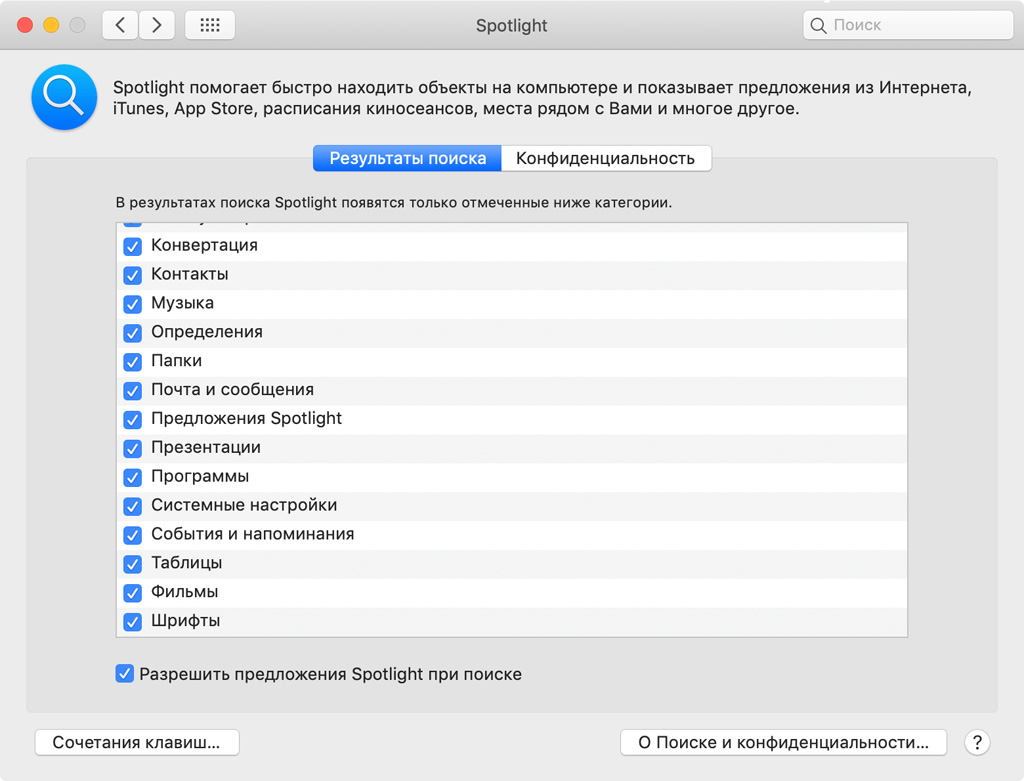
Вы можете убрать те категории поиска, которыми не планируете пользоваться. Например, если вы редко используете презентации, можете убрать соответствующую категорию из выдачи.
Шаг 1. Откройте «Системные настройки».
Шаг 2. Перейдите в меню Spotlight.
Шаг 3. Выберите раздел «Результаты поиска».
Шаг 4. Переведите в активное положение категории, по которым нужно искать, и выключите из поиска те, которые вам не нужны.
3. Скрытые каталоги
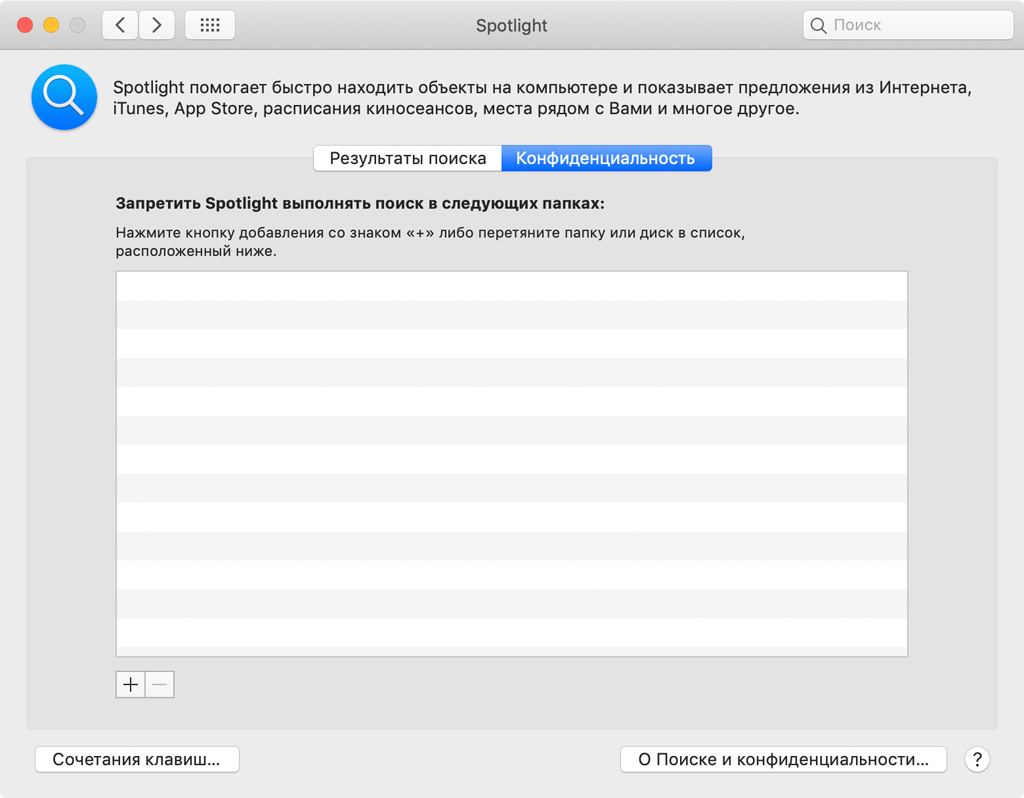
Если у вас есть папки с конфиденциальными файлами, лучше добавить их в это меню. Так они не будут показываться во время поиска.
Шаг 1. Откройте «Системные настройки».
Шаг 2. Перейдите в меню Spotlight.
Шаг 3. Выберите раздел «Конфиденциальность».
Штатный проводник Finder в macOS является безусловно отличным инструментом для серфинга по накопителю и управления файлами. Но многие пользователи даже не догадываются о том, что он обладает куда большими возможностями чем кажется. В этом материале мы расскажем про расширенные атрибуты поиска в Finder.
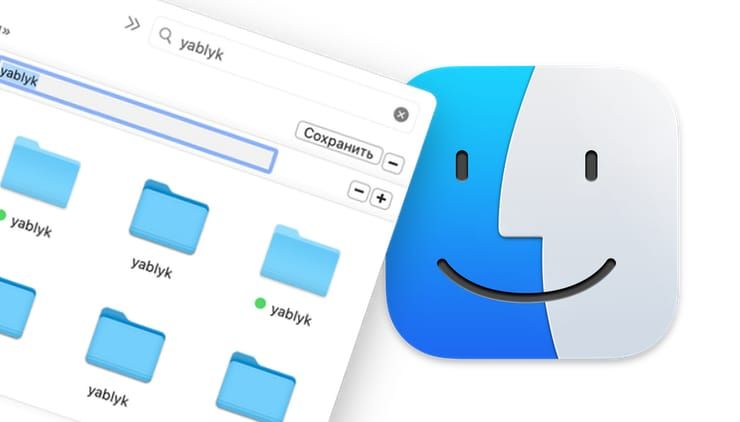
Поисковое окошко неплохо ищет файлы в заданной директории и на всём Mac и даже автоматически предлагает некоторые атрибуты во время ввода запроса. Но это сущий мизер того, на что способен штатный поиск Finder.
Чтобы получить доступ к расширенным атрибутам, введите запрос в поисковой строке, а затем кликните по плюсику в правой части окна.
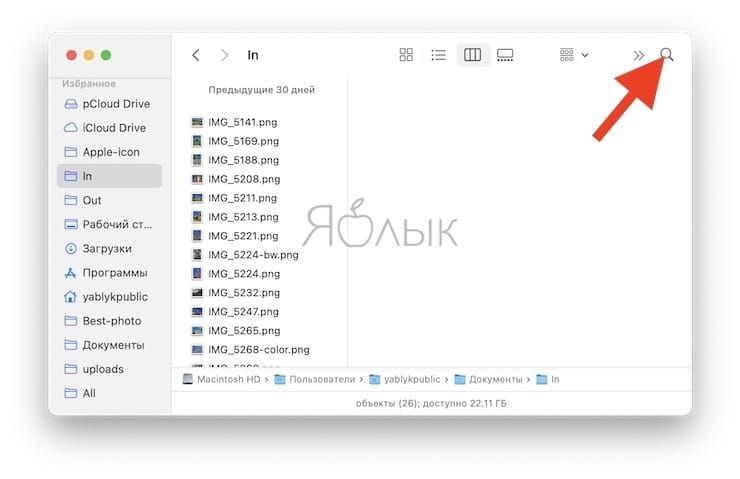
На этом этапе вы можете столкнуться с появлением в выдаче огромного количество элементов, удовлетворяющих поиску.
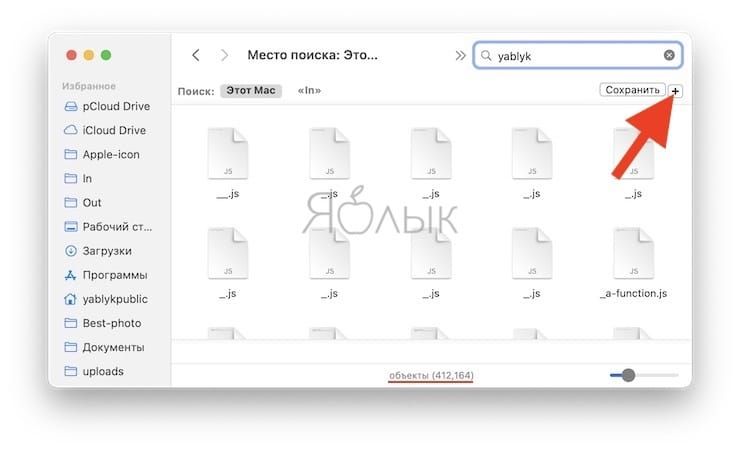
После нажатия на кнопку «+» отобразится еще одна строчка с атрибутами поиска. Базовых параметров шесть:
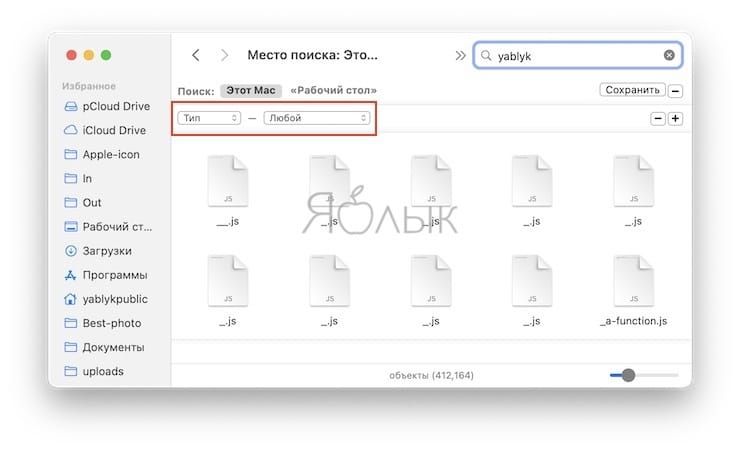
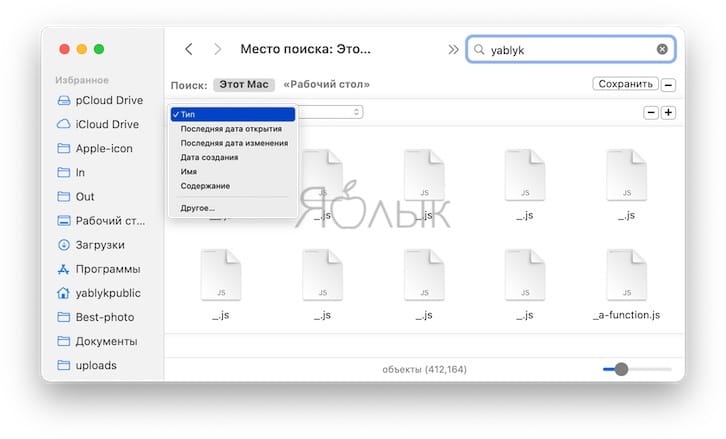
- тип;
- последняя дата открытия;
- последняя дата изменения;
- дата создания;
- имя;
- содержание.
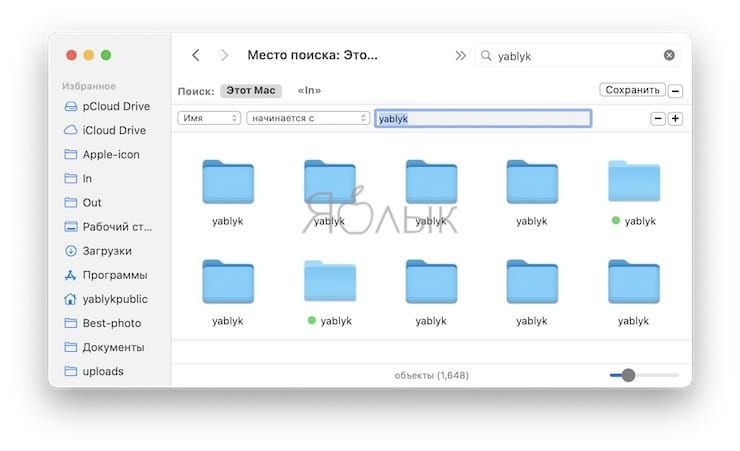
Но это лишь основные параметры содержащие дополнительные опции, к которым пользователи обращаются наиболее часто. Есть и «Другое» — в них содержится около 200 дополнительных значений.
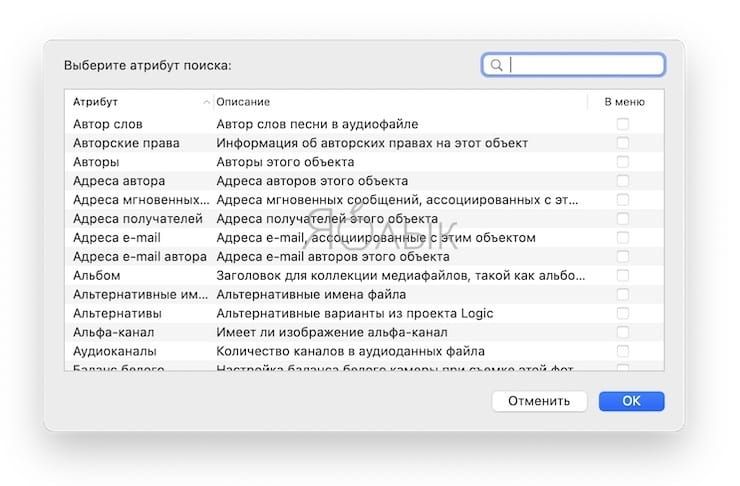
Каждое из них узкоспециализировано и имеет подробное описание. Поставив галочку напротив интересующего значения и нажав кнопку «ОК», вы добавите атрибут к базовым и теперь к нему всегда будет быстрый доступ.
Видео по теме:
Смотрите также:
Хотя большинство провайдеров интернет-серверов предлагают свои собственные DNS-серверы, и большинство компьютеров Mac будут использовать DNS от DHCP или Wi-Fi-маршрутизатора, пользователи Mac иногда хотят сами изменить настройки DNS на пользовательские серверы, возможно, для повышения производительности или для устранения неполадок. Это легко сделать в MacOS и Mac OS X, поскольку мы подробно остановимся на этом пошаговом руководстве.
Добавление, редактирование и настройка параметров DNS-сервера в Mac OS X
- Перейдите в меню Apple и выберите «Системные настройки»,
- Выберите панель управления «Сеть», выберите сетевой интерфейс с левой стороны (например, «Wi-Fi» или «Ethernet»), затем нажмите кнопку «Дополнительно» в правом нижнем углу окна «Сеть»

- Чтобы добавить новый DNS-сервер: нажмите кнопку [+] plus
- Чтобы изменить существующий DNS-сервер: дважды щелкните IP-адрес DNS, который вы хотите изменить.
- Чтобы удалить DNS-сервер: выберите IP-адрес DNS-сервера, затем нажмите кнопку [-] минус или нажмите клавишу удаления
Сначала будут доступны самые верхние DNS-серверы, поэтому для достижения наилучших результатов вы захотите установить наиболее эффективные серверы в верхней части списка. В приведенных выше примерах экранного снимка серверы DNS Google (8.8.8.8 и 8.8.4.4) размещаются над серверами OpenDNS, причем оба из них быстрее, чем DNS-серверы, предоставленные ISP, как определено NameBench для этой сетевой среды.
В зависимости от того, что вы делаете и почему вы изменяете настройки DNS, вы можете сбросить кеш DNS, чтобы изменения вступили в силу, это особенно верно при редактировании файла hosts. Пользователи Mac могут очищать кэши DNS в OS X El Capitan и новее с этой командой, а также для конкретных версий Yosemite с этой командой и даже более ранних версий OS X с этим. Кроме того, вам может потребоваться закрыть и перезапустить некоторые приложения для изменений DNS для переноса на них.
Продвинутые пользователи Mac также могут настроить DNS из командной строки в Mac OS X, хотя этот подход, очевидно, немного более технический, чем просто изменение настроек с помощью панели предпочтений сети. И, конечно же, те, кто на мобильной стороне вещей, могут изменить DNS в iOS, если это необходимо.
Читайте также:

