Как удалить обновление драйверов windows 10
Обновлено: 05.07.2024
Автоматическое обновление – во многом удобная и полезная функция. Однако даже полезные функции порой могут приводить к проблемам. Часто автообновление приводит к установке неподходящей версии драйверов, не совместимой с компьютером пользователя.
В результате чего пользователь сталкивается со следующими неприятностями:
- Критическая системная ошибка («Синий экран»)
- Пользователь не может выйти из спящего режима
- Зависания, вылеты и прочие сбои в работе компьютера
Отключение обновления драйверов в Виндовс 10 программой
Компания Microsoft поняла, что функция может приводить к появлению определённых неполадок, в результате чего была разработана специальная утилита, не допускающая установку неподходящих драйверов.
- Необходимо скачать утилиту, после чего запустить ПО и нажать на «Далее»;
- (Ссылка…)
- Программа произведет поиск информации. После этого нажимаем «HideUpdates»;
- Программа предоставит список драйверов. Выберите проблемные устройства и нажмите на клавишу «Далее».
Выключаем авто обновление редактором групповой политики
Данный способ не подойдёт для домашней версии Windows 10.
- Открываем Диспетчер Устройств.
- Ищем необходимое устройство, после чего нажимаем на него правой клавишей мыши.
- Нажимаем «Свойства».
- Открываем «Сведения».
- Выбираем «ИД оборудования» в открывшемся списке.
- Копируем ИД.
- Открываем окно «Выполнить». Далее нужно набрать «gpedit.msc»
- Кликаем «Конфигурация компьютера».
- Далее нам необходимо раздел«Система».
- Нажимаем на «Установку устройства».
- После чего требуется проделать 1-5 пункты из предыдущего руководства.
- Затем нужно открыть редактор реестра, найдя в строке поиска «Regedit».
- Открыть HKEY_LOCAL_MACHINE
- Находим подраздел SOFWTWARE, в нём находим Policies.
- Открываем реестр
- Далее переходим в Microsoft. Открываем Windows. Далее DeviceInstall
- Нам необходим DenyDeviceIDs, что находится в Restrictions. Если вдруг он отсутствует, создаём собственноручно.
- В строке делаем записи, присваивая имя от 1. Значение идентифицирует устройство, с которым возникли неполадки.
Отключение авто обновления в параметрах ОС Windows 10
Необходимо осуществить комбинацию Win->X. В открывшемся окне кликаем «Система», после чего в «Имени компьютера» выбираем «Изменить параметры». Кликаем «Параметры инсталляции устройств».
Ещё один способ, несколько проще. Запускаем «Панель управления». Открываем «Устройства и принтеры». Вызываем контекстное меню и заходим в «Параметры инсталляции устройств».
Откроется окно, после чего переводим на «Нет». Сохраняем нажатием на кнопку. В результате всех этих действий будут отключены автообновления.
Отключение автообновления драйверов в реестре Виндовс 10
- Печатаем «regedit» в строку поиска.
- Открываем HKEY_LOCAL_MACHINE
- Снова ищем раздел в «Software».
- Подраздел «Microsoft».
- Далее нам нужна папка, которая называется «DriverSearching». Создаём, если таковая отсутствует.
- Создаём DWORD-параметр. Присваиваем параметру имя «SearchOrderConfig».
- В поле «Значение» вводим 0 в системе счисления 16-бит.
- Осуществляем сохранение изменений, перезагружаем персональный компьютер.
Если результат всё же неудовлетворительный, можно попытаться ввести 1 вместо нуля.
- Осуществляем выполнение команды gpedit.msc.
- Нас интересует подпункт «Конфигурация компьютера».
- Далее осуществляем переход в «Систему».
- Там нужно нажать «Установка драйвера».
- Жмём соответствующую кнопку, чтобы во время поиска драйверов не происходила эксплуатацию Центра обновления Windows.
- Жмём «Включено».
- Производим сохранение параметров.
Автоматическое обновление теперь отключено и Вы можете больше не беспокоиться о проблемах, связанных с этой неоднозначной функцией операционной системы Windows.
Windows 10 автоматически загружает и устанавливает все обновления. Сюда входят обновления безопасности, обновления функций и обновления драйверов, предоставляемые через Центр обновления Windows. Обычно это хорошо, но если драйвер или обновление вызывают проблемы, вы можете удалить его и заблокировать его повторную установку.
Шаг первый: посмотрите, какие обновления и драйверы были недавно установлены
Если вы не уверены, какой драйвер устройства или только что установленное обновление Windows могут вызвать проблемы, вы можете просмотреть список установленных обновлений. Если вам нужно, загрузитесь в безопасном режиме, откройте «Настройки» (Win+i) → «Обновление и безопасность» → «Центр обновления Windows» и нажмите «Просмотр журнала обновлений». Здесь вы увидите список обновлений и даты их установки.

Шаг второй: удалите проблемное обновление или драйвер
Затем вам нужно удалить вызывающие ошибки обновление системы или драйвера, но это делается по-разному.
Как удалить обновление системы
Возможность удаления обновлений Windows (не обновлений драйверов) похоронена в приложении «Настройки». Перейдите в Настройки (Win+i) → Обновление и безопасность → Центр обновления Windows → Просмотр журнала обновлений. Нажмите здесь ссылку «Удалить обновления».

Эта ссылка открывает диалоговое окно «Удаление обновления», где вы можете удалить отдельное обновление Windows, если оно вызывает проблемы в вашей системе.

В этом списке перечислены только те обновления, которые были установлены с момента последнего крупного обновления или «сборки» Windows 10.
Чтобы откатить сборку Windows 10, выберите «Настройки» (Win+i) → «Обновление и безопасность» → «Восстановление». Если с момента установки сборки прошло менее 10 дней, и вы не удалили файлы с помощью Очистки диска, вы увидите вариант «Вернуться к более ранней версии». Нажмите «Начать», чтобы вернуться к предыдущей сборке Windows 10.

Как откатить драйвер
Драйверы могут быть особенно проблематичными. Если вы откатываете драйвер или устанавливаете другой самостоятельно, Центр обновления Windows будет продолжать загружать и устанавливать этот конкретный драйвер снова и снова, перезаписывая предпочитаемый вами драйвер всякий раз, когда он проверяет наличие обновлений. Мы поговорим о том, как это остановить, но сначала давайте поговорим о том, как откатить драйвер.
Чтобы откатить драйвер, нажмите Win+x и выберите «Диспетчер устройств», чтобы запустить диспетчер устройств. Найдите устройство, драйвер которого вы хотите удалить, щёлкните его правой кнопкой мыши и выберите «Свойства». Перейдите на вкладку «Драйвер» и нажмите «Откатить».

Возможность откатить драйвер была добавлена в годовом обновлении Windows 10. Ранее вам нужно было удалить устройство из вашей системы и удалить драйвер, чтобы вы могли переустановить оригинальный драйвер.
Шаг третий: предотвращение установки драйвера или обновления из Центра обновления Windows
Простое удаление драйверов или обновлений не помешает их повторной установке. Невозможно «спрятать» обновление или заблокировать обновления из самой Windows, но Microsoft предоставляет для этого инструмент, который нужно скачать с их сайта. Он предназначен для временного сокрытия ошибок или других проблем, если они не работают должным образом в вашей системе.

Когда вы запускаете это средство устранения неполадок, оно будет искать доступные обновления и позволит вам «скрыть» их, не позволяя Windows автоматически устанавливать их. В будущем вы сможете снова запустить это средство устранения неполадок и показать обновления, когда хотите их установить.
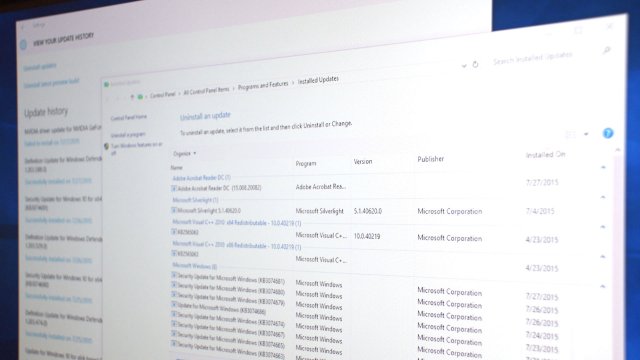
В этой статье я расскажу, как удалить некорректно работающие драйвера и обновления в Windows 10.
Как удалить некорректный драйвер:
Во-первых, откройте Диспетчер устройств, либо щелкните правой кнопкой мыши на кнопку Пуск и уже оттуда выберите Диспетчер устройств, либо произведите его поиск.

В окне Диспетчера устройств найдите драйвер, который вызывает проблемы. Это могут может быть драйвер из различной группы устройств, например, графический драйвер появится после нажатия группу Видеоадаптеров.
После того, как вы нашли нужный драйвер внутри Диспетчера устройств, щелкните правой кнопкой и выберите Удалить из меню.
Затем, когда появится диалоговое окно удаления, Удалить драйвер для этого устройства.
Как удалить некорректные обновления Windows:
Сначала введите текст «Просмотр установленных обновлений» в поле поиска. Нажмите на результат поиска для просмотра установленных обновлений - Панель управления. Она открывает список установленных обновлений в Программах и компонентах Панели управления.
Из списка установленных обновлений (которые могут быть отсортированы по дате установки) выберите обновление Windows, которое требуется удалить. После того, как вы его нашли, щелкните левой кнопкой мыши, чтобы выбрать, а затем нажмите кнопку Удалить в верхней части списка, или щелкните правой кнопкой на нужном апдейте и нажмите Удалить из меню.
Как скрыть или блокировать обновления Windows и самих драйверов:
После удаления обновлений драйверов и Windows, вы должны предотвратить их автоматическую установку через Windows Update. К счастью, Microsoft выпустила новую утилиту, которая позволяет сделать это.
Для скачивания этого инструмента нужно перейти в Центра загрузки Microsoft:

В этой инструкции — о том, как отключить автоматическое обновление драйверов устройств в Windows 10 тремя способами — простой настройкой в свойствах системы, с помощью редактора реестра, а также с использованием редактора локальной групповой политики (последний вариант только для Windows 10 Pro и корпоративная). Также в конце вы найдете видео руководство.
По наблюдениям, многие проблемы с работой Windows 10, особенно на ноутбуках, в настоящее время бывают связаны именно с тем, что ОС автоматически загружает «лучший», по ее мнению, драйвер, который в итоге может приводить к неприятным последствиям, таким как черный экран, неправильная работа режима сна и гибернации и подобным.
Отключение автоматического обновления драйверов Windows 10 с помощью утилиты от Microsoft
Уже после первоначальной публикации этой статьи, Microsoft выпустила собственную утилиту Show or Hide Updates, которая позволяет отключить обновление драйверов конкретных устройств в Windows 10, т.е. только тех, для которых обновленные драйвера вызывают проблемы.
После запуска утилиты, нажмите «Далее», подождите, когда будет собрана необходимая информация, а после этого нажмите по пункту «Hide Updates».

В появившемся списке устройств и драйверов, для которых можно отключить обновления (появляются не все, а только те, для которых, насколько я понял, возможны проблемы и ошибки при автоматическом обновлении), выберите те, для которых вы хотели бы это сделать и нажмите Далее.

Отключение автоматической установки драйверов устройств в gpedit и редакторе реестра Windows 10
Отключить автоматическую установку драйверов отдельных устройств в Windows 10 можно вручную — с помощью редактора локальной групповой политики (для Профессиональной и Корпоративной редакций) или с помощью редактора реестра. В этом разделе показан запрет для конкретного устройства по ИД оборудования.
Для того, чтобы сделать это с помощью редактора локальной групповой политики, потребуются следующие простые шаги:
- Зайдите в диспетчер устройств (меню правого клика по кнопке «Пуск», откройте свойства устройства, обновление драйверов для которого следует запретить, на вкладке «Сведения» откройте пункт «ИД оборудования». Эти значения нам пригодятся, их можно скопировать целиком и вставить в текстовый файл (так с ними удобнее будет работать далее), а можно просто оставить окно открытым.
- Нажмите клавиши Win+R и введите gpedit.msc
- В редакторе локальной групповой политики перейдите в «Конфигурация компьютера» — «Административные шаблоны» — «Система» — «Установка устройства» — «Ограничения на установку устройства».
- Дважды кликните по «Запретить установку устройств с указанными кодами устройства».
- Установите «Включено», а затем нажмите «Показать».
- В открывшемся окне введите те ИД оборудования, которые вы определили на первом шаге, примените настройки.
После указанных шагов, установка новых драйверов для выбранного устройства будет запрещена, причем как автоматически, самой Windows 10, так и вручную пользователем, до отмены изменений в редакторе локальной групповой политики.

В случае, если gpedit в вашей редакции Windows 10 недоступен, сделать то же самое можно с помощью редактора реестра. Для начала, выполните первый шаг из предыдущего способа (узнайте и скопируйте все ИД оборудования).
Зайдите в редактор реестра (Win+R, ввести regedit) и перейдите к разделу HKEY_LOCAL_MACHINE\SOFTWARE\Policies\Microsoft\Windows\DeviceInstall\Restrictions\DenyDeviceIDs (если такого раздела нет, создайте его).

После этого создайте строковые значения, в качестве имени которого выступают числа по порядку, начиная с 1, а значение — ИД оборудования, для которого нужно запретить обновление драйвера (см. скриншот).
Отключение автоматической загрузки драйверов в параметрах системы
Первый способ отключить обновление драйверов — использовать настройки параметров установки устройств Windows 10. Чтобы попасть в эти параметры можно воспользоваться двумя способами (оба варианта требуют, чтобы вы были администратором на компьютере).
- Кликнуть правой кнопкой мыши по «Пуск», выбрать пункт контекстного меню «Система», затем в разделе «Имя компьютера, имя домена и параметры рабочей группы» нажмите «Изменить параметры». На вкладке «Оборудование» нажмите «Параметры установки устройств».
- Через правый клик по пуску зайдите в «Панель управления» — «Устройства и принтеры» и кликните правой кнопкой мыши по вашему компьютеру в списке устройств. Выберите пункт «Параметры установки устройств».
В параметрах установки вы увидите единственный запрос «Скачивать автоматически приложения производителя и настраиваемые значки, доступные для ваших устройств?».

Выберите пункт «Нет» и сохраните настройки. В дальнейшем вы не будете получать новые драйвера автоматически из центра обновления Windows 10.
Видео инструкция
Видео руководство, в котором наглядно показаны все три способа (включая два, которые описаны далее в этой статье) отключить автоматическое обновление драйверов в Windows 10.
Ниже — дополнительные варианты отключения, если с описанными выше возникли те или иные проблемы.
С помощью редактора реестра
То же самое можно сделать и с помощью редактора реестра Windows 10. Для его запуска, нажмите клавиши Windows+R на клавиатуре компьютера и введите regedit в окно «Выполнить», после чего нажмите Ок.
В редакторе реестра перейдите к разделу HKEY_LOCAL_MACHINE\Software\Microsoft\Windows\CurrentVersion\DriverSearching (если раздел DriverSearching отсутствует в указанном расположении, то кликните правой кнопкой мыши по разделу CurrentVersion, и выберите Создать — Раздел, после чего укажите его имя).
В разделе DriverSearching измените (в правой части редактора реестра) значение переменной SearchOrderConfig на 0 (ноль), дважды кликнув по ней и введя новое значение. Если такая переменная отсутствует, то в правой части редактора реестра кликните правой кнопкой мыши — Создать — Параметр DWORD 32 бита. Укажите для него имя SearchOrderConfig, а затем задайте значение ноль.

После этого закройте редактор реестра и перезагрузите компьютер. Если в будущем вам потребуется вновь включить автоматическое обновления драйверов — измените значение той же самой переменной на 1.
Отключение обновления драйверов из Центра обновления с помощью редактора локальной групповой политики
И последний способ отключить автоматический поиск и установку драйверов в Windows 10, который подходит только для Профессиональной и Корпоративной версий системы.
- Нажмите Win+R на клавиатуре, введите gpedit.msc и нажмите Enter.
- В редакторе локальной групповой политики перейдите к разделу «Конфигруация компьютера» — «Административные шаблоны» — «Система» — «Установка драйвера».
- Дважды кликните по «Отключить запрос на использование Центра обновления Windows при поиске драйверов».
- Установите «Включено» для данного параметра и примените настройки.
Готово, драйвера больше не будут обновляться и устанавливаться автоматически.
Необходимость в удалении драйверов часто возникает при замене элементов системного блока, в особенности при замене видеокарты. Дело в том, что программное обеспечение разрабатывается производителем для своей линейки устройств и оно не подходит к продуктам от других производителей.
Более того, если просто установить программное обеспечение для нового элемента, не удалив старые драйверы, может возникнуть конфликт между программами, что будет мешать корректной работе всей системы. Такой же конфликт иногда может возникнуть при установке более новой версии программного обеспечения устройства поверх старой.
Помимо этого, деинсталляция драйверов может понадобиться в том случае, если оборудование, для которого они предназначены, уже не используется. В таком случае ненужные программы просто засоряют систему и ухудшают ее производительность.Далее будут рассмотрены несколько способов, которые помогут Вам удалить драйверы в Windows 10.
Как удалить драйвер из системы Windows 10
Если обновлять драйверы до новой версии, не стирая при этом старую, то со временем старые и неиспользуемые версии будут накапливаться в системе.



Удаление стандартным способом, на примере звукового драйвера realtek
Многие драйверы можно удалить тем же способом, что и любую другую программу.
Нажимаем правой кнопкой мыши по меню “Пуск” и выбираем пункт “Программы и компоненты”.В открывшемся списке находим нужный драйвер. Кликаем по нему правой кнопкой мыши и выбираем “Удалить”. В данной статье (в том числе и в следующих способах) рассмотрим всё на примере удаления аудио драйвера.Запустится стандартное средство для удаления программ Windows. Подтверждаем то, что мы хотим удалить приложение, и ждем окончания работы программы.После того, как процесс завершится, перезагружаем компьютер. Драйвер звуковой карты будет удален.
Удаляем через диспетчер устройств
Откроем диспетчер. Для этого нажимаем правой кнопкой мыши по меню “Пуск” и выбираем “Диспетчер устройств”.Далее открываем список с тем типом устройств, драйвер которого должен быть удален.
Находим нужное устройство, кликаем по нему правой кнопкой мыши и открываем “Свойства”.В появившемся окне переходим на вкладку “Драйвер” и нажимаем “Удалить”.На запрос о подтверждении удаления выбираем “ОК”.Перезагружаем компьютер. Звуковой драйвер будет удален.Driver Sweeper помощник удаления драйверов
Помимо встроенных средств Windows 10 можно также использовать стороннее программное обеспечение. В данной статье рассмотрим утилиту Driver Sweeper, которая распространяется бесплатно и имеет русскоязычный интерфейс.
Для начала находим в интернете и скачиваем установщик программы. Далее устанавливаем утилиту, процесс установки происходит стандартным образом и не должен вызвать проблем.
По окончанию установки кликаем “Закрыть”.Теперь запускаем Driver Sweeper. В программе по умолчанию стоит английский язык. Чтобы переключиться на русский язык, на левой панели в разделе “Options” переходим в “Language”. Далее находим в выпадающем списке справа строчку “Russian” и затем нажимаем кнопку “Apply”.Переходим в раздел “Анализ и очистка”. Там отмечаем галочками пункты для удаления и нажимаем “Очистка”.Появится окно, уточняющее уверены ли Вы, что хотите продолжить. Соглашаемся.Также подтверждаем перезагрузку.Читайте также:

