Дополнительные параметры системы не открываются виндовс 7
Обновлено: 03.07.2024
Исправлять ошибки мы будем в Windows 10. Но в Windows 8 и 7 процесс восстановления происходит примерно так же.
Если система даже не начинает загружаться
В таких случаях экран с логотипом ОС не появляется. Вместо него отображается чёрный фон с различными ошибками.
Отключите периферийные устройства
Система может не загружаться из‑за неисправности одного из подключённых устройств. Попробуйте отсоединить USB‑накопители, картридеры, принтеры, сканеры, камеры, микрофоны и прочую вспомогательную технику.
После отключения перезагрузите компьютер. Если не поможет, временно отключите клавиатуру и мышь, а затем снова нажмите на кнопку перезагрузки.
Проверьте статус загрузочного диска
В BIOS — так называется прослойка между Windows и аппаратной частью компьютера — могли сбиться настройки загрузки. Например, если в качестве источника файлов ОС указан неправильный диск, устройство просто не находит их при включении и поэтому не может запустить систему.
1. Перезагрузите компьютер.
2. Сразу после запуска нажимайте клавишу входа в BIOS, пока не увидите меню настроек. В зависимости от производителя ПК это может быть F2, F8, Delete или другая клавиша. Обычно нужный вариант отображается в нижней части экрана сразу при включении компьютера.
3. Попав в настройки BIOS, найдите раздел Boot (меню загрузки) и проверьте, установлен ли диск с системными файлами Windows на первое место в списке загрузки. Если нет, передвиньте его на самый верх. Внешний вид BIOS у вас может отличаться, но её структура всегда примерно одинакова.
4. Выберите вариант «Сохранить и выйти» (Save and Exit), чтобы применить изменения.
После этого компьютер перезагрузится и проблема может устраниться.
Сбросьте BIOS
Если предыдущий способ не помог, в системе мог произойти более масштабный сбой. В таком случае стоит выполнить сброс BIOS. Как это сделать, Лайфхакер уже писал. После этого файлы на накопителях и настройки Windows останутся нетронутыми. Но, скорее всего, вам придётся зайти в BIOS, найти раздел с параметрами времени и даты и настроить их заново.
Если загрузка начинается, но Windows зависает, перезагружается или появляется синий экран
Загрузке Windows могут мешать некорректные обновления, ошибки в драйверах, а также сторонние программы и вирусы.
Попробуйте запустить систему в безопасном режиме. Он активирует только базовые компоненты Windows без лишних драйверов и программ. Если проблема в последних, то система запустится и вы сможете её почистить.
Чтобы загрузить в безопасном режиме Windows 8 или 10, выключите компьютер, зажав кнопку питания, и включите его снова через несколько секунд. Повторяйте это действие до тех пор, пока на экране не появятся дополнительные варианты загрузки. Обычно требуется до трёх таких перезагрузок. Затем нажмите «Поиск и устранение неисправностей» → «Дополнительные параметры» → «Параметры загрузки» → «Перезагрузить». После очередной перезагрузки выберите «Безопасный режим».
Чтобы включить в безопасном режиме Windows 7, перезагрузите компьютер и сразу после запуска несколько раз нажмите клавишу F8 или Fn + F8 (на ноутбуках). В появившемся меню выберите «Безопасный режим».
Включив безопасный режим, удалите последние установленные программы и проверьте систему антивирусом. Если не поможет, откройте меню восстановления Windows в настройках и воспользуйтесь одним из доступных вариантов. Система направит вас подсказками.
Если ничего не помогло
Скорее всего, повреждены системные файлы Windows. Попробуйте восстановить их с помощью специальных средств.
Воспользуйтесь средой восстановления Windows
Это меню с инструментами для восстановления работы Windows. При проблемах с загрузкой система часто запускает его самостоятельно сразу после включения ПК. На экране появляется надпись «Автоматическое восстановление». В таком случае выберите «Дополнительные параметры» → «Поиск и устранение неисправностей» → «Дополнительные параметры».
Если ничего подобного не происходит, попробуйте вызвать среду восстановления вручную.
В Windows 7 и более старых версиях ОС нажимайте для этого клавишу F8 или Fn + F8 (на ноутбуках) сразу после запуска ПК. Когда на экране появится меню «Дополнительные варианты загрузки», выберите «Устранение неполадок компьютера» и воспользуйтесь вариантами восстановления, которые предложит система.
Чтобы войти в среду восстановления Windows 10 или 8, выключите компьютер, зажав кнопку питания, и включите его снова через несколько секунд. Повторяйте эти действия до тех пор, пока на экране не появится меню «Автоматическое восстановление». Обычно требуется до трёх перезагрузок. После входа в меню выберите «Дополнительные параметры» → «Поиск и устранение неисправностей» → «Дополнительные параметры».
Попав в среду восстановления, вы увидите несколько опций. Сделайте следующее.
1. Выберите «Восстановление при загрузке». Система попробует устранить проблемы самостоятельно.
2. Если не сработает, снова зайдите в среду восстановления и выберите опцию «Командная строка». В появившемся окне по очереди введите команды diskpart, list volume и exit. После каждой нажимайте Enter.
На экране появится таблица с локальными дисками. Обратите внимание, какой из них подписан как системный (диск с файлами Windows). Это важно, поскольку его буква может не совпадать с меткой системного диска в проводнике.
Если ни один диск не отмечен как системный, вычислите его по размеру: надо найти в списке том, чей объём совпадает с размером локального диска, на который установлена Windows. Если не помните или не знаете этого, лучше не выполняйте следующее действие и закройте командную строку.
Введите команду bcdboot C:\windows, заменив C на букву того диска, который является системным. Нажмите Enter и перезагрузите устройство.
3. Если не поможет, попробуйте другие доступные опции восстановления с помощью подсказок системы.
Воспользуйтесь загрузочным диском или флешкой
Если меню восстановления не открывается, можно запустить его с помощью загрузочного диска или флешки с Windows. Если у вас ничего из этого нет, придётся купить установочный диск ОС.
Но вы также можете воспользоваться другим компьютером, чтобы скачать образ Windows и записать его на флешку. Обратите внимание: для успешного восстановления разрядность образа Windows должна совпадать с разрядностью ОС на вашем ПК.
Когда подготовите носитель, используйте его для загрузки своего компьютера. Для этого вставьте флешку или диск и перезапустите машину. Сразу после запуска нажимайте клавишу входа в BIOS (F2, F8 или Delete).
Попав в настройки BIOS, найдите раздел Boot (меню загрузки) и установите на первое место в списке устройств флешку или диск с Windows.
Выберите вариант «Сохранить и выйти» (Save and Exit), чтобы применить изменения и перезапустить ПК.
Когда устройство загрузится со съёмного носителя, нажмите «Далее» и выберите «Восстановление системы».
Теперь попробуйте «Восстановление при загрузке» и другие опции, перечисленные в предыдущем пункте этой статьи.
Если средства восстановления не помогают, остаётся переустановить Windows с помощью вставленного диска или флешки. В процессе все данные на системном диске будут удалены, зато ОС, скорее всего, заработает.
Чтобы переустановить систему, перезагрузите устройство, нажмите «Установить» и следуйте инструкциям на экране.
Если переустановка Windows не помогает, скорее всего, проблема в железе компьютера. В таком случае обратитесь в сервисный центр.
Я работаю над заражением ПК с Windows 7, где пользователь открыл почтовое вложение в формате ZIP.
Смотрите в конце этого поста подробности о спецификации машины.
Начальная цель
Сначала я хочу загрузить компьютер в безопасном режиме, чтобы я мог запускать различные инструменты, такие как TDSSKiller.
Попытка загрузки в безопасном режиме
Когда компьютер запускается, он предлагает следующие опции:
Я надеялся / ожидал, что нажатие F8 выведет меня на экран Advanced Boot Options , чтобы выбрать безопасный режим.
Однако нажатие клавиши F8 во время запуска показывает только следующее:
Мой вопрос: есть ли что-то в конфигурации моего компьютера (см. Ниже), которая мешает отображению меню Advanced Boot Options?
Конфигурация машины
2 ответа 2
Я думаю, что нашел ответ: это видео на YouTube говорит, что на некоторых компьютерах F8 вызывает меню "Выбор загрузочного устройства", которое я описал выше, и если это произойдет, нажмите Esc, затем продолжайте нажимать F8, пока не появятся дополнительные параметры загрузки. появится экран.
Обновить
Первая попытка не удалась: она загрузилась нормально.
Со второй попытки, я нажал F8 так быстро, как только мог, после нажатия клавиши Esc , и почти сразу же получил меню Advanced Boot Options.
Итак, я думаю, что проблема в том, что SSD заставляет ПК загружаться так быстро, что стандартный совет « нажимать F8 раз в секунду бесполезен!
(К счастью, TDSSKiller не сообщил о наличии руткита, и Malwarebytes 'Anti-Malware теперь пыхтит и находит что-то, что можно удалить, так что все идет вверх, условно говоря)
Это не для загрузки в безопасном режиме - но у меня была очень похожая проблема, которая пыталась получить доступ к меню расширенной загрузки, чтобы я мог переустановить Windows 7.
У меня материнская плата ASUS P7H55-M SI с 64-битной Windows, и я обнаружил, что F8 просто не тот ключ. F8 делает то, что предложено здесь, вызывает «Выбор загрузочного устройства», но для меня оно никогда не пойдет в меню «Advanced Boot» после - независимо от того, как быстро я нажал F8 . В конце, после прочтения руководства, которое предполагает, что F5 - это волшебный ключ (которого он тоже не имел), я попытался пройти через все F2 - F9 .
Для меня оказалось, что F3 был волшебным ключом, хотя он не вызывал меню «Advanced Boot», он перенес меня прямо в меню « Параметры восстановления системы », которое вы получите, если перейти в меню «Advanced Boot» и выбрать 'Почини свой компьютер'.
Сообщалось о случаях, когда для некоторых пользователей параметр Изменить параметры ПК не открывается в Windows 8.1 или Windows 8. Вот несколько шагов по устранению неполадок, которые вы можете попробовать, и посмотрите, поможет ли вам что-то.

Изменение настроек ПК не открывается
Когда вы открываете панель «Прелести» и нажимаете ссылку «Настройки»> «Изменить параметры ПК», вы может показаться, что ничего не происходит, и вы вернулись на экран запуска. Сначала убедитесь, что ваша копия Windows активирована , а затем попробуйте выполнить некоторые из этих шагов устранения неполадок.
1] Сделайте указатель мыши в левом нижнем углу, щелкните правой кнопкой мыши, чтобы открыть меню WinX и выберите Командная строка (Admin). Введите sfc / scannow для запуска System File Checker. Средство проверки системных файлов проверяет поврежденные файлы и заменяет их, если обнаружены какие-либо повреждения. Возможно, потребуется перезагрузить компьютер.
2] Загрузите Windows в Безопасный режим и посмотрите, можете ли вы получить доступ к настройкам ПК. Если это так, воспользуйтесь этой возможностью для обновления или сброса ПК.
3] Откройте панель управления, а затем все элементы панели управления> Восстановление.
Нажмите Если вы испытываете проблемы . и посмотрите, откроется ли настройка ПК. Если да, хорошо, если не так уж плохо.
4] С помощью панели управления создайте новую учетную записьи посмотрите, можете ли вы получить доступ к настройкам ПК.
5] Настройки ПК современный пользовательский интерфейс, поэтому проверьте, можете ли вы открыть другие приложения Metro или нет. В противном случае вам может потребоваться сбросить разрешения и разрешения Windows & regs для файлов по умолчанию.
6] Узнайте, можете ли вы получить доступ к своим точкам восстановления системы. Откройте меню WinX, нажмите «Выполнить», введите rstrui .exe и нажмите «Ввод», чтобы открыть диспетчер восстановления системы. Если вы можете попытаться вернуть свой компьютер обратно к старой старой точке восстановления.
9] Поскольку вы не можете открыть настройки ПК, вам необходимо будет выполнить эту процедуру, чтобы обновить или перезагрузить компьютер. Нажмите F8 во время загрузки системы, чтобы перейти в Меню восстановления Windows . Нажмите «Устранение неполадок».
Нажмите «Обновить ПК» или «Сбросьте свой компьютер», чтобы начать процесс. Перед тем, как начать этот процесс восстановления, убедитесь, что вы сохранили свои данные и файлы.
См. Это, если вы получили ссылку на ссылку «Переустановить изменения ПК» после обновления до Windows 8.1, и этот, если панель управления не откроется.
ОБНОВЛЕНИЕ : Пожалуйста, прочитайте комментарий NimBold ниже. Кажется, он работает для многих. Он рекомендует следующее. Откройте CMD и скопируйте вставить следующее:
Нажмите Enter. Перезагрузите компьютер.
Пользователь Windows 10? См. Windows 10 Известные проблемы и способы их устранения.

К сожалению, трудно помочь, имея такие скудные данные, однако попробую, но огромная просьба: в следующий раз, когда у Вас возникнут вопросы, указывать Вашу операционную систему, ее версию, а также то, что Вы делали перед возникновением проблемы.
Способы решения проблемы
Думаю, что у Вас стоит Windows 8, и, исходя из этого, отвечаю на вопрос.
1. Если установлен антивирус Avast
Иногда данный антивирус блокирует возможность изменения параметров компьютера. Чтобы этого не происходило, нужно процесс C:WindowsImmersiveControlPanelSystemSettings.exe добавить в надежные процессы. Если же у Вас другой антивирус или эта операция не помогла, переходим к следующему пункту.
2. Проверка целостности системных файлов. Иногда помогает
Нажмите сочетание клавиш «Windows + Q» (без кавычек и далее также без них)
В строке поиска введите «cmd».
Нажмите на значок «Командная строка» правой кнопкой мыши и выберите «Запуск от имени администратора».
- В появившемся окне введите команду «sfc /scannow» и нажмите Ввод(Enter).
- После этого есть смысл создать новую учетную запись и проверить, как в ней работают необходимые функции.
3. Создание и проверка новой учетной записи
Нажмите сочетания клавиш «Windows + Q» и в строке поиска введите «Командная строка».
На появившийся значок командной строки нажмите правой кнопкой мыши и выберите «Запуск от имени администратора».
В появившемся окне командной строки введите команду «control userpasswords2» и нажмите «Enter».
В появившемся окне попробуйте добавить новую учетную запись и уточните, повторяется ли проблема.
Если проблема в новой учетной записи исчезла, то следует остаться на ней, а старую удалить.
4. Восстановление системы до даты, когда проблемы не было
Нажмите сочетание клавиш «Win+F», либо переместите указатель в верхний правый угол экрана, затем вниз и щелкните «Поиск».
Введите в поле поиска «Восстановление», щелчком выберите элемент «Параметры», а затем элемент «Восстановление».

Нажмите «Запуск восстановления системы».
Выберите нужную дату или точку восстановления. Если необходимой даты нет, то нужно поставить галочку на пункте «Выбрать другие точки восстановления». Когда нужный пункт будет выбран, жмите «Далее».
Далее подтверждаете восстановление нажатием кнопки «Готово».
Внимание! Процесс восстановления прерывать нельзя.
Если эти 4 способа не дали должного результата, то поможет только переустановка операционной системы.

В новейшей версии «окон» компания Microsoft несколько изменила настройки: вместо «Панели управления» подстроить ОС под себя можно через раздел «Параметры». Иногда случается так, что вызвать его не получается, и сегодня мы расскажем, как устранить эту проблему.
Исправление неполадки с открытием «Параметров»
Рассматриваемая проблема уже довольно известна, и потому существует несколько методов её решения. Рассмотрим все их по порядку.
Способ 1: Перерегистрация приложений
Один из наиболее эффективных способов исправления проблем с приложениями – их перерегистрация путём ввода специальной команды в Windows PowerShell. Проделайте следующее:
-
Нажмите сочетание клавиш Win+R, после чего введите в текстовое поле сочетание PowerShell и подтвердите нажатием на кнопку «ОК».

Обратите внимание! Эта команда может приводить к нестабильной работе других приложений!

В большинстве случаев этот способ эффективен, однако иногда всё же не работает. Если в вашем случае он оказался бесполезен, используйте следующий.
Способ 2: Создание нового аккаунта и перенос данных в него
Основной причиной рассматриваемой неполадки является сбой в конфигурационном пользовательском файле. Самым эффективным решением в таком случае будет создание нового пользователя и перенос данных со старой учётной записи в новую.
Подробнее: Как открыть «Командную строку» от имени администратора
Введите в неё команду по следующей схеме:
net user *имя пользователя* *пароль* /add
Вместо *имя пользователя* введите желаемое наименование новой учётки, вместо *пароль* – кодовую комбинацию (впрочем, можете вводить и без пароля, это не критично), оба без звёздочек.

Далее новому аккаунту нужно добавить полномочия администратора – сделать это можно с помощью той же «Командной строки», введите следующее:
net localgroup Администраторы *имя пользователя* /add

Теперь перейдите к системному диску или предназначенному для него разделу на HDD. Воспользуйтесь вкладкой «Вид» на панели инструментов и отметьте галочкой пункт «Скрытые элементы».


Этот способ более сложный, однако он гарантирует решение рассматриваемой проблемы.
Способ 3: Проверка целостности системных файлов
В некоторых случаях проблему вызывают либо неаккуратные действия пользователя, либо повреждения файлов вследствие логических ошибок на жестком диске. В первую очередь от подобных сбоев страдают системные файлы, поэтому приложение «Параметры» может перестать запускаться. Мы уже рассматривали возможные варианты проверки состояния системных компонентов, поэтому чтобы не повторяться, приведём ссылку на соответствующее руководство.

Способ 4: Устранение вирусного заражения

Зловредное ПО атакует в первую очередь системные компоненты, в том числе и такие критически важные как «Панель управления» и «Параметры». Сейчас подобных угроз осталось немного, но лучше удостовериться, что компьютер свободен от вирусного заражения. Методов проверки машины и устранения заражения существует масса, самые эффективные и актуальные из них приведены в отдельном руководстве на нашем сайте.
Способ 5: Восстановление системы

Иногда вирусы или пользовательская невнимательность приводят к критическим сбоям, симптомом чего может быть неработоспособность приложения «Параметры». Если ни один из представленных выше вариантов решения проблемы вам не помог, следует задействовать средства восстановления системы. Советуем воспользоваться руководством ниже, в котором обо всем подробно рассказано.
Заключение
Мы рассмотрели методы устранения проблемы с запуском «Параметров» Windows 10. Подводя итоги, хотим отметить, что характерна она для старых релизов редмондской ОС, и в новейших встречается очень редко.
В операционных системах семейства виндовс существует масса различных программ и утилит, которые способны выполнять указания пользователя, настраивать систему по его предпочтению и работать с большинством ресурсов ОС. Таким образом практически не нужны никакие дополнительные сторонние программы. Одной из таких полезных утилит является «Конфигурация загрузки Windows 7». Необходимо разобраться, что собой представляет программа Msconfig, и какие дополнительные параметры загрузки Windows 7 возможно с ее помощью настроить.
Как зайти в Msconfig Windows 7
Утилита Msconfig, или параметры запуска системы виндовс 7, представляет собой инструмент диагностики, который был создан специально для конфигурирования параметров запуска операционной системы. Чаще всего им пользуются для выявления причин неисправностей при работе и активации персонального компьютера или ноутбука.

Обратите внимание! С помощью Msconfig можно быстро определить программы и драйверы, которые мешают нормальному запуску ОС, а также проверить список автоматической загрузки программ и убрать некоторое ПО оттуда.
Попасть в приложение «Конфигурация системы» можно множеством различных способов: через командную строку, с помощью окна-утилиты «Выполнить», меню «Пуск». Следует более подробно рассмотреть каждый из них.
Через строку поиска
Самый простой способ, который заключается в переходе в меню «Пуск» для поиска утилиты в списке стандартных предустановленных программ с целью ее дальнейшего запуска. Выглядит это следующим образом:
- Переходят в меню «Пуск» путем нажатия на виртуальную кнопку, находящуюся в левом нижнем углу экрана в панели задач. Также можно просто нажать соответствующую ей клавишу на клавиатуре, которая также находится с левой нижней стороны клавиатуры.
- Спускаются в строку поиска и прописывают там фразу «параметры запуска» или «конфигурации системы».
- Находят нужную ссылку на утилиту и запускают ее.
- Дожидаются открытия окна и работают в нем.
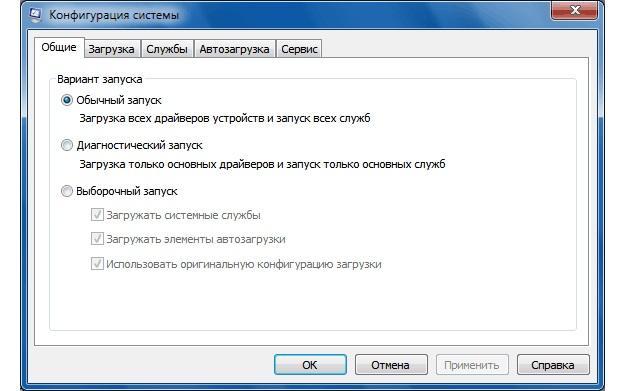
Внешний вид главной вкладки
Через команду «Выполнить»
Более редкий способ, но он помогает перейти в нужное приложение, когда оно не находится в меню «Пуск». Делать нужно следующее:
- Переходят в меню «Пуск» и ищут там пункт «Выполнить».
- Запускают соответствующее окно и дожидаются его открытия.
- Прописывают команду «msconfig» и нажимают «Ок».
- Открывают окно «Конфигурации системы».
Важно! Открыть окно-утилиту «Выполнить» можно и более быстрым путем. Для этого есть горячее сочетание клавиш «Win + R», и программа сразу же запускается без меню «Пуск».
Запуск Msconfig через командную строку
Не самый популярный способ, но любители использовать командную строку однозначно оценят его. Команда остается той же «msconfig», но вот оболочка ее выполнения меняется с окна «Выполнить» на классическую консоль виндовс. Для этого:
- Нажимают сочетание клавиш «Win + R» и прописывают команду «cmd». Также командную строку можно найти в меню «Пуск».
- Вводят в окне консоли команду «msconfig» и нажимают «Ввод».
- Дожидаются запуска окна «Конфигурации системы» и работают в нем.
Конфигурация системы в Windows 7: как правильно настроить
Утилита «Параметры запуска операционной системы виндовс 7» предоставляет широкие возможности для конфигурирования настроек запуска ОС, включая службы, автозагрузку, загрузку самой ОС и ряд других важных параметров: количество процессоров, объем памяти и т. д. Необходимо рассмотреть их более подробно.
Описание функционала и настройка вкладки «Общие»
Данный раздел содержит параметры запуска операционной системы. Можно выбрать «Обычный запуск», «Диагностический запуск» или «Выборочный запуск».
К сведению! Первый представляет базовую активацию ОС как она происходит в обычном режиме. Второй инициализирует безопасный режим с поддержкой основный драйверов. Третий пункт позволяет более гибко сконфигурировать параметры включения ОС.
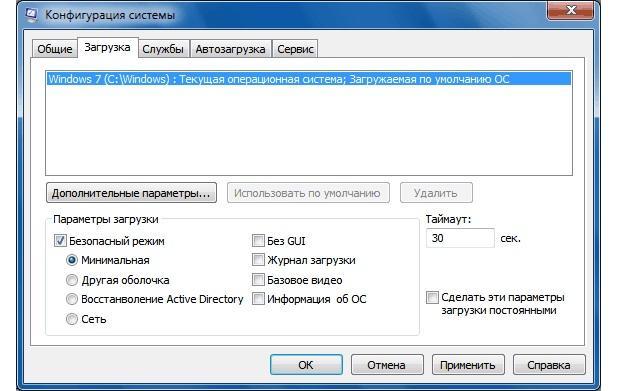
Назначение вкладки «Загрузка» и ее настройка
Обратите внимание! «Восстановление» нужно для запуска проводника в безопасном режиме, в котором также будут подключены службы из каталога Active Directory. «Сеть» активирует поддержку сетевых драйверов.
Назначение вкладки «Службы» и ее настройка
Данный раздел служит для отображения списка всех служб, которые запускаются на этом ПК в автоматическом режиме при старте виндовс. Они разделены на официальные службы ОС и службы других, сторонних приложений. Их можно отключить и заново активировать.
Для чего нужна вкладка «Автозагрузка» и как ее настроить
Вкладка «Автозагрузка» известна практически всем. В десятке ее перенесли в диспетчер устройств, а в виндовс 7 она располагается в Msconfig. Нужна она для контроля программ и игр, которые запускаются сразу же после старта ОС. Их отключение может потребоваться в тех случаях, когда это существенно тормозит работу системы.
Чтобы программа или ее процесс не запускались вместе с виндовс 7, необходимо убрать с нее галочку, а затем нажать на «Применить» и «Сохранить». Утилита предложит выполнить перезагрузку ПК, а делать это или нет, зависит от намерений пользователя.
Важно! Если нужно сразу же увидеть результат, то делают рестарт. Если все равно, то его откладывают до самостоятельного перезапуска ПК пользователем.
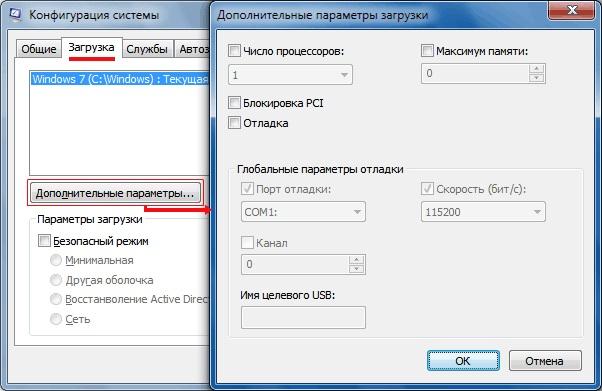
Описание вкладки «Сервис», ее конфигурация
Последний раздел «Сервис» предоставляет быстрый доступ к основным управляющим и диагностирующим приложениям операционной системы виндовс 7. К ним относятся «Журнал событий», «Управление компьютером», «Сведения о системе», «Об операционной системе», «Список программ», «Устранение неполадок виндовс» и т. д. Эта вкладка будет особенно полезной тем пользователям, которые не знают, как запустить те или иные утилиты с помощью командной строки или окна «Выполнить».
Как настроить дополнительные параметры загрузки в Windows 7
Дополнительные параметры нужны, чтобы сконфигурировать загрузку системы из вкладки «Загрузка». В них есть два основных параметра «Количество процессоров» и «Максимум памяти». Первый помогает ограничить количество реальных и виртуальных процессоров, которые будут использоваться при следующем старте ОС.
Обратите внимание! «Максимальный объем памяти» задает объем физической ОЗУ, которая станет доступна при перезапуске с примененными параметрами вкладки «Загрузка». В поле достаточно указать количество ОЗУ в мегабайтах.

Для чего нужны чекбоксы «Блокировка PCI» и «Отладка»
Чекбоксы «Блокировка PCI» и «Отладка» также важны при настройке. «Блокировка» позволяет ограничить распределение системой ресурсов ввода/вывода, работающих на шине типа PCI. «Отладка» активирует возможность задания глобальных конфигураций отладки для разработчиков в режиме запуска ядра.
Что делать, если не открывается конфигурация системы Windows 7
Обычно, если по тем или иным причинам утилита «Конфигурирование системы» не запускается, всему виной системная неисправность или вредоносное программное обеспечение. В первом случае достаточно проверить ОС средствами диагностики неполадок или командой «sfc /scannow» через консоль. Во втором случае придется скачать любой антивирус и выполнить проверку ПК на наличие вирусов.

Таким образом, в статье было разобрано, как открыть «Конфигурацию системы» в Windows 7. На самом деле вариантов много. Войти в нее можно и через консоль, и через меню «Пуск», и с помощью окна-утилиты «Выполнить». Все инструкции предельно просты, справится любой.
При перемещении папки по рабочему столу, может возникать размытое движение.
Более того, размытые контуры могут быть у ярылков на рабочем столе.
Чтобы от этого избавиться необходимо в «Дополнительных параметрах» выставить «максимальное быстродействие».
Существует два основных способа, чтобы открыть вкладку «Дополнительные параметры».
Выбираем ярлык «Мой компьютер».
Нажимаем правой клавишей мыши и выбираем «Свойства».

В появившемся окне, слева, выбираем вкладку «Дополнительные параметры системы».

Выбираем вкладку «Параметры» (Windows 10) или «Панель управления», а далее вкладка «Система» (Windows 7).

В появившемся окне, нажимаем на «О системе», а далее пролистываем в самый низ.
Выбираем «Сведенья о системе».

После нажатия, открывается окно, где можно найти вкладку «Дополнительные параметры системы».
Для того, чтобы открыть диалоговое окно, нажимаем левой кнопкой мыши на вкладку.
Появляется окно со свойствами системы.
Для того, чтобы увеличить быстродействие системы, выбираем в данном пункте «Параметры» и нажимаем.

В появившемся окне имеется три вкладки, среди которых выбираем «Визуальные эффекты».

Для быстрой настройки работы эффектов имеется три свойства:
- восстановление значений по умолчанию, которые идут при переустановке системы (изменяется внешний вид и рабочие окна перемещаются плавно);
- обеспечить наилучший вид (приводит внешний вид к более округлому виду, сглаживает острые кромки, но больше ресурсов требуется для данной операции);
- обеспечить наилучшее быстродействие (настройки эффектов снижаются максимально, значки становятся менее гладкими, но ресурсов требуется намного меньше).
Можно выбрать параметры из перечисленных или выбрать «Особые параметры» и лично выставить свойства, которые нужны или нет.
Далее имеется вкладка «Дополнительно», где находится область для задания параметров файла подкачки.

Данный ресурс позволяет ускорить работу слабых компьютеров.
Для этого, выбираем жесткий диск и задаем параметры файла подкачки (в 2 раза больше оперативной памяти).
Если имеется мощный ПК, то можно оставить файл подкачки в автоматическом режиме.
В данном окне можно решить проблемы, которые возникают, если у вас установлено несколько операционных систем.
Можно задать параметр отображения в течении 30 секунд, при запуске, несколько вариантов Windows.

Если у вас операционная система была установлена сверху старой, то здесь можно отставить только нужную.
Для этого, снимаем галочку с пункта о 30 секундах и выбираем нужную систему.
Имеется пункт «Отказ системы», где можно выбрать «Запись событий журнал».

Делается это для того, чтобы после прекращения работы можно было
посмотреть из-за чего она произошла.
На вкладке «Оборудование» имеется «Диспетчер устройств», где можно ознакомиться с полным списком оборудования на ПК, а также их свойствами.

Здесь же можно посмотреть сведения о работоспособности оборудования, а также о наличие драйверов.
Опускается ниже, и видим «Параметры установки устройств».

Если у вас есть интернет и не хотите сами заниматься установкой, то достаточно выбрать автоматическую установку.
Проблема данной настойки в том, что устройство пытается скачать драйвера с цента обновления Windows, и очень часто скачивает не все обновления.
Поэтому, легче самому уделить несколько часов и установить все драйвера.
В данном диалоговом окне имеется вкладка «Имя компьютера», где можно переименовать или задать имя ПК и рабочей группы в сети.

Делается это для работы внутри сети.
Имя своему компьютеру лучше всего подбирать по расположению или роду деятельности.
Особенно это нужно для различных организаций, которые находятся в одном здании.
Если в имени компьютера просто ввести цифры или набор букв, то будет очень сложно понять, к какому офису он относиться.
Зачастую, это происходит в организациях, где нет нормального системного администратора.
Читайте также:

