Dpc watchdog violation как исправить windows 8
Обновлено: 07.07.2024
Всем привет! Сегодня мы довольно детально разберём исправление ошибки «dpc watchdog violation». Итак, давайте приступим.
Для начала немного поговорим о самой ошибке. Если говорить коротко, то данную неполадку смело можно отнести к разряду фатальных. Так же, она может появиться абсолютно в любой момент вашей работы за компьютером.
Следствием данной неполадки являются системные ошибки утилиты DPC (служба отложенного вызова процедур) и зачастую способствует удалению всех файлов с жёсткого диска. Именно из-за этого ваш компьютер и останавливает работу, при этом уведомив вас об ошибке с кодом 0x00000133.
Теперь стоит немного углубится в первопричины, которые и вызывают данную неполадку. Это могут быть:
1) Некорректная работа реестра либо системных утилит.
2) Образование «поломанных секторов» на винчестере.
3) Поломка плашек ОЗУ.
4) Простой перегрев комплектующих компьютера.
5) Некорректная работа уже установленных приложений либо системных утилит.
6) «Разгон» частоты CPU и графического адаптера.
7) Устаревшая версия драйверов для комплектующих.
8) Вредоносное программное обеспечение.
Итак, как вы видите, катализаторов у данной неполадки достаточно много. Далее мы будем рассматривать способ, который подойдёт для всех вышеперечисленных неполадок. Итак, давайте приступим.
Этап 1 - Переводим компьютер в безопасный режим
Итак, мы уже знаем, что наш компьютер не может работать нормально. Следовательно, чтобы провести какую-либо настройку нам обязательно нужно перейти в безопасный режим.
Для этого сделайте следующее:
1) Для начала нужно выключить и включить компьютер. Теперь, после начала процесса запуска операционной системы нажимаем на клавиатуре клавиши Shift + F8.
2) Теперь, когда мы в безопасном режиме откройте любой ранее установленный антивирус либо скачайте его из интернета и запустите проверку на наличие вредоносных программ.
В случае, когда ни один вирус не был найден, нужно перейти к следующему шагу.
Этап 2- Отключаем режим быстрого запуска
Так же первоисточником данной проблемы может стать режим быстрого запуска, в котором восьмая версия операционной системы «Виндовс» находится по умолчанию. Связано это с тем, что сама по себе ОС достаточно нестабильна, и ошибки могут возникать из-за таких вот системных инструментов.
1) Нажимаем правую кнопку мыши и в выпавшем списке переходим в раздел «Панель управления».
2) Теперь здесь нам нужно меню «Система и безопасность».
4) Здесь нам нужно перейти в меню «Действия кнопок питания».
5) Теперь деактивируем параметр под названием «Изменение параметров, которые сейчас недоступны».
6) Следом деактивируем параметр «Включить быстрый запуск» и сохраняем внесённые коррективы кликом по клавише «Сохранить изменения».
Теперь вам осталось лишь перезагрузить ваш компьютер. В случае, когда неполадка всё же не устранилась, то переходим к следующему этапу.
Этап 3- Установка новой версии драйверов
Вообще устаревшие драйвера могут быть катализатором огромного количества неполадок, одной из них как раз таки является наша сегодняшняя тема. Итак, для обновления драйверов делаем следующее:
1) Переходим по ссылке ниже для установки драйверпака.
2) Устанавливаем приложение при помощи инструкции мастера установок.
3) В главном меню нажимаем по клавише «Установить драйвера».
На этом всё. Приложение сделает всю работу за вас.
После того, как установка драйверов будет завершена компьютер следует перезапустить. Если проблема не ушла, то переходим к следующему шагу.
Этап 4- Измерение температуры комплектующих
Перегрев компьютера так же является причиной достаточно большого количества системных неисправностей. Это может быть вызвано плохой работой системы охлаждения, засорами пылью и так далее.
Для того, чтобы узнать температуру компьютера совсем не обязательно лезть внутрь системного блока с градусником. Достаточно воспользоваться специальным софтом, одним из которых является приложения Speccy.
1) Для начала переходим по ссылке ниже и скачиваем программу.
2) После распаковываем установщик и следуем инструкциям мастера установок.
3) Теперь, когда программа установлена запустите её. После проведения анализа вы увидите температуру своих комплектующих.
Важно!
Первым делом всегда смотрите на температуру центрального процессора.
5) Теперь проверяем степень нагрева графического адаптера.
В случае, когда ваши комплектующие нагреваются достаточно сильно, следует провести очистку компьютера от пыли и проверку состояния системы охлаждения.
Если же с температурой всё в порядке, то переходим к следующему этапу.
Этап 5- Командная строка
Для того, чтобы проверить целостность системных файлов мы будем использовать командную строку. Точнее, с её помощью мы сможем вызвать специальную системную утилиту под названием SFC. Итак, для проверки целостности системных файлов делаем следующее:
1) Зажимаем сочетание клавиш Win + X и в появившемся меню выбираем командную строку. Запустить её нужно от лица администратора.
2) Теперь в командную строку вводим команду sfc/scannow и запускаем процесс нажатием на клавишу Enter.
3) Когда проверка завершилась нужно перезагрузить компьютер.
Если же всё хорошо, то переходим к следующему шагу.
Этап 6- Дефрагментация твердотельного накопителя
Так же катализатором ошибки может стать небольшое количество свободного места на винчестере либо наличие «поломанных» секторов. Чтобы убедится в этом мы проведём диагностику с помощью стандартной системной утилиты.
1) Первым делом нужно перейти в раздел «Проводник». Для этого кликните правой кнопкой мыши по иконке «Пуск» и перейдите в соответствующий раздел.
2) Теперь правой кнопкой мыши кликаем по диску с системой и переходим в раздел «Свойства».
3) Здесь нужно перейти во вкладку «Сервис» и выбрать параметр «Проверить».
4) Когда проверка будет завершена запустите дефрагментацию накопителя.
Если это не помогло, переходим к следующему способу.
Этап 7- «Откат» ОС либо её переустановка
Если ранее с системой не было каких-либо проблем, то стоит её вернуть к состоянию, к примеру, месячной давности. Для этого перейдите в меню «Пуск» и в строке поиска наберите «Восстановление системы». После выберите нужный вам временной промежуток и откатите систему к этому периоду.
В случае, когда откат не смог помочь стоит просто переустановить операционную систему. Если же и это не смогло помочь, то двигаемся к завершающему методу.
Если проблема таки крылась не в программной части, то дело наверняка в модулях оперативной памяти. Для начала стоит попробовать поменять плашки местами и посмотреть, будут ли какие-либо изменения.
Если же никаких изменений не последовало, то придётся покупать новую оперативную память или материнскую плату.
Итак, как вы видите, способов устранения данной неполадки довольно много. Надеемся, что данная статья смогла помочь вам.
Всем мир!
Одной вещью, которая была постоянной во всех версиях Windows, было страшное BSOD (Синий Экран Смерти), и Windows 10, Windows 8, Windows 7 не чужды им.
Сегодня я попытаюсь пролить свет на этот вопрос и помочь вам решить проблему нарушения DPC WATCHDOG в Windows 10, Windows 8, Windows 7.
Что вызывает ошибки НАРУШЕНИЯ DPC WATCHDOG?
В некоторых случаях эта проблема возникает вместе с другими BSOD, и у всех них есть общая причина. Если вы проверите официальный веб-сайт Microsoft, вы найдете некоторую информацию об этой ошибке, и она выглядит так:
Эта проверка на наличие ошибок указывает на то, что сторожевой таймер DPC был выполнен либо потому, что обнаружил один длительный отложенный вызов процедуры (DPC), либо потому, что система провела длительное время на уровне запроса прерывания (IRQL) DISPATCH_LEVEL или выше. Значение параметра 1 указывает, превысил ли один DPC тайм-аут, или система накапливала длительный период времени в IRQL DISPATCH_LEVEL или выше.
Они говорят, что Windows 8 перестала работать, потому что она не смогла получить ответ от аппаратного компонента, его драйвера или программы, связанной с ним.
Вот краткий список причин, по которым могут быть совершены нарушения DPC WATCHDOG:
- HDD становится нечитаемым
- Прошивка SSD не обновлена
- Старые или поврежденные драйверы
- BIOS, который не был обновлен
- Аппаратная несовместимость
- Оборудование не было установлено правильно
- Разгон не выполнен должным образом (в этом случае выполните сброс BIOS)
- Вредоносное ПО
Действия по исправлению ошибок DPC WATCHDOG VIOLATION
- Проверьте ваши кабели
- Заменить драйвер iastor.sys
- Проверьте свой диск
- Обновите ваши драйверы
- Обновите свою ОС
- Запустите полное сканирование системы
- Проверьте программные и аппаратные проблемы несовместимости
- Удалить недавно установленное программное обеспечение
Как видите, существует ряд причин ошибки DPC WATCHDOG VIOLATION, но, к счастью, большинство из них можно исключить без каких-либо усилий.
Например, первое, что вы должны сделать, это проверить все кабели данных/силовые кабели вашего компьютера. В некоторых случаях, если они подключены неправильно, система может прочитать, что диск недоступен, и произойдет сбой.
Если все кабели не повреждены и правильно подключены, возможно, вы захотите продолжить и проверить работоспособность дисков.
Решение 2. Замените драйвер iastor.sys.
- Щелкните правой кнопкой мыши значок «Пуск»> выберите «Диспетчер устройств».
- Разверните IDE ATA/ATAPI контроллеры.
- Выберите контроллер с именем «SATA AHCI» (например, «Стандартный контроллер SATA AHCI»). Чтобы убедиться, что вы выбрали правильный контроллер, щелкните правой кнопкой мыши контроллер, перейдите в Свойства, перейдите на вкладку Драйвер, а затем Сведения о драйвере. Убедитесь, что iastor.sys указан в списке драйверов, и нажмите кнопку ОК.
- На вкладке Драйвер> выберите Обновить драйвер
- Выберите Обзор моего компьютера для программного обеспечения драйвера.
- Выберите «Позвольте мне выбрать» из списка драйверов устройств на моем компьютере.
- Выберите стандартный контроллер SATA AHCI.
- Нажмите «Далее», затем «Закрыть» и перезагрузите компьютер.
Существует ряд утилит, которые вы можете использовать для проверки всех связанных со здоровьем аспектов ваших дисков. Для получения дополнительной информации о лучших инструментах, которые вы можете установить для проверки состояния вашего жесткого диска, ознакомьтесь с этим списком.
Если у вас есть твердотельный накопитель, вы можете поискать обновление прошивки (если вы не обновляли его с самого начала). Имейте в виду, что если вы обновите прошивку вашего SSD, вы, скорее всего, потеряете все данные с него.
Если вы хотите быстро проверить диск на наличие ошибок, выполните действия, перечисленные ниже (для Windows 10 и Windows 7).
В Windows 10 вы можете запустить проверку диска с помощью командной строки.
Запустите командную строку от имени администратора и введите команду chkdsk C:/f , а затем нажмите Enter. Замените C буквой раздела вашего жесткого диска.


В Windows 7 перейдите на жесткий диск> щелкните правой кнопкой мыши диск, который вы хотите проверить> выберите Свойства> Инструмент. В разделе «Проверка ошибок» нажмите «Проверить».

Кроме того, если нет драйверов для Windows 7, 8 или Windows 10, свяжитесь с ними для получения дополнительной информации.
Все еще в области обновлений, вы должны проверить веб-сайт разработчика вашей материнской платы на наличие обновлений BIOS. Иногда, если BIOS стареет и вы добавляете новое оборудование или операционные системы, он может работать неправильно.
Мы настоятельно рекомендуем Средство обновления драйверов TweakBit (одобрено Microsoft и Norton) автоматически загружать на компьютер все устаревшие драйверы.
Отказ от ответственности : некоторые функции этот инструмент не является бесплатным.
Убедитесь, что на вашем компьютере установлены последние обновления ОС Windows. В качестве напоминания, Microsoft постоянно выпускает обновления для Windows, чтобы улучшить стабильность системы и устранить различные проблемы. Установка последних обновлений Windows на ваш компьютер также может помочь вам устранить ошибку DPC_WATCHDOG_VIOLATION.
Чтобы получить доступ к разделу Центра обновления Windows, вы можете просто ввести «обновление» в поле поиска. Этот метод работает на всех версиях Windows. Затем перейдите в Центр обновления Windows, проверьте наличие обновлений и установите доступные обновления.

Однако, если вы страдаете от этой проблемы, вы можете тщательно сканировать компьютер и искать любые вредоносные программы, которые могут скрываться в нем.
Существует множество отличных антивирусных программ, которые могут отлично справляться с поиском всех видов вредоносных программ и других ошибок. Ознакомьтесь с этой статьей, чтобы узнать, какое антивирусное средство мы рекомендуем вам установить на свой компьютер.
Между тем, вы также можете использовать Защитник Windows для сканирования вашего устройства.
Вот как выполнить полное сканирование системы в Windows 10 Creators Update:
- Перейдите в «Пуск»> введите «защитник»> дважды щелкните Защитник Windows, чтобы запустить инструмент
- В левой панели выберите значок щита
- В новом окне выберите опцию Advanced Scan
- Установите флажок «Полная проверка», чтобы запустить полную проверку системы на наличие вредоносных программ.
Решение 7. Проверьте проблемы несовместимости программного и аппаратного обеспечения
Большинство программ, созданных для более ранних версий Windows, будут работать на более новых версиях ОС. Однако некоторые старые программы могут работать плохо или даже вызывать серьезные ошибки, такие как ошибка НАСТРОЙКИ DPC WATCHDOG.
Вы можете запустить средство устранения неполадок совместимости программ, чтобы автоматически обнаруживать и устранять некоторые наиболее распространенные проблемы.
В Windows 10 вы можете перейти на страницу настроек, выбрать «Обновление и безопасность», а затем «Устранить неполадки». В разделе «Поиск и устранение других проблем» выберите средство устранения неполадок совместимости программ и запустите его.

Аппаратная несовместимость также должна учитываться. Если вы построили новый компьютер и установили Windows 8, Windows 10 и больше ничего, и у вас возникла эта проблема, то некоторые компоненты могут не работать хорошо друг с другом или с ОС. В этом случае вам следует больше изучить каждый компонент, а если вы не найдете ничего полезного, обратитесь в магазин и получите техническую поддержку.
Следите за оборудованием, которое не было установлено должным образом. В большинстве случаев пользователи неправильно устанавливают ОЗУ, и часть его не вступает в контакт. Если вы хотите проверить оперативную память, извлеките модули DIMM и аккуратно установите их обратно, убедившись, что вы слышите щелчок и что они на месте.
Если вы недавно установили новое программное обеспечение на свой компьютер, попробуйте удалить соответствующие инструменты. Иногда стороннее программное обеспечение может вызвать серьезные проблемы на вашем компьютере, в том числе ошибку DPC WATCHDOG VIOLATION.
Зайдите в Пуск> введите Панель управления> выберите недавно добавленные программы> нажмите Удалить.

Затем перезагрузите компьютер и посмотрите, была ли проблема решена.
Если проблема возникла после того, как вы установили драйвер или изменили что-либо на программном уровне вашего компьютера, вам следует выполнить восстановление системы до того момента, как вы что-либо изменили, и посмотреть, сохраняется ли проблема по-прежнему.
Если проблема началась недавно, запустите Восстановление системы. Если эта проблема возникла после того, как вы установили новое программное обеспечение на свой компьютер, этот инструмент поможет вам удалить недавно добавленные приложения и программы.
Параметр «Восстановление системы» позволяет восстановить предыдущую хорошо работающую конфигурацию системы без потери каких-либо файлов, за исключением нескольких настраиваемых функций и параметров.
Если восстановление системы включено, следуйте инструкциям, приведенным ниже (Windows 7 и 8.1):
- Перейдите в Поиск> введите свойства системы> и откройте Свойства системы.
- Перейдите в раздел «Защита системы»> нажмите «Восстановление системы».
- Нажмите Далее> выберите предпочтительную точку восстановления в новом окне.
- Выбрав предпочитаемую точку восстановления, нажмите «Далее»> «Готово».
- Ваш компьютер перезагрузится и начнется процесс восстановления.
После завершения процедуры убедитесь, что ошибка DPC WATCHDOG VIOLATION не устранена.
Windows 10 предлагает расширенные возможности восстановления, которые позволяют пользователям чистить установку ОС. Если вы пользователь Windows 10, вы также можете использовать опцию восстановления «Сбросить этот ПК».

- Перейдите в «Настройки»> «Обновление и безопасность»> нажмите «Восстановление» под левой панелью.
- Нажмите «Начать» под «Сбросить этот компьютер»> «Сохранить свои файлы».
- Следуйте инструкциям на экране для завершения сброса.

Как вы догадались, речь не о концерте, а о синем экране смерти, на этот раз – связанном с ошибкой DPC WATCHDOG VIOLATION (0x00000133). Поговорим, от чего она возникает и как устранить ее в максимально короткий срок.
Что означает странная фраза «DPC WATCHDOG VIOLATION»
В этих трех словах закодирована суть ошибки – неправильная, а точнее, слишком долгая работа механизма отложенного вызова процедур (DPS) на уровне DISPATCH или более высоком. В переводе на человеческий язык это чаще всего говорит о сбое какого-то драйвера, который вдруг начал требовать к себе особо пристального внимания.Ошибки, подобные этой, грозят безвозвратной потерей данных и даже выходом из строя оборудования компьютера, поэтому операционной системе не остается ничего другого, кроме как аварийно завершить работу, выдав на экран информацию о проблеме.
Причины неполадки
С критической ошибкой DPC WATCHDOG VIOLATION нередко сталкиваются пользователи, которые недавно обновили Windows 7 или 8 до «десятки» либо подключили к ПК новое устройство. Однако примерно в половине случаев этот BSoD проявляется спонтанно.Проблема возникает по следующим причинам:
- Операционная система не поддерживает драйвер какого-либо устройства. Если компьютер корректно работал под Windows 7, а «голубые огоньки» появились только после перехода на Windows 10, причина сбоя, скорее всего, в этом.
- Драйвер какого-либо устройства поврежден.
- Оборудование неисправно либо имеет устаревшую прошивку (например, накопитель).
- Оборудование работает в нештатном режиме.
- Система заражена вредоносным ПО.
- Повреждены системные файлы или компоненты реестра Виндовс.
Из оборудования наиболее частыми виновниками сбоев оказываются:
- Твердотельные накопители (SSD) и жесткие диски.
- Съемные носители информации (переносные HDD, карты памяти, мобильные гаджеты).
- Видеокарты.
- Сетевые адаптеры.
- Периферийные устройства, подключаемые по USB, или контроллер USB.
Как узнать, что вызвало проблему и как ее устранить
Если вам удалось вычислить проблемный драйвер, удалите его из системы. При подозрении на ошибки дискового накопителя запустите диспетчер устройств и удалите из системы контроллер IDE/ATA (как это сделать, показано на скриншоте ниже), если сеть – сетевой адаптер, если видео – видеодрайвер (не беспокойтесь, изображение без него не пропадет, просто немного ухудшится) и т. д.
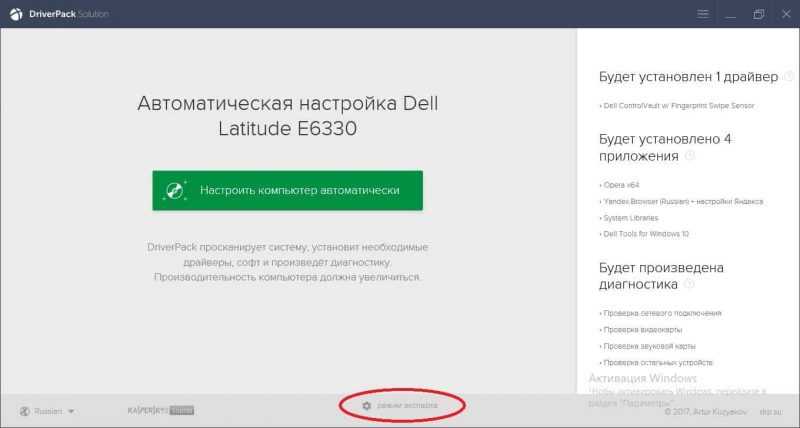
Перезагрузите компьютер. Если ошибка исчезнет, скачайте драйвер более новой версии с сайта производителя и установите вместо сбойного.
Для устранения неполадки недавно купленного дискового устройства дополнительно может понадобиться обновление его прошивки. Ее тоже следует качать с веб-ресурсов производителей. Если на диске есть данные, предварительно сохраните их на другом физическом носителе.
Подтвердить или опровергнуть версию неисправности аппаратных частей можно при помощи физического отсоединения и временного подключения подозрительных девайсов к другому компьютеру.
Если синий экран смерти DPC WATCHDOG VIOLATION возникает спонтанно и в малых дампах памяти нет указания на конкретный драйвер, а также если наряду с этой ошибкой возникают другие – самые разные, проверьте работу оперативной памяти. Причина может крыться в ее неисправности.
Отключите функцию Быстрого запуска. Для этого зайдите в настройки электропитания, перейдите в раздел «Действие кнопок питания», кликните вверху окна «Изменить недоступные сейчас параметры» и снимите стоящий по умолчанию флажок с «Включить быстрый запуск».
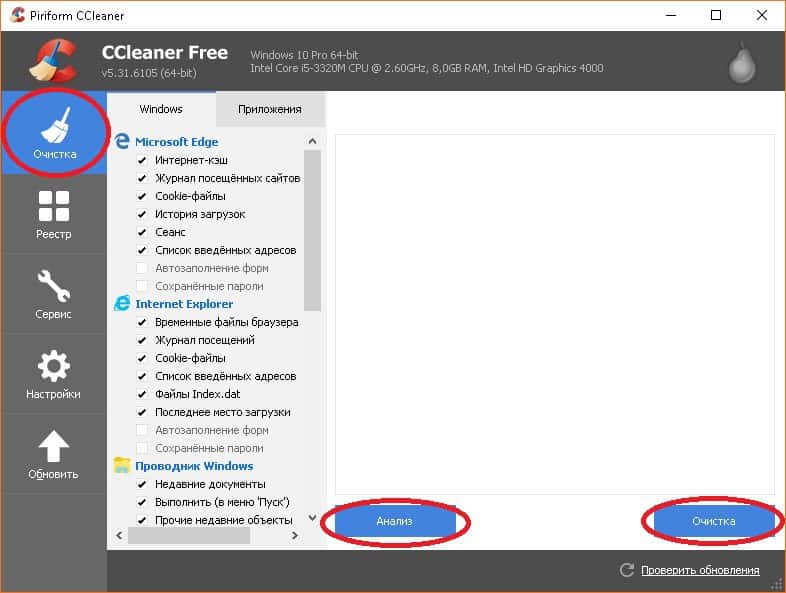
Сбой вследствие вирусного заражения, некорректной работы приложений или обновлений Windows часто решается восстановлением системы на контрольную точку, созданную, когда БСОД’ов еще не было.
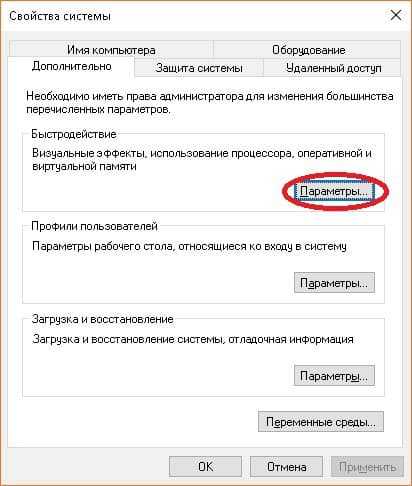
После отката не забудьте просканировать диски на вирусы.
Для исправления повреждений защищенных системных файлов выполните инструкцию sfc / scannow в командной строке, запущенной с админскими полномочиями. Если ошибки будут найдены, винда, скорее всего, исправит их сама.
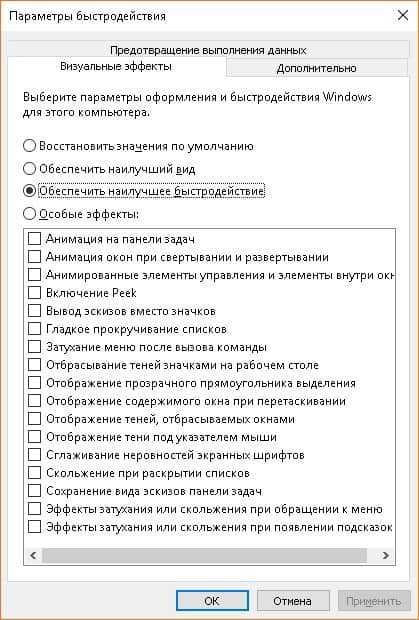
При сбоях, связанных с оборудованием, которые не удается устранить переустановкой драйверов, в то время как на другой машине проблемный девайс работает должным образом, иногда помогает обновление BIOS. Если решитесь на эту процедуру, по возможности отключите сбойное устройство от ПК, так как ошибки в ходе установки новой версии БИОС могут привести к полной неработоспособности компьютера.

Тот час же понимаешь, что такое проявление является нехорошим знаком. Этот синий экран еще называют экраном смерти. При образовании синего экрана читается ошибка следующего кода: DPC WATCHDOG VIOLATION. Что является причиной образования такой ошибки, а также особенности ее устранения, мы с вами выясним в данном материале.
Расшифровывание ошибки «DPC WATCHDOG VIOLATION».
Чтобы выяснить причины возникновения ошибки DPC WATCHDOG VIOLATION, нет необходимости переводить все английские слова, которые возникают на синем экране смерти. По коду можно понять, что это за ошибка, и что она означает. Означает эта ошибка то, что произошел сбой драйвера. По непонятным причинам драйвер начинает требовать к себе более пристального внимания, что приводит к возникновению синего экрана.
Важно отметить! Синие экраны на компьютере бывают разных видов, но в данном материале мы рассмотрим только те, которые содержат соответствующий код ошибки: DPC WATCHDOG VIOLATION. Ниже представлены разновидности таковых экранов.

Причины образования «синего экрана смерти»
Ошибка с кодом DPC WATCHDOG VIOLATION появляется зачастую после того, как пользователи обновляют свою операционную систему до Windows10. Однако это не единственная причина возникновения данной ошибки. Пользователь может просто работать за компьютером, и вдруг спонтанно образуется синий экран смерти.
Основными причинами возникновения ошибки DPC WATCHDOG VIOLATION являются следующие факторы:
Причины сбоя могут скрываться не только в системных ошибках, но еще и в неисправности физического оборудования:
Жесткие диски и накопители.
2. Съемные носители.
3. Сетевые адаптеры.
4. Периферийные устройства.
Как видно, причин достаточное количество. Чтобы устранить такую неисправность, требуется для начала выяснить причину, и только после этого приступать к разрешению проблемы.
Особенности устранения ошибки DPC WATCHDOG VIOLATION
О том, как определить, что стало причиной образования синего экрана смерти, необходимо уделить много времени. Чтобы не тратить это время, рекомендуется сразу выполнить ряд процедур, посредством которых возникновение такой ошибки будет ликвидировано. Рассмотрим особенности устранения синего экрана смерти.
1. Обновление неисправных драйверов устройств
Если же причиной формирования ошибки является неисправный драйвер, то его следует обновить или заменить. Если же ошибка скрывается в дисковом накопителе, то потребуется из системы в диспетчере устройств удалить контроллер IDE/ATA. Аналогично удаляется сетевой адаптер или видеодрайвер, если причиной образования ошибки являются неисправности драйверов этих устройств. Ниже представлен скриншот, как удалить драйвер видеокарты.

После удаления драйвера, необходимо выполнить перезагрузку компьютера. После запуска следует проверить, исчезла ли ошибка. Если ошибка исчезла, то потребуется скачать драйвер более новой версии с официального сайта производителя, после чего установить его на компьютер вместо того, который давал сбой.
2. Обновление прошивки жесткого диска
3. Отключение быстрой загрузки
Если все вышеперечисленные процедуры не помогают устранить возникновение ошибки, тогда следует прибегнуть к проверке исправной работы оперативной памяти. Для этого следует выполнить следующие манипуляции:
Отключить опцию быстрого запуска. Чтобы это сделать, нужно войти в настройки электропитания.

После этого перейти в раздел «Действия кнопок питания». После этого необходимо кликнуть по кнопке «Изменение недоступных в данный момент параметров».

Следующий шаг предусматривает снятие флажка с пункта «Включить быстрый запуск». В таком случае будет выполнена разгрузка ОЗУ или оперативной памяти.
4. Заражение системы вирусами

После того, как система будет восстановлена до момента возникновения ошибок, потребуется осуществить сканирование дисков на вирусы. Для этого рекомендуется воспользоваться несколькими антивирусными приложениями.
5. Восстановление системных файлов
Если возникновение ошибки происходит в то время, когда компьютер не используется, то можно предположить, что причина скрывается в проблеме с системными файлами. Для восстановления системных файлов потребуется войти в командную строку. Все процедуры следует выполнять непосредственно от имени админа. Процесс восстановления системных файлов выглядит таким образом:
Запускаем командную строку.

После этого в командной строке следует прописать: DISM.exe/Online/Cleanup-image/Restorehealth

Эта команда позволяет выполнить сканирование системы, на основании которого можно выяснить, успешно ли прошло восстановление системных файлов.

После этого следует проверить, была ли устранена проблема образования синего экрана смерти. Обычно такая процедура является довольно полезной и действенной. Если же экран смерти все равно появляется, то рекомендуется откатить систему.
Читайте также:

