Драйвер broadcom wireless lan windows 10 для чего
Обновлено: 04.07.2024
Да, что-то длинный заголовок получился, но зато понятно о чем статья :). Привет, друзья!
Мне частенько приходится настраивать разные ноутбуки и почти так же часто скачивать к ним драйвера. Просто диск с драйверами редко кто приносит, или его просто нет.
Бывает, заходишь на официальный сайт производителя ноутбука, смотришь, а в разделе с драйверами, особенно в Wireless (драйвер для Wi-Fi адаптера) их несколько штук. И сидишь, решаешь какой скачать. Отличаются они не просто версиями, а чаще всего производителем беспроводного адаптера. Обычно это производители: Atheros, Intel, Broadcom, Realtek и т. д.
Не охота ведь качать все подряд и пробовать их по очереди. Можно так наставить :). И в диспетчере устройств не посмотришь какого поставщика беспроводной адаптер, ведь драйвер то не установлен и Wi-Fi адаптер отображается вообще как неизвестное устройство (сетевое устройство и т. п.) .
В один момент мне все это надоело (да и через 3G, которым я на данный момент пользуюсь, много не накачаешь) и я решил найти программку, которая могла бы определить производителя беспроводного адаптера, сетевой карты, Bluetooth адаптера, видеокарыт и другого оборудования.
С помощью утилиты HWVendorDetection можно очень легко определить, какой драйвер скачивать для ноутбука, если их на официальном сайте есть несколько.
Это интересно: После установки драйвера и утилиты на беспроводной адаптер TP-LINK (TL-WN721N и другие) окно утилиты неактивноеОпределяем производителя Wireless LAN, LAN, VGA, Bluetooth с помощью HWVendorDetection
Сейчас расскажу и покажу, как пользоваться этой утилитой. Хотя, там все очень просто.
Программа бесплатная и даже не требует установки.
Давайте на примере . Для ноутбука Asus K56CM на официальном сайте есть два разных драйвера. Для Intel и для Atheros.
Как узнать какой скачивать?
Скачиваем и запускаем утилиту HWVendorDetection.
После запуска утилиты, мы сразу же увидим результат:
Значит у меня адаптер от производителя Atheros. Скачиваем и устанавливаем определенный драйвер.
Вот собственно и все. будут вопросы, задавайте их в комментариях! Всего хорошего!
Очень много пользователей, которые обновились, или просто установили Windows 10, столкнулись с проблемами в работе Wi-Fi. У кого-то ноутбук вообще не видит беспроводного адаптера, не отображаются доступные для подключения сети, возникают проблемы при подключении к Wi-Fi. А если все подключается, то может возникнуть проблема "Подключение ограничено", когда интерн просто не работает.
И практически во всех этих случаях, причина только одна: драйвер беспроводного Wi-Fi адаптера. Либо он не установлен вообще, либо установлен, но работает неправильно. Windows 10 как правило уже сама устанавливает драйвер на Wi-Fi адаптер, но этот драйвер не всегда работает так как нужно. А производители ноутбуков и Wireless адаптеров еще не все выпустили новые драйвера для своих моделей. Да и Windows 10 все время обновляется, а проблемы появляются обычно после этих обновлений ( судя по комментариям к статьям на этом сайте) .
Так вот, практически все проблемы и ошибки и-за драйвера. Драйвер дает команды системе как правильно "общаться" с железом. В нашем случае с беспроводным адаптером. И если сам адаптер и Windows 10 не очень понимают друг друга, то у нас на компьютере появляются проблемы в работе интернета при подключении по Wi-Fi. Поэтому, первым делом нужно проверять и экспериментировать с драйвером беспроводного адаптера.
Если у вас вообще не отображаются доступные для подключения сети, нет кнопки Wi-Fi на ноутбуке, ошибка «Не удалось найти беспроводные устройства на этом компьютере», то драйвер у вас скорее всего не установлен вообще, и его нужно установите. По этой теме можете сразу переходить в статью: Как включить Wi-Fi в Windows 10, когда нет кнопки Wi-Fi и ошибка "Не удалось найти беспроводные устройства на этом компьютере".Мы рассмотрим случаи, когда драйвер все же установлен (возможно, самой Windows 10), но появляются проблемы с Wi-Fi. Либо, не получается подключится к беспроводной сети по стандартной схеме, которая описана в этой статье.
Замена драйвера Wi-Fi адаптера в Windows 10
Как правило, при каких-то проблемах, переустановка (обновление) драйвера не помогает. В любом случае, вы можете попробовать скачать новый драйвер для вашей модели с официального сайта производителя ноутбука (адаптера) , и установить его. При возникновении каких-либо проблем, это нужно делать первым делом. Еще, есть возможно выбрать один из нескольких установленных в системе драйверов. Что мы сейчас и попробуем сделать.
Что бы открыть Диспетчер устройств, нажмите на кнопку поиска, и введите "диспетчер устройств". В результатах поиска нажимаем на сам диспетчер. Вот так:

Дальше, в самом диспетчере устройств находим вкладку "Сетевые адаптеры". Там должен быть ваш беспроводной адаптер. В его названии будут слова "Wi-Fi", или "Wireless". Если такого адаптера там нет, то значит он не установлен вообще. Нужно установить. У меня адаптер Qualcomm Atheros, поэтому и драйвер так называется. У вас же может быть другое название (Intel, Broadcom) .
Возле адаптера беспроводной сети, может быть желтый восклицательный знак. Нажмите на сам адаптер правой кнопкой мыши, и выберите Обновить драйверы.

Выберите пункт Выполнить поиск драйверов на этом компьютере.

Нажимаем на Выбрать драйвер из списка уже установленных драйверов.

Теперь внимание, в окне у вас должно быть несколько вариантов драйверов (у меня 2) . Выделяем тот, который на данный момент не установлен. Который отличается от того, который в диспетчере устройств. Получается, что мы пробуем другой вариант драйвера. Выделяем его, и нажимаем Далее.

Нужный драйвер будет установлен. Теперь, перезагружаем компьютер, и тестируем работу Wi-Fi. Если не помогло, и есть еще другие варианты драйверов, то делаем все еще раз, только в списке выбираем уже другой драйвер. Думаю, смысл этих действий понятен. Помню в Windows 8, этот способ помогла решить проблему с подключением без доступа к интернету (ограничено).
Удаляем драйвер беспроводного адаптера
В этом нет ничего страшного. Если способ описанный выше не помог решить вашу проблему, например с статусом "Подключение ограничено", то можно попробовать удалить драйвер Wireless в диспетчере устройств.
Зайдите в диспетчер устройств, как я показывал выше. Нажмите правой кнопкой мыши на наш беспроводной адаптер и выберите Удалить.

Появится предупреждение. Нажимаем Ok.

После его перезагружаем компьютер. Драйвер снова будет установлен автоматически.
Пробуем откатить драйвер беспроводного адаптера в Windows 10
Откатить драйвер – еще один способ заставить Wi-Fi работать стабильно, или хотя бы просто работать :). Никаких гарантий что поможет, но если уже ничего не помогает, то попробовать стоит. Все в том же диспетчере устройств нажимаем правой кнопкой мыши на все тот же Wi-Fi адаптер. И выбираем в меню Свойства.

Переходим на вкладку Драйвер, и нажимаем кнопку Откатить. Может быть такое, что кнопка откатить не активна. Здесь уже ничего не сделать, значит нет в системе более старого драйвера.


Перезагружаем ноутбук, и проверяем как работает Wi-Fi.
Вот такие советы. Если узнаю что-то новое по этой теме, обязательно обновлю статью. Если у вас есть полезная информация по решению проблем с работой Wi-Fi в Windows 10, то можете поделится в комментариях.

Такие модули сразу встроены в ноутбуки, смартфоны и планшеты. Для стационарных компьютеров нужно подобные передатчики брать отдельно. «Wireless Lan Driver» — это драйвер или программа, которая способна запустить подобный модуль на вашем ноутбуке или компьютере. Без него модуль просто будет мёртвых железом.
Установка драйвера
И так вы уже узнали, что такое беспроводной LAN драйвер, но давайте научимся его устанавливать. Очень часто это требуется после переустановки операционной системе на ноутбуке. Иногда нужно обновить этот драйвер, чтобы он работал лучше. Бывает, что вирусы или вредоносное ПО ломает драйвер и его нужно переустановить.
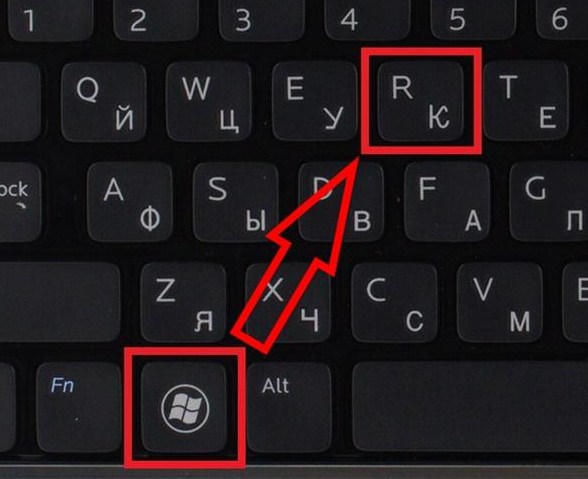
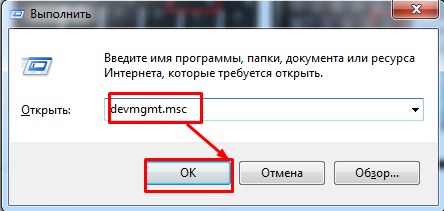
- Пропишите команду как на картинке выше и нажмите «ОК».
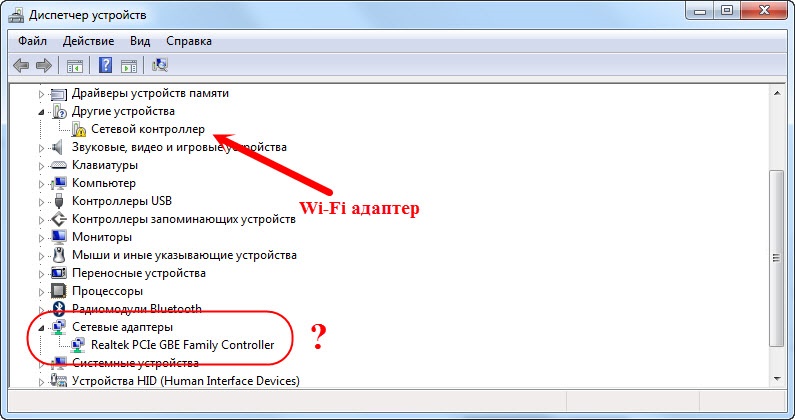
- Вообще драйвер, если ранее его не было должен установить автоматом при первом подключении к интернету. Для подключения вы можете использовать провод. Просто возьмите сетевой кабель и воткните в сетевую карту, а свободный конец в свободный LAN разъём на роутере.
- Если драйвер не установился, то зайдите в «Другие устройства» и нажав правой кнопкой выберите «Обновить драйверы».
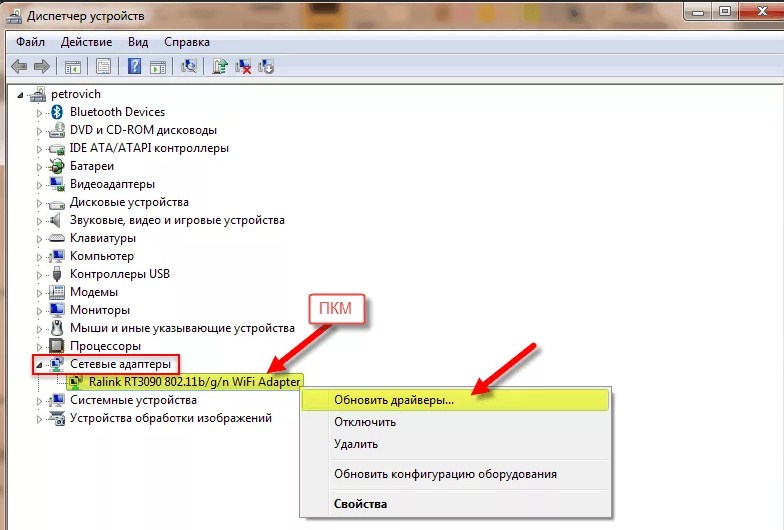
- Если он у вас уже установлен, но вы хотите обновить, то выполните те же инструкции, но уже с установленным устройством. Далее выбираем вариант автономного поиска в интернете и устанавливаем ПО. Но не всегда можно таким образом или установить или обновить «дрова».
Откуда можно скачать драйвер
Если вы не можете подключиться по проводу или установить через диспетчер устройств, можно скачать ПО с интернета. Для этого нам нужно узнать полное название или ИД.
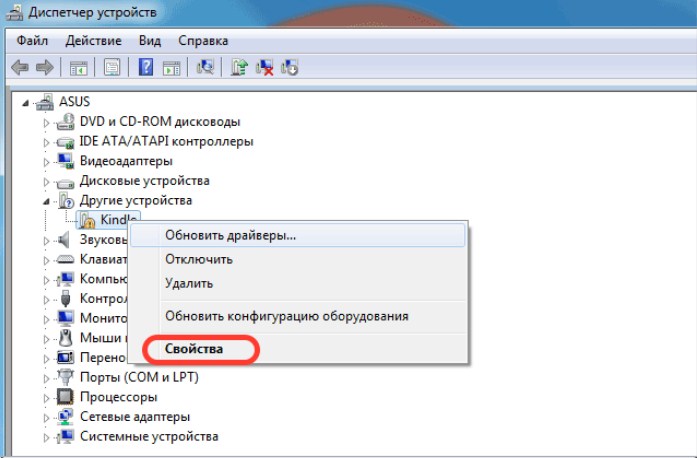
- Нажимаем по устройству правой кнопкой и заходим в свойства.
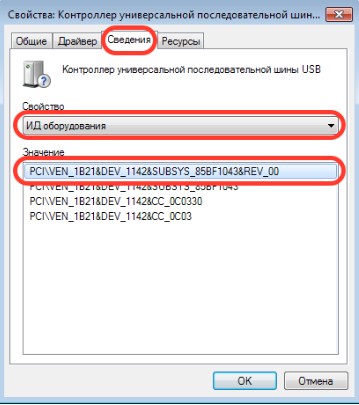
- В третьей вкладке установите в свойствах «ИД оборудования». Теперь нажмите правой кнопкой по первой строке и скопируйте название.
ПРИМЕЧАНИЕ! Если по ИД не находит, можно скопировать название сетевой карты. Например, устройство Wi-Fi Wireless Wlan PC.
- Заходим на сайт .
- Вставляем эту надпись в строку и нажимаем «Искать». Далее просто скачиваем драйвер для своей ОС. Не перепутайте «битность» и тип операционной системы. Её можно узнать в «свойствах» моего компьютера.
Вывод

Вот 4 исправления, которые вы можете попробовать. Возможно, вам не придется пробовать их все; просто двигайтесь вниз, пока не найдете тот, который вам подходит.
Метод 1: переустановите драйвер устройства
Метод 2: обновите драйверы устройства
Метод 3: Обновление программного обеспечения и операционной системы
Метод 4: Исправление поврежденных записей реестра
1: Переустановите драйвер устройства
Скорее всего, причиной того, что ваш сетевой адаптер не работает, может быть неисправный драйвер. Вы можете переустановить его драйвер, чтобы решить эту проблему:
1) На клавиатуре нажмите клавишу с логотипом Windows и R одновременно введите devmgmt.msc и нажмите Enter .

2) Разверните Сетевые адаптеры и дважды щелкните сетевой адаптер Broadcom 802.11n .

3) Откройте драйвер . и нажмите Обновить драйвер… .

4) Нажмите Найдите на моем компьютере драйверы .

5) Нажмите Позвольте мне выбрать из списка драйверов устройств на моем компьютере.

6) Нажмите Установить с диска… .

7) Перейдите к C:/(название производителя вашего ноутбука)/drivers и найдите папку с названием, похожим на R274634 . Дважды щелкните папку и найдите соответствующий файл .inf для вашего устройства.


8) Затем вы вернетесь к В окне Установить с диска нажмите OK , чтобы продолжить.

Подождите, пока будет установлен правильный драйвер.
2: Обновите драйверы устройств
Если переустановка драйвера сетевого адаптера не решает проблему за вас , вам следует вместо этого обновить драйвер сетевой карты.
Если у вас нет времени, терпения или компьютерных навыков для обновления драйверов вручную, вы можете сделать это автоматически с помощью Driver Easy .
Driver Easy автоматически распознает вашу систему и найдет для нее правильные драйверы. Вам не нужно точно знать, на какой системе работает ваш компьютер, вам не нужно рисковать загрузкой и установкой неправильного драйвера, и вам не нужно беспокоиться об ошибке при установке.
Вы можете автоматически обновлять драйверы с помощью БЕСПЛАТНОЙ или Pro версии Driver Easy. Но с версией Pro требуется всего 2 клика (и вы получаете полную поддержку и 30-дневную гарантию возврата денег):
1) Загрузите и установите драйвер Легкий.
2) Запустите Driver Easy и нажмите кнопку Сканировать сейчас . Затем Driver Easy просканирует ваш компьютер и обнаружит все проблемные драйверы.


3 : Обновление программного обеспечения и операционной системы
Иногда отсутствие обновлений программного обеспечения и пакетов обновления могло вызвать ошибку кода 10 в диспетчере устройств. Если вы подозреваете, что это проблема, рекомендуется обновить и установить последние обновления для Windows.
Примечание . Чтобы использовать этот метод, вы должны войти в Windows как администратор .
ВАЖНО : внимательно следуйте инструкциям в этом разделе. При неправильном изменении реестра могут возникнуть серьезные проблемы. Перед внесением изменений создайте резервную копию реестра для восстановления на случай возникновения проблем.
1) На клавиатуре нажмите логотип Windows. клавиши и R одновременно, чтобы вызвать команду Выполнить . Затем введите regedit в поле поиска и нажмите Enter .

2) Следуйте по пути
и найдите папку.

3) В правой части панели проверьте, можете ли вы найти параметры UpperFilters и LowerFilters . Если вы не видите ни один из этих двух вариантов, этот метод не работает для вас.
Если эти два параметра доступны, щелкните их правой кнопкой мыши и выберите Удалить .

4) Если предложено подтвердить удаление, нажмите Да .
5) Закройте редактор реестра и перезагрузите компьютер.
Проблемы совместимости оборудования
Пользователи уже давно сообщают о проблемах совместимости операционной системы Windows 10 с сетевыми адаптерами Broadcom 802.11n, но re, похоже, не является точным решением этой проблемы от Microsoft. Если эта проблема вызвала у вас огромные проблемы, рекомендуется сообщить об этой ошибке в Microsoft и производителю ноутбука, чтобы узнать, могут ли они помочь, но скорость ответа не гарантируется.
Сегодня мы подключаемся к Интернету через Ethernet-кабель, Wi-Fi и PLC. Однако, несмотря на это, иногда у нас возникают проблемы с нашим сетевым адаптером Wi-Fi, потому что он плохо обнаруживается. В этом случае мы сосредоточимся на сбое некоторых старых карт Wi-Fi. Со временем ваши драйверы могут устареть, и они могут перестать работать. Затем наступает время, когда мы должны найти наиболее подходящий способ обновления этих драйверов различными способами. В этом руководстве мы объясним, как решить проблемы с драйвером 802.11n WLAN, предложив несколько альтернатив.
Первое, что мы собираемся сделать, это объяснить, на кого это решение может повлиять. Кроме того, мы предложим возможные причины, по которым может произойти этот сбой, а затем предложим различные решения для устранения проблем с драйвером 802.11n WLAN.

Какие проблемы с драйвером 802.11n WLAN и что может их вызвать
Освободи Себя проблемы с драйвером 802.11n WLAN можно определить как сбой, который происходит, когда сетевой адаптер Wi-Fi, соответствующий стандарту 802.11n, перестает работать, и мы не можем подключиться к какой-либо сети Wi-Fi. Обычно карты Wi-Fi этого типа совместимы со стандартами 802.11b, 802.11g и, как я упоминал ранее, 802.11n. Следует также отметить, что они работают в диапазоне 2.4 ГГц и больше подвержены помехам от сетей соседей, поскольку у них мало каналов. По сравнению с более современными сетями 5 ГГц они лучше поддерживают расстояние, но имеют гораздо более низкую скорость. Обычно в диапазонах 2.4 ГГц достигается средняя скорость 60 или 80 Мбит / с.
Проблема обычно связана с устареванием драйвера 802.11n. Если вы не знаете, контроллер - это компьютерная программа, которая позволит нашей операционной системе взаимодействовать с периферийным устройством, которым в данном случае будет наш адаптер Wi-Fi. Следует также отметить, что драйвер является важным элементом программного обеспечения, без которого мы не смогли бы использовать наше оборудование.

Что касается 802.11n стандарт, он был утвержден в сентябре 2009 года. Его теоретическая максимальная скорость может обеспечить скорость до 1,000 Мбит / с с четырьмя антеннами благодаря квадратурной амплитудной модуляции 1024QAM. Однако, как я упоминал ранее, маршрутизаторы, как правило, имеют более низкую конфигурацию, чем эта, и вместе с помехами от соседних сетей это приводит к значительному снижению скорости. Без сомнения, это был один из наиболее часто используемых правил, и он до сих пор используется в сочетании со стандартом 802.11ac.
- Драйвер устарел. Операционные системы постепенно обновляются и меняются. Например, в Windows XP у нас было несколько пакетов обновлений, а в Windows 10 каждые 6 месяцев появлялись важные обновления.
- Когда мы меняем операционную систему, например, при миграции с Windows 7 на 10 или даже при новой установке.
- Также потому, что Windows неправильно обнаружила наш адаптер Wi-Fi.
В этой статье в целях безопасности, чтобы получить улучшения и не иметь проблем, мы рекомендуем обновить драйверы.
Пример сбоя с драйвером 802.11n WLAN
- Мы идем в Меню Пуск .
- Мы пишем Панель управления и нажмите enter.
- Мы выбираем Оборудование и звук .
- Мы идем к Устройства и принтеры и нажмите на Диспетчер устройств .
Затем мы перейдем к Cеть адаптеры раздел, и если у нас возникнут проблемы с драйвером 802.11n WLAN, мы увидим что-то похожее на это:

Желтый значок на карте Wi-Fi говорит нам, что дела идут не очень хорошо. Затем, щелкнув по нему правой кнопкой мыши, мы собираемся щелкнуть свойства, чтобы получить дополнительную информацию.

Во вкладке General он показывает нам причину, в этом случае это устройство не может запуститься. (Код 10). Одна вещь, на которую мы рекомендуем обратить внимание, - это водитель, который носит, поэтому, если он изменится, мы сможем сопоставить различия. Для этого мы собираемся перейти к контроллер screen, и мы получим следующие результаты:

Как правило, чтобы легче увидеть изменения, нам больше всего помогает посмотреть дата драйвера и версия драйвера.
Как устранить неполадки с драйвером 802.11n WLAN в Windows
Очевидно, эти проблемы связаны с отсутствием подходящего драйвера, который позволяет операционной системе взаимодействовать с картой Wi-Fi. Поэтому наша цель - обновить драйвер.
Таким образом, также из Диспетчер устройств , Сетевые адаптеры , выбираем наш, и правой кнопкой мышки кликаем на Обновить драйвер .

Следующим шагом, который мы собираемся сделать, будет Автоматический поиск драйверов .

В том случае, если Windows есть несколько доступных драйверов, он установит их, и мы исправим проблемы с драйвером 802.11n WLAN.

Если мы вернемся к диспетчеру устройств, мы увидим, что желтый треугольник исчез, и он определяет его как адаптер Wi-Fi N. Также, если мы вернемся к Свойства , Общие , мы видим, что он уже работает корректно.

С другой стороны, если мы также вернемся к контроллер , мы видим, что дата и версия драйвера изменились, поэтому у нас больше нет того же самого.

А если позже мы вернемся на панель задач и нажмем на значок сети, мы увидим, насколько у нас уже есть доступные сети Wi-Fi.

Как вы могли заметить, мы соединены сетевым кабелем Ethernet. Это то, что, по возможности, лучше всего делать таким образом, потому что это позволит вам загружать драйверы из Интернета. Если этого не сделать, я буду искать только базовые драйверы, которые остаются после установки Windows. С другой стороны, в Обновить драйвер у нас есть другой вариант, который мы не видели Проверьте мой компьютер на наличие драйверов :

Затем появится этот экран:

- Поиск водителей в этом месте : если они у вас есть на CD / DVD или загружены на жесткий диск, USB-память или другой тип хранилища, нажав на Приложения и указав путь, вы сможете установить драйверы.
- Выберите из списка доступных драйверов для вашего компьютера. . Это те, которые остаются после установки Windows.
Если мы выберем второй вариант, после деактивации мы увидим следующее: Совместимые устройства .

Это вариант, который имеет очень мало шансов решить проблемы с драйвером 802.11n WLAN. Это будет рекомендовано только в том случае, если у вас нет подключения к Интернету в то время, но шансы на успех будут очень низкими.
Загрузка драйвера беспроводной сети 802.11n от производителя
Еще одна вещь, которую мы не должны исключать для решения проблем с драйвером 802.11n WLAN, - это посещение веб-сайта производителя этой карты Wi-Fi или ноутбука. Самые известные бренды ноутбуков обычно имеют раздел поддержки с драйверами для сетевых адаптеров и многим другим. Если это USB-адаптер, мы могли бы сначала посмотреть на его производителя:

На обратной стороне может быть наклейка или информация, которая поможет нам узнать модель, а затем перейти на свой веб-сайт и загрузить ее.

Один из самых известных производителей, который также производит карты Wi-Fi, - это Intel, поэтому, если вы знаете модель, вам следует перейти к центр загрузки Intel чтобы скачать последние версии.
Наконец, вы узнали, как обновлять драйверы различными способами, чтобы решить проблемы с помощью драйвера 802.11n WLAN.
Читайте также:

