Driver windows kernel mode driver перестал отвечать и был успешно восстановлен
Обновлено: 30.06.2024
Ошибка «Видеодрайвер перестал отвечать и был восстановлен» отображается в системном трее и сопровождается текстом о том, какой именно видеодрайвер (NVIDIA, AMD, ATI Radeon или Intel) привёл к возникновению неполадки.
Также можно увидеть надпись Kernel Mode Driver, nvlddmkm либо atikmdag.
Что делать при появлении ошибки «Видеодрайвер перестал отвечать и был успешно восстановлен»?
Зачастую, рассматриваемая нами проблема появляется в связи с некорректной работой драйвера графического чипа. Ещё многие пользователи сталкиваются с таким сбоем из-за инсталляции несовместимого или неподходящего видео-драйвера. Прежде всего, обратите внимание на нижеприведенные нюансы.
- Если диспетчер Майкрософт уведомляет о том, что видео драйвер не требуется обновлять, но вы не устанавливали его вручную и не знаете, был ли он обновлён автоматически — рекомендуется попробовать обновить драйвер не задействуя функционал штатного диспетчера. Для этого нужно загрузить инсталлятор с официального сайта NVIDIA, AMD и т.д.
- Используйте этот же метод, если вы скачивали и ставили апдейты с помощью сторонних драйвер-паков.
- Если загруженные компоненты не получается устанавливать вручную, значит нужно удалить текущую версию драйвера. Чтобы избавиться от сложных манипуляций, советуем использовать программу Display Driver Uninstaller.
- Владельцы ноутбуков могут попробовать инсталлировать ПО не с сайта NVIDIA/AMD, а поискать его на веб-ресурсе производителя, учитывая конкретную модель видеокарты и лэптопа.
Не стоит исключать ситуации, сявзанные с вредоносным программным обеспечением (в т.ч. занимающимся майнингом). Бывает, что некоторые объекты даже невозможно остановить или удалить стандартным деинсталлятором. Проверьте комп хорошим антивирусом, затем удалите объекты при помощи специализированного софта IOBit Uninstaller.
Если последние обновления установлены правильно, но проблема всё так же выскакивает, понадобится откатить драйвер видеокарты
- Откройте «Пуск» и перейдите в «Панель управления»;
- В верхней правой части экрана поменяйте режим просмотра с категорий на крупные значки;
- Запустите «Диспетчер устройств»;
- Разверните вкладку «Видеодаптеры», найдите своё оборудование и кликните по нему правой кнопкой мыши, в открывшемся контекстном меню выберите «Свойства»;
- В следующем окошке посмотрите, активная ли клавиша «Откатить. », если да — нажмите её;
- Если опция отката недоступна, следует нажать «Обновить драйвер»;
- Дальнейшие шаги — щёлкните «Выполнить поиск драйверов на этом компьютере», затем «Выбрать драйвер из списка доступных» и укажите расположение старого драйвера на жёстком диске (который вы предварительно скачивали);
- Жмите «Далее» и ждите завершения процедуры отката или переустановки, после чего проверяйте, исправлена ли проблема.
Если у вас нет нужной версии драйвера, вы сможете найти и скачать её отсюда. Также рекомендуем почитать статью о способах обновления видеодрайверов.
Исправление ошибки на некоторых видеокартах NVIDIA при помощи смены настроек управления питанием
- Заходим в панель управления и открываем пункт «Панель управления NVIDIA»;
- Находим раздел «Параметры 3D» и выбираем «Управление 3D-параметрами»;
- Во вкладке «Глобальные» ищем пункт «Режим управления электропитанием» и кликаем по строке «Предпочтителен режим максимальной производительности»;
- Жмём клавишу «Применить» и проверяем, зависает ли ОС после выполнения вышеприведенных манипуляций.
Если не помогло, переходим к следующему этапу
- В разделе 3D-параметров откройте пункт «Регулировка настроек картинки с просмотром»;
- Попробуйте активировать «Пользовательские настройки с упором на производительность», для этого поставьте галочку напротив соответствующего пункта.
Проблема с драйверами видеокарты может быть связана и с другими конфигурациями. К примеру, некоторые геймеры сталкивались с ситуациями, когда функция фильтрации текстур включена в определённой игре, но выключена в самих настройках видеочипа. Чтобы устранить неполадки, требуется состыковать все конфигурации.
- Сравните показатели в конкретной игрушке или графическом редакторе;
- Войдите в «Панель управления NVIDIA» и перейдите в «Глобальные 3D-параметры»;
- Остаётся задать показатели фильтрации (трилинейная, анизотропная) и сглаживания, выставив их аналогично установкам в игре или программе;
- Теперь проверяйте, получилось ли избавиться от зависаний компьютера.
Установка новой версии DirectX на вашем компьютере или ноутбуке
Причиной ошибки может стать инсталляция нелицензионных репаков с компьютерными играми. Дело в том, что в комплекте с большинством таких игрушек, поставляются устаревшие сборки ДиректИкс.
В данном случае, рекомендуется загрузить и переустановить актуальную версию ПО от компании Microsoft. Вы найдёте самую свежую сборку на этой странице.
Как устранить проблему с помощью изменения параметра Timeout Detection and Recovery в реестре Windows?
- Зажмите комбинацию кнопок Win + R, введите команду regeditи щёлкните Enter;
- В открывшемся окне редактора реестра перейдите по следующей ветке: HKEY_LOCAL_MACHINE \ SYSTEM \ CurrentControlSet \ Control \ GraphicsDrivers;
- Если в правой части монитора нет значения TdrDelay, кликните правой клавишей мышки в пустом месте и выберите «Создать», а затем «Параметр DWORD»;
- Задаём для нового параметра имя TdrDelay(если объект присутствовал, сразу переходите к пункту ниже);
- Дважды щёлкните по TdrDelay и укажите для него значение 8;
- Перезагрузите устройство и проверяйте, нормально ли работает система.
Запуск аппаратного ускорения в браузере и Windows
Если неисправность часто возникает при сёрфинге в сети интернет либо на рабочем столе Виндовс XP, Vista и выше, следуйте нижеприведенной инструкции.
Что делать при обнаружении проблем на рабочем столе?
- Открываем «Панель управления» и заходим в пункт «Система»;
- Слева экрана выбираем раздел «Дополнительные параметры системы»;
- Откроется окошко со свойствами, нажимаем вкладку «Дополнительно»;
- Чуть ниже подраздела «Быстродействие» жмём по параметрам;
- Находим вкладку по настройке визуальных эффектов и ставим галочку возле пункта «Обеспечить наилучшее быстродействие»;
- Подтверждаем запрос о вводе изменений.
Если сбой появляется при работе браузера
Чаще всего уведомление всплывает при воспроизведении Flash-содержимого и видеороликов. Рассмотрим руководство для Google Chrome.
Механизм действий в остальных обозревателях практически не отличается.- Запустите браузер и кликните значок в виде трёх горизонтальных линий, расположенный в правой верхней части;
- Откройте вкладку «Дополнительно»;
- Найдите пункт «Использовать аппаратное ускорение»;
- Если он выключен — активируйте его, если включен — отключите;
- Нажмите по клавише перезагрузки;
- После перезапуска попробуйте, будут ли корректно загружаться видеоклипы;
- Если ничего не вылетает и медиаконтент воспроизводится без оповещения о неполадках — у вас всё получилось.
Что делать, если возникает перегрев видеокарты?
Если вы замечаете, что в ходе работы ресурсоёмких игр и 3D-программ ваше устройство сильно перегревается, суть проблемы может заключаться в большом количестве пыли, собравшейся внутри корпуса. Восстановить полную работоспособность системы охлаждения, можно путём чистки внутренних составляющих.
Прежде, чем приступать к очистке, советуем провести тест температуры видеокарты и прочих компонентов при помощи одной из следующих утилит: MSI Afterburner или FPS Monitor.В случае подтверждения теории с перегревом, следует почистить «внутренности» компьютера. Не забывайте, что все компоненты нуждаются в периодической чистке, в том числе: графический адаптер, материнская плата, процессор, кулеры, планка оперативной памяти, встроенные разъёмы, слоты, радиаторы и т.д. Аккуратно почистите все комплектующие кистью или ватной палочкой и протрите контакты канцелярским ластиком. Также можете заменить термопасту.
Если вы не уверены в собственных навыках, лучше всего обратиться в сервисный центр.Решение проблемы с видеокартой после неудачного разгона
Эта статья описывает три способа устранить проблемы с отсутствием ответа драйвера дисплея. Подробнее об их причинах можно узнать в разделе дополнительных сведений.
Решение
Чтобы устранить проблему, выполните описанные действия, начиная с первого способа. Если он не поможет, перейдите к способам 2 и 3.
Способ 1. Обновите видеодрайвер для своего графического оборудования
Чтобы обновить видеодрайвер для графического оборудования с помощью Центра обновления Windows, перейдите по ссылке, соответствующей вашей версии Windows, и следуйте указаниям в статье.
Если установка последних обновлений не решает проблему, используйте способ 2.
Способ 2. Измените параметры визуальных эффектов для оптимизации производительности
Если вы одновременно откроете несколько программ, окон браузера или электронных писем, это может занять всю память и снизить производительность. Закройте все неиспользуемые программы и окна.
Кроме того, вы можете повысить производительность компьютера, отключив некоторые визуальные эффекты. Вот как изменить параметры визуальных эффектов для оптимизации производительности:
Откройте раздел "Счетчики и средства производительности", выбравПуск > Панель управления. В поле поиска введите Счетчики и средства производительности, а затем в списке результатов выберите Счетчики и средства производительности.
НажмитеНастройка визуальных эффектов. Если система запросит пароль администратора или подтверждение, введите пароль или подтвердите действие.
Выберите пункты Визуальные эффекты >Обеспечить наилучшее быстродействие >ОК.
Примечание. Вы также можете выбрать менее строгий параметр Разрешить Windows самостоятельно выбрать то, что лучше для моего компьютера.
Если этот способ не помог устранить проблему, воспользуйтесь способом 3.
Способ 3. Изменение значения параметра реестра для увеличения времени обработки графического процессора
Эту проблему можно решить, увеличив время, выделенное механизму обнаружения и исправления зависания для завершения этой операции, с помощью изменения значения реестра.
Для этого выполните указанные ниже действия.
Закройте все программы Windows.
Найдите следующий подраздел реестра:
HKEY_LOCAL_MACHINE\SYSTEM\CurrentControlSet\Control\GraphicsDrivers
В меню Правка нажмите пункт Создать, а затем выберите из раскрывающегося меню указанный параметр реестра для вашей версии Windows (32- или 64-разрядной).
Закройте редактор реестра и перезагрузите компьютер, чтобы изменения вступили в силу.
Внимание! В этом разделе, описании метода или задачи содержатся сведения о внесении изменений в реестр. Однако неправильное изменение параметров реестра может привести к возникновению серьезных проблем. Поэтому следует точно выполнять приведенные инструкции. В качестве дополнительной защитной меры перед изменением реестра необходимо создать его резервную копию. Это позволит восстановить реестр в случае возникновения проблем. Дополнительные сведения о создании резервной копии реестра в Windows 7 см. в статье Создание резервной копии реестра.
Выберите параметр DWORD (32 бита).
В поле Имя введите TdrDelay и нажмите клавишу ВВОД.
Дважды нажмите TdrDelay, введите 8 в поле Значение и нажмите кнопку ОК.
Выберите параметр QWORD (64 бита).
В поле Имя введите TdrDelay и нажмите клавишуВВОД.
Дважды нажмите TdrDelay, введите 8 в поле Значение и нажмите кнопку ОК.
Дополнительная информация
Эта проблема может возникать по одной или нескольким из следующих причин.
Возможно, вам необходимо установить последние обновления для видеодрайвера.
Ваш компьютер могут замедлять визуальные эффекты или слишком большое количество программ, работающих в фоновом режиме.
Для отображения графики на мониторе графическому процессору необходимо больше времени, чем разрешено.
Примечание. Для старых видеокарт видеодрайверы, полностью совместимые с вашей версией Windows, могут отсутствовать.
Дополнительные сведения о механизме обнаружения и исправления зависания см. в статье, посвященной обнаружению и исправлению зависания графических процессоров посредством WDDM.
Что делать при появлении ошибки «Видеодрайвер перестал отвечать» в первую очередь
Обновление или откат драйверов видеокарты
Чаще всего проблема бывает вызвана неправильной работой драйвера видеокарты или не тем драйвером, при этом необходимо учитывать следующие нюансы.
- Если диспетчер устройств Windows 10, 8 или Windows 7, сообщает о том, что драйвер не нуждается в обновлении, но при этом вы не устанавливали драйвер вручную, то драйвер скорее всего требуется обновить, просто не пытаться для этого использовать диспетчер устройств, а загрузить установщик с сайта NVIDIA или AMD.
- Если вы устанавливали драйверы с помощью драйвер-пака (сторонней программы для автоматической установки драйверов), то драйвер следует попробовать установить с официального сайта NVIDIA или AMD.
- Если загруженные драйверы не устанавливаются, то следует попробовать удалить уже имеющиеся с помощью Display Driver Uninstaller (см., например, Как установить драйверы NVIDIA в Windows 10), а если у вас ноутбук, то попробовать установить драйвер не с сайта AMD или NVIDIA, а с сайта производителя ноутбука именно для вашей модели.
Если же вы уверены в том, что установлены последние драйверы и проблема появилась недавно, то можно попробовать откатить драйвер видеокарты, для этого:

- Зайдите в диспетчер устройств, нажмите правой кнопкой мыши по вашей видеокарте (в разделе «Видеодаптеры») и выберите пункт «Свойства».
- Проверьте, активна ли кнопка «Откатить» на вкладке «Драйвер». Если да, используйте её.
- Если кнопка не активна, запомните текущую версию драйвера, нажмите «Обновить драйвер», выберите пункт «Выполнить поиск драйверов на этом компьютере» — «Выбрать драйвер из списка доступных драйверов на компьютере». Выберите более «старый» драйвер вашей видеокарты (при его наличии) и нажмите «Далее».
После отката драйвера проверьте, продолжает ли появляться проблема.
Исправление ошибки на некоторых видеокартах NVIDIA путем изменения параметров управления питанием
В некоторых случаях проблема бывает вызвана настройками видеокарт NVIDIA по умолчанию, которые приводят к тому, что для Windows видеокарта иногда «подвисает», что и приводит к ошибке «Видеодрайвер перестал отвечать и был успешно восстановлен». Изменение параметров с «Оптимального энергопотребления» или «Адаптивного» может помочь. Порядок действий будет следующим:
Еще одна настройка, которая может влиять на появление или отсутствие ошибки в панели управления NVIDIA и затрагивающая сразу несколько параметров — «Регулировка настроек изображения с просмотром» в разделе «Параметры 3D».
Попробуйте включить «Пользовательские настройки с упором на производительность» и проверить, повлияло ли это на проблему.
Исправление с помощью изменения параметра Timeout Detection and Recovery в реестре Windows

- Нажмите клавиши Win+R, введите regedit и нажмите Enter.
- Перейдите к разделу реестра HKEY_LOCAL_MACHINE\ SYSTEM\ CurrentControlSet\ Control\ GraphicsDrivers
- Посмотрите, есть ли в правой части окна редактора реестра значение TdrDelay, если нет, то нажмите правой кнопкой мыши в пустом месте правой части окна, выберите «Создать» — «Параметр DWORD» и задайте для него имя TdrDelay. Если он уже присутствует, можно сразу использовать следующий шаг.
- Дважды кликните по вновь созданному параметру и укажите значение 8 для него.
После окончания действий с редактором реестра, закройте его и перезагрузите ваш компьютер или ноутбук.
Аппаратное ускорение в браузере и Windows
Если ошибка происходит при работе в браузерах или на рабочем столе Windows 10, 8 или Windows 7 (т.е. не в тяжелых графических приложениях), попробуйте следующие методы.
Для проблем на рабочем столе Windows:
В случае, если проблема появляется в браузерах при воспроизведении видео или Flash-содержимого, попробуйте отключить аппаратное ускорение в браузере и Flash (или включить, если оно было отключено).
Важно: следующие способы уже не совсем для начинающих и в теории могут вызвать дополнительные проблемы. Применяйте их только на свой страх и риск.
Разгон видеокарты как причина проблемы
Если вы самостоятельно разгоняли видеокарту, то скорее всего знаете, что рассматриваемая проблема может иметь причиной именно разгон. Если же вы этого не делали, то есть вероятность, что ваша видеокарта имеет заводской разгон, как правило, при этом в названии присутствуют буквы OC (Overclocked), но даже без них тактовые частоты видеокарт чаще выше чем базовые, предусмотренные производителем чипа.
Если это ваш случай, то попробуйте установить базовые (стандартные для этого графического чипа) частоты GPU и памяти, для этого можно использовать следующие утилиты.
Для видеокарт NVIDIA — бесплатную программу NVIDIA Inspector:
Для видеокарт AMD вы можете использовать AMD Overdrive в Catalyst Control Center. Задача будет та же самая — установить базовые частоты GPU для видеокарты. Альтернативное решение — MSI Afterburner.
Дополнительная информация
В теории, причиной проблемы могут быть и любые программы, запущенные на компьютере и активно использующие видеокарту. Причем может оказаться, что вы не знаете о наличии таких программ на вашем компьютере (например, если это вредоносное ПО, занимающееся майнингом).
Также один из возможных, хоть и не часто встречающихся вариантов — аппаратные проблемы с видеокартой, а иногда (особенно для интегрированного видео) — с оперативной память компьютера (в данном случае также возможно появление «синих экранов смерти» время от времени).
А вдруг и это будет интересно:
13.02.2019 в 21:28
21.05.2019 в 20:38
Оказалось всё намного проще. Просто почистил ластиком контакты видеокарты.
24.05.2019 в 18:52
06.11.2019 в 00:30
У меня эта проблема появилась второй раз и именно после обновления Windows 7. Пришлось обновить, потому что перестал обновлять антивирусные базы Microsoft Security Essentials. А решение очень простое:
нужно просто удалить обновление KB2670838.
01.03.2020 в 00:42
Ситуация такая запускаю комп нормально запускаю любую игру, ну норм начинаю игру или матч не важно через 2 минуты серый или черный экран в полоску и все зависает менял винду провод монитор видео карту. Когда убирал 1 из оперативок помогало на 1 день вылетов не было но потом опять начиналось. Иногда было такое что после серого экрана он запускался но не было видно игру она была прозрачно и видно что видеодрайвер amd перестал отвечать и был восстановлен и так долго продолжалось.
01.03.2020 в 10:24
Здравствуйте.
Ну вообще, больше всего похоже на аппаратные проблемы с видеокартой (а может и просто перегрев)
Но: не обязательно. Дело может быть и в драйверах, можно поставить как более новые попробовать, так и более старые наоборот.
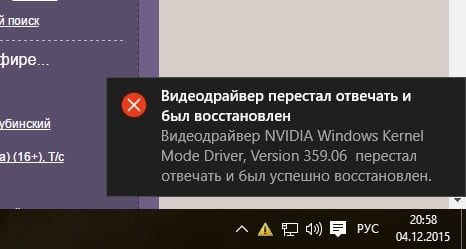
Периодичность и обстоятельства появления ошибки NVIDIA
Если ошибка появляется редко или вовсе возникла единожды, то не стоит обращать на нее большого внимания. Если же оповещения о том, что NVIDIA Windows Kernel Mode Driver перестал отвечать, и был успешно восстановлен, на самом деле мешают работе, то следует попытаться установить, какие действия приводят в сбою – это ключ к решению проблемы. Если раньше сбоев не возникало, то необходимо изучить последние операции:
- внесение изменений в настройки;
- установку или удаление софта;
- обновление ОС.
Если вместо восстановления драйвера возник синий экран, то потребуется сделать расшифровку дампа памяти.
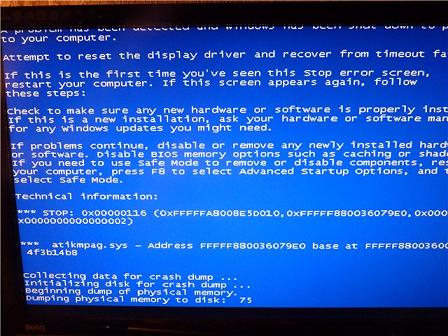
Возможные причины
Проблема может иметь аппаратный характер, например, неисправность некорректная работа видеокарты или материнской платы. Если ПК был собран самостоятельно, то причиной ошибки может быть несовместимость компонентов. Иногда подобная ошибка появляется из-за чрезмерного нагрева видеокарты.
В большинстве же случаев ошибка при которой перестаёт отвечать видеодрайвер появляется по причине неподходящего, устаревшего либо поврежденного драйвера. Возникнуть это может как из-за попытки самостоятельно установить драйверы, так и при использовании сторонних программ для автоматического обновления. В качестве диагностики обычно применяется загрузка ОС в безопасном режиме со сниженным разрешением.
Устранение ошибки NVIDIA Windows Kernel Mode Driver перестал отвечать видеодрайвер
Возврат к старой версии драйвера или обновление. В некоторых случаях вернуть работоспособность помогает загрузка точки восстановления системы. Если это не так, то потребуется удалить драйверы с помощью диспетчера устройств. После этого рекомендуется выполнить очистку с помощью Driver Cleaner или аналогичной программы, чтобы окончательно избавиться от старых данных, и перезагрузиться. Теперь можно приступать к скачиванию драйверов и установке. Модель видеокарты указана в документации к компьютеру.
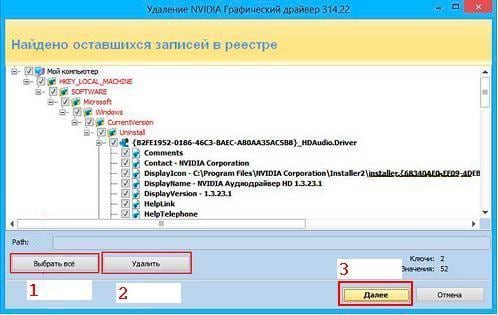
Переустановка (обновление) DirectX
Настройка видеокарты NVIDIA
Обычно настройки BIOS меняются вследствие применения программ для разгона ПК, что позволяет повысить производительность при высоких нагрузках. Это способно негативно сказаться на стабильности работы ОС и нанести повреждения некоторым компонентам компьютера.
Механизм восстановления параметров BIOS по умолчанию отличается в зависимости от модели компьютера, поэтому рекомендуется воспользоваться инструкцией, которую можно найти на сайте производителя. В некоторых случаях может потребоваться даже повторно прошить BIOS, и здесь без помощи специалистов уже точно не обойтись.

Замена времени ответа в реестре
Смысл заключается в том, чтобы вынудить ОС дольше ожидать ответа от видеодрайвера. В некоторых случаях такой способ помогает, однако полноценным решением проблемы его назвать сложно.
Эти действия разрешается выполнять только опытным пользователям!
Необходимо открыть реестр и перейти по адресу HKLM\System\CurrentControlSet\Control\GraphicsDrivers. Потребуется отредактировать значение ключа TDRDelay с 2 на 5, если это не помогло, то можно установить 10. Более радикальным способом является полное отключение проверки с помощью указания 0 в ключе TDRLevel.
Повторная установка Windows
Если ничего из этого не помогло, то придется полностью переустанавливать ОС. На некоторых моделях видеокарт наблюдается некорректная работа с определенными версиями Windows (особенно с неофициальными сборками). По этой причине для старого оборудования лучше установить Windows 7, а для нового – 10.
Когда и это не принесло результата, и ошибка NVIDIA Windows Kernel Mode Driver продолжает появляться, тогда, весьма вероятно, причина в технической неисправности. Более точное заключение можно получить только после проведения профессиональной диагностики.
Читайте также:

