Easy rsa 3 настройка windows
Обновлено: 04.07.2024
Представляю подробную инструкцию по OpenVPN v2.3.8 на Windows server 2008R2 c уровнем шифрования TLS. Так же будут подробно описаны все параметры.
Настройка сервера
Указываем путь установки (Все дальнейшие действия будут ориентироваться на данный путь указанный в примере):
В процессе установке потребуется установить виртуальный сетевой адаптер, соглашаемся с установкой.
После успешной установки переходим в каталог “C:\Programm Files\OpenVPN” где создаем директорию “SSL” (каталог может называться как угодно, в последующих настройках будет использоваться именно этот каталог), в данном каталоге будут располагаться сертификаты сервера, алгоритмы шифрования и проверка подлинности клиента.
В самом низу файла есть следующие параметры, которые нужно настроить под себя:
set KEY_COUNTRY=RU
set KEY_PROVINCE=MO
set KEY_CITY=MOSCOW
set KEY_ORG=OpenVPN
set KEY_EMAIL=local@mos.local
set KEY_CN=server
set KEY_NAME=server
set KEY_OU=OU
set PKCS11_MODULE_PATH=changeme rem Параметр по умолчанию
set PKCS11_PIN=1234 rem Параметр по умолчанию
В этом же каталоге “C:\Programm Files\OpenVPN\easy-rsa”, есть конфигурационный файл “openssl-1.0.0.cnf”, открываем его с помощью notepad или notepad++ (более правильный вариант) и изменяем настройку, отвечающую за срок жизни сертификатов, по умолчанию 365 дней, продлим срок жизни до 3650 дней.
Далее будем генерировать следующее:
ca.crt — Собственный доверенный сертификат (Certificate Authority — далее CA) для подписи клиентских сертификатов и для их проверки при авторизации клиента.
dh1024.pem — ключ Диффи Хельмана позволяющий двум и более сторонам получить общий секретный ключ
server.crt — сертификат сервера
server.key — ключ сервера
ta.key — дополнительный ключ для tls-аутентификации (повышение безопасности соединения), сервер и каждый клиент должны иметь копию этого ключа
Открываем командную строку и переходим в каталог “C:\Program Files\OpenVPN\easy-rsa”
cd C:\Program Files\OpenVPN\easy-rsa
Вводим команду “vars” нажимаем Enter (инициируем работу со скриптами, в случае закрытия командной строки, команду “vars” придется вводить заного)
Вводим команду “clean-all” (Очищаем каталог “C:\Program Files\OpenVPN\easy-rsa\keys” c последующим созданием файла“index.txt” (база клиентов, она же database) и “serial” (ключ))
Не закрывая командную строку, проверяем содержимое каталога “ C:\Program Files\OpenVPN\easy-rsa\keys”, должны создаться файлы “index.txt и serial”.
Вводим команду “openvpn --genkey --secret %KEY_DIR%\ta.key”
Не закрывая командную строку, проверяем содержимое каталога “ C:\Program Files\OpenVPN\easy-rsa\keys”, должен создаться файл “ta.key”.
Вводим команду “build-dh” — генерация ключа Диффи Хельмана.
Не закрывая командную строку, проверяем содержимое каталога “ C:\Program Files\OpenVPN\easy-rsa\keys”, должен создаться файл “dh1024.pem”.
Вводим команду “build-ca” — генерация ключа центра сертификации (CA)
На все вопросы отвечаем по умолчанию нажатием клавиши Enter, эти параметры мы прописали в “vars.bat”
Не закрывая командную строку, проверяем содержимое каталога “ C:\Program Files\OpenVPN\easy-rsa\keys”, должны создаться файлы “ca.crt и ca.key”.
Вводим команду “build-key-server server” — генерация сертификата сервера.
На вопросы Country Name, State Name, Locality Name и т.д. отвечаем по умолчанию нажатием клавиши Enter до самого конца, эти параметры мы прописали в “vars.bat”, далее будет предложено создание сертификата сроком на 3650 дней (данный параметр мы указывали в openssl-1.0.0.cnf) нажимаем “Y”, будет предложено записать сертификат сервера в базу, нажимаем “Y”.
Не закрывая командную строку, проверяем содержимое каталога “ C:\Program Files\OpenVPN\easy-rsa\keys”, должены создаться файлы “server.crt, server.key, server.csr”.
Вводим команду “build-key revokecrt” — команда для создания пользовательского сертификата, но в данном случае мы создаем произвольный сертификат “revokecrt” для последующей генерации файла “crl.pem”, который отвечает за проверку и последующий отзыв сертификатов. Теоретически данную процедуру можно проделать в самом конце и даже жить без нее, но тогда не сможем отзывать сертификаты и конфигурационный файл “server.ovpn” будет выглядеть иначе.
На вопросы Country Name, State Name, Locality Name и т.д. отвечаем по умолчанию нажатием клавиши Enter до вопросов Common Name и Name, на эти вопросы нужно отвечать согласно названию создаваемого сертификата пользователя, в нашем случае это произвольный сертификат “revokecrt” на оставшиеся вопросы нажимаем Enter, далее будет предложено создание сертификата сроком на 3650 дней (данный параметр мы указывали в openssl-1.0.0.cnf) нажимаем “Y”, будет предложено записать сертификат сервера в базу, нажимаем “Y”.
Не закрывая командную строку, проверяем содержимое каталога “ C:\Program Files\OpenVPN\easy-rsa\keys”, должны создаться файлы “revokecrt.crt, revokecrt.key, revokecrt.csr”
Вводим команду “revoke-full revokecrt” – команда отвечает за отзыв сертификата и последующего создания файла “crl.pem”
Не закрывая командную строку, проверяем содержимое каталога “ C:\Program Files\OpenVPN\easy-rsa\keys”, должен создаться файл “crl.pem”
Теперь создадим сертификат пользователя, аналогично сертификату “revokecrt” см. выше.
Вводим команду “build-key user1” – создаем сертификат пользователя с именем user1
На данном этапе работа с консолью закончена, можно закрыть окно и проверить содержимое каталога “ C:\Program Files\OpenVPN\easy-rsa\keys”, должны создаться файлы “user1.crt, user1.key, user1.csr”
Рекомендую создать папку “Clients” в любом удобном для Вас месте и скопировать туда необходимые файлы для передачи пользователям:
1 — ca.crt
2 — user1.crt
3 — user1.key
4 — ta.key
Также хочу обратить Ваше внимание на то, что содержимое папки “keys” удалять нельзя, при создании пользовательских сертификатов или любых изменениях в консоли, делайте копию данного каталога во избежание потерь или случайных генераций сертификатов сервера и обновления базы данных.
Копируем файлы сервера в раннее созданную папку “ssl” в каталоге “ C:\Program Files\OpenVPN\ssl”:
1 — ca.crt
2 — server.crt
3 — server.key
4 — dh1024.pem
5 — ta.key
Переходим в каталог “C:\Program Files\OpenVPN\config” и создадим файл конфигурации сервера “server.ovpn” со следующим содержимым:
На сервере где будет крутиться OpenVPN необходимо проделать следующее:
1 – Если вы используете встроенный Брандмауэр Windows, создайте разрешающее правило для входящих и исходящих подключений по протоколу UDP на порт 1194.
2 – В службах сервера найдите OpenVPN Service и установите запуск на автоматический, это позволит автоматически запускаться сервису при перезагрузке сервера.
C рабочего стола сервера запускаем “OpenVPN GUI”, в трее дважды щелкаем по значку “OpenVPN GUI” откроется окно лога, если после запуска сервиса в пункте 2 нечего не произошло, нажимаем слева внизу подключиться и если все хорошо, мы должны увидеть следующее содержимое:
Сервис VPN на сервере запущен и готов принимать клиентов.
Настройка клиента
После успешной установки переходим в каталог “C:\Program Files\OpenVPN\config” и создаем файл конфигурации клиента “test.ovpn” со следующим содержимым:
C рабочего стола запускаем “OpenVPN GUI”, в трее дважды щелкаем по значку “OpenVPN”, откроется окно лога, нажимаем подключиться и если все хорошо, то мы увидим следующее:
Запускаем пинг на 10.8.0.1 и видим что сеть доступна (10.8.0.1 адрес, который получил виртуальный сетевой адаптер на сервере).
На сервере мы увидим лог подключения:
Собственно на этом этапе можно закончить и все в дальнейшем будет работать. Но я хотел бы еще кое-что добавить. Для уменьшения количества файлов у клиента и добавление еще одного пункта в безопасности (пароль на подключение), можно сделать следующее, на этапе создания сертификата пользователя на сервере, выполняем команду “build-key-pkcs12 user2” вместо “build-key user1”, выполняем все аналогично первой команде, до пункта Export Password, в этом пункте необходимо указать пароль, например 12345, данный пароль по факту назначается на сертификат “user2.p12”, при попытке подключения через “OpenVPN”, программа обращается к сертификату и требует пароль (зная пароль, его можно изменить, удалить и т.д).
В таком случае, комплект для пользователя будет состоять из:
1 – user2.p12
2 – ta.key
Конфигурационный файл “test.ovpn” должны быть следующего содержания:
Пробуем подключиться, вводим пароль 12345
Если все хорошо видим следующее:
Ну и на последок, как отозвать сертификат пользователя и вообще посмотреть список выданных сертификатов. Сам список храниться по следующему пути “C:\Program Files\OpenVPN\easy-rsa\keys\index.txt”
Для того чтобы отозвать сертификат, заходим в командную строку. Переходим в каталог “C:\Programm Files\OpenVPN\easy-rsa”:
cd C:\Program Files\OpenVPN\easy-rsa
Вводим команду “vars” нажимаем Enter (инициируем работу со скриптами). Вводим команду для отзыва сертификата пользователя “revoke-full user2” (указываем название заведенного раннее пользователя).
После заходим в “index.txt” “C:\Program Files\OpenVPN\easy-rsa\keys\index.txt” и видим, что сертификат отозван “R”.
Не готов сказать на 100%, но судя по описанию, файл “index.txt” проверяется каждый час, соответственно через час, сертификат будет заблокирован, ну или просто достаточно перезапустить сервис на сервере.
Еще рекомендую использовать отдельную учетную запись для службы “OpenVPN Service” и в случае если пользователи будут работать с этим сервером, где развернут VPN, обязательно уберите права у простых пользователей на каталог “C:\Program Files\OpenVPN”.
Создание ключей и сертификатов для OpenVPN при помощи Easy-RSA 3
OpenVPN - популярная технология для создания защищенных частных сетей (VPN), использующих аутентификацию и шифрование на основе протокола SSL/TLS. Для упрощения процедуры создания необходимых ключей и сертификатов традиционно используется утилита Easy-RSA, которая позволяет легко управлять локальным центром сертификации (CA) инфраструктуры открытых ключей (PKI). Сегодня мы поговорим о работе с новой версией утилиты Easy-RSA 3, которая серьезно отличается по синтаксису от используемой ранее Easy-RSA 2 и входит в состав новых дистрибутивов Debian и Ubuntu.
На первый взгляд может показаться, что разработчики Easy-RSA серьезно все поменяли, но это не так, если вы понимаете, как устроена инфраструктура открытых ключей, то вам будет ясно, что работа утилиты изменилась только по форме, но не по сути. Она стала более целостной и простой в использовании, но в тоже время приобрела ряд новых функции, свойственных более "взрослым" продуктам. В настоящий момент Easy-RSA 3 входит в состав Debian 10, а также Ubuntu 18.10 и новее.
Установка Easy-RSA и создание центра сертификации
Для установки Easy-RSA 3 выполним:
После чего убедимся, что установлена именно третья версия утилиты:

Обычно затем директорию с easy-rsa копируют в конфигурационную папку OpenVPN, но на наш взгляд CA лучше располагать отдельно, поэтому мы скопируем директорию просто в /etc, однако это ни не что не влияет, и вы можете поступить по своему разумению.
Затем изменим рабочую директорию на скопированную нами папку:
Если вас устраивают параметры по умолчанию, то следующий шаг можно пропустить и сразу перейти к созданию инфраструктуры PKI. Однако мы советуем потратить немного времени на тонкую настройку вашего CA.
Прежде всего скопируем шаблон файла настроек:
После чего раскомментируйте и заполните блок ниже своими данными (в примере указаны наши):
Заметьте, что если вы оставили cn_only, то редактировать вышеуказанные опции не имеет смысла.
Параметр EASYRSA_KEY_SIZE указывает размер ключа, на сегодняшний день безопасным считается размер начиная с 2048, если вы ставите на первое место безопасность, то можете увеличить его до 3072 или 4096. Если криптографическая стойкость не играет роли, например, туннель будет использован для доступа в интернет и предполагается использование слабых устройств, то можно уменьшить размер ключа до 1024.
Опции EASYRSA_CA_EXPIRE и EASYRSA_CERT_EXPIRE задают срок действия корневого сертификата CA и сертификатов пользователей (сервера и клиентов), их значения установлены в днях как 3650 (10 лет) и 1080 (5 лет), опция EASYRSA_CERT_RENEW задает количество дней до истечения сертификата, когда становится доступным его продление, по умолчанию это 30 дней. При необходимости вы можете изменить эти значения.

Сохраним внесенные изменения. Теперь инициализируем наш CA и выпустим корневую пару ключей. Обратите внимание, что данные действия следует выполнять единожды, повторное выполнение указанных команд уничтожит существующий CA и потребует повторного создания всех ключей и сертификатов.
Данная команда инициализирует новую структуру центра сертификации с очисткой всех данных. После чего создадим файл для генерации случайных данных:
и активируем наш CA:
При создании закрытого ключа центра сертификации вам будет предложено ввести пароль, не следует пренебрегать этой возможностью, так как закрытый ключ - основа вашей инфраструктуры открытых ключей и его компрометация приведет к компрометации всех выпущенных ключей и сертификатов. Также не забудьте указать собственное наименование центра сертификации в опции Common Name.

После выполнения этих команд будет выполнено создание структуры директорий CA, публичный сертификат центра сертификации ca.crt вы сможете найти в директории pki, а закрытый ключ ca.key в pki/private. Закрытый ключ является секретным и не при каких обстоятельствах не должен покидать свое расположение и тем более не должен передаваться по открытым каналам связи, доступ третьих лиц к закрытому ключу также следует ограничить.
Также не забудем сформировать файл параметров Диффи-Хеллмана dh.pem, он также будет расположен в директории pki:
На этом создание центра сертификации (CA) можно считать законченным.
Создание ключа и сертификата для сервера
В Easy-RSA 3 все "по-взрослому", сначала нам нужно создать запрос на сертификат:
где ovpn-server - имя вашего сервера, nopass означает, что закрытый ключ следует создать без пароля. При выполнении данной команды будет создан запрос на сертификат и сгенерирован закрытый ключ сервера ovpn-server.key, который будет располагаться в pki/private. Закрытый ключ является секретным и не должен передаваться по открытым каналам связи и доступ к нему также должен быть ограничен.
Для выпуска сертификата выполните:
Опция server обозначает выпуск сертификата для сервера. Для подтверждения выпуска вам нужно будет явно выразить свое согласие указав yes в ответ на соответствующий запрос, любый иные действия приведут к отмене действия. Затем потребуется ввести пароль закрытого ключа центра сертификации.

Выпущенные сертификаты будут располагаться в pki/issued.
Теперь скопируем необходимые сертификаты и ключи в конфигурационную директорию OpenVPN, предварительно создав там папку keys:
Дальнейшая настройка OpenVPN-сервера ничем не отличается от описанной нами ранее, и вы можете воспользоваться любой нашей инструкцией, смотрите блок Дополнительные материалы внизу статьи.
Создание ключа и сертификата для клиента
Точно также начнем с формирования запроса на сертификат:
где ivanov_ivan - имя клиента, а nopass предписывает создать закрытый ключ без пароля. Мы рекомендуем давать клиентам осмысленные имена, чтобы потом не пришлось долго гадать, кто именно скрывается под псевдонимом типа client123.
На основании запроса выпустим сертификат:
В данном случае используется опция client для указания формирования клиентского сертификата, вам также потребуется явно подтвердить действие и указать пароль от закрытого ключа CA.
Для передачи на клиент вам потребуется скопировать в доступную пользователю директорию закрытый ключ, сертификат клиента и сертификат CA. В нашем случае файлы будут скопированы в домашнюю директорию пользователя andrey.
Затем изменим их владельца, чтобы файлы можно было скопировать, подключившись к системе с правами пользователя:
Закрытый ключ пользователя также является секретным и следует исключить его передачу по открытым каналам.
Списки отзыва и отзыв сертификатов
Если вы используете OpenVPN для организации связи между офисами или доступа в интернет, то вряд ли у вас возникнет потребность в отзыве сертификата. Другое дело, если вы предоставляете удаленный доступ к корпоративной сети с домашних ПК сотрудников, подрядчикам или аутсорсерам. Здесь может возникнуть масса ситуаций, когда доступ отдельных лиц следует прекратить: сотрудник уволился, истек срок договора с подрядчиком, сменили аутсорсера и т.д. и т.п.
Прежде всего создадим список отозванных сертификатов (CRL):
Затем создадим символьную ссылку на список в директории с ключами OpenVPN:
И внесем в конфигурационный файл сервера OpenVPN следующую строку:
После чего сервер OpenVPN потребуется перезапустить.
Теперь отзовем какой-либо сертификат:
Где horns_and_hooves - имя сертификата клиента (СN), после отзыва следует повторно опубликовать список отозванных сертификатов:
Посмотреть список сертификатов можно командой:

Действующие сертификаты имеют статус V в начале строки, отозванные - R.
Как видим, работа с Easy-RSA 3 не представляет каких-либо сложностей и надеемся, что данная статья будет вам полезна.
OpenVPN — свободная реализация технологии виртуальной частной сети (VPN) с открытым исходным кодом для создания зашифрованных каналов типа точка-точка или сервер-клиенты между компьютерами. Она позволяет устанавливать соединения между компьютерами, находящимися за NAT и сетевым экраном, без необходимости изменения их настроек.
Этап 1 - Установка сервера OpenVPN
Выполните загрузку OpenVPN с официального ресурса. Затем произведите установку. На этапе выбора компонентов проследите, чтобы все пункты из списка были отмечены.
Этап 2 - Развертывание ЦС (CA) и настройка инфраструктуры открытого ключа (PKI)
Запустите командную строку Windows Server 2019 от имени администратора и перейдите в каталог easyrsa:
В этом каталоге есть файл с именем vars.example. Переименуйте его в vars.bat и откройте его в текстовом редакторе.
Укажите значения следующих параметров (они будут использоваться по умолчанию при выпуске сертификатов):
Параметр set KEY_SIZE=4096 определяет размер генерируемых ключей. По умолчанию используется 4096 бит, чего во многих случаях достаточно. Ключи размерностью выше 4096 бит генерируются значительно дольше, поддерживаться не всеми клиентами и могут стать причиной замедления инициализации защищенных соединений.
Далее выполните запуск EasyRSA-start.bat для открытия оболочки EasyRSA 3 для Windows.
Выполните команду ./easyrsa с опцией init-pki, чтобы запустить настройку инфраструктуры открытых ключей:
Выполните команду ./easyrsa с опцией build-ca. В результате будет создан центр сертификации и два важных файла, ca.crt и ca.key, представляющие открытую и закрытую части сертификата SSL.
Если вы не хотите вводить пароль при каждом взаимодействии с ЦС, вы можете запустить команду build-ca с опцией nopass:
После выполнения команды build-ca вам будет предложено подтвердить обычное имя ЦС. Вы можете выбрать любое имя ЦС, но в данном случае проще всего нажать ENTER, чтобы принять имя по умолчанию.
Теперь ваш центр сертификации установлен и готов подписывать запросы сертификатов.
Этап 3 - Создание сертификата сервера, ключа и файлов шифрования
Создайте сертификат сервера и его ключ:
Создайте надежный ключ Диффи-Хеллмана, который будет использоваться при обмене ключами:
Cгенерируйте подпись HMAC для укрепления возможностей сервера по проверке целостности TLS:
Теперь все необходимые вашему серверу сертификаты и файлы ключей сгенерированы. Вы готовы создать соответствующие сертификаты и ключи, которые клиентский компьютер будет использовать для доступа к серверу OpenVPN.
Этап 4 - Создание сертификатов клиентов
Создайте сертификат клиента и его ключ:
Этап 5 - Настройка и запуск сервиса OpenVPN
Все сгенерированные сертификаты хранятся в C:\Program Files\OpenVPN\easy-rsa\pki. Скопируйте указанные ниже сертификаты сервера в каталог C:\Program Files\OpenVPN\config:
Скопируйте файл server.ovpn с образцом конфигурации OpenVPN из "C:\Program Files\OpenVPN\sample-config" в "C:\Program Files\OpenVPN\config":
Вышеуказанные настройки создадут соединение VPN между двумя компьютерными системами, но не заставят никакие соединения использовать туннель. Если вы хотите использовать VPN для перенаправления всего вашего трафика, вам нужно будет передать настройки DNS на клиентские компьютеры.
В файле server.ovpn имеется несколько директив, которые нужно изменить для активации этой функции. Найдите раздел redirect-gateway и удалите точку с запятой «;» в начале строки redirect-gateway, чтобы убрать режим комментария. В разделах dhcp-option удалите символ «;» в начале каждой из строк, чтобы убрать режим комментария. Это поможет клиентам изменить настройки DNS, чтобы туннель VPN использовался как шлюз по умолчанию.
Для включения IP маршрутизации в Windows измените параметр IPEnableRouter на значение 1 в ветке реестра HKEY_LOCAL_MACHINE\SYSTEM\CurrentControlSet\Services\Tcpip\Parameters:
По умолчанию сервер OpenVPN использует для подключения клиентов порт 1194 и протокол UDP. Если вам потребуется использовать другой порт из-за ограничений сети клиента, вы можете изменить номер порта. Если вы не храните веб-контент на сервере OpenVPN, вам подойдет порт 443, поскольку его обычно не запрещают правила внешнего брандмауэра.
Далее на сервере и клиенте нам нужно запустить OpenVPN в Меню Пуск -> Все программы -> OpenVPN -> OpenVPN GUI. Если у вас возникли какие-либо трудности с подключением, убедитесь, что вы настроили правило на брандмауэре сервера, разрешающее входящий трафик UDP через порт 443.
Теперь ваш сервер настроен для обработки трафика OpenVPN.
Этап 6 - Создание конфигураций клиентов
Все сгенерированные сертификаты хранятся в C:\Program Files\OpenVPN\easy-rsa\pki. Скопируйте указанные ниже сертификаты клиентов в каталог C:\Program Files\OpenVPN\config\client\:
Cкопируйте пример файла конфигурации сервера в папку config c именем клиента в качестве имени файла. (Помните, что каждый клиент должен иметь уникальное имя файла).
Отредактируйте файл базововой конфигурации клиента:
Обязательно отредактируйте директиву remote. Она указывает клиенту адрес сервера OpenVPN, т. е. публичный IP-адрес вашего сервера OpenVPN. Найдите директивы, задающие ca, cert и key и укажите пути размещения.
Далее скопируйте конфиг клиента и сертификаты на клиентский ресурс. Запустите под администратором OpenVPN GUI. Нажмите правой кнопкой мыши на значок OpenVPN в системном трее и выберите "Подключение".
Данная статья о том как настроить OpenVPN сервер на Windows Server 2008R2 и сконфигурировать OpenVPN клиента. А также, как организовать с его помощью каналы между удалёнными офисами. Бывает, что необходимо построить связь между удалёнными компьютерами без лишних затрат на оборудование и ПО. В этом поможет такая бесплатная и известная программа, как OpenVPN - свободная реализация технологии виртуальной частной сети (VPN).
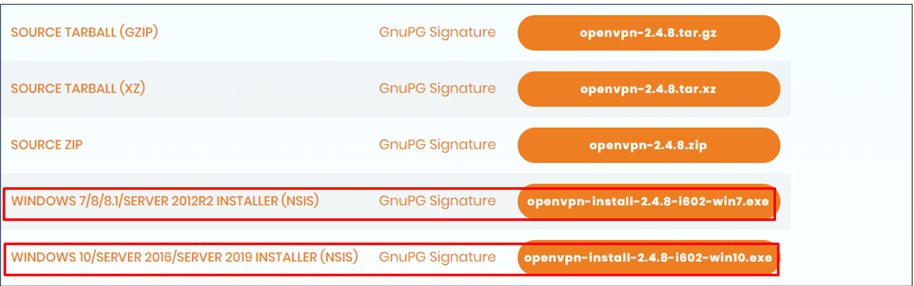
Настройка OpenVPN Серверная часть:
Установка OpenVPN на сервере, настройка происходит на сервере Windows Server 2008R2:
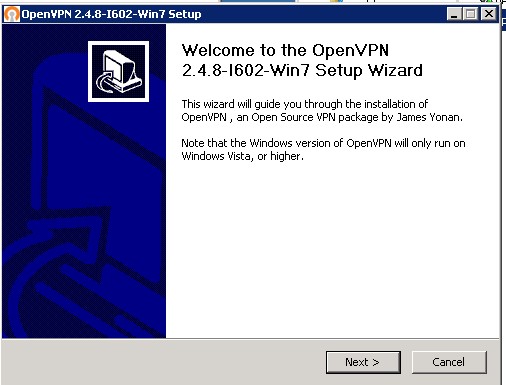
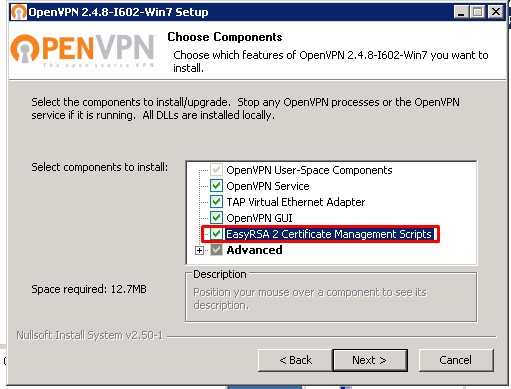
Для установки сервера важно установить галочку “ EasyRSA 2 Certificate Manager Scripts ”
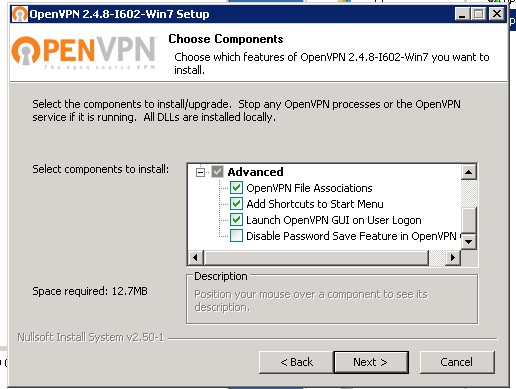
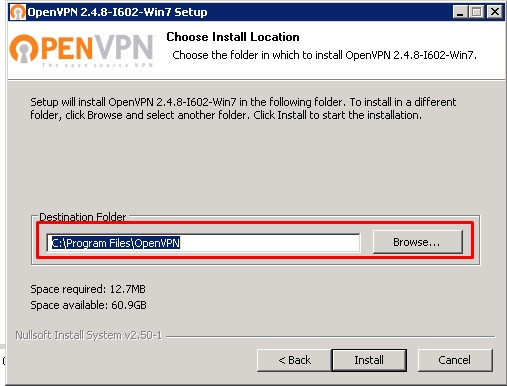
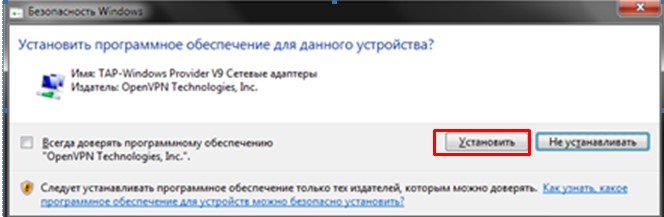
Во время установки в систему устанавливается виртуальный сетевой адаптер TAP - Windows Adapter V 9 – ему и будет выдаваться ваш IP -адрес и маска вашей виртуальной сети.

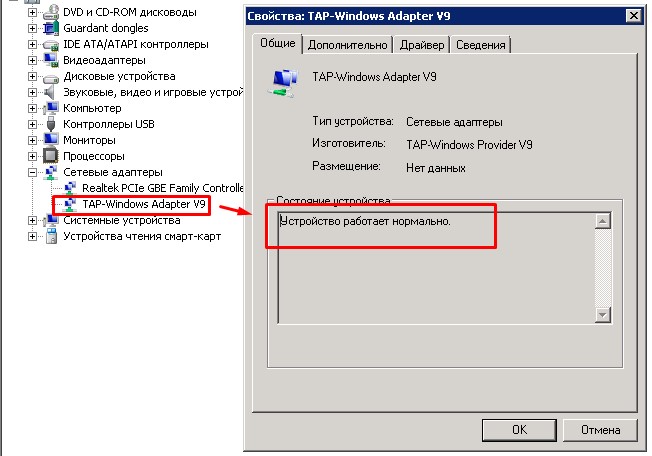
ВАЖНО! Возможные проблемы с адаптер TAP - Windows Adapter V 9:
Бывает что сетевой адаптер автоматически не создался, его можно создать или удалить в ручную.
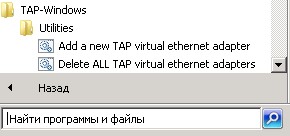
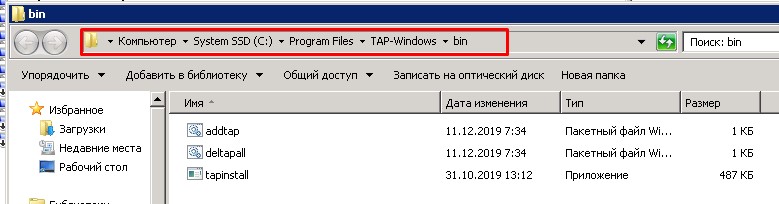
Либо если драйвер адаптера в устройствах установился не корректно
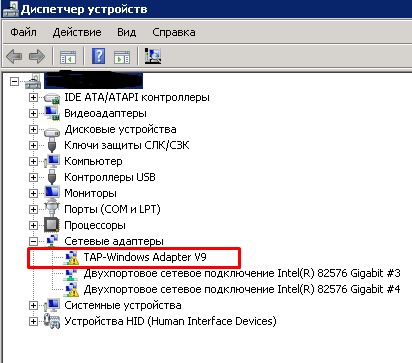

В таком случае надо отключить установку драйверов без цифровой подписи.Как это сделать:
Способ №1 . Командная строка
Запустите командную строку с правами администратор, и в ней последовательно наберите следующие команды:
bcdedit.exe -set loadoptions DISABLE_INTEGRITY_CHECKS
bcdedit.exe -set TESTSIGNING ON
Если данные команды не помогли, и ошибка 52 продолжает наблюдаться, тогда вновь запустите командную строку, и там наберите:
bcdedit.exe /deletevalue loadoptions
bcdedit.exe -set TESTSIGNING OFF
Способ № 2 . Отключите проверку цифровых подписей (для Windows 8, 10)
Этот способ позволит вам установить драйвера для проблемных устройств без проверки их подписи. Выполните следующее:
На главном экране нажмите на кнопку «Пуск», там кликните на кнопку «Выключение» (Power), зажмите клавишу «Shift», а затем кликните на «Перезагрузка» (клавишу «Shift» не отжимайте);
Не отжимайте указанную клавишу пока ПК не перезагрузится, и вы не увидите опции меню восстановления (Advanced Recovery Options). В нём выберите «Диагностика», далее «Дополнительные параметры», затем «Параметры загрузки», и здесь кликаем на «Перезагрузить». В открывшемся перечне опций необходимо выбрать опцию "Отключить обязательную проверку подписи драйверов".
Перезагрузите ПК в данном режиме, и вы сможете легко установить ранее проблемный драйвер.
Способ № 3 . Временно отключите проверку цифровой подписи драйверов
Эффективным способом избавиться от ошибки 52 является выбор опции отключения проверки подписи драйверов при загрузке ОС. Для этого в начале загрузки ПК быстро жмите на F8, и после того, как появится меню дополнительных параметров загрузки, выберите опцию "Отключение обязательной проверки подписи драйверов". Загрузите систему в данном режиме, и проблема с ошибкой 52 временно исчезнет..
Способ № 4 . Задействуйте административные шаблоны
Нажмите на Win+R, там наберите gpedit.msc. Перейдите по пути «Конфигурация пользователя», затем «Административные шаблоны», далее «Система» — «Установка драйвера». Справа выбираем опцию «Цифровая подпись драйверов устройств».
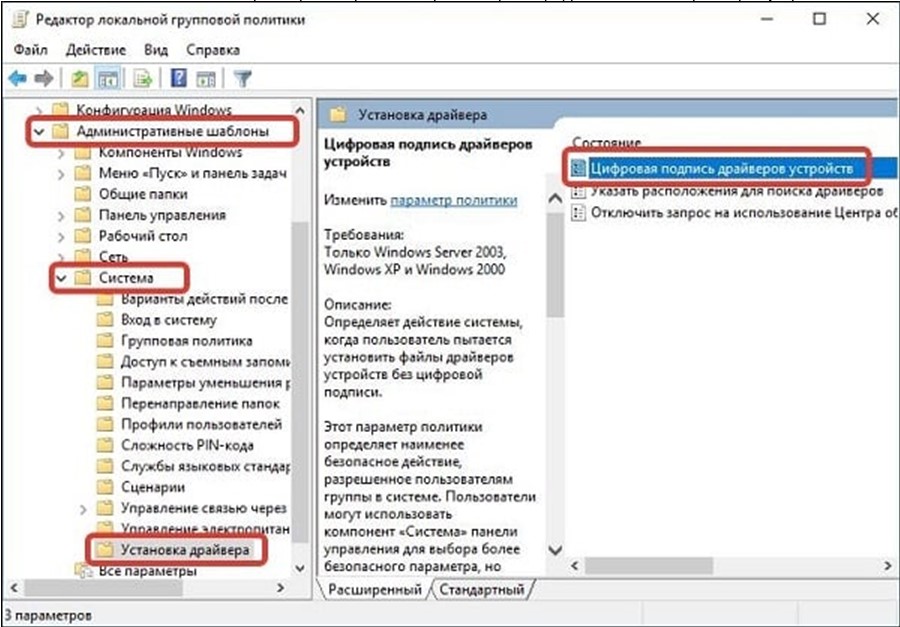
Выберите указанную опцию
Дважды кликаем на ней, и в появившемся окне слева выбираем «Отключено». Нажимаем на «Применить», и перезагружаем ПК.
Способ № 4 . Использование утилиты "Driver Signature Enforcement Overrider"
Устанавливаем драйвера в обычном режиме проблемы не будет.
Преступаем к настройке OpenVPN сервеной части:
Запускаем командную строку от имени администратора, нажимаем пуск вводим «командная строка» правой кнопкой мыши «запустить от имени администратора»
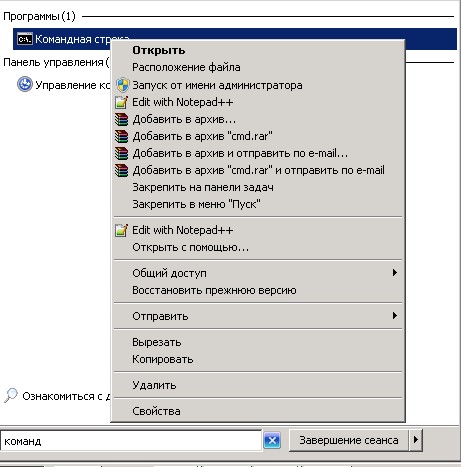
ВАЖНО! Далее все команды будут вводиться поочерёдно без закрытия командной строки.
1. Переходим в папку с установленной программой OpenVPN , если стандартный путь не изменялся, то он должен быть («C:\Program Files\OpenVPN\easy-rsa\»)
Вводим команду в командную строку:
cd C:\Program Files\OpenVPN\easy-rsa
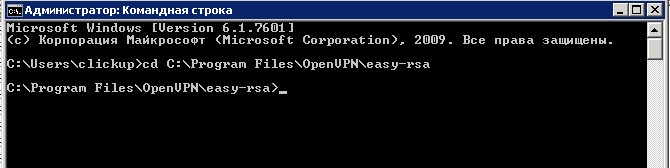
2. Далее выполняем команду
init - config . bat – эта команда создает файл vars . bat .
По умолчанию после установки файл vars . bat . sample (образец, шаблон) уже есть в папке его можно сделать в ручную скопировав и убрав расширение «. sample », либо сразу командой “ copy vars . bat . sample vars . bat ”
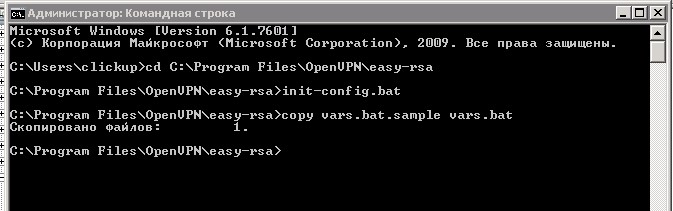
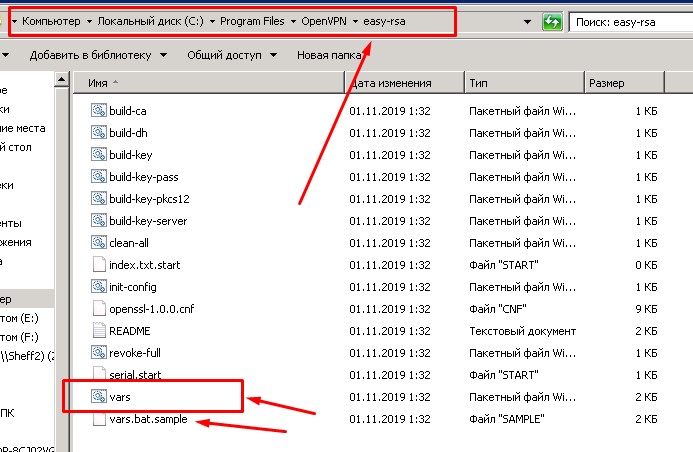
После этого необходимо отредактировать файл Vars . bat своими данным, но этого можно и не делать на данном этапе т. к. в дальнейшем при формировании сертификатов их можно будет отредактировать либо задать по новой, да и на работе VPN сервера это не как не отразится они служат в основном для информативности.
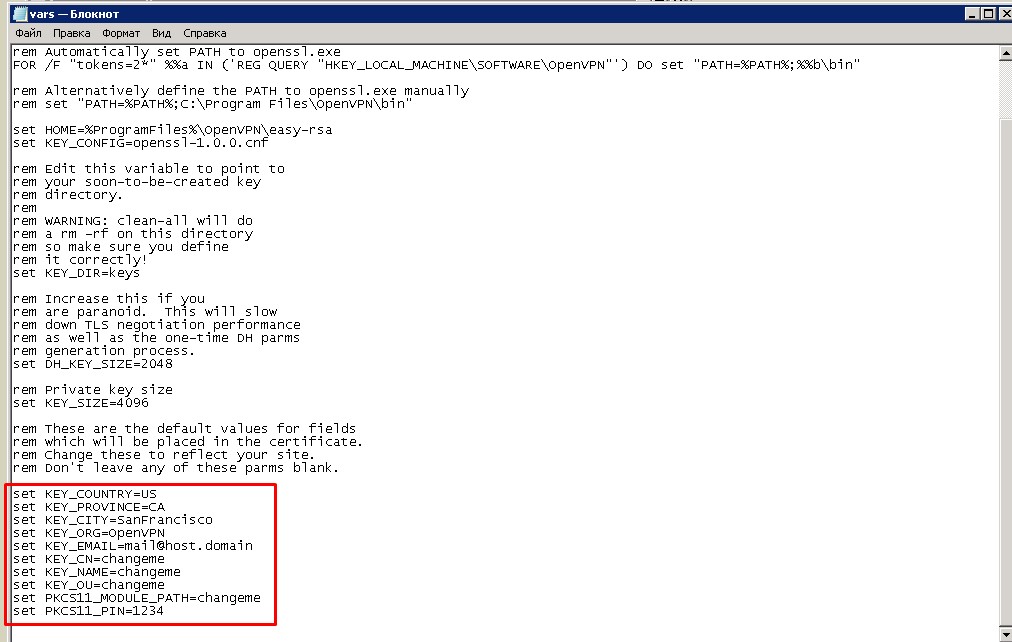
Еще одна важная настройка которую необходимо проверить, в новых версиях идет по умолчанию.
В каталоге “C:\Programm Files\OpenVPN\easy-rsa”, есть конфигурационный файл “openssl-1.0.0.cnf”, открываем его с помощью notepad и изменяем настройку, отвечающую за срок жизни сертификатов, по умолчанию 365 дней, продлим срок жизни до 3650 дней.
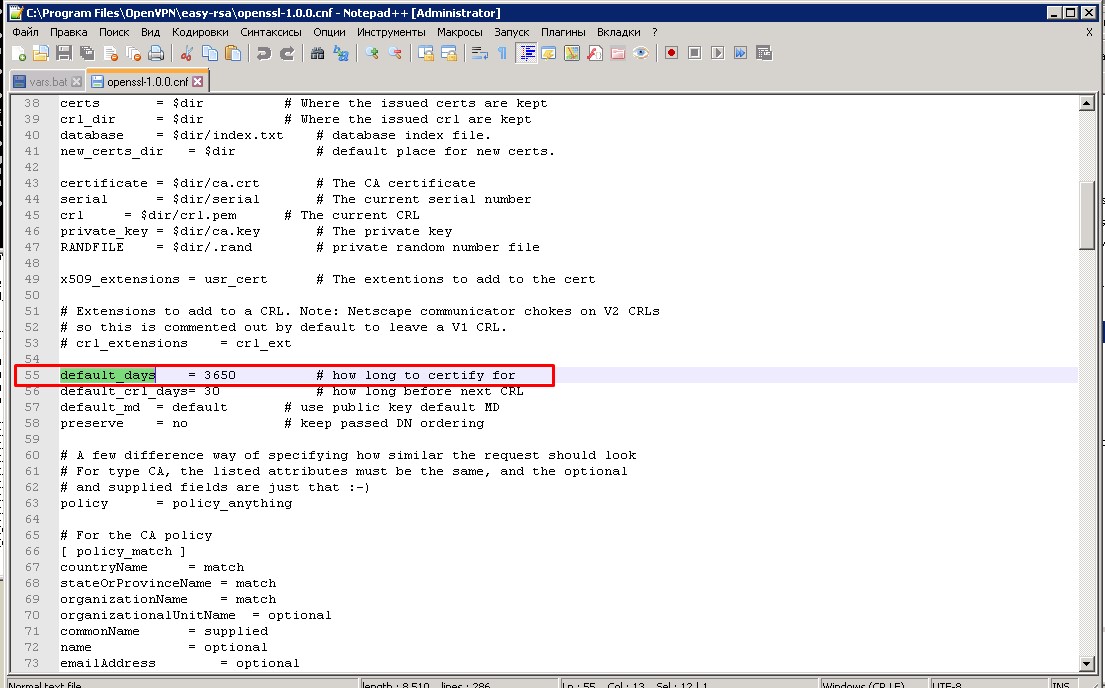
3. Далее выполняем команду
Vars – команда заносит переменные из отредактированного файла ( vars . bat ) в память
И запускаем скрипт перед созданием ключей
Clean - all - о чищаем каталог “C:\Program Files\OpenVPN\easy-rsa\keys” c последующим созданием файла“index.txt” (база клиентов, она же database) и “serial” (ключ))
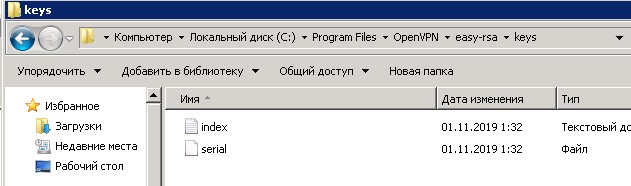
В итоге окон должно иметь такой вид:
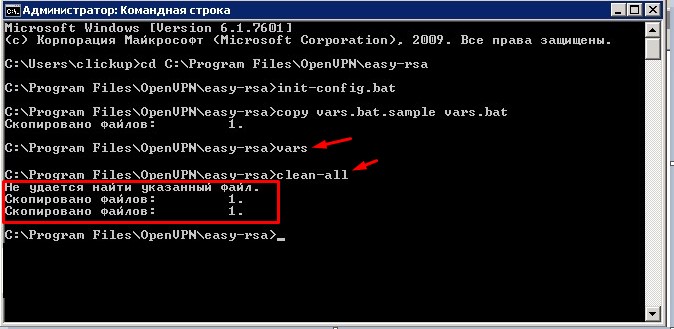
Далее переходим к генерации ключей:
dh1024.pem — ключ Диффи Хельмана позволяющий двум и более сторонам получить общий секретный ключ
ca.crt — Собственный доверенный сертификат (Certificate Authority — далее CA) для подписи клиентских сертификатов и для их проверки при авторизации клиента.
server vpn .crt , server vpn .c s t, server vpn .key — сертификат сервера и ключ сервера
clientvpn .crt , clientvpn .c s t, clientvpn .key – сертификаты и ключи клиента
ta.key — дополнительный ключ для tls-аутентификации (повышение безопасности соединения), сервер и каждый клиент должны иметь копию этого ключа
dh1024.pem - ключ Диффи Хельмана
Выполняем команду: build-dh
ВАЖНО. Если при выполнении команды у вас вышла ошибка :
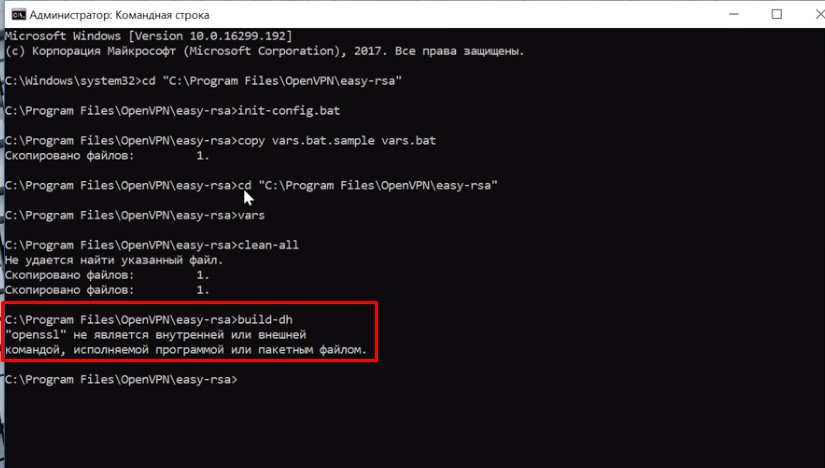
То необходимо выполнить следующие действия для решение проблемы:
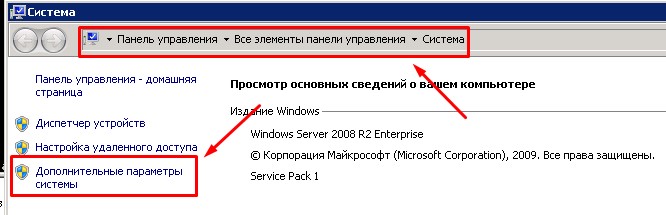
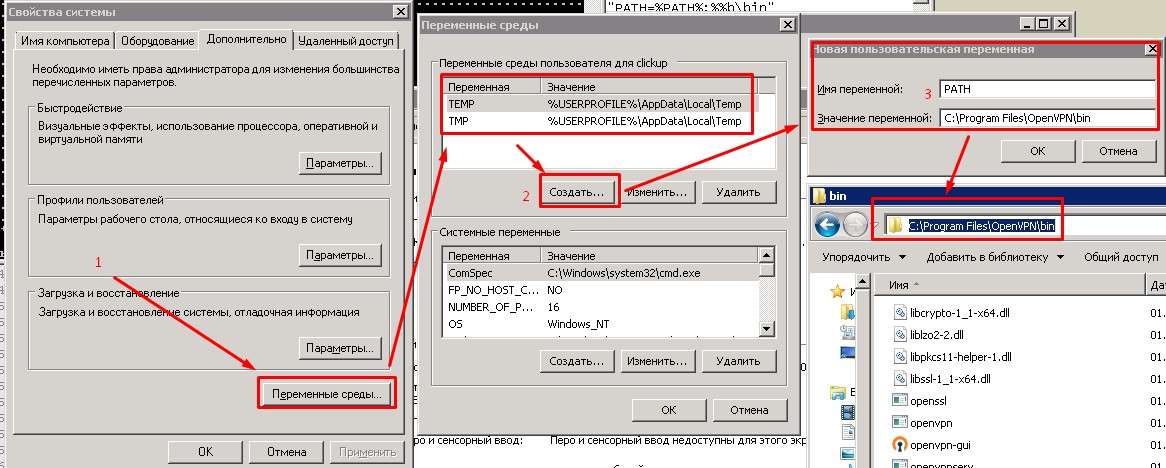
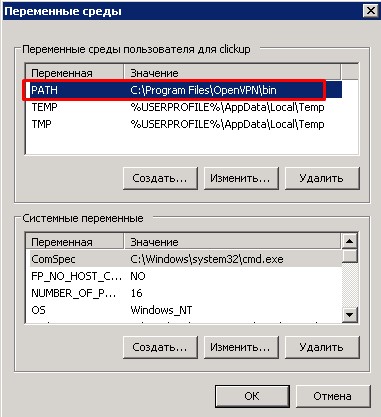
После того как добавили переменную PATH , командную строку надо перезапустить и выполнить все предыдущие команды повторно по порядку:
cd C:\Program Files\OpenVPN\easy-rsa
init-config.bat (copy vars.bat.sample vars.bat)
И повторно команду build-dh команда должна выполниться без ошибок
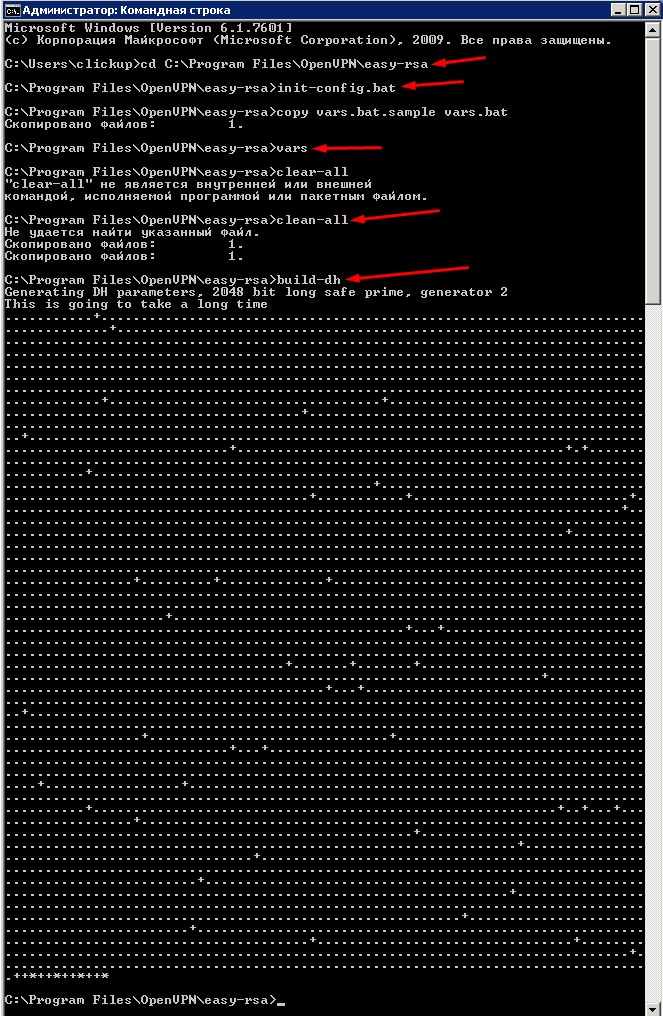
В результате будет создан файл “ dh 2048. pem ” в папке Keys
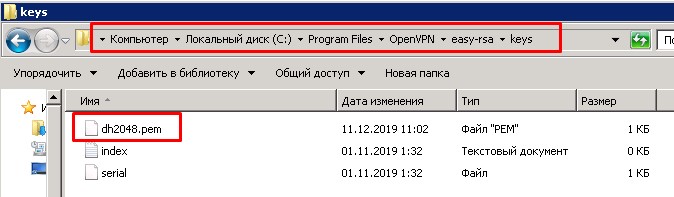
ca.crt — Собственный доверенный сертификат
Выполняем команду: build-ca
после этого будут заданы вопросы по редактированию ранее заданных данных в файле ( vars . bat )
Можно их пропустить нажав “ Enter ”, если вы указали их ранее, либо заполнить щас, после чего в папке будет создан сертификат:
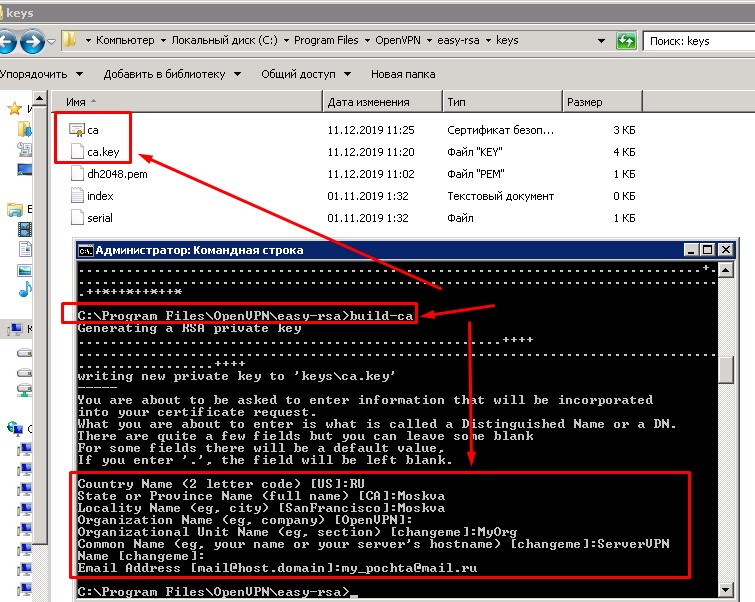
Формирование серверных ключей ( servervpn.crt , servervpn.cst, servervpn.key):
выполняем команду : build-key-server ServerVPN
ServerVPN – имя нашего сервер (любое наименование может быть не имя компьютера)
Так же будет список вопросов при создании сертификата их можно пропустить “ Enter ” либо указать данные.
В конце будут заданы 2 вопроса, на них надо ответить «Да»:
1. Sign the sertificate? [y/n] ( Подписать сертификат ?)
2. 1 out of 1 certificate requests certificated, commit? (1 из 1 запроса сертификата сертифицирован, зафиксировать?)
Формирование клиентских ключей ( clientvpn .crt , clientvpn .c s t, clientvpn .key )
выполняем команду : build-key ClientVPN
ClientVPN – имя нашего клиента (может быть задано любое для удобства идентификации клиентов)
Важно при создании ключа указать имя клиента в поле « Common Name »
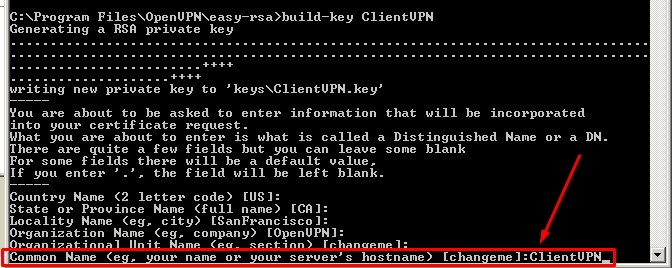
В конце будут заданы 2 вопроса, на них надо ответить «Да»:
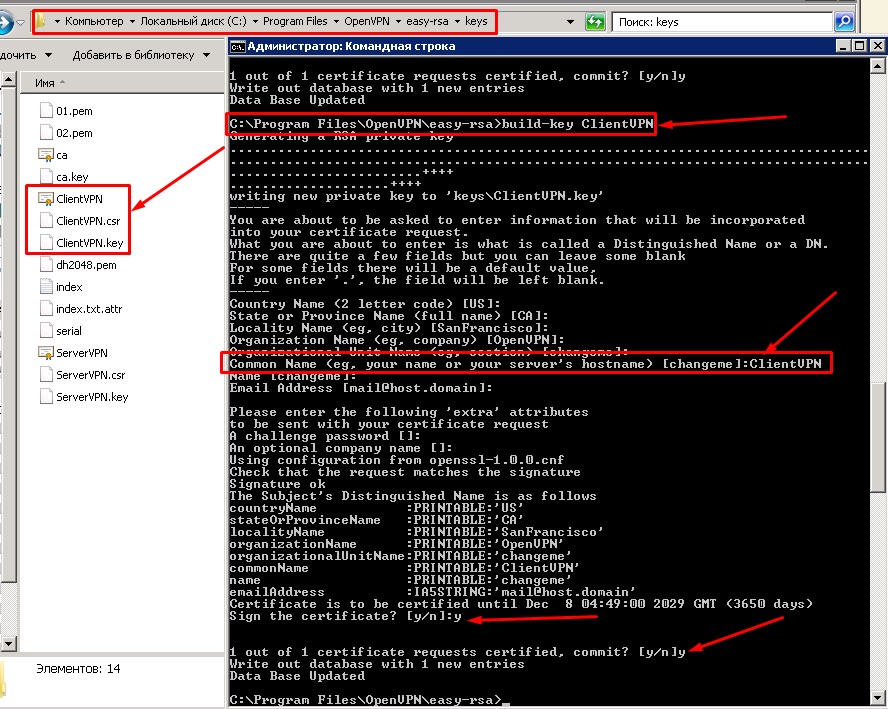
ВАЖНО! Для каждого клиента создается новый сертификат только с другим наименованием.
ta.key — дополнительный ключ для tls-аутентификации.
выполняем команду : openvpn --genkey --secret keys/ta.key
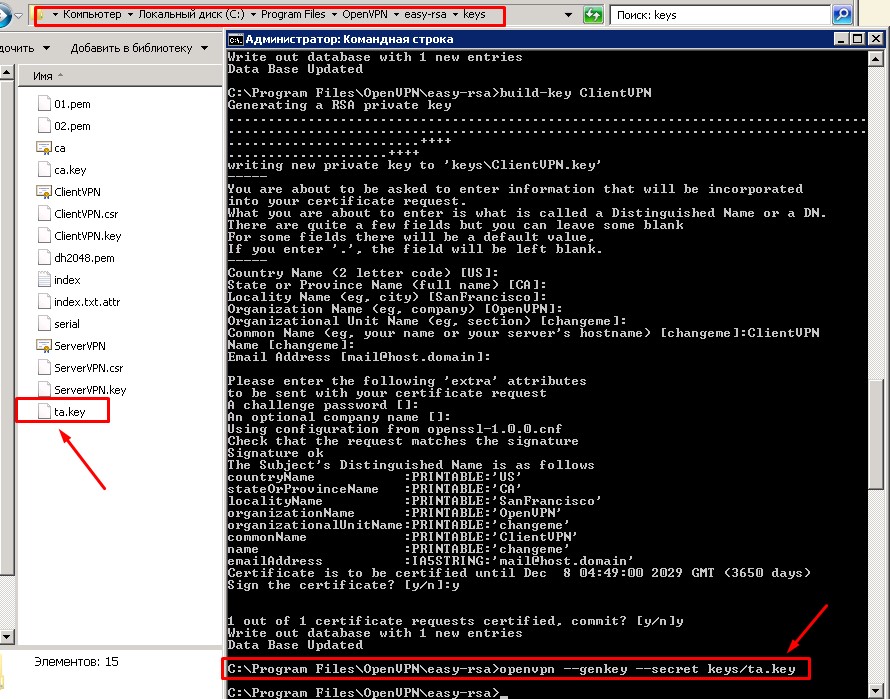
На этом создание ключей закончено.
Настройка и конфигурирование сервера
Переходим в папку с установленной программ OpenVpN (C:\Program Files\OpenVPN) в папку “ config ” и в ней создаем текстовый документ сохраняем его и называем и расширением « Server . ovpn »
Содержание и описание к онфигурационного файла сервера :
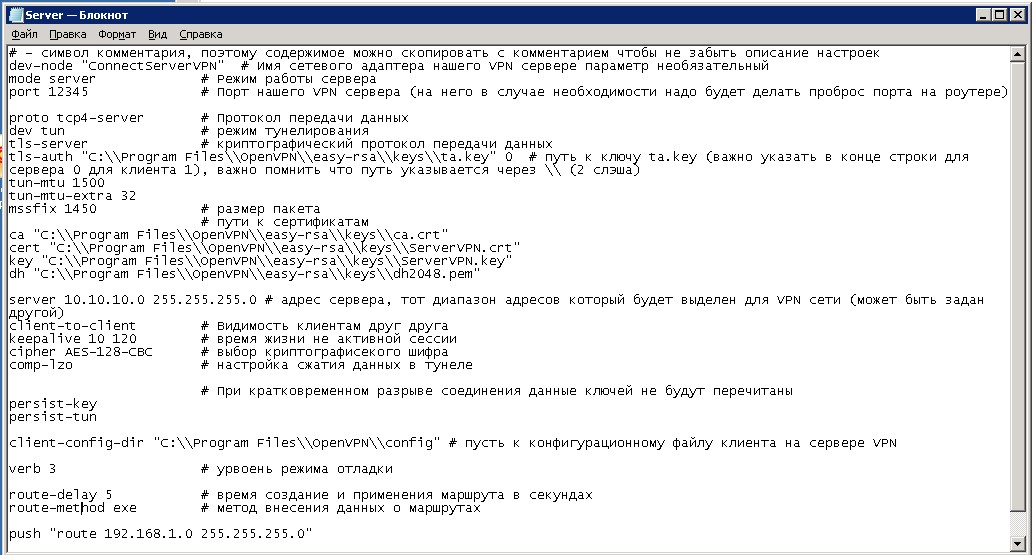
Пробуем запустит сервер, запускаем ярлык на рабочем столе, в трее на значке OpenVPN правой кнопкой «Подключиться»

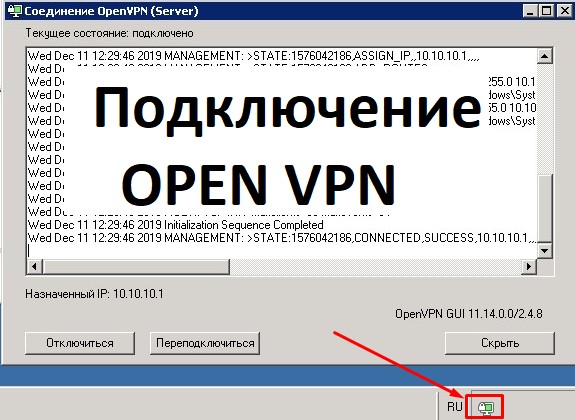
Если все хорошо значок станет зеленый, если возникли ошибки при запуске то надо смотреть лог файл и причину ошибки,
Лог файл находится в папке пользователя (C:\Users\Пользователь\OpenVPN\log)
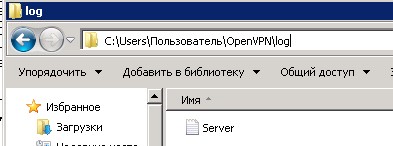
Содержание и описание к онфигурационного файла клиента:
Переходим в папку с установленной программ OpenVpN (C:\Program Files\OpenVPN) в папку “ config ” и в ней создаем текстовый документ сохраняем его и называем без расширения « ClientVPN » - ВАЖНО назвать также как как клиента
ВАЖНО! При задании настроек ifconfig-push:
Выбранные пары IP-адресов, во-первых, должны быть уникальными, во-вторых, должны входить в состав последовательных подсетей, ограниченных маской /30 (255.255.255.252), и, в-третьих, должны находиться в пределах пула IP-адресов, выделенного для виртуальной частной сети (определяется параметром server файла конфигурации сервера OpenVPN). С учетом перечисленных условий для клиентов и сервера подойдут пары IP-адресов со следующими парами последних октетов:
[ 1, 2] [ 5, 6] [ 9, 10] [ 13, 14] [ 17, 18] [ 21, 22] [ 25, 26] [ 29, 30] [ 33, 34] [ 37, 38]
[ 41, 42] [ 45, 46] [ 49, 50] [ 53, 54] [ 57, 58] [ 61, 62] [ 65, 66] [ 69, 70] [ 73, 74] [ 77, 78]
[ 81, 82] [ 85, 86] [ 89, 90] [ 93, 94] [ 97, 98] [101,102] [105,106] [109,110] [113,114] [117,118]
[121,122] [125,126] [129,130] [133,134] [137,138] [141,142] [145,146] [149,150] [153,154] [157,158]
[161,162] [165,166] [169,170] [173,174] [177,178] [181,182] [185,186] [189,190] [193,194] [197,198]
[201,202] [205,206] [209,210] [213,214] [217,218] [221,222] [225,226] [229,230] [233,234] [237,238]
Проще говоря к 1 и 2 прибавляем 4 разряда и получаем следующий адрес 5-6, 9-10 и т. д., задав диапазон 3-4 работать не будет.
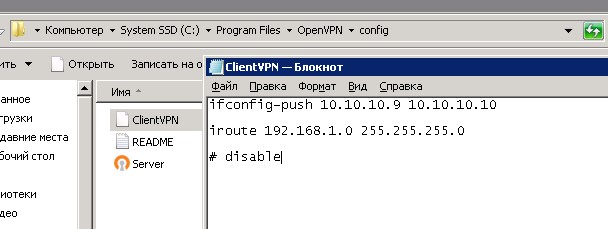
Настройка OpenVPN Клиентской части:
На компьютере клиента также устанавливаем OpenVPN настройки можно оставить по умолчанию без изменений.
После установки с сервера с папки (C:\Program Files\OpenVPN\easy-rsa\keys) на компьютер клиента копируем следующие файлы:
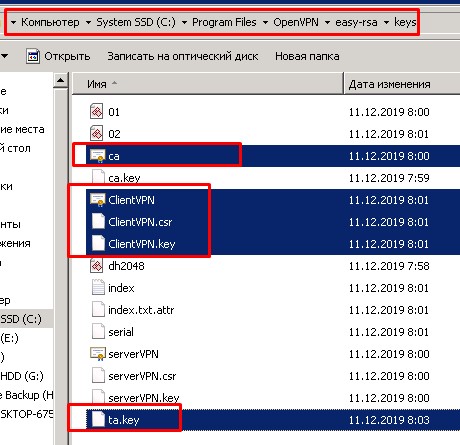
И переносим их на клиентский компьютер в папку (C:\Program Files\OpenVPN\config):
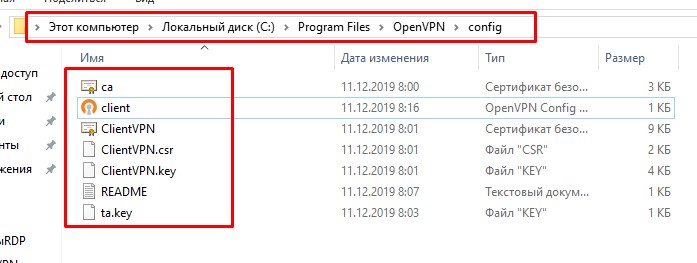
В этой же папке создаем файл « Client . ovpn »
Конфигурационный файл клиента :
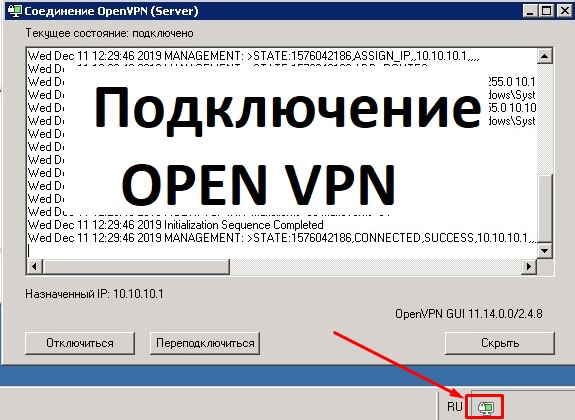
Дальше вы сможете попасть в сеть на сервере либо же по RDP на адрес сервера в нашем случае это был (10.10.10.1)
Также необходимо настроить если есть проблем с доступом, брандмауэры, антивирусы, сетевые экраны и прочее.
Автоматический запуск OpenVPN канала под Windows

Настроить автоматическое поднятие OpenVPN канала на Windows. На примере Windows Server 2008 R2, аналогично делается и на любой другой версии Windows.
Достаточно настроить службу OpenVPN Service, которая по умолчанию отключена, на автозапуск. Для этого переходим в "Управление компьютером" -> "Службы" и находим там "OpenVPN Service". В свойствах службы следует выставить "Тип запуска" -> "Автоматически".
После перезагрузки или потере связи, служба OpenVPN будет автоматически переподключаться к VPN серверу.
Если вы не нашли службы OpenVPN Service в списке, то скорее всего вы просто не указали её при установке OpenVPN. Доустановите службу или просто переустановите OpenVPN с нужными опциями (теперь можно снять галочку и с установки OpenVPN GUI за ненадобностью).
Читайте также:

