Easy transfer windows 10 что это
Обновлено: 07.07.2024
Windows Easy Transfer - это специализированная программа для передачи файлов, разработанная Microsoft, которая позволяет пользователям операционной системы Windows переносить личные файлы и настройки с компьютера с более ранней версией Windows на компьютер с более новой версией.
Средство переноса данных Windows было представлено в Windows Vista и включено в Windows 7 , Windows 8 и Windows 8.1 . Он заменяет мастер переноса файлов и настроек, входящий в состав Windows XP, и предлагает ограниченные услуги по миграции для компьютеров под управлением Windows 2000 SP4 и Windows XP SP2. Для всех версий Windows он не передает приложения - только файлы и настройки.
Поддержка Windows Easy Transfer была прекращена в Windows 10 . С 1 сентября 2015 года по 31 августа 2016 года Microsoft в партнерстве с Laplink предоставила бесплатную загрузку PCmover Express, который позволял переносить данные и настройки как минимум из Windows XP в Windows 8.1 или Windows 10.
СОДЕРЖАНИЕ
История
Для Windows 2000 Microsoft разработала утилиту командной строки User State Migration Tool, которая позволяла пользователям Windows 95 - 98 и Windows NT 4.0 переносить свои данные и настройки в новую операционную систему; в нем не было графического пользовательского интерфейса . Дополнительный инструмент миграции, Мастер переноса файлов и настроек ( migwiz.exe ), был разработан для Windows XP, чтобы упростить перенос данных и настроек из Windows 98 и Windows Me . Он мог быть запущен с компакт-диска Windows XP и предлагал варианты передачи данных и настроек через 3,5-дюймовую дискету , компьютерную сеть , прямое кабельное соединение или zip-диск . Пользователи также могут создать диск с мастером для запуска процесса миграции при запуске из более ранней операционной системы.
Предварительная версия Windows Easy Transfer была продемонстрирована на конференции по проектированию оборудования Windows 2004 г. Джимом Алчином в качестве преемника Мастера переноса файлов и параметров, который планируется выпустить в следующей клиентской версии Windows, Windows Vista (тогда под кодовым названием «Longhorn»). . Как и в последней версии, эта предварительная версия может использовать дополнительный специализированный USB- кабель для передачи данных между компьютерами.
После запуска в производство Windows 7 Microsoft осуществила резервное копирование версии Windows Easy Transfer в этой операционной системе в Windows XP и Windows Vista в качестве дополнительной загрузки, чтобы облегчить переход на новую операционную систему.
Предметы переданы
Средство переноса данных Windows может передавать:
Для переноса из версий Windows более поздних, чем Windows 2000:
- Учетные записи пользователей и их настройки
- Данные конфигурации Windows и приложений, хранящиеся в файлах или в реестре Windows.
Начиная с Windows 8.1 Easy Transfer больше не может экспортировать данные на другой компьютер, но по-прежнему может открывать файлы, созданные в более ранней версии Windows.
Windows Easy Transfer не поддерживает перенос установленных приложений. Microsoft планировала выпустить дополнительный Windows Easy Transfer Companion для переноса определенных поддерживаемых приложений из Windows XP в Windows Vista, но во время разработки он оставался бессрочной бета-версией, а окончательная версия так и не была выпущена.
Способы перевода
Можно использовать несколько способов передачи:
- Easy Transfer Cable (не поддерживается на Windows , 8.1 )
- Компьютерная сеть
- Устройство записи компакт-дисков или DVD-рекордер и достаточное количество компакт-дисков или DVD-дисков.
- Флэш - накопитель USB или внешний жесткий диск . В этом режиме средство переноса данных Windows сохраняет архивные файлы с файлами и настройками на исходном компьютере в указанное пользователем место, которое не обязательно должно быть USB-накопителем; затем целевой машине предоставляется доступ к архивам.
Ограничения
Windows Easy Transfer не поддерживает миграцию с 64-разрядной на 32-разрядную систему. Windows Vista и более поздние версии не поддерживают входящие подключения через IrDA , последовательные или параллельные порты, но поддерживаются входящие подключения через Ethernet , HPNA и беспроводную локальную сеть .
В Windows 8.1 средство переноса данных Windows может импортировать настройки только из Windows 7, Windows 8 и Windows RT , но не из Windows Vista или другого компьютера с Windows 8.1. Единственный метод передачи, поддерживаемый в Windows 8.1, - это USB-накопитель; передача по кабелю Easy Transfer Cable или сетевому подключению не поддерживается.
Утилита позволяет переносить не только файлы пользователя, но и учетные записи, избранное браузеров, электронную почту, а также установленные пользователем параметры приложений. С помощью Windows Easy Transfer вы сможете перенести пользовательские данные из Windows XP в Windows 7, из Windows Vista в Windows 7 и из Windows 7 в Windows 8, или наоборот. Как уже говорилась, программа распространяется разработчиком бесплатно, скачать ее можно с официального сайта Microsoft, а также по ссылке ниже.
Переносим пользовательские данные с помощью с Windows Easy Transfer
Скачайте бесплатно утилиту Windows Easy Transfer с нашего сайта или сайта Microsoft, затем установите ее в систему из которой собираетесь переносить пользовательские данные. После инсталляции запустите ее кликнув по значку на рабочем столе “Средство переноса данных для Windows 7”.

В стартовом окне программы появится список тех данных, которые можно перенести с помощью данного инструмента.

Для продолжения работы с программой кликните по кнопке “Далее”. Easy Transfer предлагает пользователю возможность копирования данных с помощью USB-кабеля, внешнего накопителя (например флэшки), или с помощью сети (сетевое подключение компьютер-компьютер). Выберите способ переноса данных, или устройство, которое будет выступать в качестве временного хранилища. В нашем примере это обычная USB-флэшка.
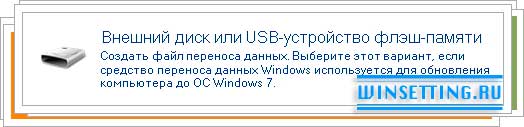
В следующем шаге программа Windows Easy Transfer попросит вас подтвердить, что все данные (файлы и параметры), которые подлежат переносу, находятся на этом компьютере. Чтобы сделать это кликните по пункту “Это мой исходный компьютер”.

Далее утилита начнет проверку возможностей переноса данных с исходного компьютера, и по завершении проверки, выдаст пользователю краткую информацию по тем файлам и параметрам, которые доступны для переноса.

В этом же окне с информацией, пользователь сможет отредактировать перечень файлов, посмотреть или изменить их. Для этого необходимо кликнут по кнопке “Настройка” и затем по “Дополнительно”. После чего на экране вашего монитора появится окно диспетчера файлов, где будут отображены все файлы и папки, которые программа отобрала для переноса.

В диспетчера файлов вы сможете отменить любые выбранные для переноса папки и файлы. Мы настоятельно рекомендуем вам очень внимательно просмотреть все эти папки, чтобы исключить возможность “забыть” какие-либо данные. Чтобы добавить какой-то файл или папку, нужно просто отметить галочками соответствующие чекбоксы. После редактирования списка данных для переноса, не забудьте кликнуть п кнопке “Сохранить”, чтобы внесенные вами изменения вступили в силу. После того как вы нажмете кнопку “Далее”, программа начнет сохранять все данные в специальный файл, но сначала она предложит вам защитить свои данные паролем. Если вы желаете защитить файл с данными, то укажите в соответствующем поле пароль для него.
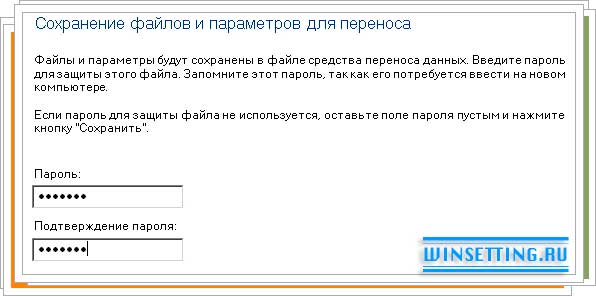
Если защита файла паролем вам не требуется, то оставьте поля для ввода пароля пустыми и кликните по кнопке “Сохранить”. После чего укажите устройство, куда будет записан файл с данными, а также его имя.

После того, как вы укажите съемный накопитель для сохранения данных, и зададите имя будущему файлу, кликните по кнопке “Сохранить”, а затем два раза подряд по “Далее”, чтобы запустить процесс копирования пользовательских данных в специальный файл. По завершению процесса копирования закройте окно программы Windows Easy Transfer и извлеките USB-флэшку из системного блока компьютера.
Итак, чтобы восстановить сохраненные данные в новой системе (компьютере), запустите на нем программу Windows Easy Transfer, затем кликните по “Далее”, выберите пункт “Да (Если вы сохранили файлы на внешний жесткий диск или USB-устройство флэш-памяти, подключите его сейчас)”. Вставьте вашу флэшку с файлом пользовательских данных и укажите ее в качестве источника. Кликните по “Далее”, затем по “Это мой новый компьютер” и снова по “Далее”. В итоге запустится процесс переноса данных, по завершению которого вы увидите все пользовательские данные старого компьютера на новом. Удачи!
Рано или поздно приходит пора покупать новое устройство. Если старый компьютер дух пока не испустил, можно перенести всю необходимую информацию на новую машину. Несмотря на то, что утилита Windows Easy Transfer от Microsoft входит в комплект Windows 10, со времен Windows 8.1 ее функции сильно урезаны, что делает ее практически бесполезной. С помощью этой программы можно считать только образы прежних версий, например, Windows 8 или 7, хранящиеся на внешнем диске или USB-накопителе.
Таким образом, пользователям Windows 8.1 ничего не остается, кроме как обратиться к другим программным решениям, к примеру, Laplink PCmover Express или Todo PCTrans . Они способны даже перенести установленное ПО, записывающее файлы в множество различных папок, однако, как правило, за них приходится выкладывать до 3500 рублей. Благодаря полной версии программы Todo PCTrans 9.5 Free вы организуете удобный переезд всех приложений (не более двух программ) и информации на новый компьютер.
Альтернативу этому решению предлагают такие небольшие утилиты для бэкапа, как PCtransfer . С помощью PCtransfer вы сможете не только сохранить такие данные, как документы, музыка и изображения, но и заархивировать и перенести избранное из браузера, а также письма из Outlook. Больше информации об обеих программах вы узнаете из данного руководства.
Устанавливаем и запускаем Todo PCtrans Free
На обоих компьютерах установите Todo PCTrans Free. После запуска программы на старом компьютере решите, будете ли вы создавать файл-образ или же напрямую перенесете данные по сети. Для выполнения последней задачи обе машины должны находиться в одной и той же сети.
Выбираем файлы и создаем образ
Щелкните по «Via an image file», а затем – по «Create the image file». После нажатия на кнопку с тремя точками выберите место сохранения, к примеру внешний диск. Убедитесь, что на этом диске достаточно свободного места. Кликом по значку карандаша выберите нужные файлы и запустите процесс нажатием на кнопку «Save».
Воспроизводим образ на новом компьютере
Наберитесь терпения – запись образа занимает время. После этого подключите жесткий диск к новой машине. Откройте приложение, но теперь выберите «Via an image file | Transfer from the image file». Перейдите к папке с образом и щелкните по кнопке «Transfer».
Переносим данные и письма через PCtransfer
PCtransfer – это небольшая утилита для бэкапа. Уже при первом запуске программа предлагает вам свой выбор файлов, которые вы, скорее всего, хотели бы скопировать. Однако этот набор можно настроить индивидуально. После нажатия на стрелку справа в конце строки снимите флажки с ненужных вам файлов. Чтобы, напротив, добавить элементы для резервного копирования, щелкните по кнопке «Add files».
Запускаем бекап
При необходимости подключите внешний накопитель, выберите в правом нижнем углу для «Back up to:» путь сохранения, а затем нажмите на большую зеленую кнопку «Backup». Для переноса программ, чьи файлы располагаются в различных папках, данная утилита не подходит.
Переносим образ
Запишите резервную копию на внешний диск или NAS. Подключите диск к новому компьютеру, откройте на нем программу PCtransfer и в левой колонке нажмите на кнопку «Restore». Утилита начнет поиск файла с архивом, в некоторых случаях вам потребуется самим указать к нему путь. Чтобы распаковать свою информацию, нажмите на большую зеленую кнопку «Restore» в центре нижней части экрана.
С некоторыми другими рекомендациями по переносу системы и данных на другой ПК вы можете ознакомиться в статьях

Windows Easy Transfer – стандартная программа для переноса пользовательских данных и файлов между системами Windows XP, Windows Vista, 7 и 8 (обычно применяется для переноса из старой версии в новую). Она переносит данные и настройки учетных записей, видео, музыку, изображения, настройки приложений, некоторые записи реестра и другие пользовательские данные.
Чтобы запустить Windows Easy Transfer, найдите через поиск «Средство переноса данных Windows». Программа очень простая в использовании, так как выполнена в форме пошагового мастера – вам достаточно указать нужные данные для сохранения и следовать инструкциям на экране.
Перенести данные можно тремя способами – по кабелю, с помощью внешнего носителя или по сети. После выбора способа вам нужно указать, на каком компьютере вы сейчас работаете – на исходном (то есть с которого нужно перенести данные) или на новом (на который вы хотите перенести данные). Если вы работаете на исходном ПК, то на следующем этапе выберите нужные данные для переноса – учетные записи, медиа, файлы, папки и т. д.
Завершающий этап зависит от способа переноса. Если через внешний носитель, то программа создаст файл, который нужно будет загрузить на новый ПК и открыть. Если через кабель или по сети, то вам нужно открыть на новом компьютере «Средство переноса данных Windows» и следовать инструкциям.
Особенности программы
• Переносит учетные записи, файлы, папки, настройки, записи реестра и другие пользовательские данные с одного компьютера на другой.
• Возможность ручного выбора файлов для переноса.
• Три способа переноса – через кабель, по сети или с помощью внешнего носителя.
• Поддерживает Windows XP, Vista, 7 и 8.
Программа Windows Easy Transfer изначально предустановлена в системе, но если у вас ее нет, то можете скачать ее совершенно бесплатно.
Читайте также:

