Как установить cargo ubuntu
Обновлено: 07.07.2024
Даже небольшая сумма может помочь написанию новых статей :)
Или поделитесь ссылкой на эту статью со своими друзьями.
В этой статье инструкция как установить и пользоваться ADB на Linux, на примере дистрибутива Ubuntu 18.04.
ADB это аббревиатура от Android Debug Bridge. Это специальный сетевой интерфейс, который позволяет получить доступ к консольной оболочке (shell) на устройстве под управлением операционной системы Андроид. Тем, кто пользуется ОС Linux, очень просто понять что такое ADB. Когда интерфейс ADB включен, на устройстве (смартфоне или планшете) запускается SSH сервер. И с другого устройства можно подключиться к этому серверу через сетевой интерфейс, используя SSH клиент.
Подключиться к серверу ADB, на устройстве Андроид, можно или через WiFi или через USB. Для подключения через WiFi необходимо чтобы оба устройства были подключены к одной точке доступа. И нужно знать IP адрес целевого устройства (на котором запущен сервер). Подключаться через USB удобнее, если подключение выполняется с компьютера. Для этого, на компьютере, нужно установить драйвер ADB. Этот драйвер эмулирует сетевое подключение через USB порт. Также нужно установить специальный пакет программ, которые реализуют клиентскую часть ADB на компьютере. И драйвер и программа ADB есть и для ОС Windows и для ОС Linux.
В этой статье будет описано как установить клиентскую часть ADB, на компьютер под управлением ОС Linux, на примере дистрибутива Ubuntu 18.04.
Подсказка по терминам интерфейса Андроид
- Тап, тапнуть - короткое прикосновение пальцем к сенсорному экрану. Аналогично левому клику мышью на компьютере.
- Длинный тап - прикосновение с удержанием пальца. Аналогично правому клику мышью на компьютере.
- Свайп - движение пальцем (или несколькими) по сенсорному экрану. Свайпом например выполняется прокрутка содержимого экрана на мобильных устройствах. Или вывод дополнительных панелей управления (свайп от верхней или от боковой кромки экрана).
Как установить ADB на Linux Ubuntu
На Ubuntu установка ADB предельно проста. Нужно открыть терминал и там выполнить команду:
sudo apt-get install adb
Примечание. Пакет adb можно установить и через какую-либо программу с графическим интерфейсом - Программы, Synaptic.
Если у вас другой дистрибутив и у него в репозитарии нет пакета с ADB, тогда можно скачать пакет ADB с официального сайта.
Как пользоваться ADB на Linux Ubuntu
ADB запускается в терминале. Но вначале нужно включить серверную часть, на устройстве (смартфоне или планшете).
Как включить ADB на устройстве Андроид
Для этого нужно, в настройках найти и открыть пункт "Об устройстве". В некоторых сборках Андроид, этот пункт может называться "О телефоне". В этом пункте нужно открыть следующий пункт - "Сведения о ПО". И в этом пункте нужно 9 раз тапнуть на строке "Номер сборки". В некоторых сборках Андроид этот пункт может называться иначе, например "Версия MIUI", на устройствах Xiaomi:

Когда вы будете тапать, на этом пункте, на экране появится подсказка - сколько раз еще нужно тапнуть, чтобы стал доступен режим разработчика. После 9 тапов, будет включен режим разработчика и в настройках появится соответствующий пункт:

Пункт "Для разработчиков" может быть сразу в корневом списке настроек или во вложенном пункте настроек - это зависит от сборки Андроид.
Теперь нужно открыть пункт "Для разработчиков" и там найти и включить опцию "Отладка по USB":

При включении этой опции как раз и запускается сервер ADB на устройстве. И теперь, к этому устройству можно подключиться через ADB интерфейс. Не смотря на то, что в названии опции фигурирует USB, когда эта опция включена, подключение к ADB серверу возможно и через WiFi.
Как пользоваться ADB
Когда вы в первый раз будете подключаться к устройству, на котором включена опция "Отладка по USB", на этом устройстве будет запрос на разрешение подключения, с указанием цифровой подписи компьютера (или другого устройства):

Такой запрос выдается, когда вы соедините USB кабелем компьютер и устройство Андроид.
После подтверждения, устройство будет доступно для выполнения команд ADB. Проверить подключение устройства можно командой "adb devices". На этом скриншоте видно, что через ADB интерфейс подключено одно устройство:

Теперь можно выполнять команды ADB.
Что можно сделать с помощью ADB? Самые распространенные задачи, которые можно выполнить через ADB это:
- Создание резервной копии данных и приложений.
- Удаление предустановленных приложений, которые нельзя удалить через графический интерфейс Андроид.
- Изменение разрешений для какого-либо приложения.
Также, через ADB доступны некоторые консольные команды Linux, такие как ls, cp, top, ps, cat и так далее. Однако на Андроид доступны далеко не все консольные команды Linux.
В общем случае команды ADB выполняются с префиксом "adb shell":
Но можно и войти в shell устройства и выполнять команды уже "внутри".
Команды ADB
Удаление приложений через ADB
Удаление приложения facebook:
adb shell pm uninstall -k --user 0 'com.facebook.katana' adb shell pm uninstall -k --user 0 'com.facebook.system' adb shell pm uninstall -k --user 0 'com.facebook.appmanager'
Удаление некоторых приложений Google :
adb shell pm uninstall -k --user 0 'com.google.android.gm' // GMail adb shell pm uninstall -k --user 0 'com.google.android.apps.tachyon' // Google Duo adb shell pm uninstall -k --user 0 'com.google.android.apps.turbo' // Device Health Services
Через ADB можно удалить приложения, которые нельзя удалить через графический интерфейс Андроид, например GMail. Некоторое неудобство в том, что в команде нужно указывать название пакета приложения. В то время как в графическом интерфейсе отображается его имя. Так что, если вы хотите удалить какое-то приложение, сначала нужно узнать название пакета. Это можно сделать:
- Через свойства приложения, в списке приложений (Настройки - приложения).
- На сайте Google Play Market. Если его открыть в браузере и через поиск (по имени) найти нужное приложение и открыть страницу этого приложения, в URL этой страницы будет имя пакета.
- Через какое-либо приложение, которое работает со списком приложений.
Создание резервной копии приложений и данных
adb backup -all -f
Эта команда делает копию данных всех приложений. Перед ее исполнением, на устройстве будет дан запрос на подтверждение:


В результате будет создан файл-архив с данными всех приложений:

Этот архив даже можно посмотреть в архиваторе. Но для этого нужно этот файл предварительно обработать:
/copy.ab bs=1 skip=24 >
printf "\x1f\x8b\x08\x00\x00\x00\x00\x00" | cat -

И теперь файл copy.tar можно открыть:

Восстановить данные из копии тоже не сложно:
Присвоение разрешений (permissions) приложению через ADB
adb shell pm grant com.gsamlabs.bbm android.permission.BATTERY_STATS
В этой команде, приложению "GSam Battery Monitor" (имя пакета com.gsamlabs.bbm) присваивается разрешение (permission) BATTERY_STATS. Это разрешение на доступ к детальной информации об использовании батареи. После присвоения этого разрешения приложение "GSam Battery Monitor" сможет показывать не только текущий уровень заряда, напряжения и температуры батареи, но все приложения которые работают и "съедают" заряд батареи.
ADB не видит телефон
Если вы соединили USB кабелем компьютер и устройство Андроид, но команда "adb devices" не показывает (не видит) подключенное устройство, то самые частые причины:
- На устройстве (смартфон, планшет) не включена опция "Отладка по USB".
- На устройстве (смартфон, планшет) не подтвержден запрос на подключение с компьютера. Подробнее выше, в разделе "Как пользоваться ADB".
- Используется поврежденный USB кабель или кабель без сигнальной линии. Кабели на некоторых зарядных устройствах не имеют сигнальной линии.
- Устройство (смартфон, планшет) не может работать через стандартный драйвер ADB.
ADB для Windows
На Windows используется точно так же. Только нужно скачать и у стуановить драйвера и скачать программу ADB клиент для Windows. Драйвера ADB, для Windows, можно взять у какого-нибудь производителя смартфонов, например Samsung. Драйвера ADB должны подходить для любого устройства, вне зависимости от производителя. Вот например смартфон Xiaomi, нормально подключен через ADB драйвер Samsung:

Иван Сухов, 2019 г.
Под новогодние праздники был выпущен Rust 1.5. Так как близится релиз 1.6, хочу наверстать упущенное, и рассказать о том, что появилось в последней стабильной версии. Существенные изменения затронули Cargo!
Основное изменение, которое вы получите — это команда cargo install. Её прелесть в возможности установить внешние плагины на ваш cargo. Список доступных расширений можно посмотреть здесь, крейты с плагинами чаще всего имеют префикс cagro-. Приведу пример использования нескольких их них.
cargo-check
Команда check позволяет проверить код, без сборки. Устанавливаем:
Использовать очень просто, точно так же как вы используете команду build:
Команда выводит все предупреждения и ошибки по исходникам Rust вашего проекта.
cargo-edit
Команда edit позволяет управлять зависимостями. Устанавливаем:
На самом деле будет установлено сразу 3 команды: add, rm и list. Используем следующим образом:
Добавляем зависимость с помощью:
cargo-graph
Команда graph генерирует граф зависимостей в формате GraphViz. Возможно вы уже видели подобное в некоторых библиотеках на Rust. Устанавливаем:
Граф генерируется в stdout, поэтому укажите название файла:
После генерируем PNG из DOT файла:
Вот что получилось:
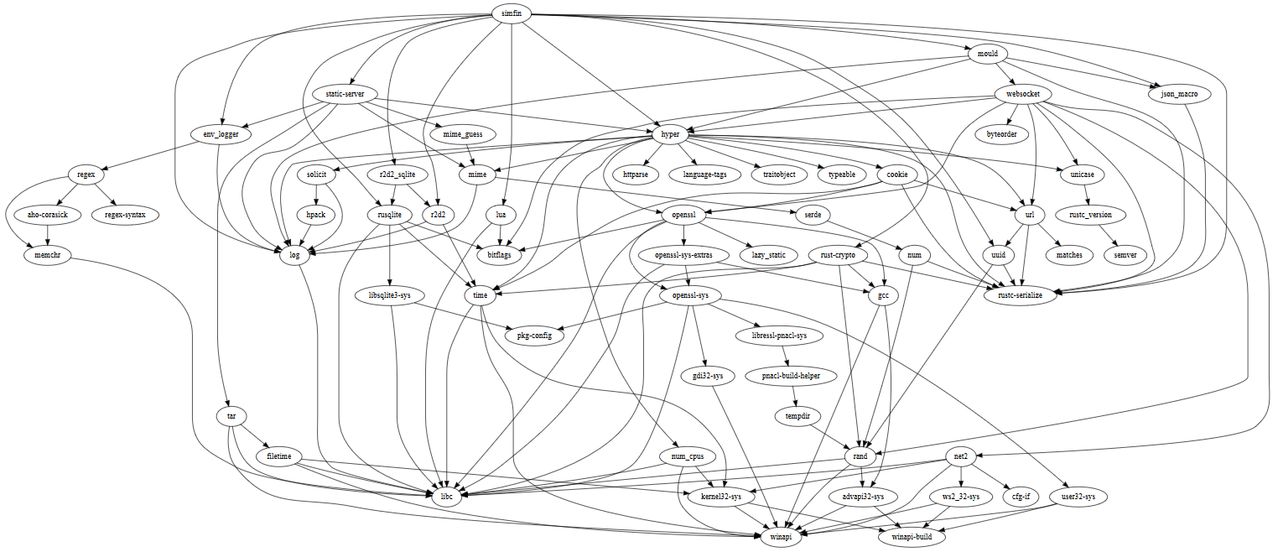
cargo-watch
Команда watch позволяет автоматически собирать код, при изменениях в файлах. Подобный подход очень популярен в мире Node (Grunt, Gulp). Устанавливаем:
Использовать так же просто:
По сути команда запускает бесконечный цикл с командами build и test, просто наблюдающий за изменениями в файлах.
Кстати, по всем командам можно получить справку через команду help, например:
cargo-count
Команда count позволяет посчитать полезную статистику о вашем коде. Устанавливаем:
И получите следующий отчёт (меня он приводит в полный восторг!):
rustfmt
Команда fmt позволяет автоматически форматировать код. Близкий аналог есть в Go. Устанавливаем:
Команда довольно долго компилируется, и пока не очень стабильна, но уже очень полезна.
Помогает отформатировать код и показывает все не сделанные TODO.
Теперь вы можете значительно повысить удобство и без того прекрасного cargo. Перспектива радует.
В этой статье подробно рассмотрим, как установить ROS Noetic на Ubuntu 20.04.
Шаг 1: Добавьте официальный репо Noetic в Ubuntu
Первым шагом в установке ROS Noetic является добавление официального репозитория ROS Noetic в файл списка источников Ubuntu 20.04.
Чтобы добавить Noetic repo, введите:
$ echo "deb http://packages.ros.org/ros/ubuntu focal main" | sudo tee /etc/apt/sources.list.d/ros-focal.list
Шаг 2: Добавьте официальный брелок ROS keyring
Затем добавьте официальный брелок ROS в вашу систему Ubuntu 20.04. Для этого есть два пути.
Итак, выполните приведенную ниже команду.
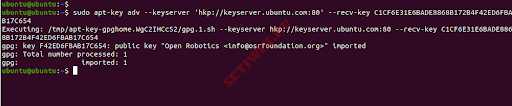
Второй способ-использовать команду curl для загрузки официального брелока ROS и добавления его локально.
Вывод “ОК” означает, что ключ успешно добавлен.
Шаг 3: Обновите индекс пакета ROS
Затем мы обновим нашу систему Ubuntu таким образом, чтобы получить информацию о пакете ROS Noetic из репозитория.
Это позволит синхронизировать недавно добавленный репозиторий с онлайновыми репозиториями Ubuntu.
Шаг 4: Установка ROS Noetic на Ubuntu 20.04
ROS имеет несколько метапакетов, которые вы можете установить в соответствии с вашими потребностями.
Ниже приведены официальные ROS метапакеты:
- ros-noetic-desktop-full
- ros-noetic-desktop
- ros-noetic-ros-base
- Ros-noetic-ros-core
Выберите нужный метапакет и установите его с помощью приведенных ниже команд. Например мы установим ros-noetic-desktop-full
Установка ros-noetic-desktop-full
Пакет ros-noetic-desktop-full поставляется со всеми пакетами в ros-noetic-desktop, а также пакетами (ros-noetic-perception) и моделирования (ros-noetic-simulators).
Чтобы установить ros-noetic-desktop-full, выполните следующую команду:
$ sudo apt install ros-noetic-desktop-full
После выполнения команды нажмите клавишу Y, чтобы продолжить установку.
Установка ros-noetic-desktop
- vis
- angles
- common_tutorials
- geometry_tutorials
- ros_tutorials
- roslint
- urdf_tutorial
- visualization_tutorials
Чтобы установить ros-noetic-desktop, выполните следующую команду:
$ sudo apt install ros-noetic-desktop
Установка ros-noetic-base
Ros-noetic-base содержит только базовые пакеты. Он включает в себя пакеты в ros_core и другие базовые инструменты, не связанные с роботом, такие как dynamic reconfigure, nodelets и actionlib.
Чтобы установить ros-noetic-base, выполните следующую команду:
Установка ros-noetic-core
Ros-noetic-core содержит комплект пакетов. Которые включают в себя:
- common_msgs
- gencpp
- geneus
- genlisp
- genmsg
- gennodejs
- genpy
- message_generation
- message_runtime
- pluginlib
- ros
- ros_comm
- rosbag_migration_rule
- rosconsole
Чтобы установить ros-noetic-core, выполните следующую команду:
Шаг 5: Настройка среды ROS
Следующим шагом является настройка среды ROS. Сначала запустите сценарий setup.bash в терминале.
Добавьте файл .bashrc, который расположен в вашем домашнем каталоге, чтобы избежать запуска каждый раз:
Проверьте, выполнив следующую команду:
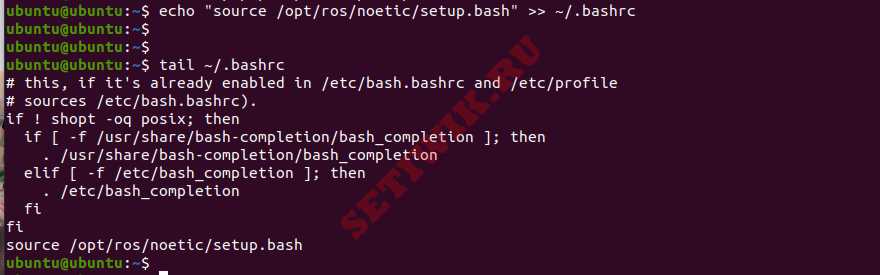
Чтобы изменения вступили в силу, введите:
Проверка установки Noetic
После успешной установки ROS Noetic на Ubuntu 20.04 просто запустите команду roscd.
Вы заметите , что текущий каталог вашего запроса изменяется на /opt/ros/noetic, в котором мы установили Noetic.

Проверяем установку Noetic
Также можно проверить установку, выполнив команду roscore в каталоге noetic. Выходные данные отображают дистрибутив ros и версию ros в сводке.
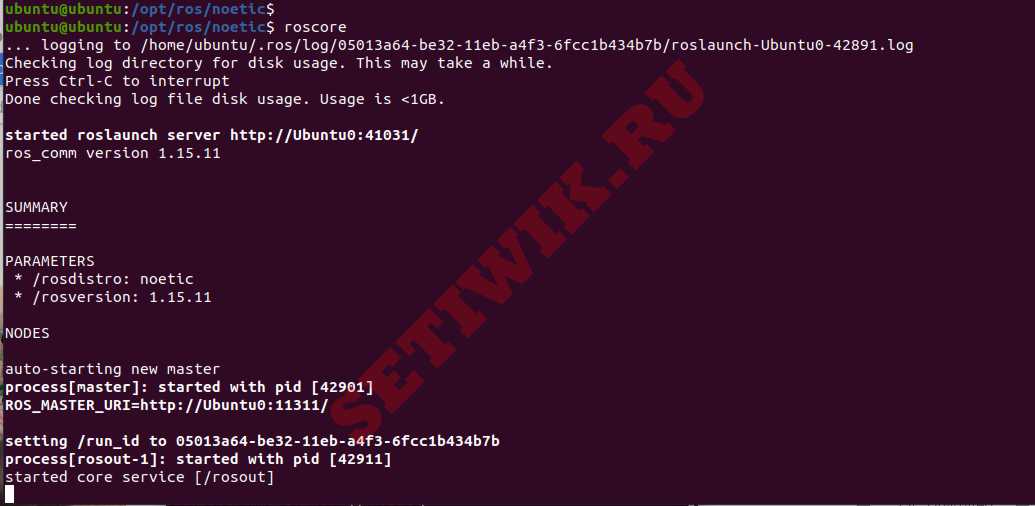
Заключение
Из этой статьи вы узнали, как установить ROS Noetic на Ubuntu 20.04. Теперь вы можете программировать своих роботов с помощью Noetic.
В этой статье подробно рассмотрим, как установить ROS Noetic на Ubuntu 20.04.
Шаг 1: Добавьте официальный репо Noetic в Ubuntu
Первым шагом в установке ROS Noetic является добавление официального репозитория ROS Noetic в файл списка источников Ubuntu 20.04.
Чтобы добавить Noetic repo, введите:
$ echo "deb http://packages.ros.org/ros/ubuntu focal main" | sudo tee /etc/apt/sources.list.d/ros-focal.list
Шаг 2: Добавьте официальный брелок ROS keyring
Затем добавьте официальный брелок ROS в вашу систему Ubuntu 20.04. Для этого есть два пути.
Итак, выполните приведенную ниже команду.
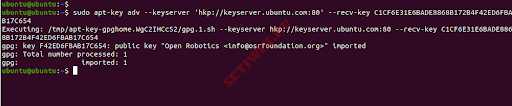
Второй способ-использовать команду curl для загрузки официального брелока ROS и добавления его локально.
Вывод “ОК” означает, что ключ успешно добавлен.
Шаг 3: Обновите индекс пакета ROS
Затем мы обновим нашу систему Ubuntu таким образом, чтобы получить информацию о пакете ROS Noetic из репозитория.
Это позволит синхронизировать недавно добавленный репозиторий с онлайновыми репозиториями Ubuntu.
Шаг 4: Установка ROS Noetic на Ubuntu 20.04
ROS имеет несколько метапакетов, которые вы можете установить в соответствии с вашими потребностями.
Ниже приведены официальные ROS метапакеты:
- ros-noetic-desktop-full
- ros-noetic-desktop
- ros-noetic-ros-base
- Ros-noetic-ros-core
Выберите нужный метапакет и установите его с помощью приведенных ниже команд. Например мы установим ros-noetic-desktop-full
Установка ros-noetic-desktop-full
Пакет ros-noetic-desktop-full поставляется со всеми пакетами в ros-noetic-desktop, а также пакетами (ros-noetic-perception) и моделирования (ros-noetic-simulators).
Чтобы установить ros-noetic-desktop-full, выполните следующую команду:
$ sudo apt install ros-noetic-desktop-full
После выполнения команды нажмите клавишу Y, чтобы продолжить установку.
Установка ros-noetic-desktop
- vis
- angles
- common_tutorials
- geometry_tutorials
- ros_tutorials
- roslint
- urdf_tutorial
- visualization_tutorials
Чтобы установить ros-noetic-desktop, выполните следующую команду:
$ sudo apt install ros-noetic-desktop
Установка ros-noetic-base
Ros-noetic-base содержит только базовые пакеты. Он включает в себя пакеты в ros_core и другие базовые инструменты, не связанные с роботом, такие как dynamic reconfigure, nodelets и actionlib.
Чтобы установить ros-noetic-base, выполните следующую команду:
Установка ros-noetic-core
Ros-noetic-core содержит комплект пакетов. Которые включают в себя:
- common_msgs
- gencpp
- geneus
- genlisp
- genmsg
- gennodejs
- genpy
- message_generation
- message_runtime
- pluginlib
- ros
- ros_comm
- rosbag_migration_rule
- rosconsole
Чтобы установить ros-noetic-core, выполните следующую команду:
Шаг 5: Настройка среды ROS
Следующим шагом является настройка среды ROS. Сначала запустите сценарий setup.bash в терминале.
Добавьте файл .bashrc, который расположен в вашем домашнем каталоге, чтобы избежать запуска каждый раз:
Проверьте, выполнив следующую команду:
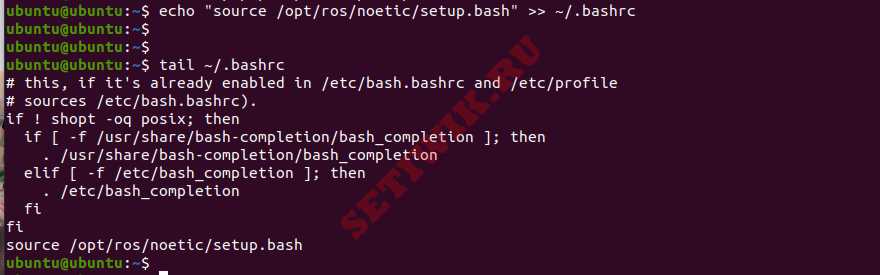
Чтобы изменения вступили в силу, введите:
Проверка установки Noetic
После успешной установки ROS Noetic на Ubuntu 20.04 просто запустите команду roscd.
Вы заметите , что текущий каталог вашего запроса изменяется на /opt/ros/noetic, в котором мы установили Noetic.

Проверяем установку Noetic
Также можно проверить установку, выполнив команду roscore в каталоге noetic. Выходные данные отображают дистрибутив ros и версию ros в сводке.
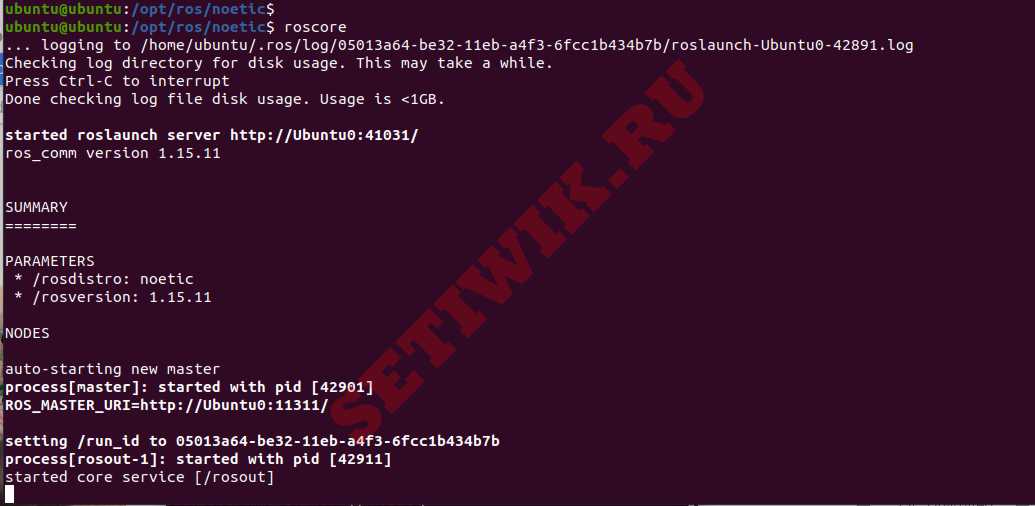
Заключение
Из этой статьи вы узнали, как установить ROS Noetic на Ubuntu 20.04. Теперь вы можете программировать своих роботов с помощью Noetic.
Читайте также:

