Ehome windows 7 что это
Обновлено: 04.07.2024
Помогите христа ради, второй день меня беспокоит майнер, точнее второй день как я о нем знаю. Заметил, что в отсутствие всяких процессов просто с открытым десктопом ноут нарубает кулер ощутимо слышимо, хотя казалось бы зачем, если процессы не работают. Заходя в диспетчер задач каждый раз, на секунду можно было заметить/поймать тут же ускользающий процесс WMIprvSF.exe, который загружает ЦП в момент открытия диспетчера на 100%. Ну и бог бы с ним, подумал я, буду сидеть с открытым диспетчером и все тогда будет в порядке, но тогда диспетчер стал закрываться сам, не сразу, спустя минут 5 после его открытия. Разобравшись в вопросе, я понял что передо мной майнер, оставалось только убедиться в этом окончательно, для чего была использована утилита CureIt!, которая подтвердила наличие майнера с названием ToolBtcMine2289, который замаскировался под процесс системной WMIprvSF.exe. Также с помощью утилиты я удалил данную нечистоту с компьютера вместе с сопутствующими scrcons.cmd и wbemtest.cmd, ощутив при этом поток силы и спокойствия, который поселился в моем ноутбуке, потому что ЦП больше не грузилось, ноут вел себя спокойно и без открытого диспетчера, и кулер не шумел, температура процессора установилась 33 градуса. На следующий же день (в который пишу это) я обнаружил, что температура видеокарты поднялась до 85 градусов, процессор не отставал и выдавал переменные 60-70 градусов. Зайдя в процессы я снова обнаружил тот самый WMI, который находился в папке Windows, а не в System32, и был скрытым, хотя и подпись стояла ©Microsoft Corporation, после проверки CureIt! снова обнаружился тот же самый майнер, который я решил поместить в карантин вместе с сопутствующими файлами, и после помещения файл из папки Windows пропал(то бишь переместился), дав окончательно понять, что проблемой является он. Но это ведь не причина, есть еще и установщик этого майнера, который, как показали подробности о времени появлении этой программы в моем устройстве, установил майнер снова в 0:08, пока я спокойно спал, думая, что победил. Поэтому внимание, знатоки, помогите решить данную проблему, чтобы работе ноутбука ничего не мешало, чтобы у меня оператива не была загружена на 6гб из 16, когда компьютер ничего не делает, чтобы процессор не был загружен на 100, пока я не держу открытым пресловутый диспетчер задач, чтобы темпа видюхи была 36 градусов или ниже, когда она не задействована. P.S.: прошу быть снисходительнее и по возможности подробнее обьяснять, куда что жать, чтобы я не задавал впоследствии лишних вопросов и не тратил ничье время (я являюсь недостаточно уверенным пользователем, приношу свои извинения).
Прикрепленные файлы:
1. Если Вы подозреваете у себя на компьютере вирусную активность и хотите получить помощь в этом разделе,
Вам необходимо кроме описания проблемы приложить к письму логи работы трёх программ - сканера Dr. Web (или CureIt!, если антивирус Dr. Web не установлен на Вашем ПК), Hijackthis и DrWeb SysInfo. Где найти эти программы и как сделать логи описано в Инструкции. Без логов помочь Вам не сможет даже самый квалифицированный специалист.
2. Если у Вас при включении компьютера появляется окно с требованием перечислить некоторую сумму денег и при этом блокируется доступ к рабочему столу,
3. Если у Вас зашифрованы файлы,
Внимание! Услуга по расшифровке файлов предоставляется только лицензионным пользователям продуктов Dr.Web, у которых на момент заражения была установлена коммерческая лицензия Dr.Web Security Space не ниже версии 9.0, Антивирус Dr.Web для Windows не ниже версии 9.0 или Dr.Web Enterprise Security Suite не ниже версии 6.0. подробнее.
Что НЕ нужно делать:
- лечить и удалять найденные антивирусом вирусы в автоматическом режиме или самостоятельно. Можно переместить всё найденное в карантин, а после спросить специалистов или не предпринимать никаких действий, а просто сообщить название найденных вирусов;
- переустанавливать операционную систему;
- менять расширение у зашифрованных файлов;
- очищать папки с временными файлами, а также историю браузера;
- использовать самостоятельно без консультации с вирусным аналитиком Dr. Web дешифраторы из "Аптечки сисадмина" Dr. Web;
- использовать дешифраторы рекомендуемые в других темах с аналогичной проблемой.
4. При возникновении проблем с интернетом, таких как "не открываются сайты", в браузерах появляются картинки с порно или рекламным содержанием там, где раньше ничего подобного не было, появляются надписи типа "Содержание сайта заблокировано" и пр. нестандартные уведомления необходимо выложить дополнительно к логам из п.1 лог команды ipconfig
Периодически клиенты спрашивают: «Заканчивается свободное место на жёстком диске, где установлена система, какие файлы и папки можно удалить, чтобы система не зависла и после перезагрузки запустилась»? На самом деле много чего можно удалить либо перенести на другой диск (если он конечно есть).
Папка "Installer"
Данная папка не отображается в Windows, но она есть. И может весить очень много. У одного пользователя она весила 45 Gb. Где она находится и как её удалить описано здесь .
Папка "Загрузки"
Обычно мы скачиваем огромное количество файлов из интернета, которые впоследствии нам уже не нужны. И оседают они именно в этой папке. Нужно зайти в неё и удалить всё ненужное, а нужное рапределить по другим папкам («Документы», «Видео», «Музыка», «Изображения»), а ещё лучше эти папки перенести на другой локальный диск (если он, конечно, имеется).
Перенос папок "Документы", "Изображения", "Видео", "Загрузки", "Музыка" на другой локальный диск
Если перенести данные папки на диск D, вы значительно освободите место на вашем системном диске. Так как в основном загрузки и документы в основном занимают много места.
Папка "Windows/SoftwareDistribution"
Данная папка находится на «C:\Windows\SoftwareDistribution». В ней находятся обновления различных дистибутивов, Windows, антивирусов и т.п. Всё, что находится в этой папке можно спокойно удалять. Один раз мне помогло удаление именно из этой папки, т.к в ней находились файлы антивируса и весили 15 ГБ. После удаления свободное место на диске значительно увеличилось.
Папка "Windows/Temp"
Данная папка находится на «C:\Windows\Temp». Здесь собрано много различных временных файлов. Её также можно почистить, но если при удалении появитя уведомление, что данный файл невозможно удалить, он используется, оставляем его и не удаляем.
Папка "AppData"
Данная папка скрытая, но находится на диске с системой. Чтобы её увидеть, заходим в «Этот компьютер» ⇨ «Вид» ⇨ «Параметры» ⇨ «Изменить параметры папок и пользователей»
В открывшемся окне выбираем «Вид» и в самом низу ставим точку на «Показывать скрытые файлы, папки, диски»
Теперь переходим на локальный диск С ⇨ «Пользователи» ⇨ Выбираем своего пользователя (название папки — ваш логин для входа в ПК) ⇨ «AppData» ⇨ «Local» ⇨ «Temp» и удаляем оттуда всё, что есть. Если появится уведомление, что какой-то файл используется — оставляем его.
Если не хочется заморачиваться с вышеописанной манипуляцией, в адресную строку вставляем C:\Users\ ваш логин ПК \AppData\Local\Temp и будет тоже самое.
Удаление ненужных программ
Очень часто наш компьютер просто захломлён различными ненужными программами, которые тоже обновляются и занимают место на жёстком диске. Советую от них избавится программой Revo Unistaller , которая подчистит хвосты удалённым программам.
Отключение режима гибернации
Режим гибернации — это спящий режим. Если его отключить — можно освободить несколько гигабайт жёсткого диска. отключать будем через командную строку (Пуск ⇨ Командная строка ⇨ запускаем от имени администратора ⇨ вводим команду powercfg -h off. Режим гибернации отключен
Wise Care 365
Полезная программа, сможет помочь вам почистить диск С именно в папке Windows, удалив ненужные файлы. Скачиваем Wise Care 365 ⇨ Очистка ⇨ Очистка системы. У меня выдаёт, что можно ещё освободить 1 Gb ненужных файлов.
Надеюсь, статья была вам полезна. Используйте своё устройство в актуальном состоянии и своевременно удаляйте лишние файлы. Всего вам доброго!
Одним из преимуществ Windows 7 над OS X является возможность организации потоковой передачи мультимедиа без необходимости использовать программное обеспечение от сторонних производителей. И, хотя здесь по-прежнему много острых краев, по большей части новая ОС обеспечивает полный набор основных функций.
На сегодняшний день есть два способа потоковой передачи мультимедиа-данных на ваш Xbox: через Media Center и через вашу библиотеку Windows Media Player. Использование Media Center дает вам преимущество визуально-ориентированного пользовательского интерфейса и некоторых других передовых функций, таких как просмотр TV-передач и фильмов по запросу. Передача данных через библиотеку Media Player, наоборот, представляет собой простой способ доступа к музыкальным и видео файлам.

Проблема в том, что настроить все это не так-то просто. Запустим Media Center.

В теории запуск Media Center на Xbox сразу должен указать вам на необходимость процесса установки (если у вас уже запущен какой-либо компьютер с MC, мы можете зайти в окно системных настроек окна Computer). После этого вам должно быть представлено восьмизначное число, которое вы вставляете в окно установки клиента Media Center на настольном компьютере, об остальном же позаботится система.
В первом случае это сработало, но поскольку пользовательский интерфейс в Media Center Xbox постоянно тормозил, я попытался отключить Xbox от ПК и попытаться запустить установку снова. После нескольких неудачных попыток произвести настройку, я был вынужден был очистить кэш Xbox.
После того, как программа установки успешно завершилась, система по-прежнему постоянно сообщала о том, что ширина канала соединения слишком низка, хотя на самом деле все было в норме. И даже после повторной настройки, Xbox Media Center очень медленно работал с Wi-Fi. По информации Microsoft, бета-версия потоковой передачи данных Media Center гораздо лучше работает при соединении с компьютером по Ethernet. Компания сообщает, что в финальной версии этот недостаток будет устранен, но пока что он есть.

Воспроизведение музыки проходит плавно: данные берутся из вашей библиотеки и во время прослушивания песни на заднем плане отображается обложка альбома проигрываемой композиции. Видео отображается и проигрывается в вашей видео-библиотеке, хотя заметны некоторые притомаживания и проблемы с управлением просмотром. Хорошо работает новая функция Play To, используемая в Windows Media Center на ПК в качестве средства удаленного управления.

Что касается доступа к вашим файлам через библиотеку Windows Media Player, его так же легко настроить, как это было в Vista. Кроме того, теперь все, что вы должны сделать, это зайти в Windows Media Player, щелкнуть по кнопке Share на панели меню и выбрать опцию общего доступа к медиа-контенту. Соответствующее окошко должно выскочить сразу после одного клика по опции открытия общего доступа к файлам мультимедиа, после чего вся музыка и все видео из вашей библиотеки Media Player станет доступна через потоковую передачу в меню Video и Music интерфейса Xbox.

В любом случае, несмотря на техническую незавершенность данного функционала Windows 7, вы вполне можете использовать потоковую передачу данных между новой ОС и Xbox.
Как в Windows 7 Media Center сменить фоновое изображениеКаждый хочет чем-то отличаться от других, но, к сожалению, с Windows Media Center вам будет нелегко выделиться, поскольку настроек внешнего вида в приложении не предусмотрено. Здорово, конечно, что в Windows 7 появилась масса настроек для персонализации ОС, но Windows Media Center эта тенденция не коснулась. Однако не стоит огорчаться раньше времени: настроить внешний вид WMC под себя можно, хотя и не без некоторых усилий.
Шаг первый: делаем резервную копию файлов
Для работы нам также потребуется файл реестра, добавляющий в меню правой кнопки возможность установки владения файлом. Загрузите файл на свой компьютеры и дважды щелкните, чтобы его установить.
Шаг второй: выбираем фоновый рисунок
Для сменя фонового изображения необходимо выбрать подходящее изображение. По умолчанию картинка должна быть в ширину 500 пикселей и в высоту 300 пикселей (500x300), но вы можете использовать изображения с различным соотношением сторон. В нашем примере мы использовали изображение под названием Homeworld:

Шаг третий: вставляем изображение в файл ehres.dll
Для обработки файла ehres.dll нам понадобится редактор ресурсов. Мы использовали Restorator. Программа платная, но можно скачать пробную версию на 30 дней. Этот редактор позволит просматривать файлы с расширением .jpg, находящиеся в файле .dll, к тому же программа работает на x86 и x64-машинах.
Запускаем Restorator и открываем тот ehres.dll файл, который мы сохранили на рабочем столе для редактирования. Открываем раздел "RCData" и прокручиваем его вниз, пока не найдем ресурс с названием "Common.Animated.Background.jpg". Заходим в свойства файла и выбираем в меню "Assign > Assign to". Затем выбираем само фоновое изображение, которое мы выбрали в предыдущем пункте.
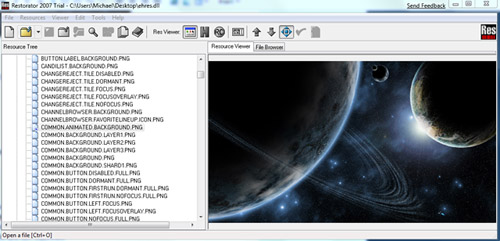
По завершении сохраняем файл.
Шаг пятый: запускаем Windows Media Center и наслаждаемся
Теперь необходимо запустить Windows Media Center и насладиться новым фоновым рисунком. Тем не менее, анимированные части фона не будут изменены. Чтобы заменить их Вы должны поменять "common.background.layer1.jpg", "common.background.layer2.jpg", "common.background.layer3.jpg". Это файлы, которые загружаются для создания эффекта анимации.

Вот и все, что нужно сделать, чтобы сменить фоновое изображение в Windows Media Center. Немного времени и Windows Media Center станет более привлекательным, подчеркнув вашу индивидуальность.
Одним из преимуществ Windows 7 над OS X является возможность организации потоковой передачи мультимедиа без необходимости использовать программное обеспечение от сторонних производителей. И, хотя здесь по-прежнему много острых краев, по большей части новая ОС обеспечивает полный набор основных функций.
На сегодняшний день есть два способа потоковой передачи мультимедиа-данных на ваш Xbox: через Media Center и через вашу библиотеку Windows Media Player. Использование Media Center дает вам преимущество визуально-ориентированного пользовательского интерфейса и некоторых других передовых функций, таких как просмотр TV-передач и фильмов по запросу. Передача данных через библиотеку Media Player, наоборот, представляет собой простой способ доступа к музыкальным и видео файлам.

Проблема в том, что настроить все это не так-то просто. Запустим Media Center.

В теории запуск Media Center на Xbox сразу должен указать вам на необходимость процесса установки (если у вас уже запущен какой-либо компьютер с MC, мы можете зайти в окно системных настроек окна Computer). После этого вам должно быть представлено восьмизначное число, которое вы вставляете в окно установки клиента Media Center на настольном компьютере, об остальном же позаботится система.
В первом случае это сработало, но поскольку пользовательский интерфейс в Media Center Xbox постоянно тормозил, я попытался отключить Xbox от ПК и попытаться запустить установку снова. После нескольких неудачных попыток произвести настройку, я был вынужден был очистить кэш Xbox.
После того, как программа установки успешно завершилась, система по-прежнему постоянно сообщала о том, что ширина канала соединения слишком низка, хотя на самом деле все было в норме. И даже после повторной настройки, Xbox Media Center очень медленно работал с Wi-Fi. По информации Microsoft, бета-версия потоковой передачи данных Media Center гораздо лучше работает при соединении с компьютером по Ethernet. Компания сообщает, что в финальной версии этот недостаток будет устранен, но пока что он есть.

Воспроизведение музыки проходит плавно: данные берутся из вашей библиотеки и во время прослушивания песни на заднем плане отображается обложка альбома проигрываемой композиции. Видео отображается и проигрывается в вашей видео-библиотеке, хотя заметны некоторые притомаживания и проблемы с управлением просмотром. Хорошо работает новая функция Play To, используемая в Windows Media Center на ПК в качестве средства удаленного управления.

Что касается доступа к вашим файлам через библиотеку Windows Media Player, его так же легко настроить, как это было в Vista. Кроме того, теперь все, что вы должны сделать, это зайти в Windows Media Player, щелкнуть по кнопке Share на панели меню и выбрать опцию общего доступа к медиа-контенту. Соответствующее окошко должно выскочить сразу после одного клика по опции открытия общего доступа к файлам мультимедиа, после чего вся музыка и все видео из вашей библиотеки Media Player станет доступна через потоковую передачу в меню Video и Music интерфейса Xbox.

В любом случае, несмотря на техническую незавершенность данного функционала Windows 7, вы вполне можете использовать потоковую передачу данных между новой ОС и Xbox.
Как в Windows 7 Media Center сменить фоновое изображениеКаждый хочет чем-то отличаться от других, но, к сожалению, с Windows Media Center вам будет нелегко выделиться, поскольку настроек внешнего вида в приложении не предусмотрено. Здорово, конечно, что в Windows 7 появилась масса настроек для персонализации ОС, но Windows Media Center эта тенденция не коснулась. Однако не стоит огорчаться раньше времени: настроить внешний вид WMC под себя можно, хотя и не без некоторых усилий.
Шаг первый: делаем резервную копию файлов
Для работы нам также потребуется файл реестра, добавляющий в меню правой кнопки возможность установки владения файлом. Загрузите файл на свой компьютеры и дважды щелкните, чтобы его установить.
Шаг второй: выбираем фоновый рисунок
Для сменя фонового изображения необходимо выбрать подходящее изображение. По умолчанию картинка должна быть в ширину 500 пикселей и в высоту 300 пикселей (500x300), но вы можете использовать изображения с различным соотношением сторон. В нашем примере мы использовали изображение под названием Homeworld:

Шаг третий: вставляем изображение в файл ehres.dll
Для обработки файла ehres.dll нам понадобится редактор ресурсов. Мы использовали Restorator. Программа платная, но можно скачать пробную версию на 30 дней. Этот редактор позволит просматривать файлы с расширением .jpg, находящиеся в файле .dll, к тому же программа работает на x86 и x64-машинах.
Запускаем Restorator и открываем тот ehres.dll файл, который мы сохранили на рабочем столе для редактирования. Открываем раздел "RCData" и прокручиваем его вниз, пока не найдем ресурс с названием "Common.Animated.Background.jpg". Заходим в свойства файла и выбираем в меню "Assign > Assign to". Затем выбираем само фоновое изображение, которое мы выбрали в предыдущем пункте.
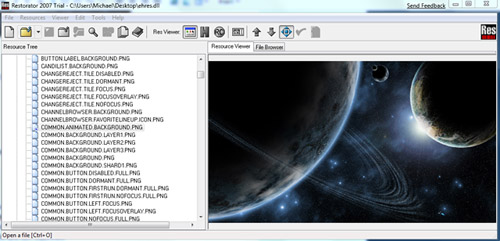
По завершении сохраняем файл.
Шаг пятый: запускаем Windows Media Center и наслаждаемся
Теперь необходимо запустить Windows Media Center и насладиться новым фоновым рисунком. Тем не менее, анимированные части фона не будут изменены. Чтобы заменить их Вы должны поменять "common.background.layer1.jpg", "common.background.layer2.jpg", "common.background.layer3.jpg". Это файлы, которые загружаются для создания эффекта анимации.

Вот и все, что нужно сделать, чтобы сменить фоновое изображение в Windows Media Center. Немного времени и Windows Media Center станет более привлекательным, подчеркнув вашу индивидуальность.
Читайте также:

