Экранный диктор как отключить windows 8
Обновлено: 06.07.2024
Знакомство со встроенными средствами специальных возможностей в среде MS Windows 8 и Windows RT
Автор:© Никита Цейковец, Дата публикации: 22.11.2012
26 октября 2012 года в свет вышли две новые операционные системы от корпорации Microsoft: Windows 8 и Windows RT. С момента выпуска предварительной сборки
Windows 8 нами уже публиковались отдельные материалы о ходе разработки средств специальных возможностей в Windows 8, а также о нововведениях для обеспечения невизуальной доступности сенсорного интерфейса.
В данной же статье будет предпринята попытка дать общий обзор тем встроенным функциям accessibility, которые в итоге оказались реализованы для пользователей с ограниченными возможностями в обеих указанных операционных системах.
Кто есть кто?
Прежде чем перейти к обзору, пользователям, пристально не следящим за развитием современных технологий, следует хотя бы на элементарном уровне понять разницу между Windows 8 и Windows RT, так как это две самостоятельные операционные системы, внешне очень похожие, но имеющие массу ключевых отличий внутри.
Ради справедливости отметим, что в октябре 2012 года Microsoft выпустила даже не две, а целых три операционные системы: это триада, включающая Windows 8, Windows RT и Windows Phone 8.
список из 3 элементов
1Windows 8 - это прямая преемница старых-добрых Windows 7, Vista, XP и т.п., то есть привычная операционная система для персональных компьютеров, на которую можно устанавливать те приложения, которые использовались и на предыдущих версиях настольной OS.
2Windows RT (ранее анонсированная как Windows 8 ARM) - это новый продукт, внешне походящий на Windows 8, но представляющий собой отдельную операционную систему на новом ядре, и предназначенный для работы, главным образом, на планшетных компьютерах, а не ноутбуках или настольных ПК. Самое главное отличие для обычного пользователя заключается в том, что на Windows RT не будут работать те приложения, к которым он привык на предыдущих Windows, то есть для этой системы требуются специальные программы, в том числе и программы экранного доступа.
3Windows Phone 8 - это третья самостоятельная операционная система, предназначенная для работы на мобильных устройствах, преимущественно категории смартфонов. Здесь также работают лишь те приложения, которые специально написаны именно под Windows Phone, а программы для настольной или планшетной версии Windows тут запустить невозможно.
конец списка
Тем не менее, в данной статье речь пойдёт лишь о встроенных средствах доступности Windows 8 и Windows RT, так как они, с точки зрения интерфейса и принципов работы, практически идентичны. Windows Phone 8 также имеет некоторый встроенный accessibility-функционал, но он значительно отличается, да и более примитивен. Поэтому в данной статье внимание будет сосредоточено исключительно на двух первых системах, ну а Windows Phone 8, возможно, будет отведена отдельная публикация.
В дальнейшем тексте статьи, для краткости, под словом "Windows" (без дополнительных уточнений) будут подразумеваться как Windows 8, так и Windows RT, что мы будем использовать в тех местах, где разграничение этих систем не принципиально.
Первоначальный запуск
Вся совокупность функций специальных возможностей Windows сосредоточена в одном месте интерфейса - Центре специальных возможностей, или как это ещё называется дословно меню Простоты доступа (англ. Ease of access). Попасть в данный раздел можно либо по команде Windows+U, либо через меню, выполнив поиск по соответствующей фразе. Кроме того, в левом нижнем углу стартового экрана Windows находится одноимённая кнопка, нажатием на которую сразу раскрывается меню Ease of access, где и сосредоточены функции системы для пользователей с разнообразными ограничениями. В целом практически все функции из этого меню знакомы по предыдущим версиям Windows. Если человек являлся их пользователем на Windows 7 и ниже, то проблем с освоением данного функционала на Windows 8 или Windows RT у него возникнуть не должно.
Для людей с ограничениями зрения интерес могут представлять, главным образом, опции по настройки контрастности, размера шрифта, толщины курсора, а также функция Caret browsing, предоставляющая возможность отказаться от использования мышки, если зрение не позволяет комфортно воспринимать её курсор на экране.
Разумеется, здесь же находятся и три основные глобальные функции специальных возможностей: Экранный диктор, Экранная лупа и Экранная клавиатура. Именно к ним и относится наиболее интересная новая настройка Windows. Суть её заключается в том, что на отдельную комбинацию клавиш можно назначить запуск одной из этих функций. По умолчанию здесь должен быть установлен Экранный диктор, что позволяет запустить его прямо из коробки, не прибегая к зрительному контролю.
В качестве глобальной команды, запускающей одну из трёх функций специальных возможностей, выступают два сочетания клавиш: Windows+Enter, что актуально для устройств, к которым подключена аппаратная клавиатура, и Windows+VolumeUp, что относится, в большей степени, к планшетным компьютерам, как правило, обладающим встроенным в корпус регулятором громкости.
С Экранной лупой и Экранной клавиатурой в целом всё итак понятно, так как при их использовании принципы работы с операционной системой не претерпевают значительных изменений, а вот Экранный диктор, пожалуй, заслуживает более подробного рассмотрения, так как сценарии взаимодействия незрячих пользователей в значительной мере отличаются от стандартных.
Работа с экранным диктором
Экранный диктор или по-английски Narrator в качестве клавиши-модификатора захватывает кнопку CapsLock, поэтому все его клавиатурные команды являются различными сочетаниями с использованием данной клавиши. Если же требуется выполнить стандартную функцию CapsLock, то для этого следует быстро нажать данную кнопку дважды.
После запуска Экранного диктора, можно нажать команду CapsLock+F1 или трижды быстро коснуться сенсорного экрана четырьмя пальцами, и пользователю будет показана справка по работе с программой, включающая описание команд и жестов. Выключить Narrator можно либо через меню Ease of access, либо быстро, посредством нажатия команды CapsLock+Escape. Подробнее о клавиатурных командах и жестах управления будет сказано ниже.
Экранный диктор позволяет решать базовые задачи в среде Windows, связанные с её первоначальной настройкой, а также выполнением элементарных действий. Для осуществления более сложных операций может потребоваться установка сторонних screenreader'ов с продвинутым функционалом, однако на момент публикации, такие программы существуют лишь для Windows 8, тогда как на windows RT Narrator пока остаётся единственным решением по голосовому экранному доступу, и пока нет информации о начале разработки подобных решений от основных производителей адаптивного программного обеспечения. Кроме того, остаётся проблема с синтезаторами речи под большинство языков, в том числе и русский, что особенно остро заметно на Windows RT ввиду отсутствия возможности установить на неё синтезаторы, скомпилированные под другие версии OS.
Если говорить о невизуальной доступности устройства из коробки, то она в полной мере возможна лишь на тех языках, которые поддерживаются встроенной системой синтеза речи. Это английский (американский и британский), испанский, кантонский, китайский, корейский, немецкий, французский и японский языки.
Настройки Экранного диктора
Встроенная программа экранного доступа новых Windows претерпела весьма значительные изменения и, пожалуй, впервые, как минимум, обозначила претензии на то, что способна обеспечить реальную доступность базового функционала системы, и в первую очередь, это заметно в связи с появлением относительно большого числа настроек.
Narrator в Windows предоставляет четыре основных группы настроек, которые предоставляют следующие возможности.
Основные:
список из 10 элементов
•Залипание клавиши-модификатора, которое избавит от необходимости каждый раз нажимать CapsLock, например, для команды CapsLock+F1 достаточно будет нажимать просто F1.
•Сворачивание Экранного диктора в трей, что избавит пользователя от необходимости постоянно "спотыкаться" о Narrator при последовательном переходе по окнам.
•Настройка эха клавиатуры, чтобы определить, следует ли читать каждый вводимый символ или нет.
•Дополнительные звуковые сигналы Narrator, иллюстрирующие аварийные ситуации.
•Включение визуального курсора, указывающего на читаемое в настоящий момент окно.
•Звуковые сигналы Narrator, предоставляющие дополнительную контекстную информацию о совершаемых пользователем действиях: навигации, активации элементов и прочем.
•Подсказки Narrator, представляющие собой советы о том, как можно взаимодействовать с тем или иным элементом интерфейса.
•Понижение громкости других системных звуков, когда Narrator произносит какую-либо фразу.
•Таймаут сохранения уведомлений, читаемых Narrator.
•Автозапуск Narrator.
конец списка
Навигация:
список из 3 элементов
•Объявление элементов под курсором мыши.
•Способ активации клавиш сенсорной клавиатуры: стандартным образом или сразу после поднятия пальца, что должно ускорить ввод данных.
•Отображение на экране синим цветом курсора, обозначающего фокус внимания Narrator.
конец списка
Голос:
список из 2 элементов
•Настройки скорости, громкости и высоты голоса.
•Выбор используемого синтезатора речи.
конец списка
Команды:
список из 1 элементов
•Диалоговое окно, выводящее список всех команд Narrator с возможностью их переназначения.
конец списка
Клавиатурные команды Экранного диктора
таблица из 2 столбцов и 70 строк
Команда Действие
CTRL Остановить речь
CapsLock+Escape Выгрузить Экранного диктора
CapsLock+Пробел Активировать основное действие элемента
CapsLock+Стрелка_вправо Перейти к следующему элементу
CapsLock+Стрелка_влево Перейти к предыдущему элементу
CapsLock+Стрелка_Вверх Изменить уровень просмотра вверх
CapsLock+Стрелка_вниз Изменить уровень просмотра вниз
CapsLock+F1 Показать все команды Экранного диктора
CapsLock+F2 Показать команды Экранного диктора для текущего элемента
CapsLock+F3 Перейти к следующей ячейке в строке
CapsLock+Shift+F3 Перейти к предыдущей ячейке в строке
CapsLock+F4 Перейти к следующей ячейке в столбце
CapsLock+Shift+F4 Перейти к предыдущей ячейке в столбце
CapsLock+F5 Прочитать строку и столбец, в которых находится курсор Экранного диктора
CapsLock+F6 Перейти к определённой ячейке таблицы
CapsLock+F7 Прочитать текущий столбец
CapsLock+F8 Прочитать текущую строку
CapsLock+F9 Прочитать заголовок текущего столбца
CapsLock+F10 Прочитать заголовок текущей строки
CapsLock+F11 Включить или выключить режим сенсорной навигации
CapsLock+F12 Включить или выключить объявление клавиш
CapsLock+Z Залипание клавиши CapsLock
CapsLock+X Передать следующую команду напрямую операционной системе
CapsLock+V Повторить последнюю произнесённую фразу
CapsLock+PageUp Увеличить громкость голоса
CapsLock+PageDown Уменьшить громкость голоса
CapsLock+Плюс Увеличить скорость голоса
CapsLock+Минус Уменьшить скорость голоса
CapsLock+D Прочитать текущий элемент
CapsLock+F Прочитать следующий элемент
CapsLock+S Прочитать предыдущий элемент
CapsLock+W Прочитать окно
CapsLock+R Прочитать все элементы, содержащие области
CapsLock+Q Переход к последнему элементу, содержащему область
CapsLock+G Привести курсор Экранного диктора к системному курсору
CapsLock+T Привести курсор Экранного диктора к указателю мыши
CapsLock+
(тильда) Установить системный фокус на элемент
CapsLock+BackSpace Вернуться на предыдущий элемент
CapsLock+Insert Перейти к связанному пункту
CapsLock+M Начать чтение
CapsLock+Правая_скобка Читать от начала экрана до курсора
CapsLock+O Читать атрибуты текста
CapsLock+H Читать весь документ
CapsLock+U Читать следующую страницу
CapsLock+CTRL+U Читать текущую страницу
CapsLock+Shift+U Читать предыдущую страницу
CapsLock+I Читать следующий абзац
CapsLock+CTRL+I Читать текущий абзац
CapsLock+Shift+I Читать предыдущий абзац
CapsLock+O Читать следующую строку
CapsLock+CTRL+O Читать текущую строку
CapsLock+Shift+O Читать предыдущую строку
CapsLock+B Читать следующее слово
CapsLock+CTRL+B Читать текущее слово
CapsLock+Shift+B Читать предыдущее слово
CapsLock+Левая_скобка Читать следующий символ
CapsLock+CTRL+Левая_скобка Читать текущий символ
CapsLock+Shift+Левая_скобка Читать предыдущий символ
CapsLock+J Перейти к следующему заголовку
CapsLock+Shift+J Перейти к предыдущему заголовку
CapsLock+K Перейти к следующей таблице
CapsLock+Shift+K Перейти к предыдущей таблице
CapsLock+L Перейти к следующей ссылке
CapsLock+Shift+L Перейти к предыдущей ссылке
CapsLock+Y Перейти к началу текста
CapsLock+B Перейти к концу текста
CapsLock+N Перемотка во время чтения документа
CapsLock+Запятая Быстрая перемотка вперёд во время чтения документа
CapsLock+C Прочитать время и дату
конец таблицы (Отработка действий пересекающихся команд зависит от контекста.)
Экранный диктор – служебная утилита от Microsoft. С ее помощью пользователю читается текст, и озвучиваются происходящие на мониторе события. Работа диктора происходит таким образом, что возможно обойтись даже без дисплея.
Экранный диктор на компьютере
Для ноутбука или настольного компьютера с ОС Windows 8.1 существуют несколько способов, позволяющих управлять этой утилитой.
Запуск программы
- Для запуска из Hot Corner переходим в «Параметры», «Изменение параметров компьютера», «Специальные возможности», «Экранный диктор».
- Более простой способ – с помощью быстрой комбинации клавиш «Win» + «Enter». Запустится версия программы для Desktop с интуитивно понятными настройками.
Отключение программы
Завершение работы происходит в обратной последовательности одним из следующих способов:
- Перемещение ползунка в положение «Off»;
- Выбор пункт «Выход» в окне параметров;
- Повторное нажатие «Win» + «Enter».
Экранный диктор на планшете
Для девайсов с тачскрином нужно произвести несколько отличные манипуляции.
Запуск программы
- Провести от правой границы экрана, тапнуть чудо-кнопку «Параметры», потом «Изменить параметры компьютера», «Специальные возможности», «Экранный диктор» и переместить ползунок в положение «Вкл.»;
- Нажать одновременно «Win» + «Увеличить громкость».
Отключение программы
Завершение работы происходит аналогичным способом:
- Ползунок «Экранный диктор» перевести в положение «Выкл.»;
- Еще раз нажать «Win» + «Увеличить громкость».
Специфика работы
После запуска этой утилиты наблюдается небольшое «подтормаживание» системы, которое происходит из-за дополнительного времени для распознавания текста и его зачитывания.
В случае тачскринов следует учитывать особенности утилиты:
- Во время поиска, пользователи слишком быстро тапают пальцами. Из-за этого возможен пропуск искомого элемента, ведь экранный диктор просто не успевает начать процесс озвучивания.
- Выполнив жест, следует подождать его распознавания и озвучивания.
- Графика и flash-анимация недоступны для считывания. Однако при создании ролика допускается нанесение особых информационных меток, описывающих суть клипа, которые распознаются утилитой.
Возможности программы
Новая версия экранного диктора получила дополнительные возможности в Windows 8.1, особенно для веб-серфинга. Для просмотра списка всех управляющих команд следует:
- Нажать «Caps Lock» + «F1»;
- Четырьмя пальцами трижды коснуться тачскрина.

Для компьютера все управление происходит с помощью «Caps Lock». Если эта клавиша нужна по прямому назначение нужно быстро нажать ее дважды.
Запустить экранный диктор можно разными способами. Чаще всего используются следующие четыре возможности:

Посмотрите видео о том, как прослушать текст вслух с помощью экранного диктора. (Чтобы просмотреть субтитры на своем языке, нажмите или нажмите кнопку субтитры.)
Примечание: Экранный диктор доступен на следующих языках: русский, английский (США, Соединенное Королевство и Индия), испанский (Испания и Мексика), итальянский, китайский (упрощенное и традиционное письмо), китайский (кантонский диалект, традиционное письмо), корейский, немецкий, польский, португальский (Бразилия), французский, японский.
Запуск экранного диктора
Запустить экранный диктор можно разными способами. Чаще всего используются следующие четыре возможности:
Нажмите на клавиатуре клавиши Windows +ВВОД.
На планшете нажмите кнопку с логотипом Windows и кнопку увеличения громкости.

На экране входа нажмите кнопкуспециальных возможностей в левом нижнем углу и выберите пункт экранный диктор.
Отключение экранного диктора
Вы также можете выйти из экранного диктора разными способами. Вот два сочетания клавиш, которые можно использовать для многих людей:
Нажмите на клавиатуре клавиши Windows +ВВОД.
На планшете нажмите кнопку с логотипом Windows и кнопку увеличения громкости.
Новые сенсорные жесты
Windows 8.1 и Windows RT 8,1 имеют новые действия и новые места для распространенных команд. Ниже представлено несколько важных жестов, с которых рекомендуется начать работу.
Сенсорный жест
Провести пальцем справа налево
Провести пальцем слева направо
Переключение между приложениями, прикрепление их к боковой стороне экрана и закрытие приложений
Провести пальцем снизу вверх или сверху вниз
Отображение команд приложения, таких как "Сохранить", "Изменить" и "Удалить"
Примечание: Жест нажатия и удерживания не поддерживается в экранном дикторе.
Новые сочетания клавиш
уWindows 8.1 и Windows RT 8,1 тоже есть новые сочетания клавиш. Вот несколько полезных.
Сочетание клавиш
Клавиша Windows +C
Клавиша Windows +Z
Отображение команд приложения, таких как "Сохранить", "Изменить" и "Удалить"
Прикрепление приложений к боковой стороне экрана
Windows +TAB или ALT+TAB
Переключение между приложениями
Параметры экранного диктора
Изменить параметры экранного диктора можно в параметрах компьютера. Чтобы перейти к параметрам, сделайте следующее:
Проведите от правого края экрана, нажмите кнопку "Параметры" и выберите команду "Изменение параметров компьютера".
(Если вы используете мышь, наведите курсор на правый верхний угол экрана, переместите указатель мыши вниз, щелкните значок Параметры и выберите команду Изменить параметры ПК.)
Выберите элемент "Специальные возможности" и измените любые из следующих параметров:
Прослушивание содержимого экрана
Экранный диктор. С помощью этого ползунка можно включить или отключить экранный диктор.
Автоматически включать экранный диктор. Вы можете выбрать, будет ли экранный диктор запускаться автоматически при каждом входе.
Голосовые команды
Выбор голоса. В этом раскрывающемся меню можно выбрать разные типы голоса экранного диктора, если они доступны для вашего языка.
Скорость. С помощью этого ползунка можно изменить скорость речи.
Тон голоса. С помощью этого ползунка можно изменить тон голоса.
Звуки, которые вы слышите
Советы по чтению элементов управления и кнопок. Вы можете выбрать, будет ли экранный диктор читать подсказки о том, как работать с распространенными элементами, такими как кнопки, ссылки, элементы списка и ползунки.
Вводимые символы. Вы можете выбрать, будет ли экранный диктор произносить название каждой нажимаемой клавиши.
Вводимые слова. Вы можете выбрать, будет ли экранный диктор произносить вводимые слова.
Уменьшать громкость других приложений, когда работает экранный диктор. Этот параметр уменьшает громкость других приложение, чтобы речь экранного диктора была слышна лучше.
Произносить подсказки. Этот параметр включает дополнительные звуки, которые воспроизводит экранный диктор при выполнении определенных действий.
Курсор и клавиши
Выделять курсор. Этот параметр позволяет показать или скрыть прямоугольник, выделяющий читаемую область экрана.
Перемещать курсор при чтении текста экранным диктором. Этот параметр позволяет показать или скрыть прямоугольник, выделяющий читаемую область экрана.
Активировать клавиши на сенсорной клавиатуре, когда я убираю палец с клавиатуры. Если доступен сенсорный режим, вы можете включить этот параметр, чтобы ускорить набор текста с помощью сенсорной клавиатуры. Если этот параметр включен, вы можете искать элементы путем перетаскивания объектов и нажимать клавиши поднятием пальца.

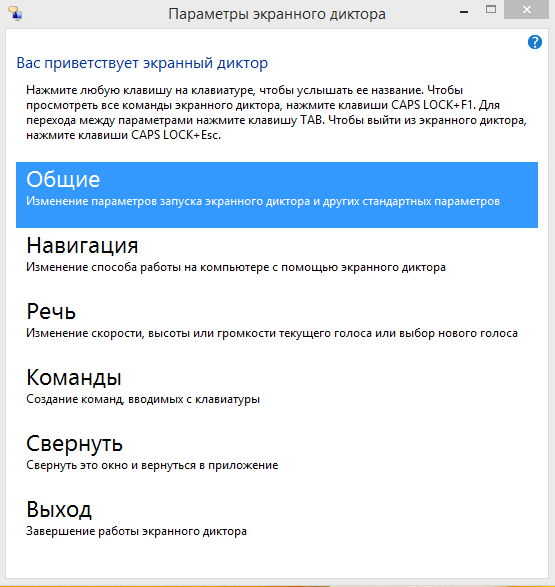
Примечание: эта программа доступна на следующих языках: английский (США, Великобритания, Индия и Китай), французский, испанский (Испания и Мексика), японский, португальский, кантонский (традиционный китайский), корейский, мандарин (упрощенный и традиционный китайский), немецкий, польский, португальский (Бразилия), русский и итальянский.
Запуск экранного Диктора
Его можно запустить различными способами.
Вот четыре методы, используемые многими людьми:
- Чтобы начать работу, нажмите клавиши Caps Lock + F1 после открытия Диктора или нажмите на сенсорный экран пальцами три раза. Откроются все команды Диктора.
- Чтобы использовать клавишу Caps Lock для ввода заглавных букв при использовании Диктора, дважды быстро нажмите клавишу Caps Lock .
Завершение работы Диктора
Действие экранного диктора можно завершить разными способами.
Вот два способа используемые многими пользователями:
- На клавиатуре нажмите клавиши Win + Enter .
- На устройстве, нажмите одновременно клавишу Win и клавишу увеличения громкости.
Новые сенсорные жесты
| Используемый жест | Действие |
|---|---|
| Быстрый сдвиг одним пальцем внутрь от правой границы экрана. | Открыть панели функций (Поиск, Обмен, Пуск, Устройства и Параметры). |
| Быстрый сдвиг одним пальцем внутрь от левой границы экрана. | Переключения приложений, притянуть их к краю экрана и закрыть |
| Быстрый сдвиг одним пальцем внутрь от верхней или нижней границы экрана. | Показать команды приложения, такие как Сохранить, Изменить и Удалить. |
Примечание: Диктор не поддерживает жесты нажатия и удержания.
Новые сочетания клавиш для управления экранным Диктором
В системе Windows 8.1 используются также новые сочетания клавиш. Вот несколько полезных.
| Используйте комбинации клавиш | Чтобы |
|---|---|
| Клавиша Win + C | Открыть панели функции (Поиск, Обмен, Пуск, Устройства и Параметры). |
| Клавиша Win + . | Притянуть приложения к краю экрана |
| Клавиша Win + Tab или Alt + Tab | Переключения между приложения |
Параметры экранного Диктора
Ниже приведены некоторые из основных параметров, которые могут быть полезны при запуске Диктора в Windows 8.1:
Описание содержимого экрана
- Диктор. С помощью этого ползунка вы можете отключать и включать экранного Диктора.
- Автоматический запуск. Этот параметр управляет тем, будет ли эта программа запускаться автоматически при каждом входе в систему.
Голос
- Выберите голос. Из этого меню вы можете выбрать различные типы голосов Диктора, если они имеются в языке системы.
- Скорость. С помощью этого ползунка вы можете изменить скорость звука.
- Высота голоса. С помощью этого ползунка вы можете изменить высоту голоса.
Производимые звуки
- Читать советы по индикаторам и кнопкам. Эта опция определяет, будет ли Диктор читать советы о том, как взаимодействовать с типичными элементами, такими как кнопки, ссылки, элементы списков.
- Введенные символы. Вы можете указать, следует ли Диктору читать все нажимаемые клавиши.
- Введенные слова. Вы можете указать, следует ли Диктору записывать и читать введенные слова.
- Другие приложения при работе экранного Диктора. Эта опция позволяет снизить громкость компонентов других приложений, чтобы лучше было слышно Диктора.
- Воспроизвести звуковые подсказки. Эта опция позволяет включить или отключить дополнительные звуки, воспроизводимые Диктором в момент выполнения пользователем различных действий.
Курсор и клавиши
- Выделение курсором. Эта опция обеспечивает отображение или скрытие поля, которое выделяет текст на экране, читаемый Диктором.
- Отслеживание Диктором курсора. Эта опция обеспечивает отображение или скрытие поля, которые выделяет текст на экране, читаемый Диктором.
- Активировать клавиши на клавиатуре панели, при снятии пальца с клавиатуры. Если включен сенсорный режим, включение этого параметра позволяет писать быстрее при помощи сенсорной клавиатуры. Благодаря этому режиму можно перемещать палец, чтобы найти нужный элемент, а затем поднять палец, чтобы нажать клавишу.
Команды клавиатуры, управляющие Диктором
| Используемая комбинация клавиш | Действие |
|---|---|
| Ctrl | Остановить чтение |
| Клавиша Win + Enter . | Завершить работу Диктора |
| Caps Lock + Пробел | Выполнить основное действие |
| Caps Lock + → | Перейти к следующему элементу |
| Caps Lock + ← | Перейти к предыдущему элементу |
| Caps Lock + ↑ | Изменить вид |
| Caps Lock + ↓ | Изменить вид |
| Caps Lock + A | Изменить режим отображения информации |
| Caps Lock + F1 | Показать список команд |
| Caps Lock + F2 | Просмотреть команды для текущего элемента |
| Caps Lock + F3 | Перейти к следующей ячейки в строке |
| Caps Lock + Shift + F3 | Перейти к предыдущей ячейки в строке |
| Caps Lock + F4 | Перейти в следующую ячейку в столбце |
| Caps Lock + Shift + F4 | Перейти в предыдущую ячейку в столбце |
| Caps Lock + F5 | Читать, в каких строке и столбце "находиться" экранный Диктор |
| Caps Lock + F6 | Перейти к ячейке в таблице |
| Caps Lock + F7 | Прочитать текущую колонку |
| Caps Lock + F8 | Прочитать текущую строку |
| Caps Lock + F9 | Прочитать заголовок текущего столбца |
| Caps Lock + F10 | Прочитать заголовок текущей строки |
| Caps Lock + F11 | Включить или выключить сенсорный режим |
| Caps Lock + F12 | Перейти к уведомлениям о нажатых клавишах |
| Caps Lock + X | Сообщить клавиши для приложений |
| Caps Lock + V | Повторить последнюю фразу |
| Caps Lock + Page Up | Увеличить громкость |
| Caps Lock + Page Down | Уменьшить громкость |
| Caps Lock + + | Увеличить скорость речи |
| Caps Lock + − | Уменьшить скорость речи |
| Caps Lock + D | Прочитать элемент |
| Caps Lock + F | Прочитать элемент с помощью дополнительных параметров |
| Caps Lock + S | Прочитать элемент на японском или корейском |
| Caps Lock + R | Прочитать все элементы контейнера |
| Caps Lock + Q | Перейти к последнему элементу в области контейнера |
| Caps Lock + G | Переместить курсор Диктора к системному курсору |
| Caps Lock + T | Переместить курсор Диктора к указателю |
| Caps Lock + |
Сенсорные команды по управлению экранным Диктором
Если вы используете новый компьютер, который поддерживает, по крайней мере, четыре точки контакта, вы можете управлять Диктором с помощью команд сенсорного экрана.
| Используемая сенсорная команда | Действие |
|---|---|
| Быстро перемещайте палец влево или вправо | Перейти к следующему или предыдущему элементу |
| Быстро перемещайте палец вверх или вниз | Изменить скорость движения |
| Нажатие или перетаскивание одним пальцем | Прочитать текст под пальцем |
| Нажать дважды пальцем | Активировать основное действие |
| Нажать пальцем три раза | Активировать акцию зону |
| Быстрое перемещение двумя пальцами влево, вправо, вверх или вниз | Выберите пункт |
| Нажмите двумя пальцами | Остановить чтение программы «экранный диктор» |
| Нажать дважды, двумя пальцами | Показать контекстное меню |
| Удерживая одним пальцем, нажать вторым | Активировать основное действие |
| Удерживая одним пальцем, нажать два раза вторым | Активировать акцию зону |
| Быстрое перемещение тремя пальцами влево или вправо | Перейти к следующему или предыдущему элементу табуляции |
| Быстрое перемещение тремя пальцами вверх | Прочитать содержимое текущего окна |
| Быстрое перемещение тремя пальцами вниз | Начать чтение доступного текста |
| Нажатие тремя пальцами | Изменить режим отображения информации |
| Нажать дважды тремя пальцами | Читать атрибуты текста |
| Удерживая одним пальцем, нажать двумя другими пальцами | Начать перетаскивание или получить дополнительные функции клавиш |
| Быстро переместить четырьмя пальца влево или вправо | Переместить курсор Рассказчика на начало или конец блока |
| Быстро переместить четырьмя пальцами вверх или вниз | Включить или отключить масштабирование |
| Нажатие двумя пальцами | Просмотреть команды для текущего элемента |
| Двойное нажатие двумя пальцами | Переключиться в режим поиска |
| Трехкратное нажатие двумя пальцами | Показать список команд «экранного диктора» |
Примечание: Диктор предоставляет основные функции для чтения с экрана, которые позволяют использовать Windows в ситуации, когда нет более универсальной программы для использования этой функции. Рассказчик не может читать содержимое во всех приложениях.
Сейчас мы расскажем о том, как отключить экранный диктор. Многие пользователи ПК уже успели опробовать экранный диктор воспользовавшись специальными возможностями Windows. Как оказалось, экранный диктор можно включить без особого труда, а вот при его отключении возникают трудности, т.к. не совсем понятно, как его можно отключить.
Собственно необходимость в отключении экранного диктора возникает из-за того, что он автоматически загружается при загрузке компьютера и каждый при этом на экране появляется такая надпись:

Автоматический запуск экранного диктора
После нажатия кнопки Закрыть, появляется еще одно окно:
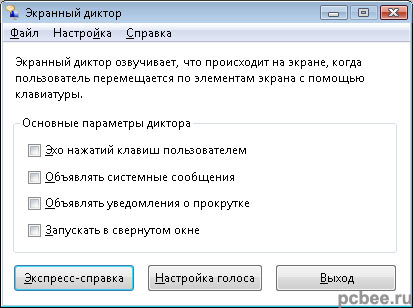
Отключение экранного диктора во время загрузки Windows
Во втором окне приходится нажимать кнопку Выход чтобы отключить экранный диктор. Со временем все это начинает напрягать, тем более, когда речь идет об использовании ОС Vista, которая и без загрузки экранного диктора хорошо тормозит.
Итак, именно на примере Vista мы и рассмотрим, как отключить экранный диктор.
Шаг 2. Щелкаем по значку Цент специальных возможностей.

Значок Цент специальных возможностей
Шаг 3. Переходим по ссылке Использование компьютера без экрана.
Шаг 4. Для отключения экранного диктора необходимо убрать галочку напротив надписи Включить экранного диктора.
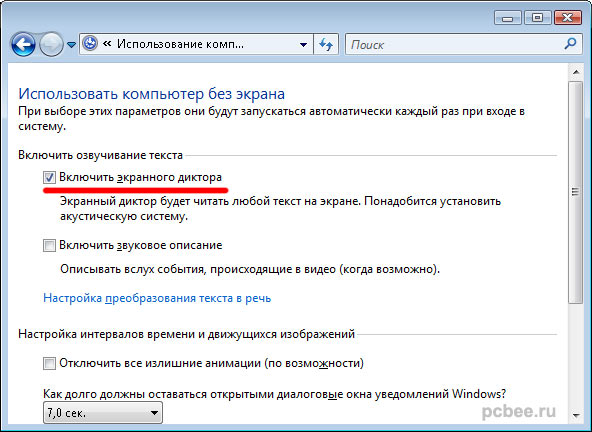
Отключение экранного диктора
После этого экранный диктор не будет загружаться во время загрузки вашего компьютера.
30 Комментариев
Данный вирус заложен компанией по выпуску компьютеров и удалить(блокировать) его невозможно.
Я убрал галочку, диктор никуда не пропал
Дело в том, что это вирусное приложение заложено компанией майкроссоф.Оно никуда не удаляется и каждый раз будет включатся снова.
большое спасибо за подсказку. как просто и тоже время ну ни как не мог сообразить а ват с вашей помощью это оказывается проще простого.Ещё раз спасибо
Читайте также:

