Emule настройка портов windows 10
Обновлено: 02.07.2024
Если мы говорим о загрузке фильмов, игр или музыки совершенно бесплатно, то наверняка eMule - одна из первых программ, которая приходит на ум, потому что это одна из основных опций для выполнения действий такого типа, поскольку она позволяет осуществлять обмен. файлов с использованием протокола eDonkey 2000 и сети Kad.
Emule - один из самых известных и известных P2P-серверов, о котором вы наверняка узнаете, если знаете о загрузке файлов в Интернете. Его использование было наиболее заметным среди всех подобных P2P-программ.
Однако, несмотря на то, что он существует уже много лет, все еще возникают сомнения относительно его установки, и иногда информация о нем плохо известна или его трудно найти, и хотя существует множество других альтернатив, eMule по-прежнему является хорошим вариантом для Время скачивать файлы бесплатно и безопасно.
По этой причине в Solvetic ниже мы покажем вам в этом видео с руководством каждый из шагов, которые вы должны выполнить, чтобы получить программу обмена файлами eMule на своем ПК.
1. Как скачать и установить eMule на Windows 10
Прежде всего, загрузите eMule, и для этого вам нужно будет нажать на следующую ссылку, которая приведет вас на страницу официального сайта.
После загрузки вы устанавливаете его и можете выполнить следующие шаги по настройке, чтобы он работал идеально. В том числе открытие соответствующих портов и установка оптимальных серверов, чтобы он работал идеально.
2. Как изначально настроить eMule для Windows 10
Когда мы запускаем eMule в первый раз, он запрашивает у нас начальную конфигурацию, с которой мы начинаем использовать нашу программу. Для этого вам придется упорядоченным образом выполнить шаги, которые мы перечислим ниже на вашем компьютере с Windows 10.
Шаг 1
Сначала нам нужно будет присвоить имя пользователя или оставить имя по умолчанию; отметьте, хотим ли мы эмулировать его запуск при включении компьютера, и / или укажите, хотим ли мы, чтобы программа подключалась к серверу при запуске программы. Нажмите «Далее»
Шаг 2
Следующее окно очень важно, поскольку именно здесь мы остановимся для настройки наших портов. Важно, чтобы вы указали эти порты, чтобы затем открыть их в нашем брандмауэре и маршрутизаторе. Зарегистрируйте их для следующего раздела.
Шаг 3
В следующем окне мы отметим или нет опции в зависимости от того, как мы хотим, чтобы программа работала с загрузками. Рекомендуется оставить их активированными по умолчанию, чтобы улучшить файлы, у которых мало источников или пользователей.
Шаг 4
В окне «Загрузить» желательно активировать опцию готовых частей, если вы обычно делаете любой файл доступным для других пользователей.
Шаг 5
В окне «Сервер» мы активируем оба, чтобы помочь нам найти больше файлов и улучшить нашу скорость.
Шаг 6
В последнем случае мы выберем операционную систему, одновременные загрузки и тип подключения, который нам подходит.
Когда мы закончим, мы подаем заявку на внесение изменений. Мы завершили нашу первоначальную настройку, теперь мы пойдем на главный экран, чтобы использовать наш eMule и продолжим работу с некоторыми конфигурациями. [/ Panelplain]
3. Как открыть порты eMule для Windows 10
Это основополагающая часть нашей конфигурации, поскольку, если мы правильно откроем порты, мы не сможем подключиться к серверам и загрузок не будет. (Или, по крайней мере, правильная скорость загрузки).
Шаг 1
Получите ранее отмеченные порты (если вы не указали их, перейдите в «Настройки»> «Подключения» в главном окне.
Откройте брандмауэр Windows. Ищите его в Cortana (если у вас Windows 10), чтобы сделать это быстрее. Затем в опциях слева нажмите «Расширенные настройки».
$config[ads_text5] not found
Шаг 2
Оказавшись здесь, мы добавим новое правило для каждого из портов, одно для TCP и другое для UDP.
Важно, чтобы вы также открывали порты со своего роутера. Кроме того, если вы хотите увидеть более подробно, как настроить брандмауэр Windows для открытия портов eMule, вы можете увидеть это в видеоуроке.
- предпочтения
- связи
- Проверьте порты
Откроется новое окно о статусе ваших портов. Если соединение не удалось, убедитесь, что вы открыли порты на брандмауэре и маршрутизаторе. (В дополнение к добавлению eMule в качестве исключения в брандмауэре)
$config[ads_text6] not found
4 Как настроить eMule в Windows 10
В главном окне есть раздел «Настройки», где находятся все конфигурации нашей программы Emule. Оказавшись внутри, мы видим различные вкладки, где вы можете изменить настройки, которые вы предпочитаете.
$config[ads_text5] not found
Это самое важное, на что вы должны обратить внимание, так как конфигурация этого раздела необходима для адекватной активности загрузки и выгрузки. По емкости мы изменим значение в соответствии с нашей пропускной способностью. Чтобы сделать это, мы должны проверить реальную скорость вашего сервера Интернет-услуг или интернет-провайдера либо через ваш договор, либо через инструмент на его веб-сайте.
Отметьте лимит загрузки и адаптируйте его в соответствии со своей скоростью. Если вы не можете найти свой, оставьте его равным 0, чтобы Emule искал наиболее подходящую скорость для вашей линии.
$config[ads_text6] not found
- 6230 кбит / с / 8 = 778, 75 кбит / с
- 38411 кбит / с = 801, 37 кбит / с
$config[ads_text5] not found
В eMule есть датчик скорости загрузки (USS), установленный на 0, если вы хотите, чтобы eMule оптимизировал подключение для загрузки.
В ограничении загрузки рекомендуется оставить его без контроля, чтобы быть неограниченным, хотя вам может потребоваться ограничить его, если у вас есть больше приложений, которые используют интернет-ресурсы.
В пределе подъема важнее его ограничить. Ограничьте количество, которое не превышает 75% вашей скорости. Если вы предпочитаете, установите его на 0, если вы хотите, чтобы Emule автоматически оптимизировал ваше соединение для загрузки через датчик скорости загрузки (USS). Вы можете активировать его в «Настройки»> «Дополнительные параметры».
- При активации датчика скорости загрузки Emule будет использовать всю доступную пропускную способность.
- Если вы установите слишком высокий лимит выгрузки, вы можете помешать загрузке, потому что вы будете удалять пропускную способность.
- Если вы установите слишком низкий предел набора высоты, вы будете усложнять время ожидания в очередях.
$config[ads_text5] not found
5 Как подключить серверы eMule Windows 10
Чтобы иметь возможность обмениваться файлами, мы должны быть подключены к серверам. Для этого у вас есть официальная страница списков серверов eMule:
Список серверов 1
Список серверов 2
Эти серверы постоянно обновляются.
Серверы могут быть добавлены индивидуально или автоматически все сразу.
Как вы можете видеть на изображении выше, мы можем добавить серверы по отдельности (один за другим) в опции «Новый сервер», где мы можем ввести IP-адрес сервера, который мы выбираем из списка, мы указали его порт и имя. Нажмите на добавить в список, и он будет включать его.
$config[ads_text6] not found
6 Как автоматически добавить серверы eMule в Windows 10
На изображении выше вы также можете проверить опцию Обновить сервер .met from URL, с помощью которой вы можете включить в ваши eMule ВСЕ серверы, которые появляются в списке серверов быстрее и проще.
Шаг 1
Просто скопируйте следующий URL: И вставьте его в эту опцию: Обновить сервер .met из URL. Нажмите на обновление, и все серверы будут включены.
Шаг 2
После добавления серверов вы можете подключиться, чтобы начать использовать eMule, щелкните правой кнопкой мыши сервер> Подключиться. (Или нажмите непосредственно на кнопку «Подключить» в меню)
Выполнив все эти шаги, вы уже настроили свою программу обмена P2P eMule на любую загрузку, какую захотите. Помните, что правильная конфигурация важна, чтобы у вас не было проблем при обмене файлами.
$config[ads_text5] not found
7 Как устранить неполадки eMule не может найти серверы
Возможно, вы находитесь в решении, что eMule не находит серверы для подключения, и если это произойдет, мы не сможем загружать программные файлы. Важно помнить, что мы всегда должны выбирать качественные серверы, чтобы избежать заражения нашего оборудования вирус или вредоносное ПО
Чтобы решить, когда мы находимся в ситуации, когда eMule не находит серверы, нам нужно будет выполнить следующие шаги:
Еще одна ошибка, которая может возникнуть при использовании eMule и которая может быть довольно неудобной, заключается в том, что в программе появляется черный интерфейс. В результате скорость загрузки будет зависеть, так как файлы, которые мы хотим загрузить, будут делать это очень медленно.
$config[ads_text6] not found
Обычно это происходит из-за проблемы конфигурации «брандмауэра» в Windows 10, но ее можно решить с помощью командной консоли вашего компьютера. Для этого вам придется выполнить процедуру, указанную ниже.
$config[ads_text5] not found
Таким образом, вы сможете решить некоторые из наиболее частых ошибок и ошибок, которые могут возникнуть, когда вы используете eMule, чтобы иметь возможность продолжить загрузку отсюда с полной нормальностью.

eMule, является одним из наиболее часто используемых приложений для обмена информацией. Несмотря на годы, является одной из самых крупных и популярных программ P2P на рынке и остается альтернативой для обмена файлами. Это очень интуитивно понятно и широко признано. Он разработан с открытым исходным кодом, что означает, что он доступен для всех, чтобы просматривать, редактировать, изменять, улучшать и делиться. Вот почему доступно много дополнений, большинство из которых можно бесплатно загрузить из Интернета.
Программа подключается к сети компьютеров других пользователей и обменивается файлами. Они доступны в формате Torrent , который используется для загрузки приложений (независимо от их содержимого) до полной загрузки файла. Многие считают, что eMule не лучшая программа в своем роде, но все же имеет много преимуществ.
В этом пошаговом руководстве вы узнаете, как настроить и установить eMule и загружать все намного быстрее . Кроме того, вы узнаете наиболее полезные решения, чтобы избежать проблем с медленной загрузкой и значительно улучшить их работу. Когда дело доходит до обмена или загрузки небольших файлов, таких как изображения или видеоклипы, это, безусловно, лучший вариант.
Действия по установке и настройке eMule для загрузки на лету
Установка и настройка eMule-это очень простая задача , хотя для некоторых это может быть немного сложно. Если вы принадлежите к этой последней группе, читайте дальше, чтобы узнать все, что вам нужно об этом процессе.
Emule, по-прежнему является альтернативой для загрузки программ и обмена файлами , однако, чтобы извлечь из этого максимум пользы, вам необходимо правильно установить и настроить его, даже если вы в это не верите Все еще есть много пользователей, которым трудно эффективно запустить программу. Для этого я предлагаю вам несколько простых шагов для запуска вашего eMule:
Установка eMule


- Откроется окно компонентов. Вы должны выбрать оба варианта. Нажмите « Далее «.

- Затем появится следующее окно, как настроить eMule. Здесь вы выберете « Пользователь ».
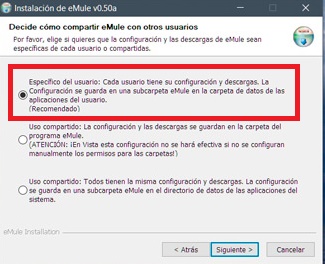


Обновление сервера eMule
Этот шаг является ключевым, поскольку он позволит вам иметь базу данных серверов с большим количеством пользователей в актуальном состоянии, и это поможет вам иметь больше доступных соединений для загрузки всего контента, который вы ищете так быстрее. Ниже вы можете получить доступ к руководству по обновлению серверов eMule , здесь я также кратко объясню эти шаги:


- 3) Затем нажмите на столбец « Полезно. », чтобы получить небольшую стрелку вниз, указывающую, что вы сортируете серверы в порядке убывания в соответствии с количеством пользователей. Это обеспечит вам первое место на серверах, к которым подключено больше людей .


Настройки eMule
Чтобы передача файлов была быстрой, вам нужно настроить скорость соединения, помните, что вы подключаетесь к серверу, к которому обращаются многие пользователи, поэтому будьте осторожны при выполнении этих действий. шаг за шагом, так как если вы ошибаетесь, вы не сможете получить максимальную отдачу от eMule .
Нажмите «Настройки», затем выберите подключение, здесь вы должны сосредоточиться на « Емкость ». Обязательно установите скорость загрузки, со следующим значением 1000 . То же самое ограничит загрузку, и вы поместите его в 10 КБ / с . Это ограничивает скорость передачи в битах, используемую другими пользователями, которые будут скачивать с вас.

Откройте порты
Как и в любой другой программе P2P (Peer to Peer) , скорость передачи данных очень важна, поэтому вы можете загружать и обмениваться файлами с другими пользователями, поэтому открытие портов важно, но это важно Ну, у вас, вероятно, есть проблемы с загрузкой другого контента. Вот инструкции:
- Вы должны перейти в настройки, выбрать соединение, разместить значения, показанные на картинке, если вы не настроите порт TCP правильно, у будет низкий ID , что означает, что у вас будут трудности скачать.

- Затем вы должны выбрать « Безопасность «, IP-фильтры. Они помогают минимизировать соединение с поврежденными клиентами и, таким образом, повысить вашу безопасность.
Чтобы настроить его, необходимо установить флажок « Фильтровать серверы « и иметь 127 в поле « Уровень фильтра «, затем необходимо Введите список IP-фильтров.



Проблемы и решения, препятствующие замедлению работы eMule
Чтобы избежать проблем и замедления работы eMule , я предлагаю простые решения для вас, чтобы вы могли эффективно обмениваться файлами с другими клиентами. Вы обязательно спросите себя, что мне делать?
Тихо, здесь я даю вам ответ:
Основные причины низкого идентификатора:
При использовании функции веб-интерфейса с другим портом TCP (стандартным 4711) их можно заблокировать по нескольким причинам:

Представим такую ситуацию: у вашего друга на компьютере есть редкая программа, которая очень вам нужна. Конечно, реально скинуть необходимый файл на электронную почту или флеш-накопитель, чтобы поделиться ею. Возможно это сделать через торренты, а также отправив другу ссылку на источник, откуда программа была скачена. Но зачем, если существует удобное приложение, открывающее доступ другому пользователю к определенной папке на вашем компьютере? Для этого достаточно, чтобы на ваших ПК была установлена одна и та же программа. Так какая же? О eMule и его настройке мы подробно расскажем читателю далее.
Что это?
Что такое eMul? Программа, что разрешает пользователям сети получить доступ к определенной папке на удаленном компьютере. Из нее другие люди могут скачивать установочные файлы приложений, фильмы, музыку, фотоархивы и проч. Притом доступ они получат только к одной-единственной обозначенной вами папке. Согласитесь, очень удобно.
Если говорить «научным» языком, то eMule – это клиент для обмена файлами и документами в сетях ED2K и Kad (название бессерверной файлообменной сети, функционирующей по протоколу Kademlia).
Кто-то уже был знаком с настройкой eMule, кому-то незнакомо даже название этой программы. Отметим, что сегодня подобный файлообменник не очень популярен. Пользователям более знакомы торрент-клиенты, работающие по bittorrent-протоколу. Давайте сравним эти сети.
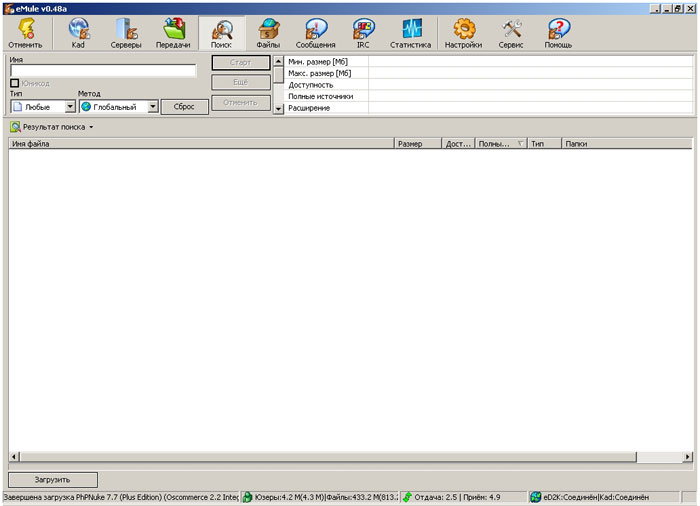
eMule против торрентов
Главный плюс торрент-приложений в том, что используемый ими протокол позволяет производить загрузку файлов быстрее, нежели в сетях ED2K. Однако в последних можно найти весьма редкие и ценные файлы.
А вот сеть Kad более быстрая. Надо отметить, что в ней отсутствуют серверы. По сути, каждый клиент тут выступает небольшим сервером-источником, работающим в сети Kademlia.
Настройка eMule позволит вам обрести на своем компьютере если не альтернативу привычным торрент-клиентам, то уж точно достойное им дополнение. Посмотрим, как оценивают приложение его непосредственные пользователи.
Отзывы о приложении
Что касается отзывов о программе, то определяют следующие ее достоинства:
- полностью бесплатное приложение, находящееся в свободном доступе;
- высокий порог надежности – программе доверяют более 10 лет;
- возможность сделать доступными для скачивания самые разнообразные файлы;
- простая установка и настройка программы eMule.
Последний пункт есть смысл разобрать более подробно.
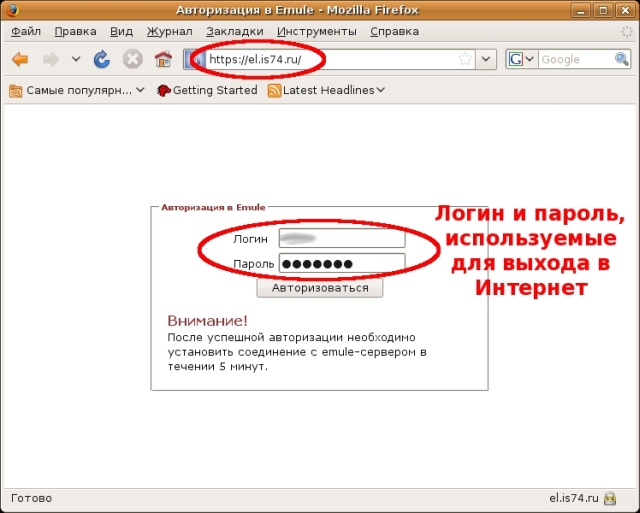
Загрузка программы
Прежде чем перейти к настройке eMule, приложение нужно скачать. Есть несколько путей.
- Официальный сайт eMule. Наиболее безопасный вариант. Установочный файл «весит» 2,3 Мб. Есть версия с русскоязычным интерфейсом, полностью бесплатная.
- «Зеркало» официального сайта. Версия с поддержкой русского языка «весит» 3,2 Мб.
- Иные интернет-ресурсы. Этот путь стоит выбирать только в том случае, если вы уверены в надежности источника.
Установка программы
Начнем разбирать настройку eMule с установки клиента. Если вы выбрали источником официальный сайт, то вам следует перейти на страничку загрузки программы и скачать «Инсталлятор v. ».
Сохраните файл-установщик на своем компьютере. Что удобно, инсталлятор будет включать в себя поддержку всех языков. Вам при его запуске нужно только выбрать подходящий.
Настройка клиента eMule, как мы говорили, – дело несложное. Запустите установочный файл (двойной клик на его значок левой клавишей мыши). Откроется стандартный мастер установки:
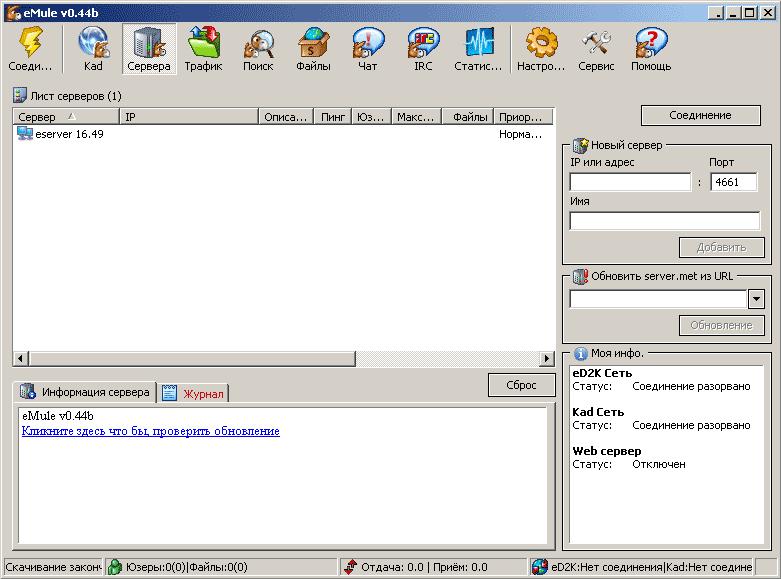
Настройка клиента
Приведем инструкцию по установке и настройке eMule. Процесс не займет много времени, так как нужно изменить под себя совсем небольшую часть автоматически заданных параметров. Чтобы перейти в настройки программы, достаточно нажать на соответствующую иконку в панели инструментов клиента.
А далее мы разберем, что рекомендуется поменять в каждом разделе параметров.
- Основные настройки. Уберите галочку с «Показывать заставку» и «Проверять наличие новой версии программы». Данные опции сомнительной пользы, поэтому не стоит перегружать ими свой компьютер.
- Дисплей. Если ваш ПК нельзя назвать мощным, то целесообразно отметить галочкой «Экономия ресурсов устройства». Можно также настроить клиент так, чтобы он не сохранял историю вашего поиска. Для этого уберите галочку с «Автозаполнения». После выберите сброс истории.
- Соединение. Настройка соединения eMule – одна из самых важных. Если у вас быстрый интернет, то на прием и отправку данных выставьте реальную скорость. Можно указать даже большие параметры. Например, в отзывах пользователи советуют поставить величину в 9 999 Мбит/сек и на прием, и на передачу. Таким образом вы предоставляете клиенту скорость без ограничений. При необходимости выставьте лимит передачи: 100-300 Кбит/сек будет достаточной величиной.
- Ограничения соединения. Еще один ценный совет: выставить в «Макс.источников/файл» – 800, в «Ограничение соединений» – тоже 800. Что это даст? Клиент будет загружать документы и файлы на самой высокой возможной скорости. В сетях Kad, например, эта величина может вполне конкурировать со скоростью по торрентам. Однако стоит понимать, что при высокой скорости загрузки eMule задействует немало ресурсов вашего компьютера.
- Настройка портов eMule автоматическая. Далее мы подробнее разберем ее особенности.
- Сервер. Вы можете перейти в раздел «Список. » и самостоятельно внести в него адреса конкретных серверов. Но, как отмечают сами пользователи, немногие пользуются такой возможностью.
- Папки. Тут вы можете выбрать директорию, в которую будете загружать постоянные и временные документы.
- Файлы. Полезна опция «Видеопроигрыватель». Если вы укажете здесь путь к видеоплееру, то сможете просматривать фильмы и иные видео до полной загрузки файла, что весьма удобно. А вот галочку со «Сделать копию» лучше всего убрать: в зависимости от размера загружаемого документа, этот процесс может быть очень длительным. «Пытаться загрузить части для предпросмотра» – сомнительной пользы опция. По сути, она позволяет использовать видеопроигрыватель для демонстрации не до конца загруженных файлов. Однако если этот пункт не помечать, предпросмотр все равно останется доступным. Может быть полезной опция «По завершению файла снимать с паузы следующий». Что это значит? После того как клиент загрузит один файл, он автоматически начнет загрузку следующего (следующих).
- Другие параметры. Здесь можно снизить нагрузку на локальный жесткий диск. Достаточно поставить галочку на «Занимать место под полный объем файла».
Как показывает практика, перенастройки этих параметров вполне достаточно для нормальной работы клиента.
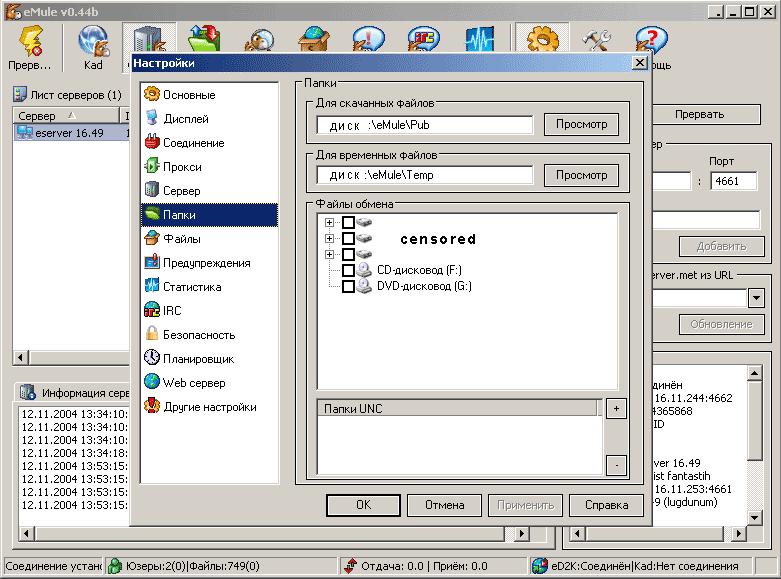
Настройка роутера
Многим пользователем также интересно, как настроить роутер для eMule. Для этого необходимо воспользоваться инструкцией конкретно к вашему устройству.
У роутера есть интерфейс управления на 23 или 80 порт. Через них и производится настройка для работы с клиентом.
Проблемы с открытием портов
Открытие портов eMule (Torrent, кстати, тоже имеет подобный недостаток) вызывает проблемы у пользователей клиента. Давайте кратко разберемся, как их устранить.
Итак, при локальных проблемах с открытием портов eMule важно сделать следующее.
- Проблема связана со статусом Low-id, который получает каждый пользователь при неоткрытых и некорректно назначенных коммуникационных портах.
- По умолчанию клиент использует порты TCP 4672 и UDP 4672. Однако их может закрыть провайдер, поэтому окно покажет иную информацию по наименованиям.
- Перейдите в журнал клиента (в той же вкладке «Серверы»). Синим цветом тут будут выделены серверы, с которыми уже установлено соединение. В их отношении мы видим по портам настройки по умолчанию – 4672. Также галочками отмечены сети Kad и eD2K.
- Чтобы проверить соединение, перейдите по вкладке «Тест портов».
- Вы будете перенаправлены в браузер. Если порты открыты, то перед вами выйдет заключение об успешном окончании тестирования.
- Все остальные настройки вы теперь можете выставить по своему желанию. В том числе и привязать их к максимальной скорости своего интернет-канала.
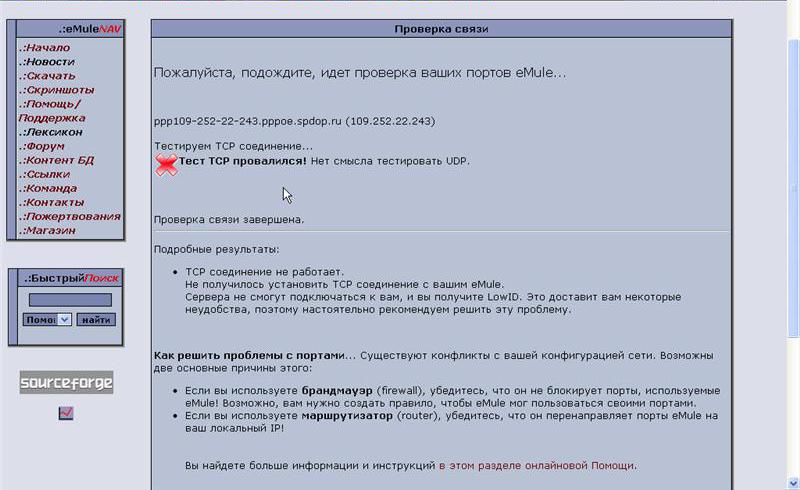
Скорость передачи данных
Если снова обратиться к отзывам пользователей, то мы увидим, что многие отмечают низкую скорость загрузки файлов в eMule. Так ли это? Действительно, если файл в сети не особенно популярен, на него мало источников, то высокой скорости загрузки документа ждать не стоит. А если, напротив, число источников большое, то налицо достойная скорость (особенно при использовании Kad-сетей).
Важный аспект. Сеть Kad будет доступна вам не сразу после установки и настройки клиента. Сначала файлы будут передаваться по более медленной ED2K. Начать пользоваться Kad просто: загрузите какой-нибудь небольшой файл посредством ED2K. После этого нехитрого действия возможность передачи данных по скоростной сети сразу же станет вам доступной.
Отметим, что в сетях Kad и eD2K для каждого клиента составляется рейтинг. Чем больше информации отдано пользователем другим людям в сети, тем выше для него будет скорость загрузки данных уже для себя, тем меньше он будет ожидать закачиваемую информацию.
Где взять серверы для eMule?
Да, список серверов автоматически установлен в клиенте. Однако не все они рабочие. Какие-то пользователи отмечают, что в их случае не функционировал ни один из серверов. Что делать в этом случае?
Первым делом используйте серверы сайта eMule. Для этого скопируйте адрес ниже:
Далее действуйте по этой инструкции:
- Зайдите в «Настройки» клиента, перейдите на раздел «Серверы».
- Остановитесь на пункте «Обновить server.met из URL».
- Вставьте в соответствующее поле этот адрес из статьи.
- Нажмите «Обновить».
Вот и все, вы загрузили клиенту новые серверы. Далее все просто: нажмите на кнопку «Соединение». Перед вами будет практически мгновенное соединение с ED2K-сетью.

Поиск файлов с помощью клиента
Мы соединились с сетью. Значит, пора приступать к тому, для чего мы и проделали всю работу – искать необходимые файлы в сети.
Здесь все очень просто:
- запустите клиент, перейдите на вкладку «Поиск»;
- в поисковой строке введите ключевое слово или фразу для нахождения файлов;
- если высветилось небольшое количество результатов, то кликните на кнопку «Еще».
- метод поиска лучше всего выбрать «Глобальный» либо «Автоматический».
Как мы уже отмечали, первый поиск и скачивание возможны только посредством сетей ED2K. После того становится доступным и поиск в Kad. Чтобы воспользоваться им, отметьте галочкой пункт «Kad-сеть». Вы получите больше результатов, больше источников и более высокую скорость загрузки данных.
Загрузка файлов через eMule
Итак, вы нашли необходимый файл. Результативно (без перегрузки компьютера и клиента) тут можно загружать до 10-ти документов одновременно. Отметим, что скачивание может начаться не мгновенно, а спустя минуту-две.
Как и в торрент-клиентах, в eMule можно посмотреть состояние загрузки. Для этого достаточно перейти во вкладку «Передача»: здесь будут наименования скачиваемых файлов, их размер и прогресс загрузки.
Конечно, клиент может «разогнаться» до одновременной загрузки и нескольких десятков файлов! Но если это негативно сказывается на производительности вашего ПК, то можно немного «притормозить» процесс. Найдите в настройках пункт «По завершении файла снимать следующий с паузы». Остановите здесь все загрузки. Затем вновь запустите десять из них. Как только первый из файлов загрузится, то скачиваться начнет 11-й и так далее.
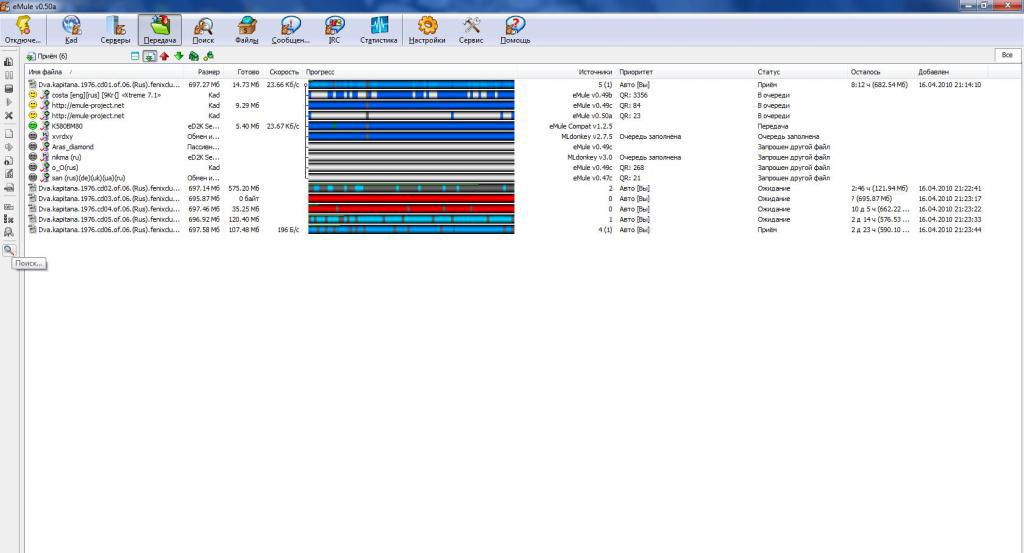
Теперь вы знаете необходимые сведения по установке и настройке eMule. Как вы убедились, это довольно несложный процесс для рядового пользователя ПК. Достаточно лишь изменить несколько параметров под себя, чтобы начать нормальную работу с программой. Часто у пользователей возникают проблемы с настройкой роутеров, с открытием портов, со скоростью соединения. Однако они решаемы – нужно лишь разобраться в основах работы eMule.
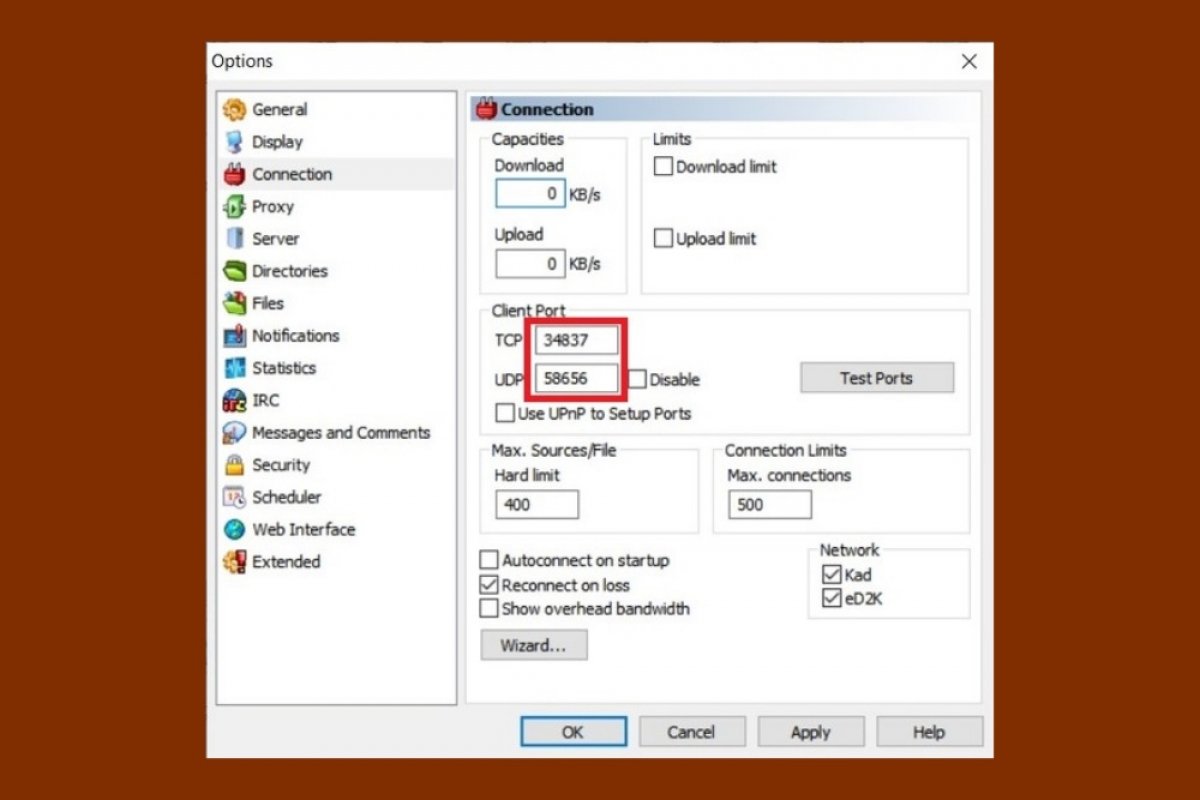
Одна из почти обязательных задач, которые вы должны выполнить перед использованием eMule, - это открыть порты, используемые этим приложением на вашем маршрутизаторе. Прежде чем мы начнем, мы должны предупредить вас, что процесс может отличаться в зависимости от бренда и модели вашего устройства. Тем не менее, это руководство поможет вам успешно выполнить этот процесс в вашем случае. Но прежде всего, важно знать, какие порты использует eMule. Поэтому щелкните Options.
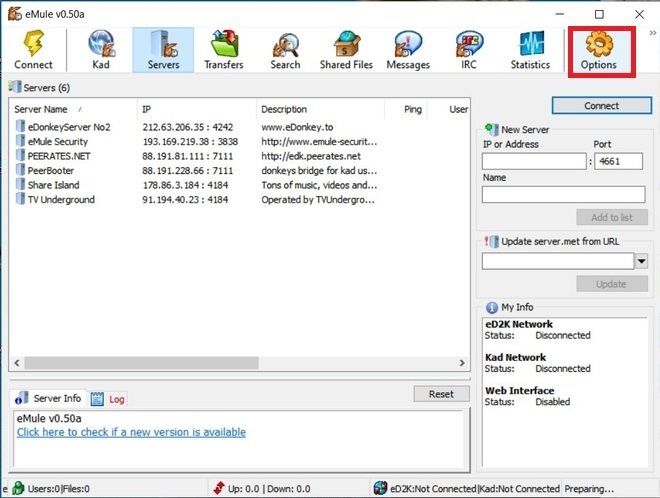
Откройте настройки eMule
Далее откройте раздел Connection. Запомните номера портов или скопируйте их в пустой документ.
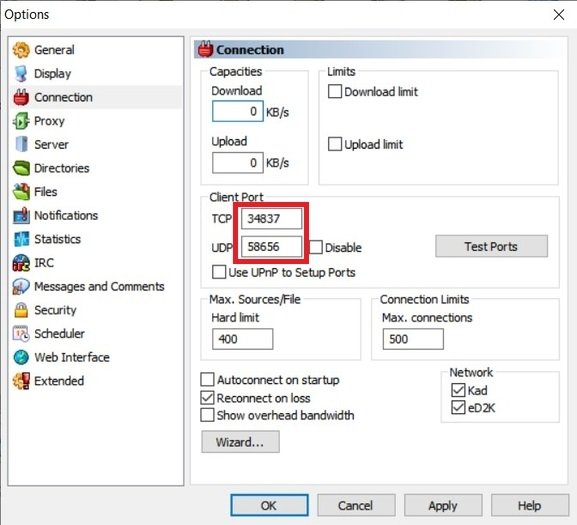
Теперь перейдите по адресу 192.168.1.1 в своем браузере. Имейте в виду, что этот адрес может отличаться в зависимости от бренда и модели вашего маршрутизатора. Вы можете ознакомиться с этой информацией в инструкции по применению. Теперь введите имя пользователя и пароль для доступа к панели управления устройства.
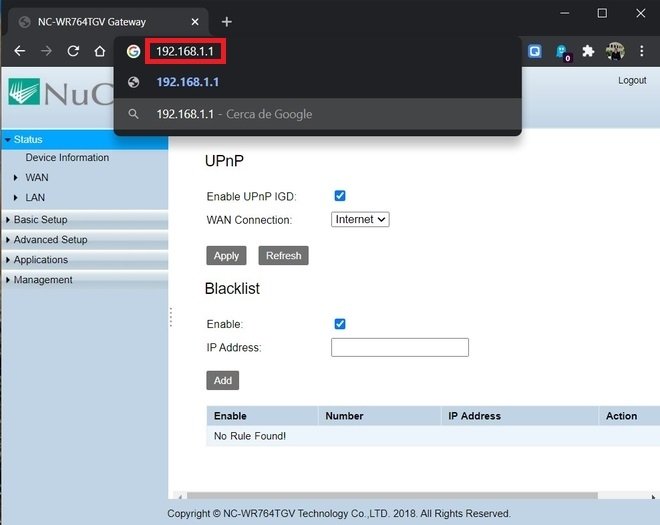
Доступ к конфигурации маршрутизатора
Найдите раздел Port Triggering или что-то подобное.
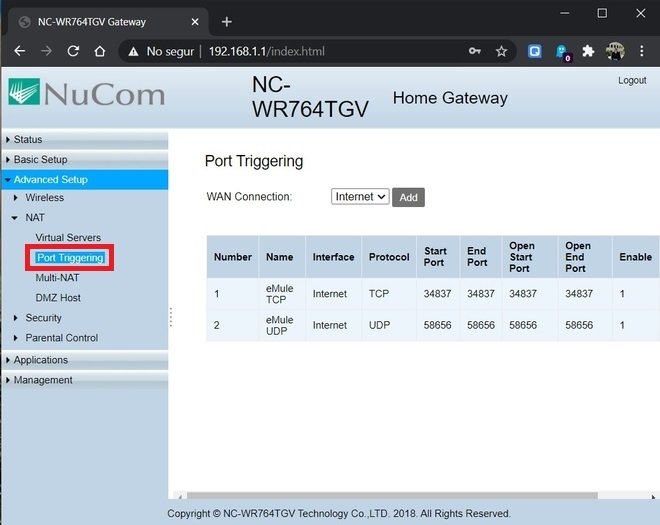
Раздел открытия портов
Чтобы добавить новый порт в список, используйте кнопку Add.
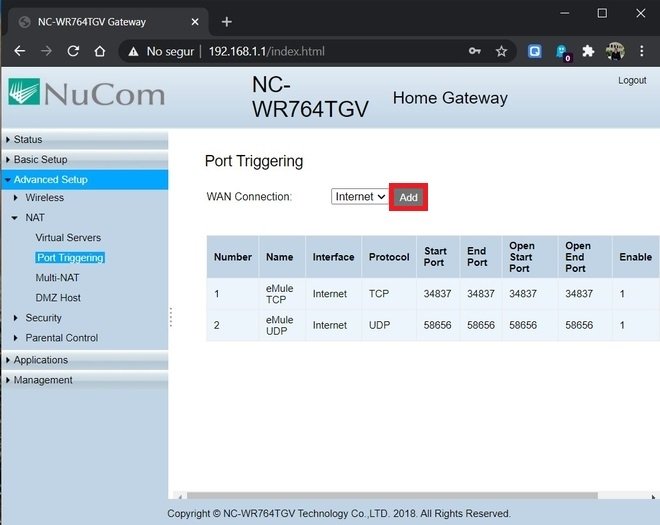
Добавить новый порт
Поскольку вам нужно открыть только конкретный порт, просто введите номер порта TCP, который вы скопировали из раздела конфигурации eMule. Вы должны сделать это в полях Start Port, End Port, Open Start Port и Open End Port. Используйте поле Name, чтобы предоставить название.
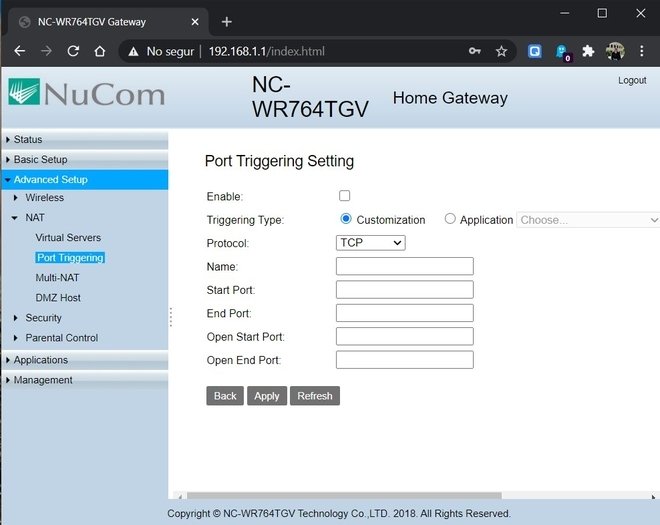
Открыть порт TCP
Сделав это, нажмите Apply, чтобы сохранить изменения.
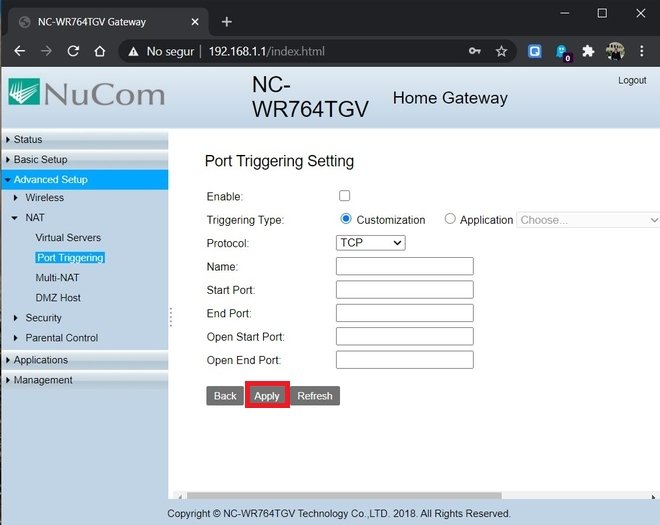
Подтвердить изменения
Далее, снова нажмите Add и выберите UDP из раскрывающегося списка.
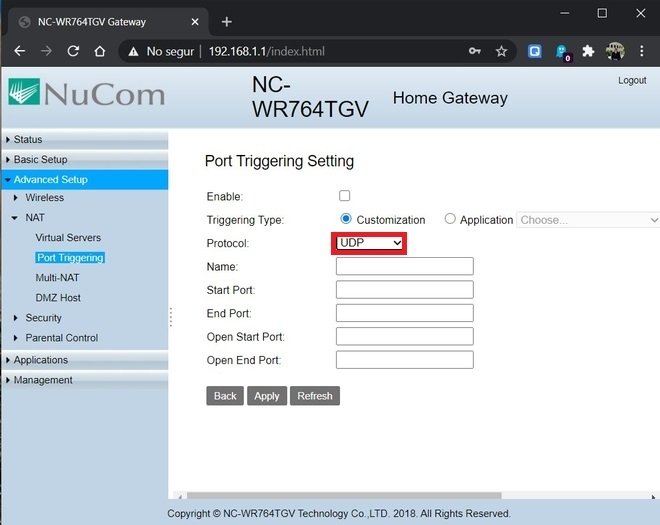
Открыть порт UDP
Скопируйте второй номер, полученный в eMule, следуя вышеупомянутым инструкциям. Не забудьте заполнить поле Name. Затем нажмите Apply, чтобы сохранить изменения.
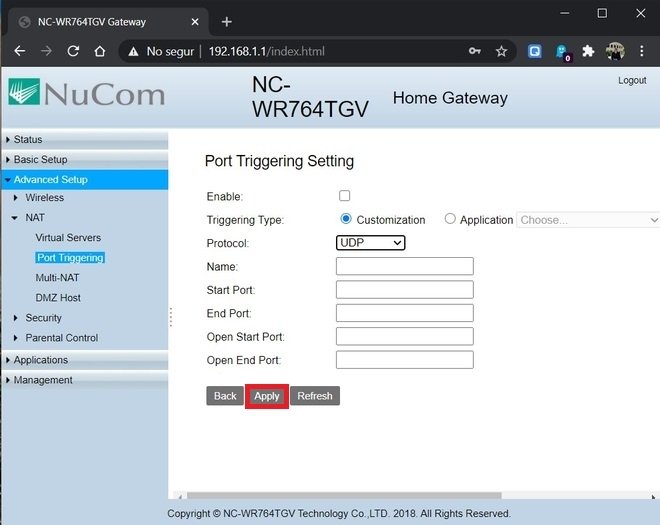
Применить изменения еще раз
Таким образом, будут открыты порты, используемые eMule. Теперь вы можете наслаждаться лучшим соединением и более высокой скоростью скачивания файлов.
Читайте также:

