Как выйти из гостевого режима на компьютере windows 7
Обновлено: 03.07.2024
Разработчики OS Windows для обеспечения максимальной безопасности предусмотрели возможность работы на одном компьютере под разными учетными записями. В системе есть встроенные учетные записи – «Гость» и «Администратор». Их, в отличие от созданных пользователями, удалить нельзя, можно только отключить.

- Как отключить учетную запись гостя
- Как убрать пользователя при загрузке Windows
- Учетная запись: как ее отключить
Для проведения всех описанных далее действий вам потребуются права администратора. В «Панели управления» двойным щелчком раскройте пиктограмму «Учетные записи…» и щелкните по гостевой «учетке». В новом окне перейдите по ссылке «Отключение учетной записи…».
Щелкните правой клавиши по пиктограмме «Мой компьютер» для вызова выпадающего меню. Отметьте опцию «Управление» и выберите оснастку «Локальные пользователи» в левой части окна консоли управления.
В правой половине окна откройте папку «Пользователи» и щелкните правой клавишей по записи «Гость». В выпадающем меню выберите «Свойства» и поставьте флаг в чекбокс «Отключить учетную запись». Нажмите ОК, чтобы запрет вступил в силу. Если вы попытаетесь применить команду «Удалить» из выпадающего меню, система сообщит, что произошла ошибка.
Открыть окно консоли управления можно иначе. В «Панели управления» щелкните дважды по узлу «Администрирование», затем по иконке «Управление компьютером».
Вызовите окно запуска программ сочетанием горячих клавиш Win+R или выберите опцию «Выполнить» из меню «Пуск» и введите команду lusrmgr.msc. В окне консоли управления раскройте папку «Пользователи».
Раскройте узел «Администрирование» в «Панели управления», затем щелкните дважды по значку «Локальная политика безопасности». В консоли управления отметьте оснастку «Локальные политики» и раскройте папку «Параметры безопасности».
В списке политик найдите пункт «Учетные записи: состояние учетной записи «Гость»» и щелкните по ней правой клавишей. Отметьте «Свойства» и переведите радиокнопку в положение «Отключить».
Чтобы отключить учетную запись «Гость» в версиях XP Home Edition, Vista Home Basic и Vista Home Premium, зайдите в безопасный режим под учетной записью «Администратор». Для этого после включения компьютера дождитесь звукового сигнала POST и нажмите F8.
В меню выбора вариантов загрузки с помощью клавиш управления «Вверх» и «Вниз» отметьте «Безопасный режим» и нажмите Enter. Ответьте «Да» на вопрос о продолжении работы в этом режиме. После загрузки системы отключите учетную запись гостя одним из предложенных выше способов.
Как включить Гостя в Windows 10, 8, 7
Здесь есть несколько нюансов.
В редакциях Windows, начиная с Профессиональной, включать и отключать гостевой аккаунт можно из двух разных оснасток:
Через Управление компьютером:

Раздел Локальные пользователи:
Снимаем флажок Отключить учётную запись и нажимаем OK:
Через Панель управления:

Раздел Учётные записи пользователей:

Выбираем пункт Управление другой учётной записью:

Выделяем пользователя Гость:

Жмём Включить:

В чём разница
Включение Гостевого входа
Отключение Гостя
При выключении аккаунта Гость через Панель управления => Учётные записи пользователей в группу Запретить локальных вход добавится Гость:
3 комментария к “Как включить и отключить учетную запись Гость в Windows 10, 8, 7”
Здравствуйте, спасибо за статьи.
Хотел бы посоветоваться насчёт учётной записи гостя (Windows 7 Профессиональная).
Оставлял на время поездки компьютер в пользование родственнику и включил уч.запись гостя.
Когда вернулся, то через панель управления её отключил. Оказалось, что профиль остался со всеми файлами C:\Users\Гость\AppData.
Можно ли удалить сразу весь профиль Гость или конкретно \AppData? Или что-то другое нужно сделать? Я думал, что после оключения гостя все файлы с ним связанные удалятся. C:\Users\Гость\ был создан когда включил гостя, до этого профиля не было.
И ещё, возможно ли, что при включении гостя система наследила ещё где-то, кроме папки с профилем?
Как наиболее правильно поступить, чтобы освободить место на диске?
Решил сегодня рассказать вам, о том, как включить учетную запись гость в Windows 7. Сразу после установки семерки, по умолчанию грузится только одна учетная, запись администратора компьютера. С которой можно устанавливать программы, и менять настройки операционной системы. Конечно же, если вы хотите ограничить доступ к своему компьютеру, то можно установить пароль на свою учетную запись, или же установить пароль в БИОС.

Но что о вас подумают друзья и родственники, которым вы даже ВКонтакт зайти не даете. Они подумают что вы жлоб, может жестко, но это так :). А потом еще будут сплетничать, что у вас на компьютере хранится что-то очень личное, раз вы им запрещаете доступ к своему компьютеру.
Поэтому, что бы не дать сильно засорять компьютер и не показаться злым и жадным, проще всего создать еще одну учетную запись с ограниченными параметрами. Точнее даже создавать ничего не нужно, такая учетная запись уже есть в Windows 7 и называется она “Гость”. Она просто отключена и сейчас я расскажу как ее включить. А на свою учетную запись администратора, можно установить пароль, как это сделать я уже писал, а ссылка на статью есть выше.
Как включить учетную запись Гостя в Windows 7?
Открываем “Пуск” и нажимаем на картинку своей учетной записи.

Откроется окно в котором можно управлять учетными записями пользователей. Выбираем “Управление другой учетной записью”.

Как видите, учетная запись Гость отключена. Нажмите на нее, сейчас ее активируем.

Попадаем на страничку, где нас спрашивают “Включить учетную запись гостя?”. Нажимаем “Включить”.

Все, теперь учетная запись гостя включена, и при включении компьютера, можно выбрать под какой записью заходить, администратор, или гость.
Как отключить учетную запись гостя?
Если вам вдруг понадобится отключить учетную запись гостя, то зайдите как Администратор, и выберите запись гостя. Затем нажмите “Отключение учетной записи гостя”.

Зайдя под учетной записью гостя, пользователь не сможет получить доступ к папкам которые защищены, так же он не сможет вносить какие-то настройки, чего и нужно было добиться. Можно создать такую запись например для детей, что бы они меньше лезли куда ненужно, а то так бывает настроят, что аж за голову потом берешься :).
Привет друзья! Решил сегодня рассказать вам, о том, как включить учетную запись гость в Windows 7. Сразу после установки семерки, по умолчанию грузится только одна учетная, запись администратора компьютера. С которой можно устанавливать программы, и менять настройки операционной системы. Конечно же, если вы хотите ограничить доступ к своему компьютеру, то можно установить пароль на свою учетную запись, или же установить пароль в БИОС.

Но что о вас подумают друзья и родственники, которым вы даже ВКонтакт зайти не даете. Они подумают что вы жлоб, может жестко, но это так :). А потом еще будут сплетничать, что у вас на компьютере хранится что-то очень личное, раз вы им запрещаете доступ к своему компьютеру.
Как включить учетную запись Гостя в Windows 7?
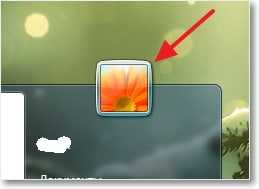
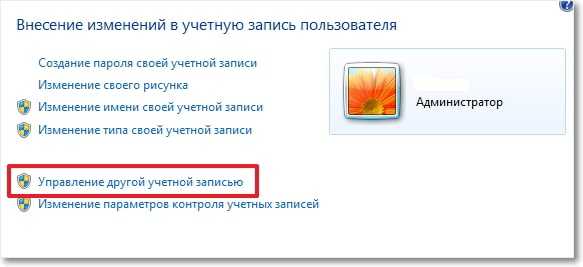
Как видите, учетная запись Гость отключена. Нажмите на нее, сейчас ее активируем.

Все, теперь учетная запись гостя включена, и при включении компьютера, можно выбрать под какой записью заходить, администратор, или гость.
Как отключить учетную запись гостя?

Зайдя под учетной записью гостя, пользователь не сможет получить доступ к папкам которые защищены, так же он не сможет вносить какие-то настройки, чего и нужно было добиться. Можно создать такую запись например для детей, что бы они меньше лезли куда ненужно, а то так бывает настроят, что аж за голову потом берешься :).
Читайте также:

