Эти файлы могут нанести вред вашему компьютеру отключить windows 10
Обновлено: 08.07.2024
Разработчики современной операционной системы Виндовс сделали все возможное, чтобы обезопасить ее от влияния вредоносных программ и несколько перестарались с зашитой, в результате, запуск некоторых прог становится невозможен.
Рисунок 1. Подробное руководство по отключению smartscreen в windows 10И речь идет не только о действительно опасных файлах, которые могут причинить реальный вред ПК, но и в софте, загруженном с официальных сайтов и даже антивирусных прогах. Одной из проблем, которая возникает при включении утилит, может быть активация фильтра Smartscreen. О том, как отключить Smartscreen Windows 10 и почему он срабатывает, пойдет речь в этой статье.
Как работает Smartscreen
Перед тем как отключить защитник Windows 10, необходимо понять, почему он мешает и как работает. Когда вы пытаетесь загрузить или установить соответствующую утилиту, система Виндовс самостоятельно отправляет ее на главный сервер компании. Там по базе данных проверяется уникальная подпись проги. Именно на основании этой проверки выносится решение системы о том, насколько безопасной будет ее установка на ПК (Рисунок 2). Если электронная подпись утратила свою актуальность или повреждена каким-либо образом, такой файл блокируется.
Проверяется не только софт, но и интернет-страница, с которого он скачивается. Вопрос блокировки загрузки может коснуться контента с сайта с неблагонадежным содержанием. Если ресурс находится в перечне опасных интернет-ресурсов, все проги, загруженные с него, тоже нельзя загружать. Если скачиваемый файл на основании историй загрузок остальных юзеров не прошел проверку безопасности – его установить на ПК без блокировки Смарт скрина также будет невозможно.
Примечание: Интересно, что проблема, когда система Smartscreen защитила ваш компьютер, может возникать даже с официальными страницами и софтом, загруженных из надежных источников.
Как выключить ее – может стать настоящей головной болью для неопытного пользователя. И действительно, как часто у современного пользователя появляется возможность пользоваться новыми, купленными программами? Практика показывает, что гораздо проще установить бесплатную утилиту, немного помучившись с ее разблокировкой.
Итак, далеко не всегда удается пользоваться только благонадежным софтом, а потому время от времени возникает потребность выключения SmartScreen в Win 10. Осуществить это можно для любых прог, для отдельных источников и в браузере. О том, как отключить фильтр Smartscreen в Windows 10 с помощью этих способов узнаете далее.
Как отключить Smartscreen windows 10
Решение проблемы, как отключить центр безопасности защитника Windows 10, может потребоваться в нескольких случаях:
- Если нужно поставить новый антивирус (как правило, проблема касается бесплатных версий антивирусников).
- При загрузке нужной программы (независимо от сайта).
- При открытии программы, которая была заблокирована фильтром (при загрузке с отдельных носителей – флешек или дисков).
Конечно, можно использовать и платный софт, но если вы не готовы выкладывать за самые новые версии прог круглые суммы, можно попробовать воспользоваться бесплатной версией, даже если для этого потребуется специально выключать защитную систему компьютера, рискуя в дальнейшем повредить систему.
О том, как отключить Smartscreen защитник Windows 10 во избежание проблем с загрузками, пойдет речь далее.
Способы отключения Smartscreen защитника Windows 10
Итак, вы столкнулись с проблемой, когда нужная программа не загружается по причине срабатывания Смарт скрина. Как отключить фильтр Smartscreen защитника Windows 10?
Существует несколько способов отключения защитной системы (Рисунок 3):
- В панели управления (наиболее быстрый и надежный способ).
- При помощи редактора реестра или локальной политики (для пользователей, которые имеют большой опыт обращения с ПК).
- Путем смены настроек конфиденциальности (для тех, кто желает раз и навсегда забыть о блокировках).
- Путем настройки фильтра непосредственно в браузере (если вам просто необходимо скачивать программы).
Каждый из этих способов, как полностью отключить защитник Windows 10, является абсолютно безопасным для системы вашего компьютера и не приведет к повреждению его системы. Но необходимо помнить, что применить их можно только для тех программ, в репутации которых вы уверенны.
Рисунок 3. 4 способа отключения Smartscreen в Виндоус 10В другом случае это может привести к заражению компьютера вирусами и другим непредсказуемым последствиям. Нередки случаи, когда после загрузки неблагонадежного софта юзеру приходится полностью переустанавливать систему.
Итак, узнаем, как отключить центр защитника Windows 10 на компьютере.
В Панели Управления
Этот метод, как отключить защитник Windows 10 навсегда, можно использовать для любых версий операционной системы. Чтобы сделать это в панели управления, необходимо:
- Кликнуть меню «Пуск» или нажать комбинацию Win+X, чтобы открыть панель.
- Выбрать «Безопасность и обслуживание», перед этим установив вид папок «Крупные значки» (воспользовавшись меню «вид» в правом углу открытого окошка).
- В таблице слева выбрать «Изменение параметров Windows SmartScreen» (Рисунок 4).
- В открывшимся окне, выбрать пункт «Ничего не делать».
Если при открытии таблицы SmartScreen, вы обнаружили, что все пункты меню не работают, придется использовать редактор реестра. Но делать это следует, если вы являетесь опытным пользователем и если вы пользуетесь Профессиональной Виндовс 10, поскольку для Домашней версии это сделать невозможно.
Рисунок 4. Окно изменение параметров Windows SmartScreenКликнув Win+R, напишите «Regedit», дождитесь открытия редактора и перейдите по адресу: HKEY_LOCAL_MACHINE\Software\Policies\Microsoft\Windows\System, где удалите «EnableSmartScreen». После – выключите и включите ПК, и действуйте согласно алгоритму, указанному выше, чтобы отключить Смарт скрин.
Представленные действия позволяют отключить защиту Смарт скрин на уровне операционной системы, а потому юзер должен понимать все риски, связанные с этим (Рисунок 5).
После использования описанного выше метода, защита ОС деактивируется, и вы сможете свободно запускать любые программы. Если же вы планировали использовать программу только один раз, после ее использования, лучше произведите обратные действия и снова включите защитную систему, чтобы обезопасить ПК от влияния вредоносных утилит.
Рисунок 5. Отключение SmartScreen в редакторе реестраРедактируем локальную политику или реестр
Описанный метод отключения Смарт скрин не подходит для Домашней версии Windows 10, поскольку в ней не предусмотрено наличие соответствующего реестра. Для тех, кто является пользователем Профессиональной версии, можно смело использовать представленный ниже способ, который является весьма удобным.
- Нажимаем Win+R.
- В строке вводим «gpedit.msc».
- В списке слева находим «Конфигурация компьютера».
- Далее переходим по адресу: Административные шаблоны –> Компоненты Windows –> проводник.
- В таблице справа "Настроить Windows SmartScreen".
- В настройках выбираем «Включено».
- В активном окне ставим «Отключить SmartScreen» (Рисунок 6).
- Согласитесь с изменениями соответствующей кнопкой.
После установки представленных параметров, вы сможете пользоваться нужными вам программами без ограничений.
Рисунок 6. Отключение SmartScreen в редакторе локальной групповой политикиМеняем настройки конфиденциальности
Этот метод, как временно отключить защитник Windows 10, подходит только для запуска заблокированных приложений из официального магазина Виндовс.
Для устранения проблемы таким методом, необходимо:
- Кликнуть Win+1.
- В открывшемся меню кликнуть на раздел «Конфиденциальность».
- Зайти в «Общие».
- В блоке «Включить фильтр SmartScreen» переместить переключатель в функцию «Выкл» (Рисунок 7).
Теперь вы сможете запускать различные программы на вашем ПК, доступ которых был до этого ограничен.
Рисунок 7. Отключение Windows Smartscreen через настройки конфиденциальностиКак отключить Smartscreen Windows 10 временно или навсегда
Все представленные выше методы, как отключить службу защитника Windows 10, помогут разрешить ПК загружать любые программы временно или навсегда. Помните, что все настройки сохраняются после их введения и «откатить» их назад можно только вручную, осуществив обратные действия.
Настройки защитника в браузере Microsoft Edge
Отключить Smartscreen Windows 10 можно, используя встроенные браузеры Microsoft. Официальные разработчики операционной системы утверждают, что всю работу лучше вести в них, потому что они одни из наиболее защищенных, будучи оснащенными встроенным фильтром SmartScreen. Вы можете установить другой браузер, что бы избавиться от данной проблемы. Наша редакция рекомендует Firefox. Именно он не дает загружать вредоносные проги и файлы. Тем не менее, менять параметры юзер может по собственному желанию и убрать защиту несложно.
Рисунок 8. Окно настроек браузера с выбором функции отключения SmartScreen- Перейдите в настройки браузера, для чего кликнете кнопкой мыши в правом верхнем углу.
- Выберете «Настройки».
- Найдите «Просмотреть дополнительные параметры».
- Ищите среди данных вариант для отключения Смарт скрин (Рисунок 9).
После этого вы сможете устанавливать на свой ПК любые программы с любых сайтов, независимо от того, насколько безопасными они являются. Но учтите, что таким образом вы ставите под угрозу всю систему, а потому разработчики настоятельно рекомендуют не пользоваться указанными выше методами или срочным образом обратить все изменения.
Теперь вы знаете, как отключить Smartscreen Виндовс 10. Используйте описанные выше методы для загрузки софта и используйте ваш ПК на полную.
Я продолжаю получать это раздражающее предупреждение при копировании файлов по сети:

Я копирую файл с \\192.168.0.197\c$ (домашний сервер) на мою локальную машину с \\192.168.0.4 .
Как мне отключить это бессмысленное "предупреждение"?
Я нашел исправление, изменив "параметры интернета" - так что я предполагаю, что Windows определяет "интернет" как свою собственную сеть . вздох.

Это сработало для меня, но обидно, что я должен вручную вводить здесь IP-адреса . было бы неплохо, если бы Windows могла обнаружить это локальную сетевую копию файла и пропустить раздражающее (и бессмысленное) предупреждение об "опасных" файлах.
Sidenotes:
Используя Windows 7, я добавил свой IP-адрес с подстановочным знаком:
Теперь все IP-адреса в этом диапазоне являются частью "локальной сети".
Если вы хотите сделать это в групповой политике, эта цитата может быть вам полезна.
Я сделал procmon и нашел, где настройки хранятся в реестре - это для моей сети 192.168.1. *:
Это для моего \NAS сервера:
Недавно мы установили новый сервер с использованием DFS, и у меня возникла та же ошибка. Я закончил тем, что вставил:
После нажатия на кнопку добавить, он показал:
Я попробовал * стихи ? , но это было запрещено.
Я полагаю, что вы не получите предупреждение, если будете использовать имя netbios вашего домашнего сервера вместо ip-адреса. Если вы используете IP-адрес или произносите полное имя DNS удаленного компьютера, он не распознает его как находящийся в зоне интрасети. другой вариант, как упоминалось ранее, состоит в том, чтобы вручную добавить его в список зон интрасети.
Недавно я получал ту же ошибку и нашел способ навсегда отключить это предупреждение (я знаю, какие файлы я хочу открыть, так что да, я уверен, что хочу отключить это предупреждение . ):
И это все. :) Повеселись.
Добавление этих двух строк (без изменения параметров локальной интрасети по умолчанию) - это быстрое решение:
Вы должны отключить и повторно подключить общие ресурсы, чтобы это работало.
Другие решения здесь не работали для меня в Windows 7, но я нашел работающее: удалите Internet Explorer через «Установка и удаление программ», а затем настройте функции Windows. Отключите Internet Explorer 8. Нет больше ворчать диалог!
Вот как я исправил проблему. Сначала вот мои настройки. У меня Windows 10 на моем диске C:\, разделенном диском D:\ letter, на котором я храню свои личные файлы. Появилась всплывающая ошибка «Безопасность Windows. Эти файлы могут быть опасны для бла-бла». Я не знаю, как и почему. Но это случилось только с двумя папками на моем диске D:\. Как, почему и когда у меня все еще нет никаких подсказок . или возможно. Но давайте исправим это. Я скопировал \ вставил все, что мне больше всего нужно, на диск D:\ на внешний жесткий диск. Затем я отформатировал диск D:\ и скопировал \ вставил обратно, по крупицам (проверяя между ними) папки, которые я сохранил на внешнем устройстве. Проблема бинго решена. Конечно, это звучит любопытно. Технология любопытна время от времени.
Я думаю, что разрешения, разрешения, права собственности и т.д. Могут иметь какое-то отношение. Почему я не знаю, но эти настройки вернулись в положение по умолчанию "И я часто изменял их раньше. С другой стороны, я могу ошибаться. Я просто замечаю вещи здесь. Или, возможно, буквы на некоторых внешних дисках изменились из-за постоянных входов и выходов USB-дисков или внешних дисков. В любом случае, я надеюсь, что эта настройка будет полезна для тех, кто еще не нашел исправления и чувствует, что кто-то наблюдает за ними. Я должен сказать, что эта проблема была одной из самых сложных, с которыми я когда-либо сталкивался. Jeeeez Cheeez Wizzzz чуваков!

Это для вашей безопасности. Но если вы хотите предотвратить появление этого запроса, вы поставите под угрозу безопасность своего компьютера в различных аспектах. Однако, если вы все же хотите продолжить и отключить его, это будет на ваш страх и риск.
Эти файлы могут нанести вред вашему компьютеру.
Мы можем сделать две вещи, чтобы отключить Эти файлы могут нанести вред вашему компьютеру. приглашение от появления в Windows 10:
- Используйте Свойства обозревателя.
- Используйте редактор групповой политики.
1]Используйте Свойства обозревателя
Ищи настройки интернета в поле поиска Windows. Выберите подходящий результат.
Перейдите к Безопасность таб. Нажмите на Местная интрасеть. Выбирать Места кнопка.

Убедитесь, что опция для Включить все сетевые пути (UNC) проверено.
Чтобы сохранить изменения, нажмите OK. Закройте Свойства обозревателя.
Перезагрузите сеть, и теперь ваша проблема должна быть исправлена.
2]Используйте редактор групповой политики
Откройте редактор групповой политики.
Перейдите по следующему пути:

Найдите политику Шаблон интернет-зоны.
Выбирать Включено.
В параметрах выберите раскрывающийся список для Интранет быть установлен на Низкий.
Затем найдите политику Список назначений сайта в зону.

Отметьте это как Включено тоже. в Опции раздел, выберите Показать кнопка.
Здесь вы можете ввести имена серверов, URL-адреса и IP-адреса в белый список со значением, установленным на 1.
Затем перейдите в Зона интрасети папку в том же месте.
Ищите политику Показывать предупреждение системы безопасности для потенциально небезопасных файлов.

Выбирать Включено.
От Опции раздел, выберите Давать возможность из раскрывающегося списка.
Перезагрузите компьютер, и эта проблема, с которой вы столкнулись, должна быть исправлена сейчас.
Для защиты хранящихся на компьютере данных от вредоносных файлов и программ в операционную систему Windows интегрирован фильтр Smartscreen.
Изначально данная функция была доступна только пользователям браузера Internet Explorer, но уже с восьмой версии Windows компания Майкрософт сделала Smartscreen составной частью самой операционной системы.
Фильтр умеет определять и блокировать ранее обнаруженные вредоносные и фишинговые сайты, и позволяет пользователю принимать обоснованные решения при скачивании файлов из интернета.
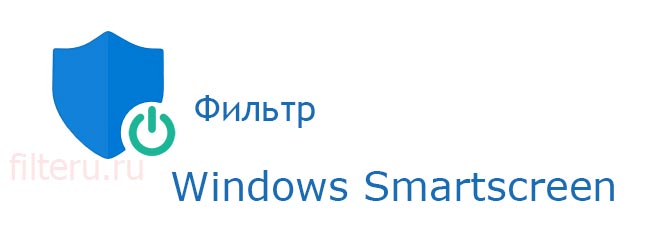
SmartScreen работает по трем ключевым направлениям:
- Анализирует страницы сайтов при работе в Сети, отслеживая подозрительные. В случае выявления сомнительных веб-страниц фильтр выдает соответствующее предупреждение пользователю;
- Проверяет посещаемые пользователем сайты на наличие в списке ранее разоблаченных фишинговых интернет-ресурсов и сайтов с вредоносным содержимым. Если запрашиваемая страница попадает под подозрение, фильтр SmartScreen блокирует доступ к нему в целях безопасности;
- Проверяет скачиваемые пользователем файлы по списку ранее выявленных сайтов с вредоносными и потенциально опасными программами. Если запрашиваемый файл совпадает с файлом из черного списка, SmartScreen сообщает о блокировке в целях безопасности. Если исполняемый файл уже сохранен на ПК, то фильтр предупредит об опасности при попытке его запуска.
По умолчанию фильтр синего экрана Windows 10 переведен в активный режим, однако при необходимости можно в любой момент зайти в настройки и отключить его. Дело в том, что SmartScreen нередко ошибочно блокирует доступ к приложениям, которые не представляют какой-либо угрозы компьютеру.
Обратите внимание: если речь идет о компьютере, работающем в сети, то в данном случае права на изменения указанного параметра есть только у системного администратора.
Если программа или файл действительно вызывает сомнения в плане безопасности, то лучше воздержаться от ее скачивания и/или запуска.
Однако очень часто фильтром smartscreen оказывается заблокировано заведомо безопасное приложение или веб-страница.
Защищая персональный компьютер от вирусов и прочих сомнительных файлов, SmartScreen становится настоящей проблемой для пользователей последних версий Windows. Единственный способ избавиться от нее — дезактивировать фильтр. Сделать это проще простого.
Как отключить фильтр Smartscreen в Windows 8.1 и 10
Чтобы убрать фильтр smartscreen на Windows 10, нужно выполнить следующие действия:
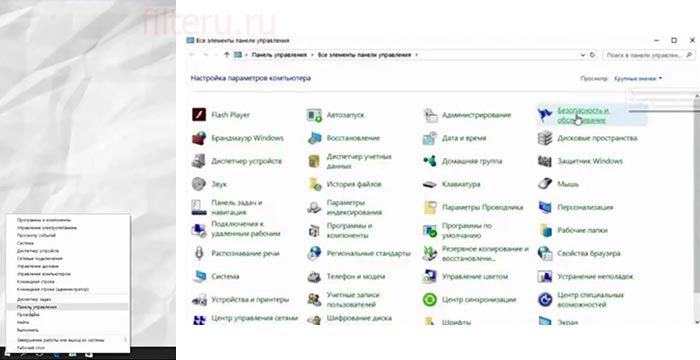

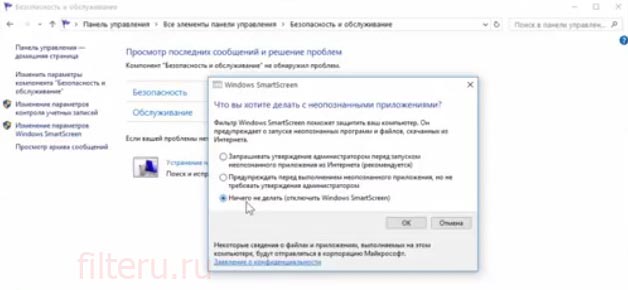
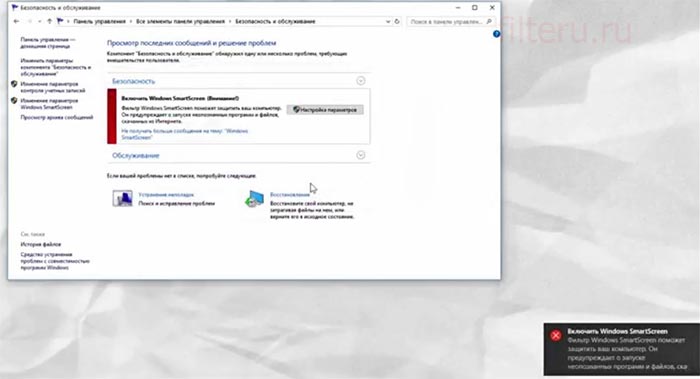
Внимание! Если в блоке изменения настроек SmartScreen все пункты неактивны, необходимо изначально внести изменения в редактор реестра.
С фильтром SmartScreen взаимодействует и Магазин Windows 10, поскольку служба анализирует адреса всех продуктов, установленных из данного ресурса. Это означает, что и тут SmartScreen может стать препятствием для скачивания какой-либо программы или игры.
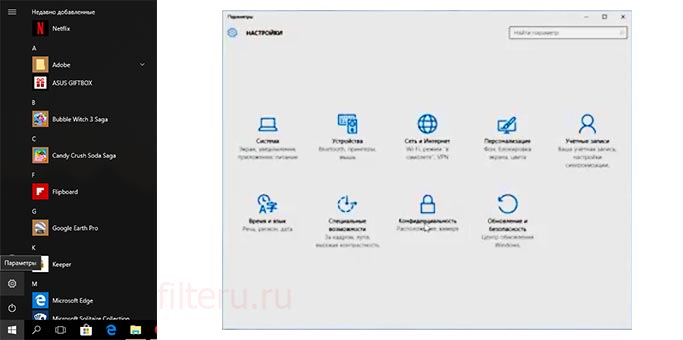
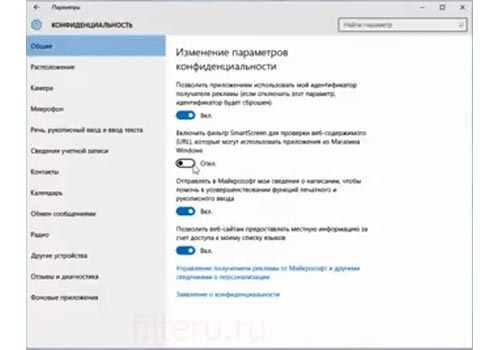
Для дезактивации фильтра достаточно выполнить следующие действия:
Чтобы отключить фильтр smartscreen на Windows 8.1, следует последовательно выполнить следующие действия:
Далее не будет лишним отключить надоедливые напоминания от Центра поддержки об отключенном фильтре Windows SmartScreen.
Читайте также:

