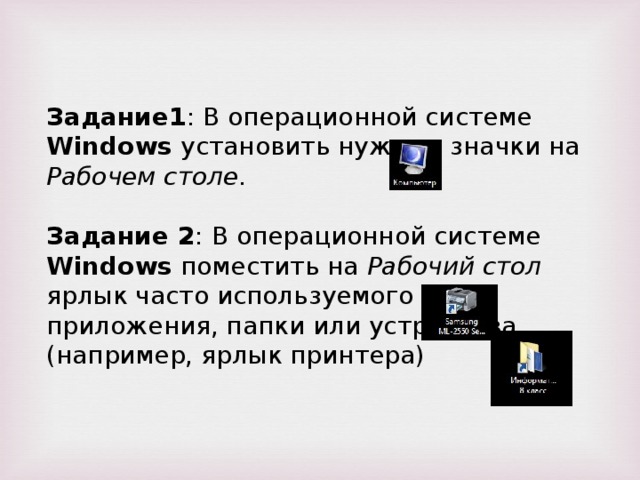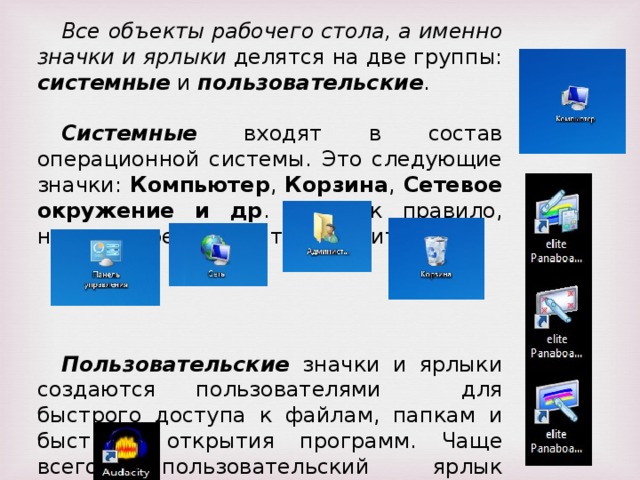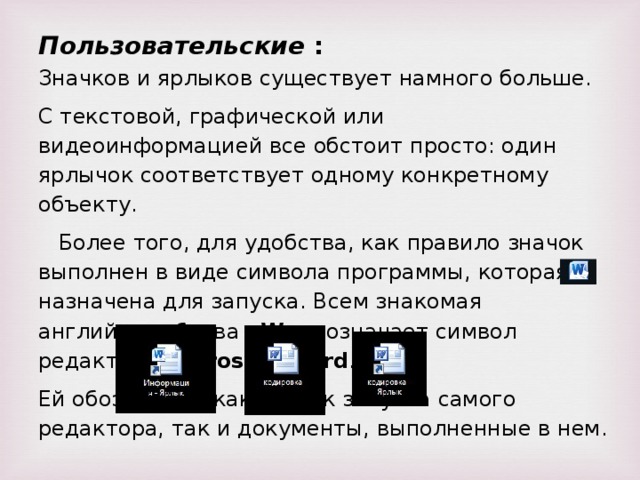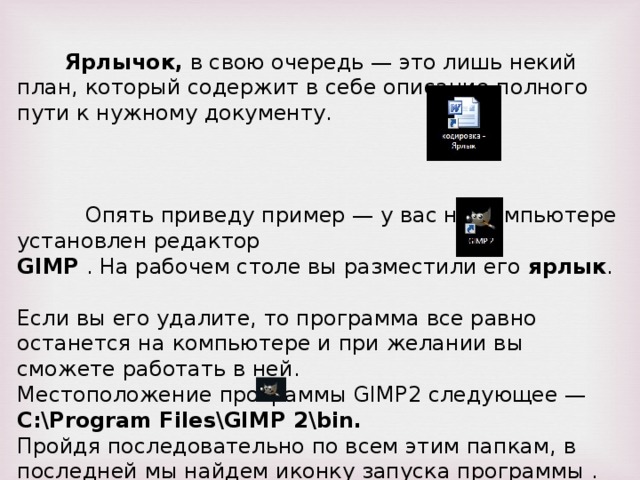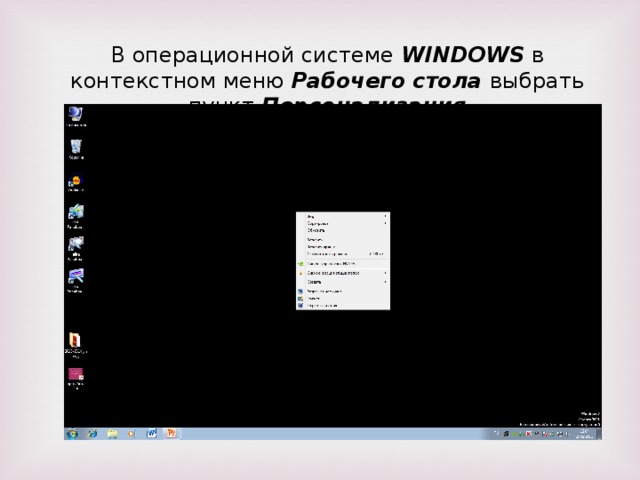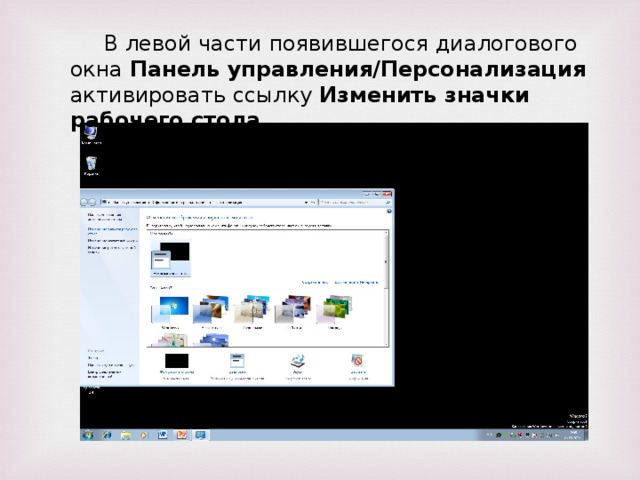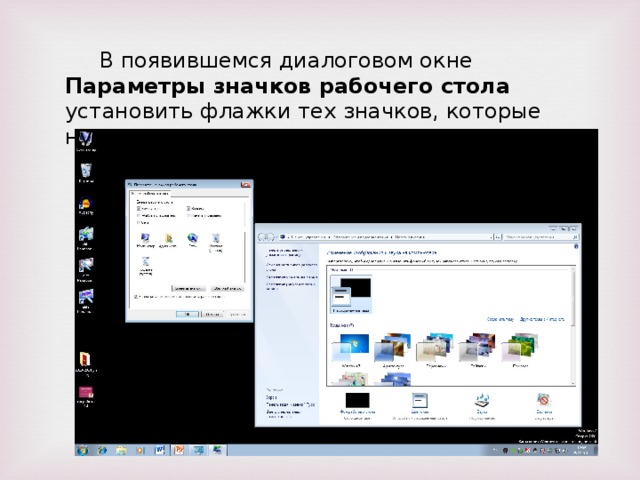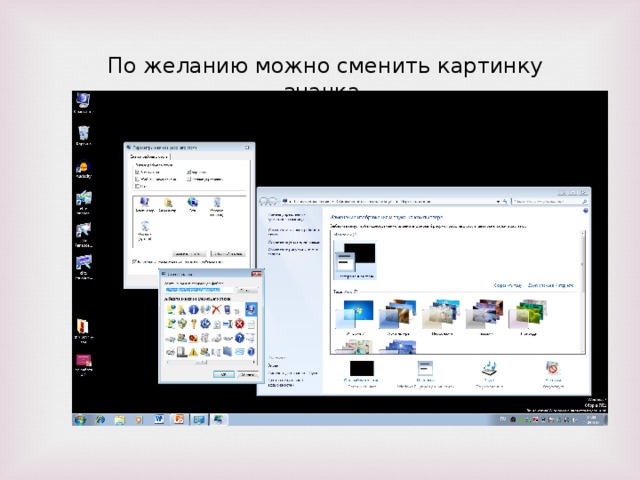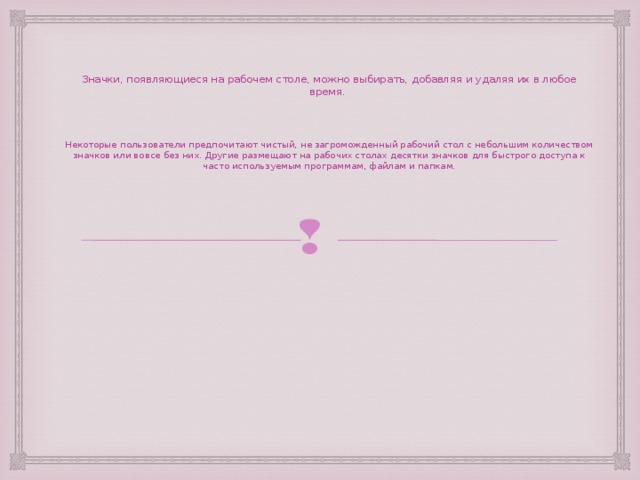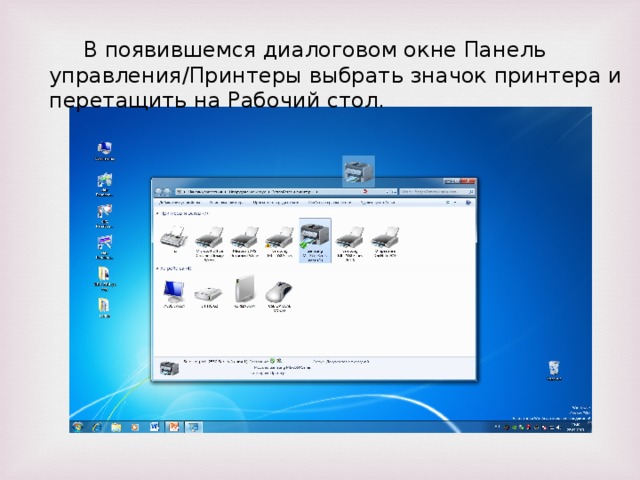Это графическая среда на которой отображаются объекты и элементы управления windows
Обновлено: 07.07.2024
Часто сталкиваюсь с тем, что дети не верят в то, что могут учиться и научиться, считают, что учиться очень трудно.
Урок 05. Практическая работа № 1. Операционная система. Графический интерфейс пользователя
Практическая работа № 1.
Тема: Операционная система. Графический интерфейс пользователя.
Цель: ознакомиться с основными элементами интерфейса Windows, освоить стандартные способы работы с приложениями Windows, а также некоторые общепринятые элементы настройки пользовательского интерфейса.
Ход работы
1. Изучить основные сведения.
2. Выполнить задания, описывая каждый пункт в тетради.
3. Ответить на контрольные вопросы.
1. Изучите основные сведения.
Краткие теоретические сведения
Операционные системы семейства Windows – это графические операционные системы для компьютеров платформы IBM PC. Ее основные средства управления – графический манипулятор мышь и клавиатура.
Интерфейс Windows является оконным, точнее, многооконным. Windows в переводе с английского означает «окна».
Окном называется ограниченный фрагмент экрана прямоугольной формы, в котором находятся элементы управления.
Основные элементы графического интерфейса Windows:
- кнопка (button)
- значок, иконка (icon)
- список (list box)
- раскрывающийся список (combo box, drop-down list)
- метка (label)
- поле редактирования (textbox, edit field)
- меню (menu)
- главное меню (main menu или menu bar)
- контекстное меню (popup menu)
- ниспадающее меню (pull down menu)
- диалоговое окно (dialog box)
- модальное окно (modal window)
В Windows большую часть команд можно выполнять с помощью мыши. С мышью связан активный элемент управления – указатель мыши. При перемещении мыши по плоской поверхности указатель перемещается по Рабочему столу, и его можно позиционировать на значках объектов или на пассивных элементах управления приложений.
- ПКМ – правая кнопка мыши
- ЛКМ – левая кнопка мыши
Стартовый экран Windows представляет собой системный объект, называемый Рабочим столом.
Рабочий стол – это графическая среда, на которой отображаются объекты Windows и элементы управления Windows. Рабочий стол – элемент интерфейса, который обеспечивает эффективный доступ пользователя ко всем ресурсам компьютера, а также к наиболее часто используемым программам.
В исходном состоянии на Рабочем столе располагаются несколько экранных значков, ярлыков и Панель задач.
Значки – это графическое представление объектов Windows
Ярлыки – это значки (пиктограммы) с маленькими стрелочками в нижнем левом углу.
Значки и ярлыки обеспечивают (с помощью двойного щелчка ЛКМ) быстрый доступ к дискам, папкам, документам, приложениям и устройствам.
Панель задач — один из основных элементов интерфейса, отображающийся на краю рабочего стола и использующийся для быстрого запуска программ или слежения за изменениями уже запущенных программ.
![Панель задач]()
Панель задач имеет вид не широкой полосы с кнопкой для запуска меню Пуск, полем для кнопок запущенных или прикрепленных программ, и системным треем, в котором отображаются значки часов, календаря, динамиков, индикатор ввода (или языковая панель), и всплывающее окошко со значками постоянно работающих программ.
![Элементы панели задач]()
Системный трей (или область состояния, область уведомлений)— это часть пользовательского интерфейса, в которой отображаются значки функций системы и программ, которые отсутствуют на рабочем столе, а также время и значок громкости. По умолчанию он расположен в правом нижнем углу или в нижней части панели задач, если закреплен вертикально. Здесь отображаются часы, и приложения могут отображать значки в область уведомлений, чтобы указывать состояние операции или уведомлять пользователя о событии. Например, приложение может отобразить значок принтера в область состояния, чтобы показать, что задание печати выполняется.
Меню – элемент интерфейса, горизонтальный или вертикальный список альтернативных вариантов команд, из которых пользователь должен выбрать один вариант
Кнопка Пуск позволяет вызывать Главное меню, которое обеспечивает доступ практически ко всем ресурсам системы и содержит команды запуска приложений, настройки системы, поиска файлов и документов, доступа к справочной системе и др.
Главное меню системы Windows (меню Пуск) — меню Windows, запускаемое нажатием кнопки Пуск на панели задач или нажатием клавиши Win на клавиатуре, оно является центральной отправной точкой для запуска программ, а также открытия недавних документов и доступа к свойствам системы.
![клавиша Win]()
Клавиша Win
![Главное меню]()
Контекстное меню — элемент графического интерфейса операционной системы, представляющий собой список команд, вызываемый пользователем для выбора необходимого действия над выбранным объектом. Команды контекстного меню относятся к тому объекту, над которым это меню было вызвано.
Некоторые способы вызова контекстного меню :
![Клавиша Menu]()
- Нажатием правой кнопки мыши (для правшей).
- Специальной клавишей Menu.
- Сочетанием клавиш — Shift+F10 (если специальной клавиши Menu нет на клавиатуре)
Открытие объекта, расположенного па Рабочем столе:
1-й способ: двойной щелчок ЛКМ по значку объекта;
2-й способ: щелчком ПКМ по значку объекта вызвать контекстное меню объекта и ЛКМ выбрать команду Открыть.
При составлении отчета по практическим работам вам часто придется делать снимок экрана – скриншот.
Скриншот (или снимок экрана, скрин) — изображение, полученное устройством и показывающее в точности то, что видит пользователь на экране монитора или другого визуального устройства вывода.
Простейший способ получения снимка экрана для операционных систем Microsoft Windows — использование клавиши Print Screen (для изображения, отображаемого у пользователя на экране) или сочетания клавиш Alt+PrtScr (для текущего активного окна) на клавиатуре.
![Клавиша Print Screen]()
При этом снимок копируется в буфер обмена операционной системы и может быть затем вставлен в любой документ, а при необходимости отредактирован в любом графическом редакторе.
Как сделать скриншот:
1. Нажмите на клавиатуре кнопку Print Screen (иногда она называется PrntScrn, PrtScn, PrtScr или PrtSc) — в буфер обмена будет скопирован снимок всего экрана;
2. Откройте документ, в который надо поместить скриншот. Если снимок экрана надо сначала отредактировать, то откройте любой из установленных графических редакторов, например, Paint.
![Кнопка Сохранить]()
4. Сохраните документ со скриншотом на вашем компьютере, выполнив команду меню Файл → Сохранить как; или нажав кнопку .
2. Выполните задания.
Задание № 1. Загрузка Windows, создание папок и файлов.
1. Включите компьютер, дождитесь окончания загрузки операционной системы.
2. На диске Х: и создайте папку с именем ПР1.
Для этого откройте диск Х:, на свободной поверхности окна диска вызовите контекстное меню и выберите команду Создать—>Папку.
Наберите на клавиатуре имя папки, например ПР1 и нажмите клавишу Enter .
Откройте свою папку. Вы ее только что создали.
3. В папке ПР1 создайте документ Microsoft Word под именем Отчет_ПР1.
Для этого на свободной поверхности внутри папки вызовите контекстное меню и выберите команду Создать —> Документ Microsoft Word, дальше наберите на клавиатуре имя документа (файла), например Отчет_ПР1, и обязательно нажмите клавишу Enter .
4. В папке ПР1 создайте еще один текстовый документ под именем Картинка.
Задание № 2. Элементы Рабочего стола и работа с ними.
1. Рассмотрите значки, расположенные на Рабочем столе.
2. Откройте документ с именем Отчет_ПР1. Обратите внимание: документ пуст; напечатайте названия всех объектов, находящихся на Рабочем столе вашего компьютера.
![Документ Word]()
Сохраните изменения в документе , для этого выберите команду меню Файл—>Сохранить.
3. Разместите значки на Рабочем столе, расположив их по своему усмотрению. Для этого наведите указатель мыши на значок, нажмите ЛКМ и, не отпуская её, перетащите значок в нужном направлении.
Сделайте Скриншот экрана и поместите его в документ Отчет_ПР1. Сохраните изменения в документе
4. Выполните обратное действие, выстроив значки автоматически по левому краю Рабочего стола. Для этого вызовите контекстное меню щелчком ПКМ на свободном месте Рабочего стола, выберите команду Вид—>Упорядочить значки автоматически.
![Контекстное меню]()
Сделайте Скриншот экрана и поместите его в документ Отчет_ПР1. Сохраните изменения в документе
5. Рассмотрите Панель задач. Закройте и откройте Главное меню Windows, используя кнопку Пуск.
Сделайте Скриншот экрана с открытым Главным меню и поместите его в документ Отчет_ПР1. Сохраните изменения в документе
6. Ознакомьтесь с контекстным меню Панели задач, вызвав его щелчком ПКМ по Панели задач. Перетащите Панель задач, разместив ее по вертикали в правой части Рабочего стола. ( данное действие можно выполнить только если команда контекстного меню Закрепить панель задач не активирована – не стоит флаг (галочка) перед командой ).
![Контекстное меню Панели задач]()
Сделайте Скриншот экрана и поместите его в документ Отчет_ЛР1. Сохраните изменения в документе
Верните Панель задач на место.
Задание № 3. Удалить и восстановить объекты.
1. Скопируйте документ Картинка из папки ПР1 на Рабочий стол.
2. Удалите документ Картинка с Рабочего стола.
Для этого вызовите контекстное меню (щелчком ПКМ по значку документа) и выберите команду Удалить. В открывшемся Диалоговом окне подтвердите намерения удаления.
3. Восстановите удаленный объект.
Для этого откройте папку Корзина, выделите нужный объект и восстановите его с помощью контекстного меню.
4. Удалите документ Картинка из папки ПР1.
Для этого выделите объект и нажмите комбинацию клавиш Delete + Shift, подтвердите удаление объекта. Попробуйте его восстановить. Возможно ли восстановление? Если нет — почему?
Задание № 4. Используя быстрый поиск объектов, найти объект calc.exe (стандартное приложение Калькулятор).
1. Из Главного меню запустите программу пуска (Пуск —>Найти программы и файлы).
![Найти программы и файлы]()
2. В диалоговое окно Что искать введите критерий поиска: calc.exe.
3. Запустите найденное стандартное приложение Калькулятор.
Сделайте Скриншот экрана и поместите его в документ Отчет_ПР1. Сохраните изменения в документе
Системная среда Windows
Изучив тему, вы узнаете: Назначение и особенности системной среды Windows; Что такое файл, параметры файла; Что такое папка, параметры папки; Особенности графического интерфейса в среде Windows.
Назначение системной среды Windows Основной системной программой является операционная система. Одним из представителей этого класса программ является операционная система Windows, которая обеспечивает управление ресурсами компьютера, выполнение прикладных программ и взаимодействие пользователя с компьютером.
Графический интерфейс Интерфейс – совокупность средств и правил, которые обеспечивают взаимодействие устройств, программ и человека. Пользовательский интерфейс – комплекс программ, обеспечивающих взаимодействие пользователя и компьютера. Графический интерфейс – пользовательский интерфейс, в котором для взаимодействия человека и компьютера применяются графические средства.
Элементы графического интерфейса Windows Рабочий стол Значки Ярлыки Панель задач Окно
Строка заголовка Основное меню (Вкладки) Панель инструментов Строка состояния Кнопки управления окном Полоса прокрутки Границы окна Рабочее поле
Информационные объекты среды Windows Графический интерфейс Файл – объект в виде совокупности данных, хранящихся во внешней памяти компьютера. Папка – объект среды Windows, предназначенный для объединения других папок и файлов в группы.
Параметры файла и папки далее Параметр Файл Папка Имя Длина – до 256 символов. Нельзя использовать знаки: \ /*? :“< > | Аналогично Тип (расширение) Подробнее… Позволяет судить о виде информации, которую он содержит Не имеет Значок – графическоерасширение Подробнее… Указываетна среду, в которой создан файл, или на тип файла Все папки имеют одинаковый значок,кроме нескольких специальных Размер Cколькоинформации содержит файл и сколько места он занимает на диске Суммарный размер всех содержащихся файлов и папок Дата и время создания Есть Есть
Полное имя файла Путь к файлу вместе с именем файла называют полным именем файла. C:\Рефераты\Физика\Оптические явления.doc C:\Рефераты\Информатика\Интернет.doc C:\Рефераты\Информатика\Компьютерные вирусы.doc C:\Рисунки\Закат.jpg C:\Рисунки\ Зима.jpg
Запишите полные имена всех файлов ?
Запишите полные имена всех файлов C:\Мои документы\Петров\Письмо.txt C:\Мои документы\Петров\Рисунки\Море.bmp C:\Фильмы\Интересный фильм.avi C:\Мои документы\Иванов\QBasic.doc ?
Домашнее задание 14.1, 14.2, 14.5
Выбранный для просмотра документ задания.docx
![Задание 3 (Расширение имени).bmp]()
1.
2. Объясните, почему пользовательский интерфейс современных программных средств называется графическим?
3. Какие из следующих утверждений верны?
Пользовательские интерфейсы разных программ могут значительно отличаться друг от друга
Основные виды пользовательского интерфейса задаются операционной системой
Есть программы, которые поддерживают единый пользовательский интерфейс, т.е. сходные системы меню и способы задания команд. Но, наряду с этим, есть программы, интерфейс у которых может значительно отличаться
![Задание 7 (Расширение имени 2).bmp]()
4
Выбранный для просмотра документ конспект урока.docx
Тема урока : Графический интерфейс и информационные объекты среды Windows .
Цель : формирование предметных компетенций у обучающихся по теме урока
Анализировать (в т.ч. выделять главное, разделять на части) и обобщать полученную информацию;
Классифицировать (группировать, устанавливать иерархию) по заданным основаниям
Определять цель деятельности, находить и исправлять ошибки, оценивать степень достижения цели .
Высказывать свое мнение, аргументируя его
Оценивать свои и чужие поступки, стремиться к созидательной деятельности
Тип урока : урок изучения и первичного закрепления новых знаний
Оборудование : компьютер, интерактивная доска, ПК для учащихся
Создание проблемной ситуации
Как вы считаете, если мы собрали компьютер из отдельных составляющих, подключили к розетке электрического тока, будет ли он работать?
Нет. Для того, чтобы была возможность работать на компьютере, необходимо установить программное обеспечение.
Какие программы должны быть установлены на компьютере?
Какие основные понятия необходимо знать, работая на компьютере?
Постановка целей урока ( слайд 2)
Актуализация знаний
Но прежде давайте вспомним:
-Что такое объект? Приведите пример.
-Что такое характеристики объекта? Что является характеристиками объекта?
Рассмотрим объект – кот. Какие у него будут характеристики? (имя, рост, вес, окрас, пушистость, свойства характера…)
Изучение нового материала
(В ходе изучения нового материала учитель задает наводящие вопросы и дополняет, систематизирует ответы учащихся.)
Какая программа является самой основной, без которой вы не сможете работать на компьютере?
(слайд 3) Основной системной программой является операционная система.
Без нее не будет функционировать ни одно устройство, невозможна работа человека на компьютере. При включении компьютера пользователь, в первую очередь, попадает в среду, создаваемую операционной системой.
Одним из представителей этого класса программ является операционная система Windows , которая обеспечивает управление ресурсами компьютера, выполнение прикладных программ и взаимодействие пользователя с компьютером.
В состав ПК входят самые разнообразные устройства. Все они должны «уметь» работать вместе, «понимать» друг друга.
Как такого достичь?
Т.е. каждое устройство должно работать по определенным правилам, что позволит им взаимодействовать друг с другом. (слайд 4)
Интерфейс – совокупность средств и правил, которые обеспечивают взаимодействие устройств, программ и человека.
Сможет ли человек, незнакомый с компьютером, успешно работать на нем?
При работе на ПК пользователь также должен соблюдать определенные правила, которые позволят ему управлять работой компьютера. Интерфейс, организующий взаимодействие пользователя и компьютера, получил название пользовательского .
Пользовательский интерфейс – комплекс программ, обеспечивающих взаимодействие пользователя и компьютера .
Как вы работаете на компьютере? На что вы воздействуете, чтобы получить нужный результат? Как отображаются объекты, на которые вы воздействуете?
В среде Windows организован очень удобный для пользователя интерфейс. Достигается это благодаря широкому применению графических средств: рисунков, специальных значков, цветового оформления, оригинального дизайна экрана и др. подобный пользовательский интерфейс стал называться графическим интерфейсом.
Графический интерфейс – пользовательский интерфейс, в котором взаимодействия человека и компьютера применяются графические средства.
Графический интерфейс позволяет осуществлять взаимодействие человека с компьютером в форме диалога с использованием окон, меню и элементов управления (диалоговых панелей, кнопок и так далее).
Какие элементы графического интерфейса вы можете выделить? Для чего они предназначены, и как с ними работать?
Элементы графического интерфейса Windows :
Рабочий стол . Название Рабочий стол подобрано удачно. На нем, как и на обычном рабочем столе расположены различные программы и инструменты, представленные в виде значков, или иконки.
Значки . Значками в Windows обозначаются программы, документы. Запуск производится двойным щелчком кнопки мыши по значку. Программа может быть расположена непосредственно на Рабочем столе, а может быть скрыта глубоко на диске, но и в этом случае представлена на Рабочем столе своим образом - ярлыком.
Ярлыки . Ярлык программы - это не сама программа, а только ее образ, указание на то место на диске, где она находится. Двойной щелчок по ярлыку также вызывает запуск программы. Ярлыки от значков отличаются наличием небольшой стрелочки внизу слева. Ярлыки могут создаться не только для программ, но и для других объектов (файлов, папок).
Панель задач . Располагается в нижней части экрана. На ней находятся: кнопка Пуск, кнопки открытых окон, индикаторы и часы.
Окно . Окно – один из главных элементов интерфейса Windows.
Какое окно называется активным? Чем оно внешне отличается от других окон? Как сделать неактивное окно активным? Какие виды окон можно выделить?
Окно является активным, если с ним в данный момент работает пользователь.
Среди многообразия окон выделяют три вида: окно диалога, окно приложения и окно документа. (слайд 7)
Информационные объекты среды Windows.
Какие информационные объекты среды вы можете выделить? Дайте им определения.
Среди объектов, с которыми работает пользователь в Windows , следует выделить: файл, папку, графические объекты интерфейса.
Файл является одним из информационных объектов среды Windows .
После того, как вы создали документ (напечатали и оформили текст, нарисовали рисунок, создали презентацию и т.д.), вы сохраняете его. Для его хранения на жестком диске компьютера отводиться определенное место. Именно это и называется файлом.
Файл – объект в виде совокупности данных, хранящихся во внешней памяти компьютера.
В хорошем офисе никогда не будет беспорядка в бумагах, вся документация храниться системно. База клиентов в одной папке, отчеты о заключенных сделках – в другой, договора с клиентами – в третьей. Т.е. хранение информации организуется так, чтобы можно было легко найти нужную.
В компьютере, на жестком диске, где храниться множество файлов, тоже должен быть порядок. Для этого создаются папки.
Папка – объект среды Windows, предназначенный для объединения других папок и файлов в группы.
Любой объект обладает именем и характеризуется определенными параметрами.
Как вы считаете, какие параметры могут быть у файла? (провести сравнительный анализ параметров файла и папки)
(слайд 9). Имя файла придумывает тот, кто его создает.
В современных разновидностях операционной системы Windows нет строгих правил задания имени файла.
Длина имени – до 256 символов.
Нельзя использовать знаки: \ / * ? : “ < > |
Тип файла отражает тип и назначение хранящихся данных. По типу файла можно судить о том, какого вида данные в нем содержаться: текст, графика, звук или программа. Иногда вместо «тип» используют слово «расширение».
(слайд 10) . Тип файла отделяется от имени точкой. Тип файла является составляющей частью имени. Рассмотрим два файла – Урок. txt и Урок. bmp .
Как вы считаете, это один и тот же файл или разные файлы? Почему?
Это разные файлы, несмотря на одинаковое краткое имя, один содержит текст, а другой рисунок, каждому выделяется своя область во внешней памяти.
(слайд 9). Значок (графическое расширение) – элементарный графический объект. По значку можно узнать, в какой среде был создан файл или какого он типа. (слайд 11)
(слайд 9). Размер файла свидетельствует о том, сколько информации содержит файл и сколько места он занимает на диске.
Дата и время создания регистрируются автоматически операционной системой.
Где можно увидеть все параметры объекта?
(слайд 12) . Все параметры объекта можно посмотреть в его свойствах, которые находятся в контекстном меню объекта.
Все ли папки и файлы находятся в пределах видимости пользователя? Например, на Рабочем столе?
(слайд 13) . Для того чтобы открыть нужный файл, иногда приходиться пройти определенный путь – одну или несколько папок.
Путь к файлу вместе с именем файла называют полным именем файла .
Закрепление изученного материала
(Слайд 14-15). Запишите полные имена файлов. Проверьте себя.
Индивидуальное задание. Раздаточный материал
Подведение итогов урока
Сегодня на уроке вы узнали о назначении и особенностях системной среды Windows ; особенностях графического интерфейса среды Windows ; систематизировали ваши знания о том, что такое файл и папка, рассмотрели их параметры.
Домашнее задание
Использованная литература:
Соколова О. Л. Универсальные поурочные разработки по информатике. 10 класс. М.: ВАКО, 2006.
Современный Windows - это операционная система, управляющая работой персонального компьютера. Windows имеет удобный графический пользовательский интерфейс. В отличие от старой операционной системы DOS с текстовым интерфейсом, Windows не требует знания команд операционной системы и их точного ввода с клавиатуры. Подавляющее большинство операций по управлению работой персонального компьютера выполняются манипулятором мышь над графическими объектами Windows, либо короткими комбинациями клавиш (горячими клавишами) на клавиатуре. Пользовательский интерфейс – это методы и средства взаимодействия человека с аппаратными и программными средствами компьютера.
Стартовый экран Windows представляет собой системный объект, называемый рабочим столом.
Рабочий стол - это графическая среда, на которой отображаются объекты и элементы управления Windows. На рабочем столе можно видеть значки (пиктограммы), ярлыки и панель задач (основной элемент управления). При запуске Windows на рабочем столе присутствуют, как минимум , три значка: Мой компьютер, Сетевое окружение, Корзина. На рабочем столе могут быть расположены и другие значки. Его можно использовать и как временное хранилище своих файлов, но по окончании работы в учебном классе они должны быть либо удалены, либо перемещены в собственные папки.
Значки являются графическим изображением объектов и позволяют управлять ими. Значок - это графическое представление объекта в свернутом виде, соответствующее папке, программе, документу, сетевому устройству или компьютеру. Значки, как правило имеют метки - надписи, которые располагаются под ними. Щелчок левой кнопкой мыши по значку позволяет выделить его, а двойной щелчок – открыть (запустить) соответствующее этому значку приложение. Ярлык является указателем на объект.
Ярлык – это специальный файл, в котором содержится ссылка на представленный им объект (информация о месте расположения объекта на жестком диске). Двойной щелчок мыши по ярлыку позволяет запустить (открыть) представляемый им объект. При его удалении сам объект не стирается, в отличие от удаления значка. Достоинство ярлыков в том, что они обеспечивают быстрый доступ к объекту из любой папки, не расходуя на это памяти. Отличить ярлык от значка можно по маленькой стрелке в левом нижнем углу пиктограммы. Панель задач является инструментом для переключения между открытыми папками или приложениями. В левой части панели задач расположена кнопка "Пуск"; в правой - панель индикации. На самой панели изображаются все открытые в данный момент объекты.
Из других понятий Windows следует отметить понятия каталога и папки. Каталог – поименованная группа файлов, объединенных по какому-либо признаку. Папка – понятие, которое используется в Windows вместо понятия каталог в более ранних операционных системах. Понятие папка имеет расширенное толкование, так как наряду с обычными каталогами папки представляют и такие объекты, как Мой компьютер, Проводник, Принтер, Модем и др.
Структура окна папки
Окно содержит следующие обязательные элементы.
- Строка заголовка - в ней написано название папки. Служит для перетаскивания окна.
- Системный значок. Открывает служебное меню, с помощью которого можно управлять размером и расположением окна.
- Кнопки управления размером: разворачивающая (восстанавливающая), сворачивающая, закрывающая.
- Строка меню (ниспадающее меню). Гарантированно предоставляет доступ ко всем командам данного окна.
- Панель инструментов. Содержит командные кнопки для выполнения наиболее часто встречающихся операций. Часто пользователь может сам настраивать эту панель размещая на ней необходимые кнопки.
- Адресная строка. В ней указан путь доступа к текущей папке. Позволяет быстро перейти к другим разделам файловой структуры.
- Рабочая область. Отображает значки объектов, хранящихся в папке, причем способом отображения можно управлять.
- Полосы прокрутки – позволяют прокручивать содержимое окна в горизонтальном или вертикальном направлении если информация не умещается в окне.
- Строка состояния. Выводит дополнительную информацию об объектах в окне.
Файловая система персонального компьютера
Файловая система обеспечивает хранение и доступ к файлам на диске. Принцип организации файловой системы - табличный. Поверхность диска рассматривается как трехмерная матрица, измерениями которой являются номера поверхности, цилиндра и сектора. Под цилиндромFAT-таблица). FAT-таблица хранится в двух экземплярах, идентичность которых контролируется операционной системой. ОС MS-DOS, OS/2, Windows-95/NT реализуют 16-разрядные поля в FAT-таблицах. Такая система называлась FAT-16. Такая система позволяет разместить не более 65536 записей о местоположении единиц хранения данных. Наименьшей единицей хранения данных является сектор. Размер сектора равен 512 байтам. Группы секторов условно объединяют в кластеры, которые являются наименьшей единицей адресации к данным. Размер кластера зависит от емкости диска: в Fat-16 для дисков от 1 до 2 Гбайт 1 кластер занимает 64 сектора или 32 Кбайта. Это нерационально, поскольку даже маленький файл занимает 1 кластер. У больших файлов, занимающих несколько кластеров, в конце образуется незаполненный кластер. Поэтому потери емкости для дисков в системе FAT-16 могут быть очень велики. С дисками свыше 2,1 Гбайт FAT-16 вообще не работает. В Windows 98 и старших версиях реализована более совершенная файловая система - FAT-32 с 32-разрядными полями в таблице размещения файлов. Она обеспечивает маленький размер кластера для дисков большой емкости. Например, для диска до 8 Гбайт 1 кластер занимает 8 секторов (4 Кбайта).
Расширением имени считаются все символы после последней точки. В современных операционных ситемах расширение имени несет для системы важную информацию о типе файла. Типы файлов регистрируются и связывают файл с открывающей его программой. Например файл MyText.doc будет открыт текстовым процессором Word, поскольку расширение .doc обычно связывается именно с этим приложением. Обычно, если файл не связан ни с какой открывающей программой, то на его значке обозначен флаг - логотип Microsoft Windows, а открывающую программу пользователь может указать сам, выбрав ее из предоставленного ОС списка.
Логически структура файлов организована по иерархическому принципу: папки более низких уровней вкладываются в папки более высоких уровней. Верхним уровнем вложенности является корневой каталог диска. Термины "папка" и "каталог" равнозначны. Каждому каталогу файлов на диске соответствует одноименная папка операционной системы. Однако, понятие папки несколько шире. Так в Windows-95 существуют специальные папки, осуществляющие удобный доступ к программам, но которым не соответствует ни один каталог диска.
Атрибуты файлов - это параметры, определяющие некоторые свойства файлов. Для получения доступа к атрибутам файла, следует щелкнуть правой кнопкой мыши по его значку и выбрать меню Свойства. Основных атрибутов 4: "Только для чтения", "Скрытый", "Системный", Архивный". Атрибут "Только для чтения" предполагает, что файл не предназначен для внесения изменений. Атрибут "Скрытый" говорит о том, что данный файл не следует отображать на экране при проведении файловых операций. Атрибутом "Системный" помечаются наиболее важные файлы ОС (как правило они имеют и атрибут "Скрытый"). Атрибут "Архивный" связан с резервным копированием файлов и особого значения не имеет.
Операции с файлами и папками Копирование и перемещение
1 способ. Разместить на рабочем столе два окна: источник и приемник копирования. Выделить в окне-источнике необходимые значки. Несколько значков выделяются при нажатой клавише Ctrl. Перетащить мышью выделенные значки в окно-приемник, указав на любой из выделенных значков. При одновременно нажатой клавише Ctrl происходит копирование, без нее - перемещение элементов (при условии, что папки находятся на одном диске).
2 способ. Выделить копируемые элементы. Выбрать меню Правка/Копировать (Вырезать). При выборе "Вырезать" произойдет перемещение. Открыть папку-приемник. Выбрать меню Правка/Вставить.
Удаление файлов и папок Удаление файлов выполняется выбором элементов и нажатием клавиши Delete. При этом отмеченные элементы перемещаются в специальную папку - Корзину. При очистке корзины происходит уничтожение файлов. Существует еще операция стирания файлов, когда специальными служебными программами кластеры, в которых содержались стираемые файлы, заполняются случайными данными.
Если требуется выполнить операцию копирования или удаления с большим количеством файлов одновременно, то выделять их удерживая Ctrl не очень удобно. Можно выделить целую группу подряд идущих значков, щелкнув по первому их них и при нажатой клавише Shift - по последнему. Однако, в этом случае требуется определенным образом упорядочить значки. Для этого следует открыть папку с файлами и обратиться к меню Вид/Упорядочить значки. Существует 4 способа упорядочивания значков в папке: по имени, по типу, по размеру, по дате. Например, необходимо скопировать все файлы с расширением .txt. В этом случае следует упорядочить значки по типу, после чего все файлы типа .txt будут сгруппированы вместе и использовать клавишу Shift для их выделения. Аналогичный прием применяется для выделения "старых" файлов (упорядочение по дате), "маленьких" (упорядочение по размеру) и в других стандартных ситуациях. Если в окне не показана полная информация о файлах (расширение, объем и дата создания), следует обратиться к меню окна папки Вид/Таблица и в окне будут выведены все характеристики файлов.
Переименование файлов и папок.
Переименование файла или папки выполняется либо через меню Переименовать, вызываемого щелчком правой кнопки мыши на соответствующем значке, либо щелчком по имени выделенного значка. Замечание. Удаление или переименование невозможно, если указанный файл уже открыт каким-либо приложением.
Работа с буфером обмена
ОС Windows создает и обслуживает специальную область памяти, называемую буфером обмена. Буфер обмена служит для обмена данными между приложениями Windows. Описанный выше второй способ копирования предполагает использование буфера обмена. В меню Правка для операций с буфером обмена используются пункты Копировать, Вырезать и Вставить. Первые два помещают в буфер обмена объект, последний - копирует из буфера обмена. Если объект (часть текста, рисунок и т.д.) не выделен, то первые два пункта будут не активны. Если буфер обмена пуст, то не будет активен и третий пункт. Операции с буфером обмена выполняются очень часто, поэтому на панель инструментов окна помещаются кнопки быстрого доступа.
Самый быстрый способ работы с буфером обмена - использование комбинаций клавиш: Ctrl+C - копировать; Ctrl+X - вырезать; Ctrl + V - вставить.
![]()
Цель работы: научиться устанавливать нужные значки и ярлыки, а так же понимать разницу между ними.
![Презентация ОС Windows Создание ярлыков]()
Задание1: В операционной системе Windows установить нужные значки на Рабочем столе.
Задание 2: В операционной системе Windows поместить на Рабочий стол ярлык часто используемого приложения, папки или устройства (например, ярлык принтера)
Рабочий стол – это графическая среда, на которой отображаются объекты Windows и элементы управления Windows.
Большинство объектов в операционной системе Windows обозначены собственными изображениями (значки и ярлыки).
Как вы думаете, какое действие необходимо совершить, чтобы запустить программу?
Совершенно верно — кликнуть по ее значку или ярлычку.
Не забывайте, что ярлык или значок сами по себе не являются программой.
Программа — это множество файлов, находящихся в определенном месте нашего жесткого диска.
Значок же или ярлык играет роль некой точки входа, или, если хотите, начала работы с файлом или программой.
Содержимое разработки
![Операционная система WINDOWS Материал к уроку по теме : «Операционные системы». Практическая работа 1.4 «Значки и ярлыки на рабочем столе». Работу выполнила: учитель информатики и ИКТ МОУ СОШ №8 г. Каменки Пензенской области Курлевская Е. Г.]()
Операционная система WINDOWS
Материал к уроку по теме : «Операционные системы».
Практическая работа 1.4 «Значки и ярлыки на рабочем столе».
учитель информатики и ИКТ
МОУ СОШ №8 г. Каменки
![Значки и ярлыки на рабочем столе Цель работы: научиться устанавливать нужные значки и ярлыки на Рабочем столе]()
Значки и ярлыки на рабочем столе
Цель работы: научиться устанавливать нужные значки и ярлыки на Рабочем столе
![Задание1 : В операционной системе Windows установить нужные значки на Рабочем столе . Задание 2 : В операционной системе Windows поместить на Рабочий стол ярлык часто используемого приложения, папки или устройства (например, ярлык принтера)]()
Задание1 : В операционной системе Windows установить нужные значки на Рабочем столе .
Задание 2 : В операционной системе Windows поместить на Рабочий стол ярлык часто используемого приложения, папки или устройства (например, ярлык принтера)
![Элементы рабочего стола. Теоретические основы работы:]()
Элементы рабочего стола.
Теоретические основы работы:
![Рабочий стол – это графическая среда, на которой отображаются объекты Windows и элементы управления Windows. Большинство объектов в операционной системе W indows обозначены собственными изображениями (значки и ярлыки).]()
Рабочий стол – это графическая среда, на которой отображаются объекты Windows и элементы управления Windows.
Большинство объектов в операционной системе W indows обозначены собственными изображениями (значки и ярлыки).
![Как вы думаете, какое действие необходимо совершить, чтобы запустить программу? Совершенно верно — кликнуть по ее значку или ярлычку. Не забывайте, что ярлык или значок сами по себе не являются программой. Программа — это множество файлов, находящихся в определенном месте нашего жесткого диска. Значок же или ярлык играет роль некой точки входа, или, если хотите, начала работы с файлом или программой.]()
Как вы думаете, какое действие необходимо совершить, чтобы запустить программу?
Совершенно верно — кликнуть по ее значку или ярлычку.
Не забывайте, что ярлык или значок сами по себе не являются программой.
Программа — это множество файлов, находящихся в определенном месте нашего жесткого диска.
Значок же или ярлык играет роль некой точки входа, или, если хотите, начала работы с файлом или программой.
![Все объекты рабочего стола, а именно значки и ярлыки делятся на две группы: системные и пользовательские . Системные входят в состав операционной системы. Это следующие значки: Компьютер , Корзина , Сетевое окружение и др . Их, как правило, нельзя переименовать изменить. Пользовательские значки и ярлыки создаются пользователями для быстрого доступа к файлам, папкам и быстрого открытия программ. Чаще всего пользовательский ярлык отличается синей стрелкой в углу.]()
Все объекты рабочего стола, а именно значки и ярлыки делятся на две группы: системные и пользовательские .
Системные входят в состав операционной системы. Это следующие значки: Компьютер , Корзина , Сетевое окружение и др . Их, как правило, нельзя переименовать изменить.
Пользовательские значки и ярлыки создаются пользователями для быстрого доступа к файлам, папкам и быстрого открытия программ. Чаще всего пользовательский ярлык отличается синей стрелкой в углу.
![Системные : Компьютер (Мой компьютер) . С помощью этого значка можно просмотреть любые диски (в том числе CD, DVD, дискеты, флеш-карты и другое оборудование), разыскать на них нужные папки и файлы и поработать с ними. Сетевое окружение. Если несколько компьютеров объединены в локальную сеть, то этот значок поможет посмотреть информацию на соседних компьютерах и поработать с ней.]()
Системные :
Компьютер (Мой компьютер) .
С помощью этого значка можно просмотреть любые диски (в том числе CD, DVD, дискеты, флеш-карты и другое оборудование), разыскать на них нужные папки и файлы и поработать с ними.
Сетевое окружение. Если несколько компьютеров объединены в локальную сеть, то этот значок поможет посмотреть информацию на соседних компьютерах и поработать с ней.
![Корзина – специальный объект Windows, выполняющий функцию контейнера. Она служит для временного хранения удаляемых объектов. Любой объект можно восстановить из Корзины, причём он восстановится в ту папку, из которой был удалён. Если щёлкнуть на значку Корзины правой кнопкой мыши и в контекстном меню выбрать команду Свойства , то можно настроить различные параметры. Например, флажок « Уничтожать файлы сразу после удаления, не помещая их в корзину » означает, что файлы и папки будут удаляться сразу, не попадая в Корзину , и не смогут быть восстановлены.]()
Корзина – специальный объект Windows, выполняющий функцию контейнера.
Она служит для временного хранения удаляемых объектов. Любой объект можно восстановить из Корзины, причём он восстановится в ту папку, из которой был удалён.
Если щёлкнуть на значку Корзины правой кнопкой мыши и в контекстном меню выбрать команду Свойства , то можно настроить различные параметры.
Например, флажок « Уничтожать файлы сразу после удаления, не помещая их в корзину » означает, что файлы и папки будут удаляться сразу, не попадая в Корзину , и не смогут быть восстановлены.
![Администратор ( Мои документы) — это личная папка пользователя. В ней содержатся две специализированные личные папки: «Мои рисунки» и «Моя музыка» и тд. Можно открыть доступ к личным папкам для всех пользователей, имеющих учетную запись на этом компьютере, или сделать эти папки частными; при этом файлы в них будут доступны только для данного пользователя.]()
Администратор ( Мои документы) — это личная папка пользователя. В ней содержатся две специализированные личные папки: «Мои рисунки» и «Моя музыка» и тд.
Можно открыть доступ к личным папкам для всех пользователей, имеющих учетную запись на этом компьютере, или сделать эти папки частными; при этом файлы в них будут доступны только для данного пользователя.
![Пользовательские : Значков и ярлыков существует намного больше. С текстовой, графической или видеоинформацией все обстоит просто: один ярлычок соответствует одному конкретному объекту. Более того, для удобства, как правило значок выполнен в виде символа программы, которая назначена для запуска. Всем знакомая английская буква W — означает символ редактора Microsoft Word . Ей обозначены как значок запуска самого редактора, так и документы, выполненные в нем.]()
Пользовательские :
Значков и ярлыков существует намного больше.
С текстовой, графической или видеоинформацией все обстоит просто: один ярлычок соответствует одному конкретному объекту.
Более того, для удобства, как правило значок выполнен в виде символа программы, которая назначена для запуска. Всем знакомая английская буква W — означает символ редактора Microsoft Word .
Ей обозначены как значок запуска самого редактора, так и документы, выполненные в нем.
![В Windows значки рабочего стола могут обозначать не только файлы и программы, а так же и каталоги и папки. Каталоги и папки по умолчанию имеют соответствующее своему назначению изображение — небольшую сложенную папочку. Если вы щелкните по этому значку — перед вами появиться окно, в котором будет список находящихся в этой папки файлов и программ. Они в свою очередь тоже будут иметь свои ярлычки и значки.]()
В Windows значки рабочего стола могут обозначать не только файлы и программы, а так же и каталоги и папки. Каталоги и папки по умолчанию имеют соответствующее своему назначению изображение — небольшую сложенную папочку. Если вы щелкните по этому значку — перед вами появиться окно, в котором будет список находящихся в этой папки файлов и программ. Они в свою очередь тоже будут иметь свои ярлычки и значки.
![Следует отметить что значки и ярлыки на рабочем столе совершенно разные понятия . Значки — это объекты, физически расположенные на вашем компьютере. Если вы создадите документ в word , его значок будет выглядеть как синяя буковка W и иметь имя, к примеру, как этот кодировка . Если вы удалите его, то вы удалите документ и больше работать с ним не сможете. Представьте это физический объект , и все действия вы производите непосредственно над ним.]()
Следует отметить что значки и ярлыки на рабочем столе совершенно разные понятия .
Значки — это объекты, физически расположенные на вашем компьютере. Если вы создадите документ в word , его значок будет выглядеть как синяя буковка W и иметь имя, к примеру, как этот кодировка .
Если вы удалите его, то вы удалите документ и больше работать с ним не сможете.
Представьте это физический объект , и все действия вы производите непосредственно над ним.
![Ярлычок, в свою очередь — это лишь некий план, который содержит в себе описание полного пути к нужному документу. Опять приведу пример — у вас на компьютере установлен редактор GIMP . На рабочем столе вы разместили его ярлык . Если вы его удалите, то программа все равно останется на компьютере и при желании вы сможете работать в ней. Местоположение программы GIMP2 следующее — C:\Program Files\GIMP 2\bin . Пройдя последовательно по всем этим папкам, в последней мы найдем иконку запуска программы .]()
Ярлычок, в свою очередь — это лишь некий план, который содержит в себе описание полного пути к нужному документу.
Опять приведу пример — у вас на компьютере установлен редактор
GIMP . На рабочем столе вы разместили его ярлык .
Если вы его удалите, то программа все равно останется на компьютере и при желании вы сможете работать в ней.
Местоположение программы GIMP2 следующее —
C:\Program Files\GIMP 2\bin .
Пройдя последовательно по всем этим папкам, в последней мы найдем иконку запуска программы .
![Итак, сделаем вывод : Удалив с рабочего стола ярлык, мы не удаляем сам объект, относящийся к данному ярлыку, а удаляем лишь путь к объекту с Рабочего стола нашего компьютера. Если же, на рабочем столе мы видим значек программы, то мы понимаем, что это объект и удалив его, больше в данной программе, относящейся к значку мы работать не сможем. Значёк - объект Ярлык - путь]()
Итак, сделаем вывод :
Удалив с рабочего стола ярлык, мы не удаляем сам объект, относящийся к данному ярлыку, а удаляем лишь путь к объекту с Рабочего стола нашего компьютера.
Если же, на рабочем столе мы видим значек программы, то мы понимаем, что это объект и удалив его, больше в данной программе, относящейся к значку мы работать не сможем.
![Порядок выполнения работы. Установка значков на Рабочем столе в операционной системе Windows]()
Порядок выполнения работы.
Установка значков на Рабочем столе в операционной системе Windows
![В операционной системе WINDOWS в контекстном меню Рабочего стола выбрать пункт Персонализация]()
В операционной системе WINDOWS в контекстном меню Рабочего стола выбрать пункт Персонализация
![В левой части появившегося диалогового окна Панель управления/Персонализация активировать ссылку Изменить значки рабочего стола .]()
В левой части появившегося диалогового окна Панель управления/Персонализация активировать ссылку Изменить значки рабочего стола .
![В появившемся диалоговом окне Параметры значков рабочего стола установить флажки тех значков, которые нужны пользователю.]()
В появившемся диалоговом окне Параметры значков рабочего стола установить флажки тех значков, которые нужны пользователю.
![По желанию можно сменить картинку значка.]()
По желанию можно сменить картинку значка.
![Задание 2. Создание ярлыков на Рабочем столе в операционной системе Windows]()
Создание ярлыков на Рабочем столе в операционной системе Windows
![Значки, появляющиеся на рабочем столе, можно выбирать, добавляя и удаляя их в любое время. Некоторые пользователи предпочитают чистый, не загроможденный рабочий стол с небольшим количеством значков или вовсе без них. Другие размещают на рабочих столах десятки значков для быстрого доступа к часто используемым программам, файлам и папкам.]()
Значки, появляющиеся на рабочем столе, можно выбирать, добавляя и удаляя их в любое время.
Некоторые пользователи предпочитают чистый, не загроможденный рабочий стол с небольшим количеством значков или вовсе без них. Другие размещают на рабочих столах десятки значков для быстрого доступа к часто используемым программам, файлам и папкам.
![В операционной системе Windows поместим на Рабочий стол ярлык (например, принтера)]()
В операционной системе Windows поместим на Рабочий стол ярлык (например, принтера)
![Для начала найдём объект, для которого необходимо создать ярлык. В панели ПУСК найти команду Устройства и принтеры]()
Для начала найдём объект, для которого необходимо создать ярлык.
В панели ПУСК найти команду Устройства и принтеры
![В появившемся диалоговом окне Панель управления/Принтеры выбрать значок принтера и перетащить на Рабочий стол.]()
В появившемся диалоговом окне Панель управления/Принтеры выбрать значок принтера и перетащить на Рабочий стол.
Можно создать ярлык и вторым способом:
Удаление значка с рабочего стола
Выделение нескольких значков
Чтобы переместить или удалить одновременно группу значков, сначала необходимо их выделить. Щелкните пустую область рабочего стола и, не отпуская кнопку, перемещайте указатель. Обведите выделяемые значки прямоугольной рамкой. Отпустите кнопку мыши. Теперь выделенные значки можно переместить или удалить целой группой.
![Контрольные вопросы]()
Информатика и ИКТ. Базовый уровень: Учебник для 11 класса / Н. Д. Угринович. М.: БИНОМ. Лаборатория знаний.
-75%![]()
Читайте также: