Этот файл заблокирован для правки mac os
Обновлено: 05.07.2024

Что вызывает эту ошибку
Если, в течении 2 недель, файл не изменялся, то он автоматически блокируется операционной системой. Это предотвращает случайную модификацию файлов от авто-сохранения изменений.
Как это решить
Для изменения или отключения функции блокировки файлов в Mac OS X Lion следуйте инструкции.
Откройте “Системные настройки” (System Preferences) из Apple меню, в верхнем левом углу.
Выбирете Time Machine .

Нажмите на кнопку Опции ( Options ).

Для отключения функции блокировки файлов, снимите галочку с пункта “Блокировка документа” ( Lock documents [2 weeks] after last edit ).
Для изменения интервала между блокировкой файлов, нажмите на выпадающий список и выберите 1 день , 1 неделя , 2 недели, 1 месяц или 1 год .

Если у вас возникают проблемы в устранении этой проблемы с помощью приведенной выше инструкции, но вы смогли решить эту проблему любым другим способом, пожалуйста, опишите его в разделе комментариев ниже. Спасибо!
Если эта статья помогла вам решить проблему, пожалуйста, оставьте комментарий
Спасибо за прочтение!

Блокировать файлы и папки Это особенно полезно в сценариях, когда в операционной системе macOS присутствует несколько пользователей. «Заблокированный» режим для файлов и папок предназначен для предотвращения редактирования / редактирования конфиденциальных файлов.
Это специальное «разрешение», чем-то похожее на «Только чтение» в Windows, но он намного лучше разработан с точки зрения безопасности.
В ситуации, когда мы единственные пользователи Mac, файлы блокировки не очень выгодно, а когда папки много файлов заблокированы, Взятые из других устройств становится менее напряженным.
Самый простой способ разблокировать файл - это щелкнуть его правой кнопкой мыши, «Получить информацию» и в поле свойств файла выбрать непроверенный Заблокированный».

когда мы встречаемся больше файлов заблокированыЭто находится в нескольких папках, открыть каждый файл отдельно бы нас много времени и было бы утомительно. В этом случае мы будем использовать командную строку в Терминале, что устранить блокировку всех файлов и папок, заблокированных.
Как разблокировать несколько файлов и папок одновременно на macOS - Разблокировать несколько files и folders in macOS
Откройте терминал и мы плывем с «cd»В папку, содержащую файлы заблокированы.
В нашем случае, у нас есть папка, где есть файлы .jpg (изображения) будет заблокировано. Locked.

Терминал Перейдите в папку на жестком файл и выполнить команду:
Это означает, что все файлы (*) в текущей папке и ее подпапках (-R - рекурсивный) будут разблокированы.

Вы можете разблокировать файлы из любого места, не переходя к папке, в которой они находятся. Условие - знать точный путь к файлам. Например, если вы хотите разблокировать все файлы и папки в папке «Документы» (системная папка macOS), будет выполнена командная строка:

Всемогущий эксперт по написанию текстов, который хорошо разбирается в проблемах Mac и предоставляет эффективные решения.
I use a Mac device and I love it so much. I always clean it up regularly to remove purgeable space on my Mac through manual means. I take care of my Mac cause it’s very important to me.
Часть 1. Почему нельзя очистить корзину?
Некоторые из нас хотят просто очистить наше устройство Mac, чтобы освободить больше места и повысить производительность нашего устройства. А очистка нашего Mac влечет за собой очистку корзины. Однако в какой-то момент вы можете столкнуться с тем, что вы не можете очистить корзину устройства Mac.
Your Mac doesn’t allow you to empty your Trash might be caused by several reasons. One reason would be the files you are trying to delete are still being utilized. Another reason would be the files are actually locked or damaged and needs to be fixed. Some file with names that have special characters in it cannot be deleted as well.
This is because Mac might think that it’s important for the functioning of the system. Another reason for files being unable to be deleted is due to the reason of system integrity protection. In this article, we will tell you how to delete the files depending on the reasons we have stated above. Let’s get started.

Часть 2. Как удалить заблокированные файлы на Mac?
Когда вы пытались удалить файл, иногда он не может быть удален, потому что Mac говорит, что файл используется. Есть несколько решений этой проблемы, которые вы можете реализовать для фактического удаления файла.
Первое, что вы должны попробовать, это перезагрузить устройство Mac. Это позволяет вам гарантировать, что все приложения были закрыты. Даже файлы приложений, которые работают в фоновом режиме и используют указанный файл, который вы хотите закрыть, могут быть закрыты от перезапуска устройства Mac.
Другая вещь, которую вы можете сделать, это очистить корзину и иметь возможность удалять файлы в безопасном режиме. Обычно файл используется, потому что он используется элементом входа или запуска. Вот почему вы должны открыть Mac в безопасном режиме. Таким образом, драйверы сторонних разработчиков 3rd, а также программы запуска не будут открываться.
Вот простые шаги, которые вы можете выполнить, чтобы удалить заблокированные файлы на Mac в безопасном режиме:
- Выключите устройство Mac, затем снова нажмите кнопку питания, чтобы перезагрузить устройство Mac.
- Нажмите и удерживайте Shift ключ во время процесса загрузки. Освободите нажатие клавиши Shift, когда увидите на экране логотип Apple с индикатором выполнения.
- Очистите корзину, чтобы удалить заблокированные файлы. Затем перезапустите устройство Mac, чтобы выйти из этого режима.

- Download the software and launch it on your Mac.
- Click the option named Master Scan on the left side of the screen.
- Press the Scan button to find all junk files.
- Once the process is complete, it will show junk files in various categories such as System Logs, Application Cache, System Cache, etc. Select System Trash in this case.
- Нажмите на кнопку «Очистить». Подождите, пока процесс очистки не будет завершен.

Advantages of PowerMyMac:
- Это поможет вам сканировать все ваше устройство Mac на наличие ненужных файлов, ненужных файлов, беспорядка и старых файлов.
- You are free to use the application for the first 500 megabytes of data.
- After it scans your entire Mac device, you are free to preview each file before actually deleting it.
- Файлы, которые вы просматриваете, могут быть отсортированы по различным категориям в зависимости от того, что вы хотите. Эти категории включают размер, дату, тип и т. Д.
Часть 3. Другие причины невозможности очистить корзину
Как разблокировать заблокированные файлы на Mac
Если ваше устройство Mac сообщает, что файл заблокирован, вы можете следовать приведенному ниже руководству, чтобы удалить указанный файл. Во-первых, вы должны убедиться, что папка или файл на самом деле не застряли, после чего щелкните правой кнопкой мыши указанный файл или папку. Затем выберите Получить информацию. Посмотрите, действительно ли он заблокирован. Если это так, снимите флажок с заблокированной опции, чтобы иметь возможность очистить корзину.
Используйте Дисковую Утилиту, чтобы Восстановить Ваш Диск
- Shut down your Mac device first.
- Open your Mac device again while holding the keys Command + R пока он запускается. Это переведет устройство Mac в режим восстановления.
- Release the hold on these keys once the Apple Logo including its progress bar shows up.
- Выберите Disk Utility > Continue.
- Select the disk where the file you wish to remove is located.
- Press First Aid in order to repair the damaged disk.
Причины защиты целостности системы
Функция без корневого доступа также называется SIP или Защита целостности системы. Это было предусмотрено на Mac начиная с версии 10.11, чтобы предотвратить атаки вредоносных программ, которые изменяют защищенные папки и файлы на вашем устройстве Mac.
Чтобы удалить файлы, защищенные SIP, вам просто нужно временно деактивировать SIP. Вот как вы можете отключить SIP в версиях Mac OS X El Capitan или выше:
После этого вы сможете очистить корзину. Рекомендуется активировать SIP, чтобы убедиться, что ваше устройство Mac защищено. Шаги для этого аналогичны тем, которые мы указали ранее. Однако на этот раз вы введете следующую команду: csrutil enable. После этого вам необходимо перезагрузить устройство Mac, чтобы активировать указанную команду.
Часть 4. Принудительно очистить корзину на High Sierra с помощью терминала
Вы можете использовать терминал, чтобы очистить корзину силой. Вы должны быть осторожны, так как это может стереть ваши данные. Вот шаги для этого:
- Launch Terminal and type the following: sudo rm -r
- Put a space after the -r
- Ensure that the space is included. Launch the Trash.
- Select all folders and files within the Trash.
- Drag these towards the Terminal and drop them. Now, the location of each file and each folder you have dropped will be displayed on the Terminal’s window.
- Нажмите Enter кнопку.
Если вы хотите сделать это в Mac OS X, вам нужно ввести следующее: sudo rm -rf
Вместо того, чтобы печатать sudo rm -r
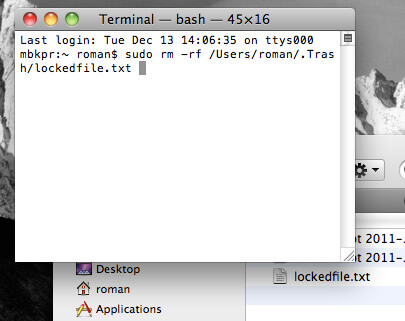
Часть 5. Вывод
После того, как вы прочтете это руководство, вы будете знать, как очистить корзину, которая не позволяет вам это сделать. Вы также сможете разблокировать несколько файлов Mac и удалить заблокированные файлы на Mac.
Для более безопасного способа удаления файлов на Mac и очистки устройства вы можете использовать iMyMac PowerMyMac. Это отличный инструмент, который поможет вам найти беспорядочные и ненужные файлы и удалить их несколькими щелчками мыши.
Пользуясь компьютером, невозможно не задумываться о мерах своей защиты. И речь идет не о безопасности каких-то предметов, а о цифровых носителях информации. Неслучайно мы защищаем паролем как свои компьютеры, так и файлы, папки на них – все ради сохранности наших данных о защите их от прочтения и изменения. Вот только задумываясь о внешних врагах, не стоит забывать о защите от себя самого.
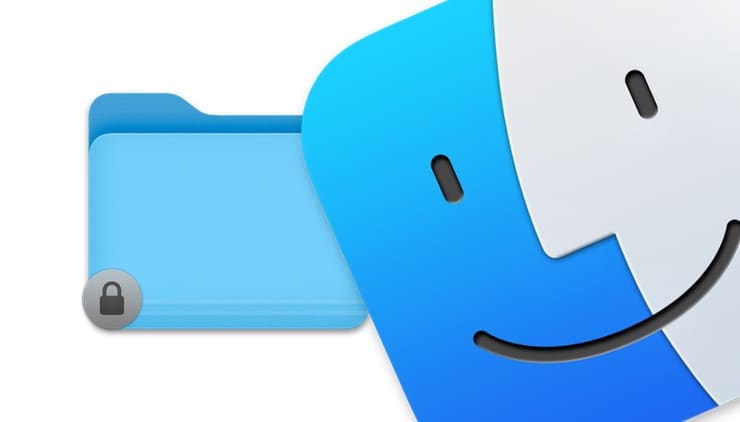
Для чего это нужно?
Наверняка у каждого из нас были ситуации, когда мы ошибке меняли файл или перемещали папку в новое место. Хуже всего, когда ты делаешь это неосознанно и понимаешь проблему, когда нужной информации вдруг не оказывается там, где она должна была быть.
В macOS предусмотрена возможность блокировки файлов, папок и элементов рабочего стола с целью предотвращения нежелательных изменений. Этот способ не требует установки пароля. Речь идет о простом «замке», который не позволит вам или кому-то другому редактировать, перемещать или даже удалять необходимый файл или папку.
Вот как это работает.
Как заблокировать файл или папку?
Для того, чтобы заблокировать любой файл или папку на Mac, понадобится всего пара щелчков мыши.
Нажмите правой кнопкой по нужному файлу или папке и выберите пункт «Свойства». Можно пойти и другим способом: выбрать файл или папку и нажать Файл → Свойства в строке меню.
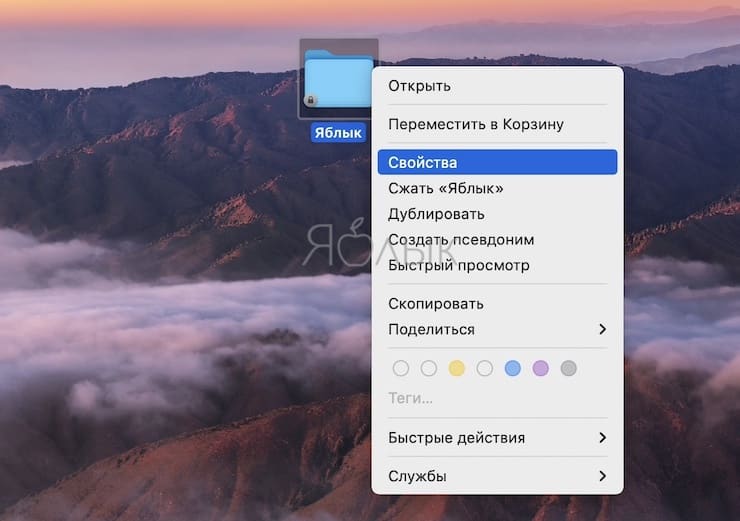
Теперь в информационном окне в разделе «Основные» установите флажок рядом с опцией «Защита». В левом нижнем углу иконки заблокированного элемента появится значок закрытого замка.
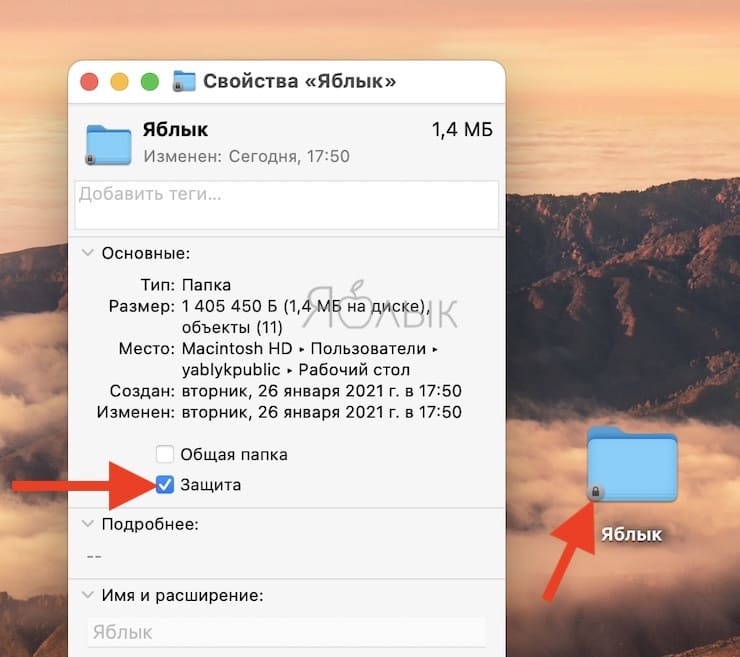
Этот метод работает даже в открытых файлах, но не во всех приложениях.
Щелкните по наименованию файла и в открывшемся небольшом окне активируйте флажок «Установить защиту».
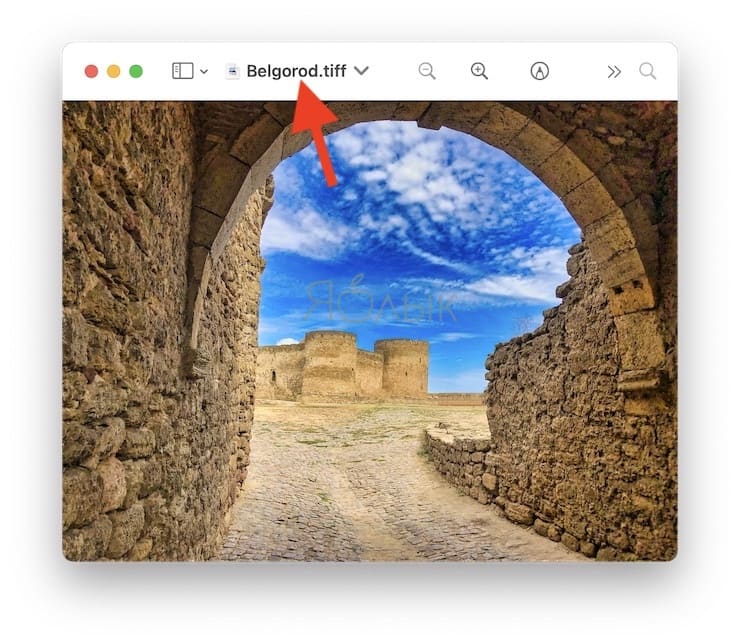
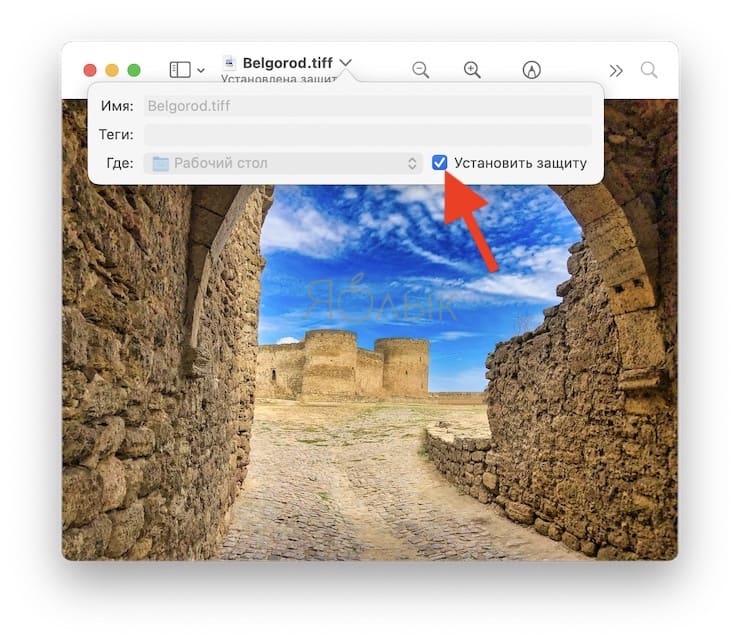
Возможностью блокировки папок можно воспользоваться для защиты папки с важными документами или Рабочего стола.
Вот что произойдет после блокировки папки:
Нельзя удалять элементы. Если вы попытаетесь удалить элемент, например, перетащить его в другую папку, то там появится лишь копия изначального элемента. Оригинал же все равно останется на вашем Рабочем столе.
В дополнение к перечисленным выше пунктам для блокировки элементов папки следует иметь в виду еще кое-что.
Удалить заблокированную папку можно, но в то же время при попытке переместить файл или папку из заблокированной папки в Корзину появится запрос о подтверждении. Поэтому, например, для защиты файлов и папок на Рабочем столе стоит блокировать не сами файлы, а лишь папку Рабочий стол. После этого, все файлы и папки на Рабочем столе будут защищены от изменений и удаления.
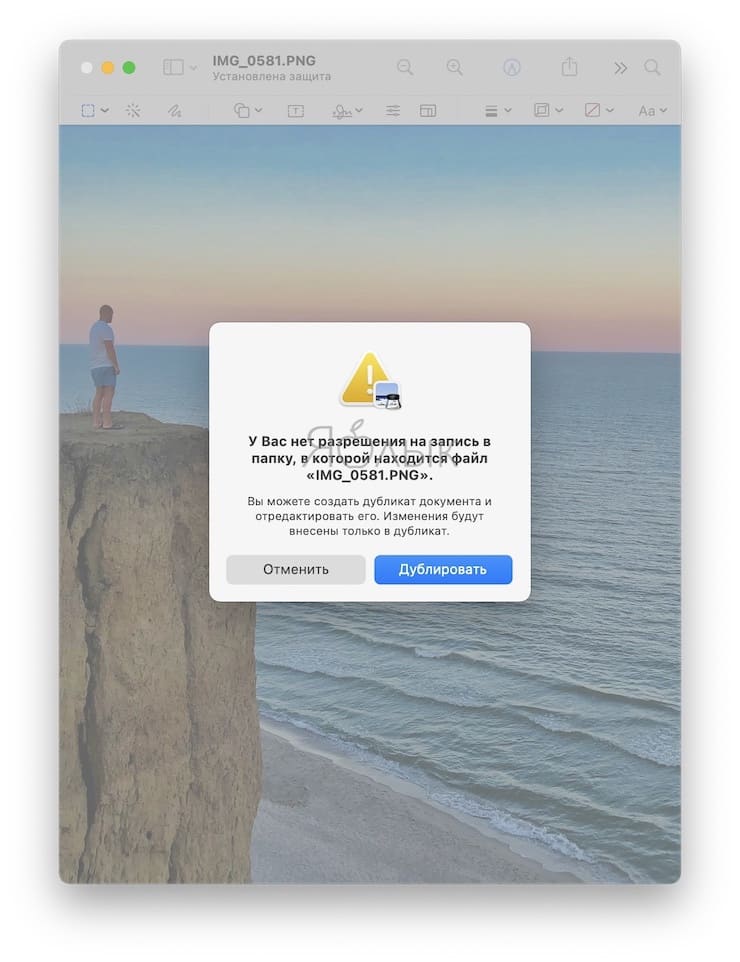
Как разблокировать файл или папку
Для разблокировки файла или папки выполните те же действия, что и для их блокировки. Откройте «Свойства» вашего элемента и снимите флажок «Защита».
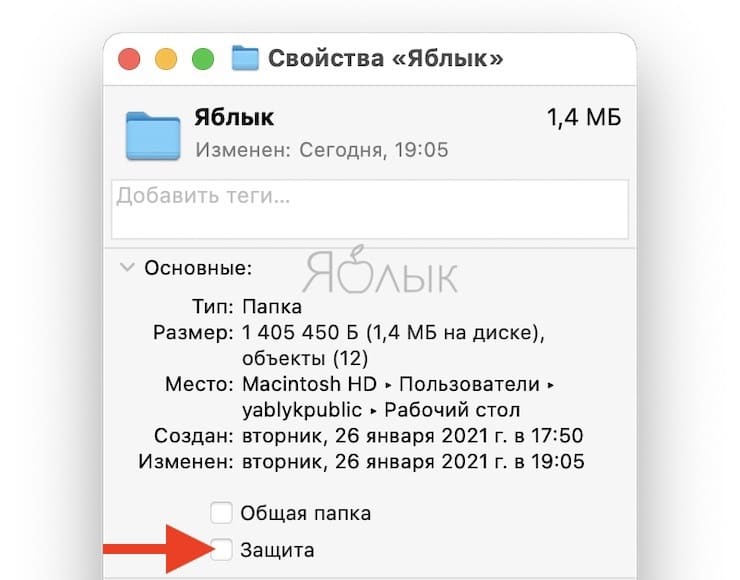
Надо понимать, что использование этих методов для блокировки папок, файлов или рабочего стола не обеспечат их максимальную безопасность от посторонних – для этого надо устанавливать защиту паролем. Но зато такой простой способ убережет вас от случайного внесения изменения в ценный документ или от удаления нужного файла или папки.
Читайте также:

