Excel не видит принтер windows 10
Обновлено: 03.07.2024
Наверняка большинство пользователей современных компьютерных систем на основе Windows сталкивались с ситуаций, когда срочно нужно напечатать важный документ, а та же десятая модификация вдруг сообщает, что Windows 10 не видит принтер . И что предпринять в этом случае? Вариантов может быть несколько. Но для начала следует выяснить причины, вследствие которых Windows 10 не видит USB-принтер или другим способом подключенное устройство. Далее будут рассмотрены все возможные проблемы и предложены максимально эффективные методы их устранения.
Windows 10: компьютер не видит принтер. В чем причина?
Любой мало-мальски грамотный пользователь при ответе на вопрос о причинах такого явления сразу скажет, что все они связаны с отсутствующими или некорректно установленными драйверами принтера. Да, действительно, одной из причин назвать это можно. Однако есть еще множество факторов, от которых зависит работоспособность печатающего устройства (даже на физическом уровне подключения).

Предположим, что с драйверами все в порядке (устройство определяется, а система пишет, что оно работает нормально). Что тогда? Тут в качестве банальной причины можно указать отсутствие подключения к локальному принтеру или устройству, находящемуся в сети. Может быть, и сама служба печати находится в неактивном состоянии. Кроме того, настройки принтера могут быть изменены, вследствие чего печать установлена на отложенный режим. Наконец, даже переполнение очереди печати (одновременное задание вывода на печать слишком большого количества документов) тоже может сыграть свою роль.
Первое и самое простое средство устранения неполадок
Итак, предполагаем, что Windows 10 не видит принтер HP, хотя до определенного момента он работал вполне исправно. Первым делом следует проверить подключение к компьютеру, выключить и повторно включить устройство или даже просто перезагрузить компьютер, к которому оно подключено.
Вполне возможно, что это и сработает. По крайней мере, в некоторых случаях печать возобновляется. Это относится и к локальным, и к сетевым принтерам.
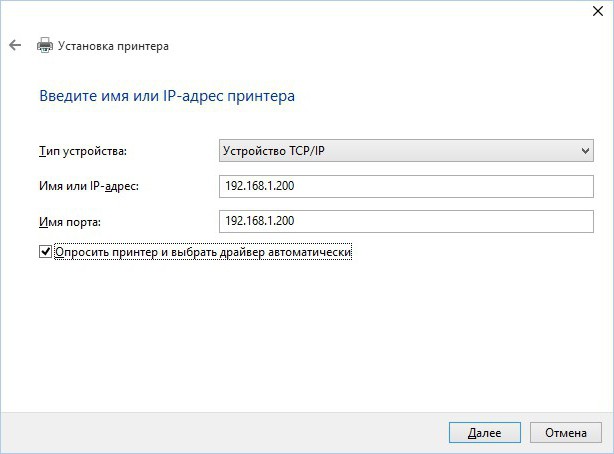
Однако, если печать так и не стартовала, в настройках указания расположения сетевого устройства нужно не выбирать его из списка, а прописать адрес и название вручную.
Windows 10 не видит принтер: проверка статуса устройства
Но бывают ситуации и хуже. Скажем, Windows 10 не видит принтер Canon. Почему? Да только потому, что само устройство выдает ошибку.
Воспользуйтесь «Диспетчером устройств», обновите список с указанием отображения скрытых девайсов, а затем, если принтер в списке появится (пусть даже с указанием на ошибку драйвера), проверьте его состояние в «Панели управления», чтобы он использовался по умолчанию, а в статусе не были установлены параметры приостановленной печати или активированы опции автономного режима.
Решение проблемы с соответствующими службами
Если и после предпринятых действий Windows 10 не видит принтер , целесообразно использовать раздел программ и компонентов, где в компонентах следует проверить, активна ли в данный момент служба печати.
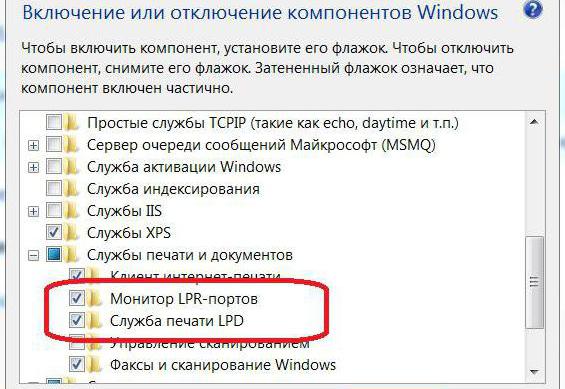
Если с ней все в порядке, нужно обратиться непосредственно к разделу служб.
Он вызывается через консоль «Выполнить» путем ввода команды на исполнение services . msc.
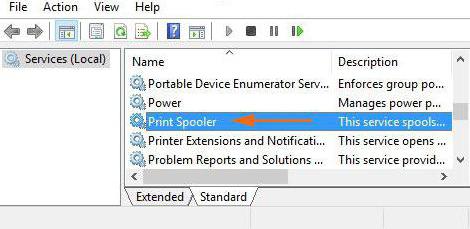
В редакторе нужно просто найти соответствующую службу, открыть ее параметры (свойства), нажать кнопку запуска, в типе старта установить значение, соответствующее автоматическому или ручному запуску.
Вопросы установки и обновления драйверов устройств
Наконец, мы подошли к самому главному вопросу, связанному с тем, что для принтера не установлен драйвер. Проверить его состояние можно в «Диспетчере устройств».
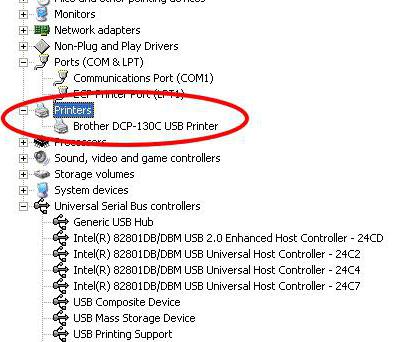
По крайней мере, если принтер будет помечен как неопознанное устройство, можно просто попытаться обновить для него соответствующее программное обеспечение.
В некоторых случаях помогает поиск нестандартного драйвера по идентификаторам DEV и VEN. Windows 10 не видит принтер только по причине отсутствия такого драйвера в ее собственной базе данных. При переустановке после скачивания драйвера используйте указание места сохранения инсталляционного файла или, если есть такая возможность, установите его самостоятельно из EXE-дистрибутива или информационного файла INF (для EXE-объекта через ПКМ выбирается запуск от имени администратора, а для INF-файла – строка «Установить»).
Но может быть и совершенно нестандартная ситуация, когда Windows 10 не видит принтер через USB. Вполне возможно, что с самим устройством и его драйверами все в порядке, а вот драйверы контроллера USB отсутствуют (может быть и так, что сам порт поврежден ). Попробуйте либо переподключить принтер к другому разъему ( может, ему требуется USB 3 .0, а не 2.0), либо переустановить драйверы контроллера USB. Наконец, просто проверьте USB-кабель или подключите устройство через другой стандартный разъем.
Но что касается обновления драйверов, его лучше производить не собственными средствами системы, а применять специализированные утилиты автоматического апдейта. Неплохо зарекомендовали себя программы вроде Driver Booster, Slim Drivers и им подобные. Поиск и загрузка будут производиться исключительно на официальных ресурсах производителей оборудования, а устанавливаться программное обеспечение этого типа будет абсолютно для всех «железных» и виртуальных устройств, присутствующих в компьютерной системе, а не только для принтеров (хотя можно отметить только печатающее устройство, обновить программное обеспечение для него, а после перезагрузки посмотреть, как оно будет функционировать) .
Программный способ восстановления работоспособности принтеров
В принципе, можно использовать и специально созданные программы, позволяющие выявить и устранить проблемы.
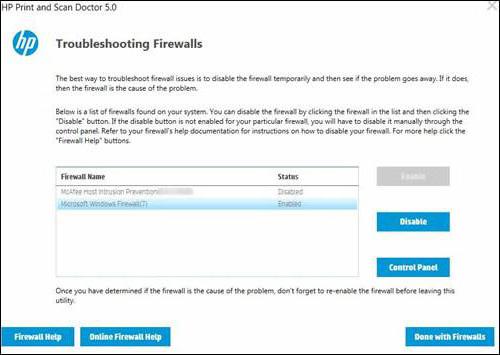
Так, например , достаточно действенным средством можно назвать приложение Print And Scan Doctor, которое было выпущено специально для устройств HP. Для других принтеров также не составит труда найти подобные утилиты на сайтах производителей техники данного типа.
Если утилиты такого типа для загрузки не предусмотрены, очень может быть, на сайте производителя принтера или компьютера (чаще всего это касается ноутбуков) можно отыскать раздел онлайн-сканирования системы с выявлением возможных проблем. Об их исправлении речь, конечно же, не идет , но зато можно будет выявить первопричину сбоев с достаточно высокой степенью вероятности.
Краткий итог
В заключение остается отметить, что здесь не рассматривались вопросы, связанные с повреждениями или неработоспособностью самих принтеров (сканеров/ МФУ ) или вирусным воздействием, из-за которого нарушения могли произойти не столько в работе драйверов, сколько в функционировании самой системы. Но выше предложенные методы обычно устраняют возникшие проблемы в 99% случаев из ста. Если уж вообще ничего не помогает, но устройство раньше работало, просто сделайте восстановление системы. Вполне возможно, что даже такой примитивный способ поможет.
Проблемы с установкой и использованием устройств для печати в разных операционных системах решаются различными способами. Если компьютер не видит принтер Windows 10, для этого может быть несколько причин. Есть официальные и дополнительные способы решения проблемы, один из них обязательно поможет в каждом конкретном случае.
Проверка подключения
Разбираясь с тем, почему Виндовс 10 не видит принтер, следует для начала обратить внимание на технические моменты. Проблема может быть не в операционной системе. Иногда оказывается, что шнур был нечаянно извлечен. Проверьте USB порты и состояние соединительного кабеля на наличие внешних повреждений.
Обязательно нужно убедиться, что оборудование находится в рабочем состоянии. Если принтер действительно работает, но печать не выполняется, проблема может заключаться в отсутствии краски или тонера. Убедившись в отсутствии технических неисправностей, можно переходить на устранение неполадок, связанных с операционной системой.
Диагностика проблем
Когда компьютер не находит принтер Windows 10, в первую очередь следует воспользоваться стандартными средствами диагностики и устранения неполадок - трабшутерами. Для этого нужно выполнить следующие действия:
- Откройте Параметры Windows (через сочетание клавиш Win+i или через меню Пуск)
- Перейдите в параметры Обновления и безопасности и откройте вкладку “Устранение неполадок”
- После чего нажмите на “Принтер” и запустите траблшутер

В процессе диагностики будет выполнена проверка соединения с оборудованием, служб, драйверов и очереди печати. Все обнаруженные проблемы исправятся в автоматическом режиме. Если после диагностики компьютер с Windows 10 не видит сетевой принтер или локальное устройство, придётся перейти к следующим вариантам решения проблемы.
Добавление устройства для печати
Следующий способ также использует стандартные средства операционной системы. Для использование необходимо наличие подключения к интернету. Если Windows 10 не видит принтер HP или других марок, выполните следующие действия:
- Откройте «Панель управления» - в окне Выполнить (Win+R) введите команду control


- Для добавления устройства нажмите кнопку “Добавление принтера” или “Добавление устройства”

После этого потребуется некоторое время, возможно что операционная система сможет найти соответствующее устройство, скачать и установить нужный драйвер.

Если поиск не увенчался успехом и ноутбук не видит принтер Windows 10 (при использовании ноутбуков проблема более распространена по сравнению со стационарными компьютерами), нужно нажать на кнопку, где написано, что необходимое устройство отсутствует в списке.
Вам может быть интересно: Настройка после установки
Высветится список с дальнейшими возможностями решения проблемы, среди которых специальный поиск старых типов оборудования, добавление по имени, добавление по адресу в сети, поиск с заданными вручную параметрами.
Ручная установка
Если предыдущий пункт не помог и всё также не видит принтер в сети Windows 10, надо скачать драйвера устройства с официального ресурса производителя. При выборе обращайте внимание на разрядность системы - 32 или 64 бит. Когда Windows 10 не видит принтер Canon или другого производителя, переходите на сайт именно этого производителя. Скачанные с посторонних ресурсов драйвера могут нести в себе угрозу безопасности компьютеру и сети, к которой он подключён.Поэтому обращайте внимание на ресурс, с которого загружаете драйвер.
Перед установкой драйвера следует удалить старую версию, если она была установлена. Для этого, в диспетчере устройств (команда devmgmt.msc) выберите устройство из списка Очереди печати и нажмите кнопку удаления в панели приложения.

Если у производителя отсутствует драйвер для Виндовс 10, можно использовать версию для 7 или 8, разработчики предусмотрели совместимость программных продуктов. В большинстве случае проблема заключается как раз в том, что принтеры не установлены Windows 10, и скачивание официальных драйверов помогает в восстановлении работоспособности.
Особенности решения проблем
Для использование некоторых моделей оборудования описанных выше способов избавление от неисправностей оказывается недостаточно. Например, когда MF4410 Windows 10 не видит принтер, приходится разбираться более подробно. На старых компьютерах и старых версиях ОС (Windows XP) это оборудование от Canon работает без проблем, но новые ноутбуки не всегда успешно с ним взаимодействуют. Иногда проблема решается, когда подключаешь его к разъёму USB 2.0 и пробуешь разные виды кабеля.
Когда к Windows 10 не подключается принтер от какой-то конкретной фирмы, следует обратиться в её техническую поддержку. Если проблема возникает на конкретных машинах с конкретной операционной системой, вина чаще всего лежит на производителе. Часто возникают случаи, когда не виден принтер в сети Windows 10 из-за антивирусов или фаерволов, которые ограничивают доступ к сети. В этом случае, попробуйте его временно отключить.
Мы надеемся, что помогли с решением возникшей проблемы подключения принтера. Надеемся, что эта информация была полезна.
Оргтехника является незаменимым помощником для современного человека. Несмотря на тенденцию переведения документооборота в электронный вид, печатные материалы по-прежнему пользуются спросом, а принтер остается важным атрибутом в каждом офисе и доме.
Но иногда при попытках подключиться к устройству пользователь обнаруживает, что Windows 10 не обнаруживает его. С чем это связано и как решить проблему?
Причины и устранение неполадок с принтером
Перед тем как провести какие-либо действия по восстановлению работоспособности принтера, следует убедиться в отсутствии аппаратных повреждений. Нередко оборудование перестает работать из-за повреждения кабелей или внутренних компонентов.
- Поэтому обязательно проверьте, включена ли техника (это будет подтверждаться характерной световой индикацией). Если лампочка не горит, возможно техника вышла из строя.
- В некоторых случаях помогает перезагрузка операционной системы или повторное подключение кабелей в USB-порт или другой соответствующий разъем.
- В процессе проверки следует осмотреть шнур на предмет наличия физических дефектов. Кроме того, нужно убедиться, что разъемы USB полностью исправны и не засорены пылью. Также необходимо вставить кабель от печатного устройства в другой разъем.
Для устранения программных сбоев можно задействовать встроенное средство для борьбы с неполадками. С его помощью удается обнаружить различные ошибки в системе и избавиться от них в несколько кликов.
Запуск «Средства устранения неполадок» производится следующим образом:
- Самый простой и удобный метод – использование «Панели управления», которую можно запустить через раздел «Пуск» или с помощью комбинации «Windows + R», после чего в открывшееся окно нужно ввести фразу control.
- В открывшемся окне необходимо найти пункт, отвечающий за решение проблем.
- Система предложит проверку разных компонентов и программных интерфейсов, но нам нужно выбрать меню «Принтер». По умолчанию, оно находится в конце отображенного списка.
Если в результате первичного анализа были выявлены ошибки, средство либо в автоматическом режиме устранит сбой, либо предложит вам разные варианты развития событий. После этого на экране появится короткий отчет о статусе процедуры. Остается распечатать тестовый образец и оценить работоспособность оборудования.
Если вам понравилась статья, поставьте лайк, поделитесь в социальных сетях, и не забудьте 👉 подписаться на канал , чтобы не пропустить новые выпуски!
Многие владельцы ПК подключают к своему устройству принтер, чтобы распечатывать изображения и документы. Как правило, с настройкой данного вида оборудования не возникает проблем, так как подробная инструкция уже прилагается к прибору. Однако у некоторых людей компьютер не видит принтер на операционной системе Windows 10, из-за чего не получается воспользоваться режимом печати. Чтобы решить проблему, необходимо разобраться в причинах ее возникновения.
Почему компьютер не видит принтер в Windows 10
Итак, вы решили дополнить свой ноутбук или стационарный компьютер принтером, чтобы распечатать документ, но оборудование не отображается в списке подключенных устройств.

Подобная ситуация возникает вследствие нескольких причин:
- повреждение принтера или порта подключения;
- прибор не активирован в качестве устройства печати;
- отсутствуют драйверы;
- установлено старое ПО.
Как видите, проблема дает о себе знать из-за ошибок в настройке оборудования. Но в то же время немаловажную роль играет аппаратный фактор, который нужно учитывать в ходе устранения неполадок.

Методы решения проблемы
Обозначив круг причин, вызывающих неполадки с обнаружением устройства печати, вы без труда сможете решить проблему. При этом действовать нужно в строгом соответствии с изложенной ниже инструкцией, чтобы не пропустить ни один из факторов, влияющих на правильность подключения.
Проблемы с физическим подключением
Если принтер не определяется компьютером, то в первую очередь вы должны проверить состояние устройства печати и ПК. Внимательно осмотрите технику на наличие повреждений. Любой скол может стать косвенным свидетельством аппаратных проблем.
В обязательном порядке проверьте состояние кабелей и порта, к которому подключается оборудование. Бывает, что даже новый прибор не доступен из-за халатности производителя, положившего в комплект неисправный провод. Кроме того, не стоит забывать о возможном браке устройства.

На заметку. Обычно принтер подключается к ПК через USB-разъем. Попробуйте задействовать соседний порт, так как далеко не все стандарты USB на компьютере совместимы с устройствами печати.
Добавление устройства для печати
Если аппаратных проблем нет, но аппарат все равно не работает, проверьте, добавляли ли вы его в качестве устройства печати. Да, как правило, компьютер автоматически определяет внешнее оборудование, но в случае возникновения неполадок эту операцию требуется выполнить в ручном режиме:
- Используя поисковую строку Windows, откройте «Панель управления».


- Если ваше оборудование представлено в списке, то переходите к следующей инструкции. Если нет – нажмите на кнопку «Добавление принтера», предварительно подключив периферию к ПК.

- Дождитесь завершения поиска оборудования и выберите свой прибор из предложенного списка.

Некоторые пользователи не могут найти в «Панели управления» пункт с настройками принтера. В подобной ситуации нужно просто изменить установленный изначально режим показа на «Крупные значки». Искомый раздел сразу же появится в нижней части списка. Если его все равно нет – повторите выполнение операции через «Параметры»:
- Перейдите в раздел «Устройства», а затем – «Принтеры и сканеры».


- Выберите печатающий прибор любым из предложенных способов.

Обновление драйверов
Если у компьютера все равно нет данных для подключения принтера, то, скорее всего, у вас установлен старый драйвер или программное обеспечение, необходимое для работы устройства печати, вовсе отсутствует. Решить проблему можно несколькими способами. Для начала рассмотрим стандартный вариант:
- Кликните ПКМ по значку «Пуск».
- Запустите «Диспетчер устройств».

- Раскройте вкладку «Очереди печати».
- Щелкните ПКМ по названию своего устройства.
- Нажмите на кнопку «Обновить драйвер».

В качестве дополнительных средств решения проблемы можно порекомендовать откат к старому драйверу и последующую установку ПО в ручном режиме. Это же стоит делать, если аппарат не отображается в «Диспетчере устройств». Скачайте актуальные драйверы с официального сайта производителя и установите программное обеспечение при помощи инсталлятора.
Другие решения
Проблему, когда принтер недоступен, можно устранить автоматически, воспользовавшись встроенным средством устранения неполадок:

- Перейдите в раздел «Устранение неполадок», а затем – «Оборудование и звук».

- В представленном списке выберите «Использование принтера».
- Нажмите на кнопку «Далее».

Затем Windows 10 запустит процесс автоматического поиска неисправностей. При их обнаружении будет предложено несколько вариантов решения проблемы. Но, скорее всего, система самостоятельно исправит ошибку, и вам не придется выполнять дополнительные действия.
Что делать, если принтер перестал печатать документы
- Выполните действия, указанные в обозначенных выше инструкциях.
- Проверьте наличие краски и бумаги.
- Запустите проверку компьютера на вирусы.
- Очистите очередь печати.
Чаще всего пользователи говорят, что им не удалось напечатать документ из-за банального отсутствие тонера или засохшей краски в картридже. Вторая по частоте причина – переполненная очередь печати. Все эти проблемы можно устранить при помощи инструкций, представленных в данном материале.
Читайте также:

